 Procédure de connexion avec le nouveau programme de gestion
Procédure de connexion avec le nouveau programme de gestion
suivi cette procédure vous pouvez nous contacter au 021 315 14 15. Le nouveau programme VSL permet Sommaire. 1. Comment se connecter à son compte ?
 Certificat numérique
Certificat numérique
12 Tem 2011 Sommaire p.13 partie 2 : charger la clé publique du certificat dans l'APD…………………………………………………………… p.15. 3-4 Etape 4 : Se connecter au SIV ou ...
 GUIDE UTILISATEUR
GUIDE UTILISATEUR
La banque de ressources pour enseigner l'Allemand au cycle 3. Revenir au sommaire. 3. Enseignants - Comment s'inscrire / se connecter ? Je n'ai pas d'ENT.
 Sommaire
Sommaire
Memento des services GenOuest. 2. Création d'un compte. 2. En pratique. 3. Comment se connecter au cluster. 3. Sous linux. 3. Sous windows.
 Foire aux questions Portail familles
Foire aux questions Portail familles
9 Eki 2014 Retour au sommaire. Se connecter. Comment faire si la fenêtre du portail famille ne s'ouvre pas correctement ?
 GUIDE UTILISATEUR
GUIDE UTILISATEUR
pour enseigner l'Allemand au cycle 3. Revenir au sommaire. 3. Enseignants - Comment s'inscrire / se connecter ? Je n'ai pas d'ENT. 1ère visite ? S'inscrire.
 TOTAL CARDS ONLINE www.total.lu - Liste des FICHES PRATIQUES
TOTAL CARDS ONLINE www.total.lu - Liste des FICHES PRATIQUES
Sommaire. 1/2. Comment se connecter à TOTAL Cards Online ? FICHE. PRATIQUE. FICHE. PRATIQUE 01. Connectez-vous à la page du site www.total.lu.
 SOMMAIRE Fiche 1 - SE CONNECTER AU LIVRET ? Tous Fiche 2
SOMMAIRE Fiche 1 - SE CONNECTER AU LIVRET ? Tous Fiche 2
SOMMAIRE. Fiche 1 - SE CONNECTER AU LIVRET. ? Tous. Fiche 2 - CHOISIR LE TYPE D'IMPORT. ? CE. Fiche 3 - SYNCHRONISER BASE ELEVE – ENSEIGNANTS. ? DE / CE.
 GUIDE POUR SE CONNECTER A lespace jeune de majdc.fr
GUIDE POUR SE CONNECTER A lespace jeune de majdc.fr
GUIDE POUR SE CONNECTER A L'ESPACE JEUNE DE MAJDC.FR. Page 2. DIRECTION DU SERVICE NATIONAL ET DE LA. JEUNESSE. 2. GUIDE POUR SE CONNECTER A L'ESPACE JEUNE
 SOMMAIRE :
SOMMAIRE :
6 Ara 2013 COMMENT SE CONNECTER AU MODULE PROPRIETAIRE http://prop.itea.fr/. Ou depuis le pied de page de site départemental.
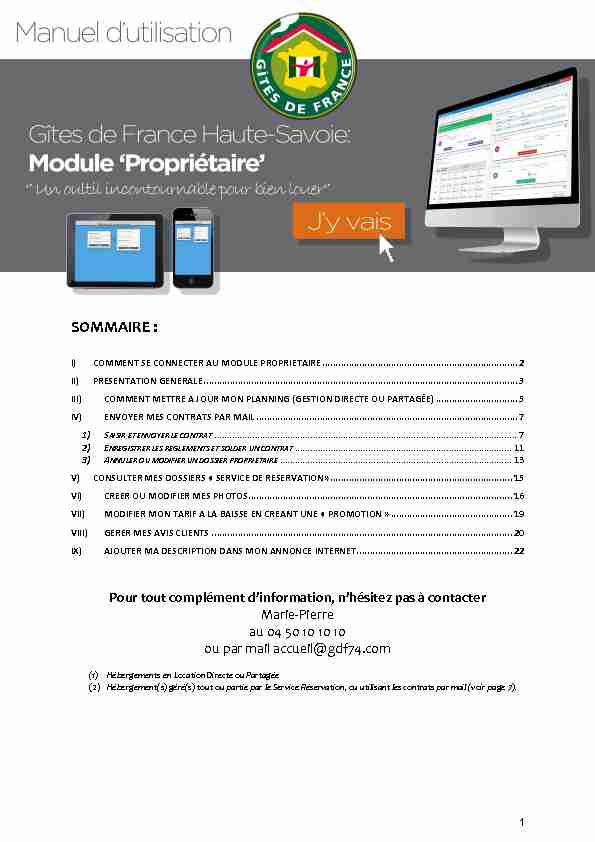 1
1 SOMMAIRE :
SOMMAIRE :
I) COMMENT SE CONNECTER AU MODULE PROPRIETAIRE .......................................................................... 2
II) PRESENTATION GENERALE ....................................................................................................................... 3
III) COMMENT METTRE A JOUR MON PLANNING (GESTION DIRECTE OU PARTAGÉE) ............................... 5
IV) ENVOYER MES CONTRATS PAR MAIL ................................................................................................... 7
1) SAISIR ET ENVOYER LE CONTRAT ........................................................................................................................ 7
2) ENREGISTRER LES REGLEMENTS ET SOLDER UN CONTRAT ...................................................................................... 11
3) ANNULER OU MODIFIER UN DOSSIER PROPRIETAIRE ............................................................................................ 13
V) CONSULTER MES DOSSIERS " SERVICE DE RESERVATION» ..................................................................... 15
VI) CREER OU MODIFIER MES PHOTOS .................................................................................................... 16
VII) MODIFIER MON TARIF A LA BAISSE EN CREANT UNE " PROMOTION » .............................................. 19
VIII) GERER MES AVIS CLIENTS .................................................................................................................. 20
IX) AJOUTER MA DESCRIPTION DANS MON ANNONCE INTERNET ........................................................... 22
Marie-Pierre
au 04 50 10 10 10 ou par mail accueil@gdf74.com (1) Hébergements en Location Directe ou Partagée(2) Hébergement(s) géré(s) tout ou partie par le Service Réservation, ou utilisant les contrats par mail (voir page 7).
2I) COMMENT SE CONNECTER AU MODULE PROPRIETAIRE
http://prop.itea.fr/ Ou depuis le pied de page de site départemental aux formats des smartphones. 3Pour vous identifier, vous devez saisir :
Numéro de Département : 74 Ȃ Haute-Savoie Ȃ Gîtes de France Numéro de propriétaire : Numéro compris entre 1 et 2300Mot de passe : GITE (par défaut)
OuVotre adresse mail
Mot de passe : GITE (par défaut)
II) PRESENTATION GENERALE
Bienvenue dans votre espace !
Une fois connecté, un écran ǯ...... récapitulatif vous présente un résumé général de la
utilisées.à partir des boutons ci-dessous
hébergement hébergements 4 Autres éléments visibles à ǯ±..." : - Statistiques web : Affichage des consultations internet de votre (ou vos)hébergement(s) par semaine ou par mois, ... ""-± ǯ ""±--
sous forme de graphique. possibilité de filtrer par date. - Prochaines arrivées* : Vous présente les arrivées de vos prochains clients. Vous pouvez cliquer sur la réservation pour plus de détails. - Créations de dossiers* : Visualisez tous les dossiers créés par vos soins ou par le Service Réservation sur le mois, la veille, le jour-même et dans la semaine en cours. - Avis clients* : Visualisez directement les dernier avis déposez et apporter une avis. - Hébergements disponibles à proximité : Vous permet, si un client vous contact en est déjà loué. - Mes hébergements : Le bouton est présent pour les propriétaires de plusieurs - Réservations* : Accès direct à la liste de vos réservations en cours. - Planning : Consultation/modifications de vos disponibilités. - Avis clients* : Consultation et modération de vos avis client. - Documents : Vous trouverez dans cette rubrique, suivant votre type remboursement pour les chèques cadeaux, les logos ... - Actualités : Cet onglet sera visible uniquement quand une actualité sera publiée - Agenda : Vous permet de vous rappeler les dates des prochaines réunions. Les que le nom du client. * Données disponibles uniquement pour les contrats gérés par le service de Réservations, -mail (v.page 8) 5Autres éléments en haut de page :
Contacter centrale/relais : Vous permet de nous envoyer un mail. III) COMMENT METTRE A JOUR MON PLANNING (GESTION DIRECTE OUPARTAGÉE)
IMPORTANT : Cette étape est facultative si vous êtes en Service de Réservations contrats par internet. Pour modifier les disponibilités de votre hébergement, cliquez sur le bouton "Planning" (ou " planning de disponibilités ») afin de visualiser le calendrier de votre (ou vos) hébergement(s).Affichage :
Affichage de la légende En noir : semaine fermée par vos soins Accès à vos plannings si vous disposez de plusieurshébergements : ""-± ǯ ffichage et ǯune gestion
" multi plannings »Accès à votre planning de
disponibilitésEn rouge : semaine réservée Ȃ Contrat
internet réalisé par vos soins ou par notre Service de Réservations 6Comment bloquer une semaine ?
Pour fermer une semaine, il vous suffit de cliquer sur les cases de la semaine, puis ǯ"-"" es modifications. Pour fermer un mois complet, il vous suffit de cliquer sur le " F » en haut de chaque mois, et " O » pour le réouvrir.Vert = libre
Noir = louée (1 clic)
Blanc avec ? = en option (2 clics)
sites Gîtes de France. Affichage en mode " multi-plannings » si vous disposez de plusieurs hébergements : Afin de vous aider dans votre organisation, une étoile dans le calendrier vous indique les IMPORTANT : pour une semaine, vous devez bloquer les jours du samedi au vendredi (soit7 nuits).
Modèle du mail automatique:
Hébergement N°54987 dernière mise à jour le 06/12/2013, si votre planning est à jour cliquer
ici. En cliquant sur ce lien, un message " mise à jour effectuée » apparaît Si vous ne faites aucune action sur votre planning, un mail de blocage vous sera envoyé 15 7INFO UTILE pour mettre à jour son planning
Si vous nǯavez pas à enregistré de locations depuis 1 mois et que vous souhaitez mettre à jour votre planning, il vous suffit de cliquer sur le bouton Cette action aura pour effet de mettre à jour votre planning pour un mois supplémentaire.IV) ENVOYER MES CONTRATS PAR MAIL
(hébergements en location directe ou Planning Partagé)1) Saisir et envoyer le contrat
En utilisant cette option, vous pourrez bénéficier des avis en ligne (v. page 20). hébergements » Attention : il faut impérativement que votre planning soit à jour ! En cliquant sur le bouton, vous pouvez commencer à saisir les informations du contratEn cliquant ici, la date de votre planning sera
automatiquement réactualisée Ȃ Votre planning sera donc considéré comme Ǯà jourǯ. 8Étape 1 : Séjour
Saisir les dates du séjour et le nombre de vacanciers, puis cliquer sur " valider et continuer »
Étape 2 : Coordonnées
Saisir toutes les informations de votre client Ȃ Vous pouvez ajouter les options choisies le dossier ou le client (exemple : Les clients vont arriver après 20͘͘ǡǥ).Le mot de passe est facultatif
Si vous ne saisisseǡǯ
votre mot de passe de connexion qui sera pris en compte (GITE par défaut) 9Étape 3 : Paiement
ÉTAPE 4 : Confirmation de la Pré-réservation A cette étape, votre planning est automatiquement bloqué en " option » sur les datesPour lui faire parvenir le contrat, et générer les documents, cliquer sur " Retour à la liste
des réservations » . " Liste des réservations » (v. copie écran ci-dessous). perçue. Important à cette étape : un numéro de réservation est attribué à votre dossier. Vous pouvez éventuellement modifier le tarif à la baisse, et fixer le 10 A cette étape, choisissez les éléments que vous souhaitez envoyer à votre client par e- mail.Après avoir cliqué sur " Envoyer un e-mail », ǯ±..." ...-dessous apparait avec un mail type
déjà pré-rempli. Vous recevrez une copie de chaque mail envoyé (votre mail apparait dans le champ CC). Choisir les éléments à envoyer Voir/imprimer les documents qui seront envoyésOuvrir le formulaire
112) Enregistrer les règlements et solder un contrat
un acompte de 25%.Important : Dès que la date d'échéance d'un contrat est dépassée en option, vous
recevrez par Email un rappel vous informant d'annuler ou de mettre à jour le règlement que vous avez reçu. bouton " Payer ».NB : Une attestation de séjour apparaitra dans la liste des documents une fois le séjour terminé.
12 Il vous suffit désormais de saisir le montant reçu dans la case "Montant que vous avez déjà perçu», puis " valider et continuer ». Dès lors que vous cliquez sur le bouton " valider et continuer », la semaine en " option » (actuellement en orange sur le calendrier) passera en rouge, en mode " réservation » sur votre planning internet. Vous pouvez envoyer une confirmationterminé, ou lors de la réception du complément de solde (75% restants, versés le jour de
ǯarrivée). Pour cela, retournez dans la liste de réservations puis " payer ». Vous pouvez également solder un contrat en cliquant sur réservations>Passés et non soldés. Les avis clients seront envoyés uniquement sur les contrats soldés ! Message vous indiquant vos contrats non-soldés : Rappel : A chaque saisie de règlement, votre planning se met directement à jour : site internet. espace propriétaire et sur le site internet.Saisir ici la somme
perçue En cliquant ici, votre contrat sera soldé, et votre client recevra un mail pour laisser un avis 13 à partir du bouton " Liste réservations ». Retrouvez tous vos dossiers créés, à venir, soldés, ou non soldés en cliquant sur " Réservations » ou " liste des réservations » Ou3) Annuler ou modifier un dossier propriétaire
... ǯ- "" ...- "" """"±-" ȋex : acompte non perçu), vous
pouvez annuler le dossier en cliquant sur le bouton " Annuler » sur le dossier concerné dans liste de réservation. Important : un mot de passe vous sera demandé pour annuler votre dossier. votre mot de passe de connexion (GITE par défaut).Base de données de tous vos contrats
Filtres
14 Une fois cette action réalisée, la semaine concernée sur le planning repassera automatiquement en vert sur votre planning dans votre module, ainsi que sur internet. "ǥȌ, dans la liste de vos réservations. Pour modifier un dossier en cours, il vous suffit de cliquer sur " Réservations Info utile: Vous pouvez effectuer une nouvelle réservation ǯ annulé en cliquant sur le bouton " Refaire une réservation à partir de celle-ci ». Toutes les infos du contrat annulé sont conservées pour cette nouvelle saisie. 15 V) CONSULTER MES DOSSIERS " SERVICE DE RESERVATION»Pour consulter le détail de vos contrats gérés par le Service de Réservation, cliquez sur le
bouton liste de réservation Oudirectement les éventuels contrats gérés par vos soins (vert foncé), des contrats Service
de Réservation (vert clair) : Cliquer sur un contrat pour visualiser le détail : Important : retrouvez ici les informations très détaillées du séjour.Votre client a également accès à ces informations depuis son espace client. Bǯ±- "s
à consulter ces documents en cas de doute sur les options souscrites, la capacité sur place sur un élément relatif au contrat : ǡ ǯǡ dǯǥ Confirmation de commande : confirmation de réservation mail reçue par votre client si la réservation a été effectuée en ligne par internet (contrat LCEN).Contrat : Contrat signé par votre client ȋί...-"- Ǯ-±±"ǯ réalisé par le Service de
Réservation).
Facture : Facture du séjour.
Jaune=
Option
Vert foncé=
Contrat propriétaire
Vert clair=
Contrat Service
Réservation
16 ou ici lorsque le contrat sera géré par vos soins.VI) CREER OU MODIFIER MES PHOTOS
Vous pouvez insérer un nombre illimité de photos par hébergement. Ce service est moment, et autant de fois que vous le souhaitez. Par contre, et pour un meilleur contrôle, la validation finale avant la mise en ligne reste à ligne, il faut donc compter un délai de validation allant de 1 jour (en semaine), à 3 jours (week-end).photos » ȋ" ǯ...... Ǽ Mes hébergements »).
Pour ajouter ou remplacer une photo, il vous suffit de cliquer sur le bouton " modifier » à côté de chaque vignette. Sur ce nouvel écran, cliquez sur le bouton à droite " Ajouter une photo ». votre ordinateur. Choisissez votre photo, puis cliquez sur ouvrir. Le téléchargement de la photo débute alors. Important : En fonction de la taille de votre photo, cette opération peut mettre un peu de temps (surtout pour les photos de plus de 4 à 5 MO). Modifier/ajouter photo Définir cette photo principale 17D -" "- ..."±ǡ ǯ±cran ci-dessous apparait avec le message en orange " En
photo. recadrer votre photo, ou la faire pivoter (" tourner + » et " tourner - »). Chaque photo peut-être choisie comme photo principale en cliquant sur " Définir comme photo principale » (cette photo qui est la plus importante doit valoriser au mieux votre hébergement). fonction de chaque saison : pour cela, cliquer sur le boutonChaque saison est délimitée par une période prédéfinie : si un internaute recherche un
affichée. Vous pouvez ajouter une légende Modifier/ajouter photoAjouter ici votre photo
principale " saisonnière » 18 - ǯ...-" " cliquer-déposer » et
de faire glisser les photos les unes à la placePuis cliquer sur " Appliquer ».
Attention: Pour réaliser cette opération,
Il faut que toutes les photos soient en
ligne (donc validées par le relais).Vous pouvez également télécharger le plan intérieur de votre hébergement, une vidéo
Youtube ou Dailymotion de votre structure, une visite panoramique 360°, ou encore la photo du propriétaire. Pour chacune de ces options, un emplacement dédié est spécifié en bas de page :Emplacement de la photo propriétaire
Une fois vos photos validéesǡ """ ..." ǯ"" ǯ... ...- " le
Trier les photos :
19 VII) MODIFIER MON TARIF A LA BAISSE EN CREANT UNE " PROMOTION »lien " Modifier le prix » apparaît dans la liste de vos options ȋ" ǯ...... rubrique
" Mes hébergements »). Attention : il faut impérativement avoir un planning en ligne pour bénéficier de cette option ! indiquant une date de début et une date de fin. En validant, le prix de votre semaine"""-ǡ ǯ ...ase à remplir " Nouveau prix ».
Vous pouvez indiquer un libellé de promotion (facultatif), et valider en cliquant sur " OK ». acceptées. Important : pour les gîtes en service réservation ou en réservation partagée, le montant de la commission est calculé sur le montant initial du séjour, et non pas sur le montant en promotion.QUEL SERA LǯAFFICHAGE SUR INTERNET ?
nouveau tarif promo (v. photo ci-dessous à gauche). Également, sur le planning tarifaire de votre hébergement, la semaine apparaitra en promotion (en orange). 20VIII) GERER MES AVIS CLIENTS
QUEL EST LE PROCESSUS ?
Réservation, ou envoyé par vos soins par mail à partir du module propriétaire (v.page 8), le client reçoit à J+5 après son retour, un mail formulaire à compléter en ligne. " public » ou " privé » (jamais publié sur le web).Il lui sera demandé :
- ǯ--""" - " ±ur
(1 à 5) - La propreté - Rapport qualité/prix - Confort - Contexte du séjour - Recommandation à un ami - une zone libre de texte de 2000 caractères où il exprime ses impressions. - une checkbox qui indique que le client ne souhaite pas que son avis soit publié - une checkbox obligatoire concernant la véracité de son avisQUE-DOIS-JE FAIRE ?
"ǯ ...- remplira le formulaire en ligne pour votre hébergement, vous recevrez
un mail ...-- ǯ ...-ǡ ǯ -- ......-" votre module
propriétaire. Important : Le Relais des Gîtes de France Haute-Savoie reste le modérateur des avis. Si un avis est jugé injurieux ou diffamatoire, il ne sera pas publié sur internet. publié sur internet. Il sera uniquement consultable par le Relais et par le propriétaire. 213 ǯ ...- :
cet avis favorable (ex : Merci pour votre commentaire, nous espérons également vous revoir prochainement). Puis, cliquer sur confirmer.3 ǯ ...- pas:
Il faudra cliquer sur " Demande de modération ». En utilisant cette option vous pourrez ajouter votre commentaire à cet avis négatif alertera notre vigilence sur cet avis.Ainsi, nous pourrons étudier cet avis plus en détail pour savoir si il est bien conforme à la
commentaire. 22ajouter votre commentaire. publié sur internet.
de péremption), il sera automatiquement suppriméǡ - ǯ"""-" " " -"-.
QUEL SERA LǯAFFICHAGE SUR INTERNET ?
Les hébergements qui bénéficient des avis client apparaissent en mode " liste » avec le propreté, confort, rapport qualité/prix). La saisie libre du client et son pseudo sont également publiés. Dans la fiche hébergement, les 2 ou 3 derniers avis sont directement visibles. IX) AJOUTER MA DESCRIPTION DANS MON ANNONCE INTERNETA ǯ"..." -" ... -"t et la rendre plus conviviale, ""-± ǯajouter un
petit descriptif de présentation " propriétaire »ǡ ǯ "- (voir chapitre " Créer ou modifier
mes photos »).quotesdbs_dbs31.pdfusesText_37[PDF] Conditions d inscription au concours
[PDF] Les ateliers d Éducaloi. Guide de l enseignant SAVOIR C EST POUVOIR
[PDF] Formulaire officiel d Autorisation de Parcours
[PDF] De mon assiette à notre planète
[PDF] Plaquette de présentation www.made-agence.com
[PDF] Norme comptable internationale 12 Impôts sur le résultat
[PDF] 1. DESCRIPTIF INTERVENTION
[PDF] la consommation responsable, pour tous s y retrouver!
[PDF] REGLEMENT INTERIEUR Adopté le 15/01/2011
[PDF] 1 - Les bonnes règles du classement des documents papier
[PDF] Résumé du rapport de mission Plantations du Haut Penja Cameroun 2013
[PDF] LE BIEN-ETRE AU TRAVAIL DANS LE SECTEUR PUBLIC
[PDF] Les bases de la Communication NonViolente en environnement professionnel
[PDF] SOLUTION LIBRE REVENU CONDITIONS GÉNÉRALES (en vigueur au 01/07/2013)
