 Administrators Guide: HP Compaq t5125/t5135 Thin Clients build
Administrators Guide: HP Compaq t5125/t5135 Thin Clients build
Administrator is admin. There is no default password for User. In local usage mode all settings are stored locally on the thin client — when you reboot the
 Quick-start to Evaluating ThinPro Thin Clients - HP t5545 and HP
Quick-start to Evaluating ThinPro Thin Clients - HP t5545 and HP
Note: You must log in with administrator permissions to access all components of the HP ThinPro user interface. The default password for Administrator Mode
 Windows Embedded Standard 7 for HP Thin Clients - Administrator
Windows Embedded Standard 7 for HP Thin Clients - Administrator
By default the thin client logs on as a user. The factory-default administrator account name and password are both Administrator.
 Quick Start to Evaluating HP Windows Embedded Standard Thin
Quick Start to Evaluating HP Windows Embedded Standard Thin
name located on the start menu. Default: User name. Password user account default desktop is the factory default when you start your thin client for the ...
 Troubleshooting Guide HP t628 Thin Client
Troubleshooting Guide HP t628 Thin Client
Resetting the Setup and Power-on passwords . This guide describes the features of the thin client. ... Restore Factory Settings as Default.
 Guía del Administrador - HP ThinConnect
Guía del Administrador - HP ThinConnect
NOTA: La Thin Client inicia automáticamente en la cuenta de Administrador Default Password (Contraseña predeterminada): Haga clic en Set Password ( ...
 Quick Reference Guide for Microsoft Windows XPe-based Thin Clients
Quick Reference Guide for Microsoft Windows XPe-based Thin Clients
For security purposes HP recommends that you change the passwords from their default values. An administrator can change passwords by pressing Ctrl+Alt+Del to
 Administrators Guide - HP Compaq t5125/t5135 Thin Clients build
Administrators Guide - HP Compaq t5125/t5135 Thin Clients build
Administrator is admin. There is no default password for User. In local usage mode all settings are stored locally on the thin client — when you reboot the
 Windows Embedded 8.1 Industry Pro for HP Thin Clients
Windows Embedded 8.1 Industry Pro for HP Thin Clients
HP recommends changing the passwords from their default values. For more information about user accounts including how to change a password
 HP ThinPro 7.2 Administrator Guide
HP ThinPro 7.2 Administrator Guide
When a thin client is configured for kiosk mode it performs an automatic login to the default connection on startup using predefined user credentials.
 [PDF] Administrator Guide - HPcom
[PDF] Administrator Guide - HPcom
This guide is for administrators of HP thin clients that are based on the Windows® 10 IoT Enterprise operating system It is assumed you are using an operating
 [PDF] Quick-start to Evaluating ThinPro Thin Clients - HPcom
[PDF] Quick-start to Evaluating ThinPro Thin Clients - HPcom
HP thinPro thin clients help improve productivity with quick deployment of simple The default password for Administrator Mode is: root
 [PDF] get your - thinclient - running - HPcom
[PDF] get your - thinclient - running - HPcom
You can identify the type of user account by clicking start and reading the account name located on the start menu Default: User name Password user account
 [PDF] Administrator Guide - HPcom
[PDF] Administrator Guide - HPcom
This guide is for administrators of HP thin clients based on the Windows® Embedded 8 1 Industry Pro operating system It is assumed you are using the latest
 [PDF] Administrators Guide - HP Compaq t5125/t5135 Thin Clients build
[PDF] Administrators Guide - HP Compaq t5125/t5135 Thin Clients build
The default password for Administrator is admin There is no default password for User In local usage mode all settings are stored locally on the thin client
 [PDF] Administrator Guide Windows 10 IoT Enterprise - HPcom
[PDF] Administrator Guide Windows 10 IoT Enterprise - HPcom
This guide is for administrators of HP thin clients based on the Windows® 10 Admin account manually using the default password Administrator or Admin
 [PDF] Windows Embedded Standard 7 for HP Thin Clients
[PDF] Windows Embedded Standard 7 for HP Thin Clients
To open the User Accounts utility: ? In the Control Panel click User Accounts Changing an account's password To change an account's password: ? Press
 [PDF] HP ThinPro version 41 Administrators Guide
[PDF] HP ThinPro version 41 Administrators Guide
The HP ThinPro interface is displayed by default when you turn on the thin client NOTE: The default password for Administrative Mode is root
 [PDF] Administrators Guide - HP ThinPro
[PDF] Administrators Guide - HP ThinPro
HP ThinPro interface is displayed by default when you turn on the thin client NOTE: The default password for Administrative Mode is root
What is the default password for HP thin client t620?
Boot into Windows 7 on the t620. Hold down the shift key and log off. Logon as Administrator (password: Administrator).What is the default password for HP thin client t640?
We needed to make the changes as the user Admin (default password Admin).- The default password to connect to the Thin Client using the 10ZiG Manager is admin. If your 10ZiG thin client came with a wireless network card, then click on the following icon . It will detect all the wireless networks that are in range to the thin client.
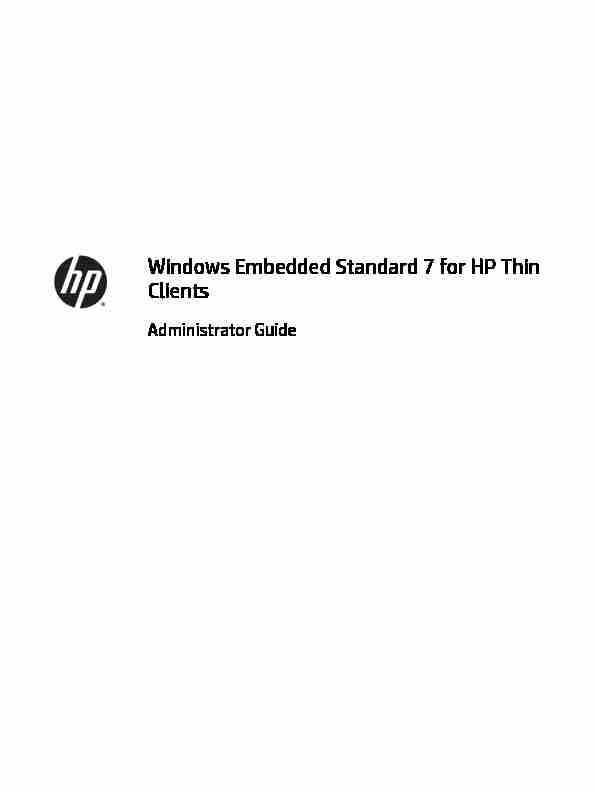
Windows Embedded Standard 7 for HP Thin
Clients
Administrator Guide
© Copyright 2010, 2012-2014 Hewlett-
Packard Development Company, L.P.
Microsoft and Windows are trademarks of the
Microsoft group of companies.
Confidential computer software. Valid license
from HP required for possession, use or copying. Consistent with FAR 12.211 and12.212, Commercial Computer Software,
Computer Software Documentation, and
Technical Data for Commercial Items are
licensed to the U.S. Government under vendor's standard commercial license.The information contained herein is subject to
change without notice. The only warranties forHP products and services are set forth in the
express warranty statements accompanying such products and services. Nothing herein should be construed as constituting an additional warranty. HP shall not be liable for technical or editorial errors or omissions contained herein.Sixth Edition: December 2014
First Edition: November 2010
Document Part Number: 636584-006
About this guide
This guide might use one or more of the following styles to distinguish elements of text:Style Definition
Table of contents
1 Getting started ............................................................................................................................................. 1
Finding more resources ......................................................................................................................................... 1
Logging on to the default user and administrator accounts ................................................................................ 2
Opening the Windows Control Panel ..................................................................................................................... 2
2 Write filters .................................................................................................................................................. 3
Write filter management overview ....................................................................................................................... 3
Status icon ........................................................................................................................................... 4
HP Write Filter Configuration utility .................................................................................................... 5
Command line ...................................................................................................................................... 5
Configuring the write filters to allow permanent changes ................................................................................... 6
Disabling and enabling a write filter ................................................................................................... 6
Committing cached write data ............................................................................................................ 7
Adding files and folders to the exclusion list (FBWF only) ................................................................. 7
Clearing the boot command .................................................................................................................................. 8
3 Configuration ................................................................................................................................................ 9
Local drives ............................................................................................................................................................ 9
Managing user accounts ...................................................................................................................................... 10
Changing an account's password ..................................................................................................... 10
Creating additional user accounts .................................................................................................... 10
Configuring automatic logon ............................................................................................................ 10
Configuring the system date and time settings ................................................................................................. 11
Disabling wireless functionality .......................................................................................................................... 11
Installing large applications ................................................................................................................................ 11
4 Remote desktop software ............................................................................................................................ 12
Citrix Receiver ...................................................................................................................................................... 12
Microsoft Remote Desktop Protocol ................................................................................................................... 12
VMware Horizon View .......................................................................................................................................... 13
HP Remote Graphics Software (select thin clients only) .................................................................................... 13
HP TeemTalk (add-on, select thin clients only) .................................................................................................. 13
5 Administration tools .................................................................................................................................... 14
HP Cloud Connection Manager ............................................................................................................................ 14
HP Device Manager .............................................................................................................................................. 14
vHP Easy Tools (add-on, select thin clients only) ................................................................................................. 15
HP Hotkey Filter (add-on only) ............................................................................................................................ 15
HP Logon Manager ............................................................................................................................................... 15
HP RAMDisk Manager .......................................................................................................................................... 15
HP ThinShell ......................................................................................................................................................... 15
HP ThinState ........................................................................................................................................................ 16
HP ThinUpdate (add-on only) .............................................................................................................................. 16
HP USB Storage Local Security Options .............................................................................................................. 17
HP Velocity ........................................................................................................................................................... 17
HP Write Filter Configuration .............................................................................................................................. 17
Microsoft System Center Configuration Manager .............................................................................................. 17
Index ............................................................................................................................................................. 18
vi1 Getting started
This guide is intended for administrators of HP thin client models that are based on the WindowsEmbedded
Standard 7 operating system. It is assumed that you are using the latest Windows Embedded Standard 7E or
Windows Embedded Standard 7P image provided by HP and that you will be logged on as an administrator when making configurations or accessing administration utilities.Finding more resources
The information in this guide provides a basic overview of features specific to HP thin clients. See the
following table to locate additional information, as well as image updates and add-ons.Resource Contents
HP Support Center
http://www.hp.com/go/hpscImage updates and add-ons Search for the thin client model, and then see the Download options section of the support page for that model.Documentation for HP software and hardware
Search for the thin client model, and then see the Manuals section of the support page for that model. NOTE:HP Device Manager and HP Remote Graphics Software each have a dedicated support page, so search for the application name instead, and then see the Manuals section.Microsoft support website
http://support.microsoft.comDocumentation for Microsoft softwareCitrix support website
http://www.citrix.com/supportDocumentation for Citrix softwareVMware support website
http://www.vmware.com/supportDocumentation for VMware softwareFinding more resources 1
Logging on to the default user and administrator accountsBy default, the thin client logs on as a user. An administrator must log on manually. Note the following
information about logging on to Windows: The factory-default administrator account name and password are both Administrator The factory-default user account name and password are both UserPasswords are case sensitive.
For security purposes, HP recommends that you change the passwords from their default values. See Changing an account's password on page 10 for more information. See Creating additional user accounts on page 10 for information about creating additional user accounts. See Configuring automatic logon on page 10 for information about configuring automatic logon to a specific user account.Opening the Windows Control Panel
Most of the administration utilities referenced in this guide can be found in the Windows Control Panel.
To open the Control Panel:
Select Start > Control Panel.
To find many of the utilities referenced in this guide, you need to view the Control Panel as large icons or
small icons, not as categories.TIP:You can also configure the Control Panel item in the Start menu to display as a menu for quick access
to all utilities. To do this, open the Taskbar and Start Menu utility in the Control Panel, click the Start Menu
tab, click Customize, and then set the Control Panel setting to Display as a menu.2 Chapter 1 Getting started
2 Write filters
A write filter provides a secure environment and can extend the life of a thin client by protecting it from
unauthorized and excessive writes to the flash drive. Write data is intercepted by a write filter and cached in
the RAM drive, and as a result, lost after the next thin client restart. There are two different write filters
available:Enhanced Write Filter (EWF) - Protects an entire volume (C: by default) by caching all write data into an
overlayFile-Based Write Filter (FBWF) - Caches individual files, allowing you to specify files or folders to be
excluding from protection (excluded files will always write to the underlying volume) NOTE:EWF is enabled by default. Only one write filter can be used at a time.For an overview of the different ways to manage the write filters, see Write filter management overview
on page 3. For information about how to make permanent changes to the system, seeConfiguring the write filters to
allow permanent changes on page 6.For information about how to cancel a write filter action previously assigned to take place on the next thin
client restart, seeClearing the boot command on page 8.
CAUTION:HP highly recommends proper write filter usage for standard thin client use cases. Proper usage
includes making sure the write filter is enabled during standard user (non-administrator) operation and is
only disabled by administrators temporarily to make necessary changes and updates to the system. Administrators should re-enable the filter as soon as updates are completed.HP further recommends that the Windows Page File feature is never enabled unless the system is configured
with a flash drive of sufficient capacity to support the high volume of writes this feature produces. The use of
the Windows Page File feature with low-capacity drives will result in premature wearing of the drive,
decreased performance, and a decrease in the lifecycle of the thin client.If your use case requires usage of thin clients in a non-standard manner, please contact HP support to ensure
that your thin client assets are configured properly.Write filter management overview
There are three different ways of managing the write filters:Status icon
HP Write Filter Configuration utility
Command line
Write filter management overview 3
Status icon
The write filter status icon is located in the Windows notification area and displays the current status of the
write filter that is currently in use. The following commands can be executed by right-clicking the status icon
and selecting the desired action: Enable - Enables the write filter on the next thin client restart. Disable - Disables the write filter on the next thin client restart. Commit (EWF only) - Cached write data in the volume overlay will be committed (made permanent) to the underlying volume on the next thin client restart.Clear Command - Clears the current boot command.
NOTE:You cannot switch write filters on a single thin client restart using the status icon. This can only be
accomplished using the HP Write Filter Configuration utility or the command line.The following table defines the different states of the status icon and which write filters they are applicable
to.Icon EWF FBWF Definition
The write filter will be disabled.
The volume overlay will be committed (EWF only).
The write filter will switch either from EWF to FBWF or from FBWF to EWF. actions will take effect on the next thin client restart:The write filter will be disabled.
The write filter will switch from FBWF to EWF.
will take effect on the next thin client restart:The write filter will be disabled.
The write filter will switch from FBWF to EWF.
4 Chapter 2 Write filters
HP Write Filter Configuration utility
The HP Write Filter Configuration utility is a GUI that allows you to view information about and perform
common functions of EWF and FBWF. To open the HP Write Filter Configuration utility: In the Control Panel, click HP Write Filter Configuration. TIP:You can alternatively double-click the write filter status icon in the notification area. The tasks you can perform in this utility include the following: View information about the write filter currently in useEnable either EWF or FBWF, or disable both
Commit cached write data from the volume overlay (EWF) or individual files (FBWF)Clear the current boot command
TIP:This utility only provides this option for EWF, but the current boot command for FBWF can be cleared using the status icon. łSet the amount of memory to allocate for the cache (FBWF only)Set the percentage of cache use at which warning and critical messages are displayed and the delay for
an automatic thin client restart when the critical state is reached (FBWF only) Edit the exclusion list, which specifies files and folders that will be ignored (FBWF only)Command line
The following table describes common commands that can be issued via the Command Prompt. EWF syntax example FBWF syntax example Description ewfmgr -disable fbwfmgr /disableDisables the write filter on the next
thin client restart. ewfmgr -enable fbwfmgr /enableEnables the write filter on the next
thin client restart. ewfmgr c: -commit fbwfmgr /commit c: \Folder\File.txtEWF: Commits the volume overlay on
the next thin client restart.FBWF: Commits the specified file
immediately. ewfmgr c: -nocmd n/a Clears the current boot command. n/a fbwfmgr /restore c: \Folder\File.txtRestores the specified file. n/a fbwfmgr /addexclusion c: \Folder\File.txtAdds the specified file to the exclusion list. n/a fbwfmgr /setthresholdWrite filter management overview 5
Configuring the write filters to allow permanent changesCAUTION:HP highly recommends proper write filter usage for standard thin client use cases. Proper usage
includes making sure the write filter is enabled during standard user (non-administrator) operation and is
only disabled by administrators temporarily to make necessary changes and updates to the system. Administrators should re-enable the filter as soon as updates are completed.HP further recommends that the Windows Page File feature is never enabled unless the system is configured
with a flash drive of sufficient capacity to support the high volume of writes this feature produces. The use of
the Windows Page File feature with low-capacity drives will result in premature wearing of the drive,
decreased performance, and a decrease in the lifecycle of the thin client.If your use case requires usage of thin clients in a non-standard manner, please contact HP support to ensure
that your thin client assets are configured properly.The following table describes the different methods for configuring the write filters to allow you to make
permanent changes to the system. CAUTION:HP strongly recommends using method 1. Using methods 2 or 3 can result in unwanted changes being committed to system and increased wear on the flash drive.Method 1 Method 2 Method 3 (FBWF only)
1.Disable the write filter.
2.Restart the thin client.
3.Make the necessary configurations.
4.Enable the write filter.
5.Restart the thin client.1.Make the necessary configurations.
2.EWF: Commit the volume overlay and
restart the thin client.FBWF: Commit individual cached
files. The action takes effect immediately.ŸUse the HP Write Filter Configuration
utility or the command line to add files or folders to the exclusion list, and then restart the thin client. See the following sections for more information about performing these various tasks:Disabling and enabling a write filter on page 6
Committing cached write data on page 7
Adding files and folders to the exclusion list (FBWF only) on page 7Disabling and enabling a write filter
The following table describes the different methods for disabling and enabling a write filter.Method 1 Method 2 Method 3
1.Right-click the write filter status icon
in the notification area and select the desired state.2.Restart the thin client.1.Open the HP Write Filter
Configuration utility.
2.On the General tab, either select the
write filter you want to enable or choose to disable both.3.Restart the thin client.1.Use the command line to set the
desired state.2.Restart the thin client.
TIP:Method 1 is the quickest way to disable or enable a write filter, but only methods 2 and 3 will allow you to switch from one write
filter to the other on a single thin client restart.6 Chapter 2 Write filters
Committing cached write data
For EWF, committing the volume overlay will make all changes made since the last thin client restart become
permanent after the next thin client restart. For FBWF, individual files can be committed, and the action takes effect immediately. CAUTION:Be sure to know what changes have been made since the last restart so that unwanted changes are not committed. The following table describes the different methods for committing cached write data.Method 1 (EWF only) Method 2 Method 3
1.Right-click the write filter status icon
in the notification area and selectCommit EWF.
2.Restart the thin client.1.Open the HP Write Filter
Configuration utility.
2.EWF: On the EWF Main tab, click
Commit Data to Volume, and then
restart the thin client.FBWF: On the Cached File Commit/
Restore tab, select the files you want
to commit and click Commit. The action takes effect immediately.ŸEWF: Use the command line to
commit the volume overlay, and then restart the thin client..FBWF: Use the command line to
commit individual files. The action takes effect immediately.TIP:For FBWF, individual cached files can be restored to their previous state (from the underlying volume) using either the HP Write
Filter Configuration utility or the command line.
Adding files and folders to the exclusion list (FBWF only)Writes to files and folders in the exclusion list will not be intercepted by FBWF, meaning that the changes are
always permanent and do not require a thin client restart. CAUTION:Keep this list to a minimum to decrease wear on the flash drive.The following table describes the different methods for adding files and folders to the exclusion list.
Method 1 Method 2
1.Open the HP Write Filter Configuration utility.
2.Click the Exclusion List tab.
3.Click Add, and then specify the item to add to the exclusion
list.4.Restart the thin client.1.Use the command line to add files and folders to the
exclusion list.2.Restart the thin client.
TIP:Files and folders can also be removed from the exclusion list using either the HP Write Filter Configuration utility or the
command line. A thin client restart is required for the removal to take effect.The following table defines the icons that are used when the exclusion list is viewed in the HP Write Filter
Configuration utility.
Icon Definition
The item is excluded.
Configuring the write filters to allow permanent changes 7Icon Definition
The newly added item will become excluded after the next thin client restart. The item will be removed from the exclusion list after the next thin client restart.Clearing the boot command
Clearing the boot command cancels a previously specified write filter action (such as Enable, Disable, or
Commit) that would take place on the next thin client restart. The following table describes the different methods for clearing the boot command.Method 1 Method 2 (EWF only) Method 3 (EWF only)
Right-click the write filter status icon
in the notification area and selectClear Command.1.Open the HP Write Filter
Configuration utility.
2.On the EWF Main tab, click Clear Boot
Command.Ÿ
Use the command line to clear the
boot command.8 Chapter 2 Write filters
3 Configuration
łLocal drives
Managing user accounts
Configuring the system date and time settings
Disabling wireless functionality
Installing large applications
Local drives
The following local drives are configured on the thin client by default:C: (flash drive) - This is where the operating system and software are installed. Writes to this drive can
be limited or restricted entirely by using a write filter. CAUTION:HP recommends that you do not allow the available free space on the flash drive to drop below 10% of the flash size.łZ: (RAM drive) - This is a virtual drive that is created from the system's physical RAM. This drive will look
and behave like a standard fixed disk drive, but it is created at system startup and destroyed at system
shutdown. Therefore, HP recommends that you do not store information or data on this virtual disk drive.The following items are stored on the Z: drive:
Browser web page cache
Browser history
Browser cookies
Browser cache
Temporary Internet files
Print spooling
User/system temporary files
You can use the HP RAMDisk Manager utility to configure the size of the Z: drive. For more information,
seeHP RAMDisk Manager on page 15.
TIP:HP recommends that you save files that you want to retain on a server rather than on the thin client.
By default, many software programs write cache files to the C: drive on the local system. If you must write to
a local drive, configure the software program's settings to use the Z: drive instead.Local drives 9
Managing user accounts
Use the User Accounts utility to manage existing user accounts. To open the User Accounts utility:In the Control Panel, click User Accounts.
Changing an account's password
To change an account's password:
Press Ctrl+Alt+Delete and then click Change a password. NOTE:Passwords cannot be changed by a user account.Creating additional user accounts
NOTE:Due to flash drive space constraints, you should keep the number of user accounts to a minimum. Use the User Accounts utility to create new user accounts or manage existing ones. Use the User Accounts utility to create new user accounts. To open the User Accounts utility:In the Control Panel, click User Accounts.
A new user's profile is based on the Default User profile template, which includes policies similar to the
factory-defined Administrator account. This new account will default to membership within the local Users
group. If the Default User profile settings are changed from those set at the factory, the changed settings are
automatically applied to any newly created user profile - local or domain. Any local accounts created or
cached domain accounts logged into this device prior to changes made to the Default User profile are unaffected by these changes - only accounts logged in or cached after the changes are affected.TIP:Write roaming profiles to the C: drive. For roaming profiles to work and be downloaded, there must be
sufficient flash space available. In some cases, it might be necessary to remove software components to free
up space for roaming profiles. Roaming profiles will not be retained when the thin client is rebooted.
For a new user to match the characteristics of the predefined User account, you must add the new user to the
Power Users group. Otherwise, the new user will not be able to add a local printer. The user's actions are still
limited while the user is in the Power Users group. You might also want to apply specific Windows policies to
the new account to restrict certain actions or behaviors.Configuring automatic logon
See HP Logon Manager on page 15.
10 Chapter 3 Configuration
Configuring the system date and time settings
You can use the Date and Time utility in the Control Panel to set the system date and time manually or to
configure the system to synchronize the date and time with an Internet server periodically.TIP:You can also access this utility by clicking the clock in the Windows notification area and then clicking
Change time and date settings or by right-clicking the clock and selecting Adjust date/time from the menu.
If you want to configure the system to synchronize the date and time with an Internet server, you will also
need to enable the Windows Time service, which is disabled by default. To do this, follow these steps:
1.In the Control Panel, click Administrative Tools.
2.Double-click Services.
3.Double-click the Windows Time service to access its settings. You can start the service manually and
configure it start up automatically in the future.Disabling wireless functionality
If you need to disable wireless functionality on the system, follow these steps:1.In the Control Panel, click Network and Sharing Center.
2.In the Network and Sharing Center, click Change adapter settings.
3.In the list of network connections, right-click the item associated with the wireless adapter, and then
select Disable.Installing large applications
When installing large applications, it might be necessary to temporarily change some environmentalvariables to point to the C: drive instead of the Z: drive. The Z: drive might be too small to install some large
applications.To change the environmental variables:
1.Click Start.
2.Right-click Computer and select Properties.
3.Select Advanced system settings > Environmental Variables.
4.Change the value of the TEMP and TMP variables to C:\Temp.
NOTE:Create this folder ahead of time if necessary.IMPORTANT:Be sure to change the environmental variables back to their original values after installing the
applications.Configuring the system date and time settings 11
4 Remote desktop software
łCitrix Receiver
Microsoft Remote Desktop Protocol
VMware Horizon View
HP Remote Graphics Software (select thin clients only)HP TeemTalk (add-on, select thin clients only)
Citrix Receiver
Citrix Receiver is used when Citrix Presentation Server, XenApp, or XenDesktop is deployed with WebInterface. Citrix Receiver enables icons to be placed on the Windows desktop for the seamless integration of
published applications.To open Citrix Receiver:
Click Start > All Programs > Citrix Receiver.
Microsoft Remote Desktop Protocol
Make Microsoft Remote Desktop Protocol (RDP) available on the network using Microsoft Terminal Services
on a Windows server. Use the Remote Desktop Connection (RDC) utility to establish a connection to a Windows terminal server or to access remote applications using Microsoft RDP.To open the RDC utility:
Click Start > All Programs > Accessories > Remote Desktop Connection.NOTE:If a Windows server is used, a Terminal Services Client Access Licenses (TSCAL) server must also
reside somewhere on the network. A Client Access License (CAL) permits a client to use the services provided
by the Windows server. The server grants temporary licenses (on an individual device basis) that are good for
90 days. Beyond that, TSCALs must be purchased and installed on the TSCAL server. A client cannot make a
connection without a temporary or permanent license.12 Chapter 4 Remote desktop software
VMware Horizon View
VMware Horizon View is an enterprise-class desktop management solution that streamlines thequotesdbs_dbs29.pdfusesText_35[PDF] hp device manager
[PDF] mot de passe administrateur hp t620
[PDF] client leger windows
[PDF] mettre 2 ordinateurs en partage wifi pdf
[PDF] comment partager une imprimante sous windows 7 pdf
[PDF] mettre 2 ordinateurs en partage windows 7 pdf
[PDF] configuration d'un routeur en pdf
[PDF] comment partager des fichiers entre 2 pc pdf
[PDF] cisco installer et configurer un routeur pdf
[PDF] mettre 2 ordinateurs en partage windows 10 pdf
[PDF] mettre 2 pc en partage windows 8
[PDF] exercice repérage et configuration du plan seconde
[PDF] dm de maths seconde configuration du plan
[PDF] configuration electronique fer
