 Administrators Guide: HP Compaq t5125/t5135 Thin Clients build
Administrators Guide: HP Compaq t5125/t5135 Thin Clients build
Administrator is admin. There is no default password for User. In local usage mode all settings are stored locally on the thin client — when you reboot the
 Quick-start to Evaluating ThinPro Thin Clients - HP t5545 and HP
Quick-start to Evaluating ThinPro Thin Clients - HP t5545 and HP
Note: You must log in with administrator permissions to access all components of the HP ThinPro user interface. The default password for Administrator Mode
 Windows Embedded Standard 7 for HP Thin Clients - Administrator
Windows Embedded Standard 7 for HP Thin Clients - Administrator
By default the thin client logs on as a user. The factory-default administrator account name and password are both Administrator.
 Quick Start to Evaluating HP Windows Embedded Standard Thin
Quick Start to Evaluating HP Windows Embedded Standard Thin
name located on the start menu. Default: User name. Password user account default desktop is the factory default when you start your thin client for the ...
 Troubleshooting Guide HP t628 Thin Client
Troubleshooting Guide HP t628 Thin Client
Resetting the Setup and Power-on passwords . This guide describes the features of the thin client. ... Restore Factory Settings as Default.
 Guía del Administrador - HP ThinConnect
Guía del Administrador - HP ThinConnect
NOTA: La Thin Client inicia automáticamente en la cuenta de Administrador Default Password (Contraseña predeterminada): Haga clic en Set Password ( ...
 Quick Reference Guide for Microsoft Windows XPe-based Thin Clients
Quick Reference Guide for Microsoft Windows XPe-based Thin Clients
For security purposes HP recommends that you change the passwords from their default values. An administrator can change passwords by pressing Ctrl+Alt+Del to
 Administrators Guide - HP Compaq t5125/t5135 Thin Clients build
Administrators Guide - HP Compaq t5125/t5135 Thin Clients build
Administrator is admin. There is no default password for User. In local usage mode all settings are stored locally on the thin client — when you reboot the
 Windows Embedded 8.1 Industry Pro for HP Thin Clients
Windows Embedded 8.1 Industry Pro for HP Thin Clients
HP recommends changing the passwords from their default values. For more information about user accounts including how to change a password
 HP ThinPro 7.2 Administrator Guide
HP ThinPro 7.2 Administrator Guide
When a thin client is configured for kiosk mode it performs an automatic login to the default connection on startup using predefined user credentials.
 [PDF] Administrator Guide - HPcom
[PDF] Administrator Guide - HPcom
This guide is for administrators of HP thin clients that are based on the Windows® 10 IoT Enterprise operating system It is assumed you are using an operating
 [PDF] Quick-start to Evaluating ThinPro Thin Clients - HPcom
[PDF] Quick-start to Evaluating ThinPro Thin Clients - HPcom
HP thinPro thin clients help improve productivity with quick deployment of simple The default password for Administrator Mode is: root
 [PDF] get your - thinclient - running - HPcom
[PDF] get your - thinclient - running - HPcom
You can identify the type of user account by clicking start and reading the account name located on the start menu Default: User name Password user account
 [PDF] Administrator Guide - HPcom
[PDF] Administrator Guide - HPcom
This guide is for administrators of HP thin clients based on the Windows® Embedded 8 1 Industry Pro operating system It is assumed you are using the latest
 [PDF] Administrators Guide - HP Compaq t5125/t5135 Thin Clients build
[PDF] Administrators Guide - HP Compaq t5125/t5135 Thin Clients build
The default password for Administrator is admin There is no default password for User In local usage mode all settings are stored locally on the thin client
 [PDF] Administrator Guide Windows 10 IoT Enterprise - HPcom
[PDF] Administrator Guide Windows 10 IoT Enterprise - HPcom
This guide is for administrators of HP thin clients based on the Windows® 10 Admin account manually using the default password Administrator or Admin
 [PDF] Windows Embedded Standard 7 for HP Thin Clients
[PDF] Windows Embedded Standard 7 for HP Thin Clients
To open the User Accounts utility: ? In the Control Panel click User Accounts Changing an account's password To change an account's password: ? Press
 [PDF] HP ThinPro version 41 Administrators Guide
[PDF] HP ThinPro version 41 Administrators Guide
The HP ThinPro interface is displayed by default when you turn on the thin client NOTE: The default password for Administrative Mode is root
 [PDF] Administrators Guide - HP ThinPro
[PDF] Administrators Guide - HP ThinPro
HP ThinPro interface is displayed by default when you turn on the thin client NOTE: The default password for Administrative Mode is root
What is the default password for HP thin client t620?
Boot into Windows 7 on the t620. Hold down the shift key and log off. Logon as Administrator (password: Administrator).What is the default password for HP thin client t640?
We needed to make the changes as the user Admin (default password Admin).- The default password to connect to the Thin Client using the 10ZiG Manager is admin. If your 10ZiG thin client came with a wireless network card, then click on the following icon . It will detect all the wireless networks that are in range to the thin client.
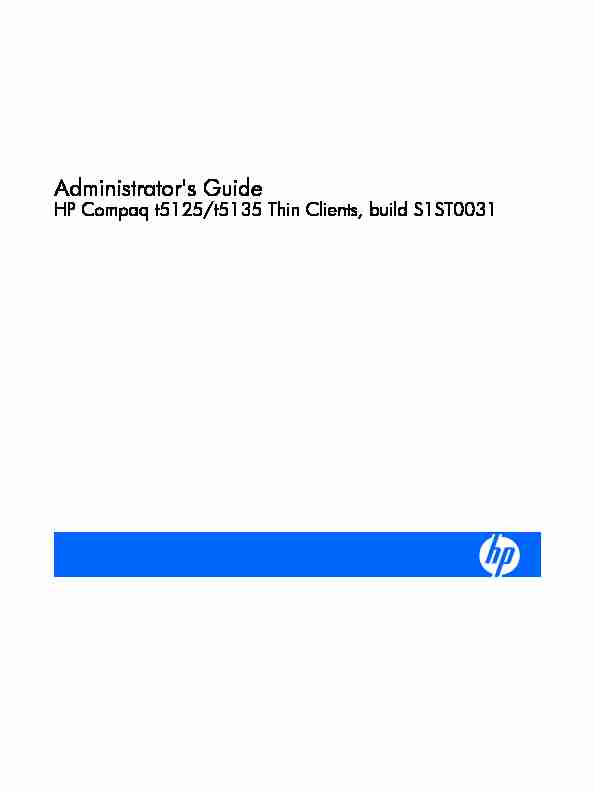
Administrator's Guide
HP Compaq t5125/t5135 Thin Clients, build S1ST0031© Copyright 2007 Hewlett-Packard
Development Company, L.P. The information
contained herein is subject to change without notice.Microsoft and Windows are trademarks of
Microsoft Corporation in the U.S. and other
countries.The only warranties for HP products and
services are set forth in the express warranty statements accompanying such products and services. Nothing herein should be construed as constituting an additional warranty. HP shall not be liable for technical or editorial errors or omissions contained herein.This document contains proprietary
information that is protected by copyright. No part of this document may be photocopied, reproduced, or translated to another language without the prior written consent ofHewlett-Packard Company.
Administrator's Guide
Business PCs
Second Edition (April 2007)
First Edition (February 2007)
Document Part Number: 445182-002
About This Book
WARNING!Text set off in this manner indicates that failure to follow directions could result in bodily
harm or loss of life.CAUTION:Text set off in this manner indicates that failure to follow directions could result in damage
to equipment or loss of information. NOTE:Text set off in this manner provides important supplemental information. iii iv About This BookTable of contents
HP Compaq t5125/t5135 Thin Clients, build S1ST0031Usage modes .......................................................................................................................... 1
Local usage mode ..................................................................................................... 1
Network usage mode (Stateless) ................................................................................. 1
Program Neighborhood mode .................................................................................... 2
Thin client image ...................................................................................................................... 2
Desktop .................................................................................................................................. 2
Connection types ..................................................................................................................... 3
HP Thin Connect ...................................................................................................................... 3
Connections ............................................................................................................. 4
Global ICA ............................................................................................................ 11
ICA ....................................................................................................................... 12
Experience ............................................................................................................. 16
Security ................................................................................................................. 17
Network ................................................................................................................ 20
Management .......................................................................................................... 22
Printer .................................................................................................................... 27
Date & Time ........................................................................................................... 30
System ................................................................................................................... 31
Network Mode (Stateless) FTP/DHCP server and profile setup ..................................................... 32
Global.ini and user profile.ini explained .................................................................... 32
Prerequisites ........................................................................................................... 33
Procedural overview ................................................................................................ 33
Configuring a network environment ........................................................................... 33
Domain authentication ............................................................................................. 39
User-defined DHCP scope options ............................................................................. 39
Support ................................................................................................................................. 40
Hardware warranty ................................................................................................. 40
Software warranty ................................................................................................... 41
Image updates and add-ons ..................................................................................... 41
Custom image requests ............................................................................................ 41
Index ................................................................................................................................. 42
v viHP Compaq t5125/t5135 Thin Clients,
build S1ST0031 CAUTION:Thin clients are designed for remote data storage. Excessive writes to flash may damage the flash memory.This guide provides the network administrator with instructions for configuration of the thin client and
explains the various configuration utilities.Typically, to configure multiple terminals, you can configure a terminal locally and then use it as a template
for other terminals, which you can then configure using remote administration tools. NOTE:The client automatically boots into the Administrator account with HP Thin Connect open. NOTE:Users cannot add connections; therefore, the Administrator must add all needed connections and then deploy the image.Usage modes
There are three main ways to use the thin client - local mode, network mode (Stateless), and ProgramNeighborhood mode.
The image is always the same on every box; therefore, a settings file is the only thing that changes.
Local usage mode
Local usage mode includes two types of accounts - Administrator and User. The default password for Administrator is admin. There is no default password for User.In local usage mode, all settings are stored locally on the thin client - when you reboot the unit, the
settings remain. There are only accounts named "Administrator" and "User". Only the administrator can
make changes to the thin client.Log in as Administrator to create the thin client settings and connections for users in User mode, and then
save the settings. When users log in, they will not be able to make any changes to the settings. Administrators can capture the settings and deploy them to other thin clients.Network usage mode (Stateless)
In network usage mode (Stateless), most settings are stored remotely in a global profile .ini file and in a
user profile .ini file that both reside on the FTP server. These .ini files are loaded onto the thin client each
time a new user logs on. You can use the global profile .ini file to apply the same settings to all network
users. In addition, you can use a user profile .ini file to apply different settings to each unique user. You
can use any name for the user profile .ini file, such as scott.ini, beth.ini, etc., so that each user will have
specific settings and connections.Configure the settings as in "Local Usage Mode," and then use the ThinState tool to extract the settings
file and place the .ini file on an FTP server as a user profile .ini file.Usage modes 1
Program Neighborhood mode
Program Neighborhood mode is for use in Citrix environments in which the server is specifically set up to
run in this mode. In Program Neighborhood mode, all of the ICA application connections and settingsare predefined on the Citrix Application server. You can enable the thin client image to operate in this
environment as described in this guide. To quickly change the thin client to operate in Program Neighborhood mode, go to Settings > Security > Thin Client State and select Program Neighborhood. For more information, seeSecurity on page 17.
Thin client image
The t5125/t5135 thin client offers a very straightforward network access solution. Once you configure
the client, users can quickly and easily establish a connection to the unit.You can use the Altiris client to provide remote management of thin clients and to upgrade images. An
FTP server feature is also available for upgrading images.Desktop
The desktop has a simplified Windows look and feel. HP Thin Connect displays by default when you turn
on the thin client. The desktop includes a taskbar that provides access to open applications, a volume
icon, and a clock.Middle-click (or press the scroll wheel) with the cursor on the desktop to show all running programs and
the workspaces in which the programs are running.2 HP Compaq t5125/t5135 Thin Clients, build S1ST0031
Connection types
By default the thin client comes ready to run use the following connection types: ICA rdesktop (RDP)HP Thin Connect
HP Thin Connect allows you to manage server and application connections by setting up RDP and ICAconnections and assigning them to users. To access all HP Thin Connect functionality, you must log in as
an Administrator. As a User, you can run connections and have limited access to Thin Connect functionality.Click Settings > Connections tab to start, add, edit, and delete connections. The Settings button also
provides access to the configuration tabs for the thin client.For more information about connections, see
Connections on page 4.
NOTE:You must log in with administrator permissions to access all components of the HP Thin Connect window.łConnections display: Lists all server and/or application connections assigned to the user currently
logged on to the terminal. For each connection, the display shows the name, type, and status of the connection. If you have primary and secondary connections, you can expand or collapse the connections using the >. NOTE:Double-click any displayed connection to activate that connection. łConnect: Click to activate a selected connection. Shutdown: Click to quit the current session, reboot, or turn off the computer. Settings: Click to access the Settings applications, which provides access to a Control Panel type interface. Use this interface to configure the thin client. Help: Click to access window that provides information about the location of help documentation.Connection types 3
Connections
You can configure and assign connections in the Connections tab. NOTE:You must log in with administrator permissions to access the Connections tab. The area on the left side of the screen lists all connections that you can assign to users. You can drag and drop to change the order of connections.Connections Box
Name: Displays the name of the connection. You cannot change the connection name from this column. Type: Displays the type of connection (RDP or ICA). You cannot change the connection type from this column. Primary: Select to designate a connection as primary. The thin client attempts secondaryconnections if the primary connection fails. If more than one secondary connection is associated with
a primary connection, the thin client prioritizes the secondary connections starting with the first connection in a group. Auto: Select to designate whether a user is automatically logged on when HP Thin Connect starts up. You must log in using the administrator account to enable or disable automatic connections. Persistent: Select to designate whether the system will attempt to reconnect when a connection fails. You can make only primary connections persistent.4 HP Compaq t5125/t5135 Thin Clients, build S1ST0031
NOTE:To disable an automatic connection, the user must quit the current session using Ctrl+Alt +Backspace, and then log in as Administrator and edit the connection. HP highly recommends thatyou do not set the Administrator connection as Persistent, because this configuration may require that
you re-image the thin client to stop automatically connecting.łPrompt: Select to configure the system to determine whether a user is still using the thin client after
a group of connections fails. Clear this check box to allow the system to continue to cycle through the connections in the group.Buttons
Add ICA: Click to create a new ICA connection and add it to the list of available connections in the current user's connection list. For more information, seeAdding an ICA Connection
on page 6. łAdd RDP: Click to create a new RDP connection and add it to the list of available connections in the current user's connection list. For more information, seeAdding an RDP Connection
on page 8.Edit: Click to edit the selected connection.
Delete: Click to delete the selected connection. The connection is deleted from the lists of connections
assigned to all users, not just the user currently logged on to the terminal. NOTE:Clicking the Delete button immediately deletes the connection. There is no confirmation message. łSave: Click to save all changes. You must click Save for the client to save changes. Close: Click to exit the Connections tab without saving changes.HP Thin Connect 5
Adding an ICA Connection
To configure an ICA connection:
1.From the Connections tab, click Add ICA.
2.Connection Name: Specify the name of the connection. Once entered, you cannot change the
connection name.3.Smart Ping: Allows you to enable HP Thin Connect to ping the server before attempting a
connection. If the server name fails to resolve or the server fails to respond to the ping, the thin client
aborts the connection attempt.4.Smart Ping Port: Specific a port for Smart Ping.
5.Smart Ping Timeout: Specify a time period for Smart Ping to keep pinging.
6.Server Type: Allows you to choose to connect to an ICA server or a Published Application server.
Server Name: The name of the server.
Published Application: If you want to set up an ICA connection to a Published Application server, you must first define the Published Application server in the ICA tab. For more information about the ICA tab, seeICA on page 12
7.Server Name: Allows you to select programs to run after logon. For example: c:\Program Files
\Windows Media Player\wmplayer.exe8.App Server Name: If one or more Published Application servers are defined in the ICA tab, select
the server, and then this box automatically populates with the names of the defined servers.6 HP Compaq t5125/t5135 Thin Clients, build S1ST0031
9.Published Application: After selecting the Published Application server in Step 8, this box
quotesdbs_dbs31.pdfusesText_37[PDF] hp device manager
[PDF] mot de passe administrateur hp t620
[PDF] client leger windows
[PDF] mettre 2 ordinateurs en partage wifi pdf
[PDF] comment partager une imprimante sous windows 7 pdf
[PDF] mettre 2 ordinateurs en partage windows 7 pdf
[PDF] configuration d'un routeur en pdf
[PDF] comment partager des fichiers entre 2 pc pdf
[PDF] cisco installer et configurer un routeur pdf
[PDF] mettre 2 ordinateurs en partage windows 10 pdf
[PDF] mettre 2 pc en partage windows 8
[PDF] exercice repérage et configuration du plan seconde
[PDF] dm de maths seconde configuration du plan
[PDF] configuration electronique fer
