 H.264 Network DVR User Manual
H.264 Network DVR User Manual
Connect to the audio connector of a camera if the camera supports audio recording. Note: To make a video backup with audio make sure the camera which supports.
 H.264 HD DVR Users Manual
H.264 HD DVR Users Manual
RECORD & PLAYBACK. Record modes: Manual Schedule
 DVR User Manual
DVR User Manual
DVR User Manual. For H.264 4/8/16/24-channel digital video recorder. All rights reserved The correct procedure to shut down DVR is to stop recording.
 User Manual - QT SERIES
User Manual - QT SERIES
Increases the value in Setup mode. 7. USB PORT. Used for external USB backup devices. 8. PLAYBACK CONTROLS In addition to normal DVR playback and record.
 4-CH DVR
4-CH DVR
Video System. NTSC / PAL. Operation System. Embedded Linux. Video. Video Input Playback Software. General H.264 Player V1.7.0. Alarm. Alarm Input. N/A.
 H.264 Network DVR
H.264 Network DVR
User's Manual. 4 Channel Network DVR. Real-time playback / USB backup. The most stable and reliable real stand alone Digital Video Multiplex Recorder
 axis-m1145-l--user-manual-en-US-106407.pdf
axis-m1145-l--user-manual-en-US-106407.pdf
M1145–L Fixed Dome Network Camera and is applicable to firmware. 6.50 and later. used in accordance with the instruction manual
 Network Video Recorder User Manual
Network Video Recorder User Manual
Supports enabling H.264+ to ensure high video quality with lowered bitrate. Backup. ? Export video data by USB or SATA device. ? Export
 axis-m3014--user-manual-en-US-96908.pdf
axis-m3014--user-manual-en-US-96908.pdf
M3014 Network Camera and is applicable to firmware 5.40 and used in accordance with the instruction manual
 TVE-110/410/810/1610 H.264 IP Video Encoder User Manual
TVE-110/410/810/1610 H.264 IP Video Encoder User Manual
The TruVision TVE H.264 IP video encoder converts the analog camera streams You can configure the encoder over the network with a web browser.
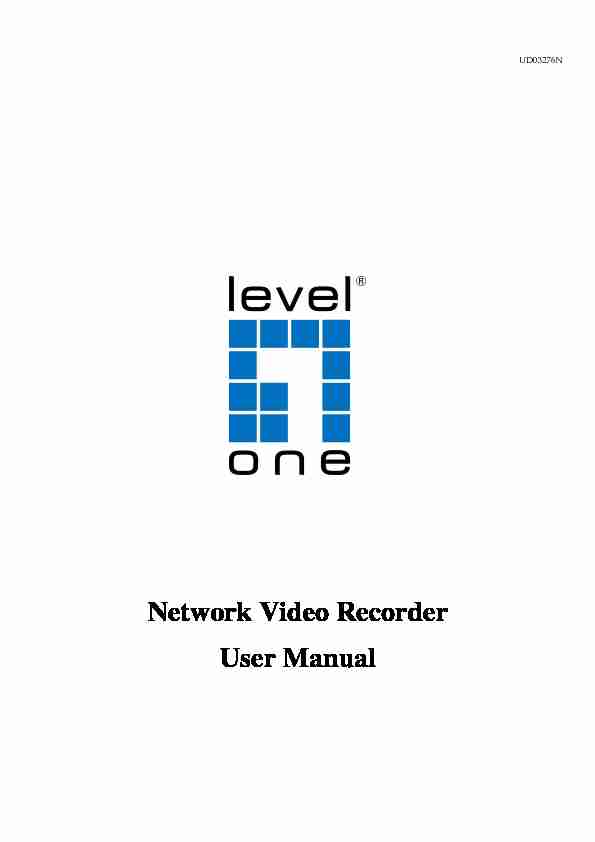
Network Video Recorder
User Manual
UD03276N
1About this Manual
This Manual is applicable to Network Video Recorder (NVR).The Manual includes instructions for using and managing the product. Pictures, charts, images and all other
information hereinafter are for description and explanation only. The information contained in the Manual is subject
to change, without notice, due to firmware updates or other reasons. Please find the latest version in the company
website Please use this user manual under the guidance of professionals.Legal Disclaimer
REGARDING TO THE PRODUCT WITH INTERNET ACCESS, THE USE OF PRODUCT SHALL BE WHOLLY AT YOUR OWN RISKS. OUR COMPANY SHALL NOT TAKE ANY RESPONSIBILITES FOR ABNORMAL OPERATION, PRIVACY LEAKAGE OR OTHER DAMAGES RESULTING FROM CYBER ATTACK, HACKER ATTACK, VIRUS INSPECTION, OR OTHER INTERNET SECURITY RISKS; HOWEVER, OUR COMPANY WILL PROVIDE TIMELY TECHNICAL SUPPORT IF REQUIRED. SURVEILLANCE LAWS VARY BY JURISDICTION. PLEASE CHECK ALL RELEVANT LAWS IN YOUR JURISDICTION BEFORE USING THIS PRODUCT IN ORDER TO ENSURE THAT YOUR USE CONFORMS THE APPLICABLE LAW. OUR COMPANY SHALL NOT BE LIABLE IN THE EVENT THAT THISPRODUCT IS USED WITH ILLEGITIMATE PURPOSES.
IN THE EVENT OF ANY CONFLICTS BETWEEN THIS MANUAL AND THE APPLICABLE LAW, THELATER PREVAILS
2Regulatory Information
3Safety Instructions
Proper configuration of all passwords and other security settings is the responsibility of the installer and/or
end-user.In the use of the product, you must be in strict compliance with the electrical safety regulations of the nation
and region. Please refer to technical specifications for detailed information. Input voltage should meet both the SELV (Safety Extra Low Voltage) and the Limited Power Source with100~240 VAC or 12 VDC according to the IEC60950-1 standard. Please refer to technical specifications for
detailed information.Do not connect several devices to one power adapter as adapter overload may cause over-heating or a fire
hazard. Please make sure that the plug is firmly connected to the power socket.If smoke, odor or noise rise from the device, turn off the power at once and unplug the power cable, and then
please contact the service center.Preventive and Cautionary Tips
Before connecting and operating your device, please be advised of the following tips: Ensure unit is installed in a well-ventilated, dust-free environment.Unit is designed for indoor use only.
Keep all liquids away from the device.
Ensure environmental conditions meet factory specifications.Ensure unit is properly secured to a rack or shelf. Major shocks or jolts to the unit as a result of dropping it
may cause damage to the sensitive electronics within the unit. Use the device in conjunction with an UPS if possible. Power down the unit before connecting and disconnecting accessories and peripherals. A factory recommended HDD should be used for this device.Improper use or replacement of the battery may result in hazard of explosion. Replace with the same or
equivalent type only. Dispose of used batteries according to the instructions provided by the manufacturer.
Indicates a potentially hazardous situation, which if not avoided, could result in equipment damage, data loss, performance degradation, or unexpected results. Provides additional information to emphasize or supplement important points of the main text. 4 5Cloud P2P
6 7TABLE OF CONTENTS
2.1.4 ....................................................................................................................
2.3 .............................................................................................
8Chapter 9 VCA Alarm ..............................................................................................................................
99.5 Region Entrance Detection ................................................................................................................
9.6 Region Exiting Detection ...................................................................................................................
9.7 Unattended Baggage Detection .........................................................................................................
9.8 Object Removal Detection .................................................................................................................
9.9 Audio Exception Detection ................................................................................................................
9.10 Sudden Scene Change Detection .......................................................................................................
9.11 Defocus Detection ..............................................................................................................................
9.12 PIR Alarm ...........................................................................................................................................
Chapter 10 VCA Search .............................................................................................................................
10 11Chapter 1
12 1.1Table 1. 1 Description of Control Panel Buttons
13 14Table 1. 2 Description of Control Panel Buttons
15 16Table 1. 3 Description of Control Panel Buttons
17 1.2 The NVR may also be controlled with the included IR remote control, shown in Figure 1. 2 Batteries (2×AAA) must be installed before operation.The IR Remote is set at the factory to control the NVR (using default Device ID# 255) without any additional
steps. Device ID# 255 is the default universal device identification number shared by the NVRs. You may also
pair an IR Remote to a specific NVR by changing the Device ID#, as follows: Pairing (Enabling) the IR Remote to a Specific DVR (optional)You can pair an IR Remote to a specific DVR by creating a user-defined Device ID#. This feature is useful when
using multiple IR Remotes and DVRs.On the DVR:
1. Go to General > More Settings.
2. Type a number (255 digits maximum) into the Device No. field.
3. On the IR Remote:
4. Press the DEV button.
5. Use the Number buttons to enter the Device ID# that was entered into the DVR.
6. Press Enter button to accept the new Device ID#.
Figure 1. 2 Remote Control
- Unpairing (Disabling) an IR Remote from a DVR 18To unpair an IR Remote from a DVR so that the unit cannot control any DVR functions, proceed as follows:
Press the DEV key on the IR
no longer function with the DVR. The keys on the remote control closely resemble the ones on the front panel. See Table1.4..Table 1. 4 IR Remote Functions
No. Name Function Description
1 POWER ON/OFF
To Turn Power On:
- If User Has Not Changed the Default DVR Device ID# (255):1. Press Power On/Off button (1).
- If User Has Changed the DVR Device ID#:1. Press DEV button.
2. Press Number buttons to enter user-defined Device ID#.
3. Press Enter button.
4. Press Power button to start device.
To Turn DVR Off:
- If User Is Logged On:1. Hold Power On/Off button (1) down for five seconds to display the
2. Use Up/Down Arrow buttons (12) to highlight desired selection.
3. Press Enter button (12) to accept selection.
- If User Is Not Logged On:1. Hold Power On/Off button (1) down for five seconds to display the user
name/password prompt.2. Press the Enter button (12) to display the on-screen keyboard.
3. Input the user name.
4. Press the Enter button (12) to accept input and dismiss the on-screen
keyboard.5. Use the Down Arrow
6. Input password (use on-screen keyboard or numeric buttons (3) for
numbers).7. Press the Enter button (12) to accept input and dismiss the on-screen
keyboard.8. Press the OK button on the sc
verification prompt (use Up/Down Arrow buttons (12) to move between fields)9. Press Enter button (12) to accept selection.
2 DEV Enable IR Remote: Press DEV button, enter DVR Device ID# with number keys, pressEnter to pair unit with the DVR
Disable IR Remote: Press DEV button to clear Device ID#; unit will no longer be paired with the DVR3 Numerals Switch to the corresponding channel in Live View or PTZ Control mode
Input numbers in Edit mode
4 EDIT Delete characters before cursor
Check the checkbox and select the ON/OFF switch
5 AAdjust focus in the PTZ Control menu
Switch on-screen keyboards (upper and lower case alphabet, symbols, and numerals) 6 RECEnter Manual Record setting menu
Call a PTZ preset by using the numeric buttons in PTZ control settingsTurn audio on/off in Playback mode
7 PLAY Go to Playback mode
Auto scan in the PTZ Control menu
8 INFO Zoom in the PTZ camera in the PTZ Control setting
9 VOIP Switches between main and spot output
19Zooms out the image in PTZ control mode
10 MENU
Return to Main menu (after successful login)
N/AShow/hide full screen in Playback mode
12 DIRECTION
Navigate between fields and menu items
Use Up/Down buttons to speed up/slow down recorded video, and Left/Right buttons to advance/rewind 30 secs in Playback modeCycle through channels in Live View mode
Control PTZ camera movement in PTZ control mode
ENTERConfirm selection in any menu mode
Checks checkbox
Play or pause video in Playback mode
Advance video a single frame in single-frame Playback modeStop/start auto switch in auto-switch mode
13 PTZ Enter PTZ Control mode
14 ESC Go back to previous screen
N/A15 RESERVED Reserved
16 F1Select all items on a list
N/A Switch between play and reverse play in Playback mode17 PTZ Control Adjust PTZ camera iris, focus, and zoom
18 F2 Cycle through tab pages
Switch between channels in Synchronous Playback modeTroubleshooting Remote Control:
Make sure you have installed batteries properly in the remote control. And you have to aim the remote control at
the IR receiver in the front panel.If there is no response after you press any button on the remote, follow the procedure below to troubleshoot.
Steps:
1. Go to Menu > Settings > General > More Settings by operating the front control panel or the mouse.
2. Check and remember NVR ID#. The default ID# is 255. This ID# is valid for all the IR remote controls.
3. Press the DEV button on the remote control.
4. Enter the NVR ID# you set in step 2.
5. Press the ENTER button on the remote.
If the Status indicator on the front panel turns blue, the remote control is operating properly. If the Status indicator
does not turn blue and there is still no response from the remote, please check the following:1. Batteries are installed correctly and the polarities of the batteries are not reversed.
2. Batteries are fresh and not out of charge.
3. IR receiver is not obstructed.
4. 20 1.2A regular 3-button (Left/Right/Scroll-wheel) USB mouse can also be used with this NVR. To use a USB mouse:
1. Plug USB mouse into one of the USB interfaces on the front panel of the NVR.
2. The mouse should automatically be detected. If in a rare case that the mouse is not detected, the possible
reason may be that the two devices are not compatible, please refer to the recommended the device list from
your provider.The operation of the mouse:
Table 1. 5 Description of the Mouse Control
211.3
Figure 1. 1 Soft Keyboard (1)
Figure 1. 2 Soft Keyboard (2)
Figure 1. 3 Soft Keyboard (3)
Description of the buttons on the soft keyboard:
Table 1. 6 Description of the Soft Keyboard Icons
221.4
Table 1. 7 Description of Rear Panel Interfaces
23Table 1. 8 Description of Rear Panel Interfaces
24Table 1. 9 Description of Rear Panel Interfaces
25Chapter 2
2.1 2.1.1 is working properly.1. Check the power supply is plugged into an electrical outlet. It is HIGHLY recommended that an
Uninterruptible Power Supply (UPS) be used in conjunction with the device. The Power indicator LED on
the front panel should be red, indicating the device gets the power supply.2. Turn on the power switch on the rear panel if the device starts up for the first time, or press the button
on the front panel. The Power indicator LED should turn blue indicating that the unit begins to start up.
3. After startup, the Power indicator LED remains blue. A splash screen with the status of the HDD appears on
the monit not installed or cannot be detected.There are two proper ways to shut down the NVR.
OPTION 1: By Standard shutdown
1. Enter the Shutdown menu.
Menu > Shutdown
Figure 2. 1 Shutdown Menu
2. Click the Shutdown button.
3. Click the Yes button.
26Figure 2. 2 Shutdown Attention
1. Press and hold the button on the front panel for 3 seconds.
2. if required.
3. Click the Yes button.
Do not press the button again when the system is shutting down. In the Shutdown menu, you can also reboot the NVR.Steps:
1. Enter the Shutdown menu by clicking Menu > Shutdown.
2. Click the Logout button to lock the NVR or the Reboot button to reboot the NVR.
272.1.2
Steps:
1.Figure 2. 3 Settings Admin Password
STRONG PASSWORD RECOMMENDEDW
2. 3.Figure 2. 4 Export GUIDE File Remind
4. 28Figure 2. 5 Export GUIDE File
5.Figure 2. 6 Warning
2.1.3 29Figure 2. 7 Set Unlock Pattern
Steps:
1. Use the mouse to draw a pattern among the 9 dots on the screen. Release the mouse when the pattern is done.
Figure 2. 8 Draw the Pattern
2. 30Figure 2. 9 Confirm the Pattern
Figure 2. 10 Re-set the Pattern
Only the admin user has the permission to unlock the device. Please configure the pattern first before unlocking. Please refer to Configuring the Unlock PatternSteps:
1. Right click the mouse on the screen and select the menu to enter the interface as shown in Figure 2.8.
Figure 2. 11 Draw the Unlock Pattern
2. Draw the pre-defined pattern to unlock to enter the menu operation.
31If you have forgotten your pattern, you can select the Forget My Pattern or Switch User option to enter the
normal login dialog box. When the pattern you draw is different from the pattern you have configured, you should try again.If you have drawn the wrong pattern for more than 5 times, the system will switch to the normal login mode
automatically.Figure 2. 12 Normal Login Dialog Box
2.1.41. Select the User Name in the dropdown list.
Figure 2. 13 Login Interface
2. Input Password.
3. Click OK to log in.
When you forget the password of the admin, you can click Forget Password to reset the password. Please refer to
Chapter 2.1.5Resetting Your Password for details.
The device gets locked for 60 seconds if the admin user performs 7 failed password attempts (5 attempts for the
32guest/operator).
Purpose:
After logging out, the monitor turns to the live view mode and if you want to do some operation, you need to enter
user name and password tog in again.Steps:
1. Enter the Shutdown menu.
Menu>Shutdown
Figure 2. 14 Logout
2. Click Logout.
After you have logged out the system, menu operation on the screen is invalid. It is required to input a user name
and password to unlock the system. 2.1.5Steps:
1. On the user login interface, click Forget Password to enter the Reset Password interface.
Please insert the U-flash disk stored with the GUID file to the NVR before resetting password. 33Figure 2. 15 Reset Password
2. Select the GUID file from the U-flash disk and click Import to import the file to the device.
If you have imported the wrong GUIE file for 7 times, you will be not allowed to reset the password for 30 minutes.
3. After the GUID file is successfully imported, enter the reset password interface to set the new admin password.
Refer to Chapter 2.1.2 Activating Your Device for details.quotesdbs_dbs30.pdfusesText_36[PDF] H2O, centre de découvertes scientifiques de la CREA ouvrira ses
[PDF] formation H2S - SPPPI Estuaire de l 'Adour
[PDF] Seuils de Toxicité Aiguë Hydrogène Sulfuré (H2S) - Ineris
[PDF] Sulfure d 'hydrogène - INRS
[PDF] L habeas corpus - Edimark
[PDF] Habileté ? comprendre les lois et règlements (CLRB) - carrieres gouv
[PDF] Habileté ? répondre aux demandes des citoyens - carrieres gouv
[PDF] L acquisition des habiletés motrices - STAPS AVIGNON
[PDF] 3 Liste des qualités et aptitudes professionnelles - Collège Ahuntsic
[PDF] Des habiletés requises pour comprendre - Lyon
[PDF] Examen d habiletés professionnelles (HPTN) - carrieres gouv
[PDF] Présentation PowerPoint pour Habiletés mentales de base
[PDF] MALI Annexe 2
[PDF] Le processus d habilitation : comment qualifier son personnel - CT2M
