 Initiation à Windows 8 (par Jacques Laliberté)
Initiation à Windows 8 (par Jacques Laliberté)
18 sept. 2013 Initiation à Windows 8 (par Jacques Laliberté). - Ouvrir l'ordinateur. - Premier écran qui apparait => Écran de verrouillage.
 Débutez en informatique avec Windows 8
Débutez en informatique avec Windows 8
12 août 2019 Ma version de Windows : Windows 8 (ou 8.1) . ... Payant : « Ajouter des fonctionnalités à Windows 8 » . ... Ouvrir un fichier PDF .
 WINDOWS 8 Windows 8 : généralités
WINDOWS 8 Windows 8 : généralités
Pour vous connecter à un ordinateur Windows 8 il y a 2 possibilités : via un compte local ou via un compte Microsoft. Selon l'option choisie lors de la
 initiation à Windows 7 vol 1
initiation à Windows 7 vol 1
Initiation à l'utilisation de la Mise à jour d'un système Windows 7 depuis Windows 8 RTM. ... Lancement d'une application depuis un fichier .pdf.
 Initiation à Windows-CoursWindows.pdf
Initiation à Windows-CoursWindows.pdf
8. 4.4.1 Les menus. 8. 4.4.2 La barre d'outils 3.7.2 Fichier PDF ... Initiation à Windows. 8 visible ou cliquez sur le bouton correspondant de la barre ...
 Initiation à Windows 10 Document rédigé par Jacques Laliberté
Initiation à Windows 10 Document rédigé par Jacques Laliberté
Les vignettes du Menu Démarrer contrairement à Windows 8
 Initiation à Windows 10 Document rédigé par Jacques Laliberté
Initiation à Windows 10 Document rédigé par Jacques Laliberté
28 oct. 2015 Les vignettes du Menu Démarrer contrairement à Windows 8
 IBM Security AppScan Standard : Guide dinitiation
IBM Security AppScan Standard : Guide dinitiation
v Microsoft Windows 8 : Standard Pro et Enterprise v Microsoft Windows 7 : Enterprise
 WINDOWS 10™
WINDOWS 10™
3 TOUCHES DE RACCOURCI WINDOWS . ordinateur utilisant Windows 10 est 8 Go. Le type de mémoire est déterminé en ... PDF le format universel d'Adobe.
 Windows 10
Windows 10
o Explorateur de fichiers (explorateur Windows): Pour voir ce qui se 8. Exercice du clavier 1. • Menu Démarrer. • Dans la liste alphabétique ...
 [PDF] Initiation à Windows 8 (par Jacques Laliberté)
[PDF] Initiation à Windows 8 (par Jacques Laliberté)
18 sept 2013 · Initiation à Windows 8 (par Jacques Laliberté) L'Interface Windows 8 1 Ouvrez l'application que vous voulez utiliser
 [PDF] Débutez en informatique avec Windows 8 - Zeste de Savoir
[PDF] Débutez en informatique avec Windows 8 - Zeste de Savoir
12 août 2019 · Dans cette première partie nous ferons nos grands débuts sur Windows 8 Nous passerons quelques minutes (pas plus) à expliquer ce qu'est
 Supports de cours gratuit sur windows 8 - pdf - BestCours
Supports de cours gratuit sur windows 8 - pdf - BestCours
Description : Télécharger cours d'initiation à Windows 10 gratuitement document sous forme de fichier PDF rédigé par Jacques Laliberté CIMBCC Taille : 505 43
 Cours et exercices Windows 8 - PDF - PDFbibcom
Cours et exercices Windows 8 - PDF - PDFbibcom
Télécharger et lire des cours exercices et formation windows 8 en PDF Initiation à Windows 10 par Jacques Laliberté CIMBCC en 16p
 Guide de prise en main Windows 8 cours en pdf - CoursPDFnet
Guide de prise en main Windows 8 cours en pdf - CoursPDFnet
Support de cours sur Télécharger guide tutoriel de prise en main windows 8 gratuit document PDF en 40 pages à télécharger gratuitement en pdf
 [PDF] windows 8 - PMTIC
[PDF] windows 8 - PMTIC
1 WINDOWS 8 Windows 8 : généralités Windows 8 est l'avant-dernière version du système d'exploitation de Windows sortie en octobre 2012
 [PDF] WINDOWS 81
[PDF] WINDOWS 81
Windows 8 1 Page 2 sur 16 1 Introduction Windows 8 1 est une mise à jour importante de Windows 8 qui corrige certains des défauts
 [PDF] Initiation à Windows-CoursWindowspdf
[PDF] Initiation à Windows-CoursWindowspdf
Initiation à Windows 1 Partie 1 : Notions de base 1 Windows c'est quoi ? Windows est le système d'exploitation de votre micro-ordinateur : c'est le
 Initiation à Windows 8 - PDF Free Download - DocPlayerfr
Initiation à Windows 8 - PDF Free Download - DocPlayerfr
Initiation à Windows 8 I) Le Démarrage l Écran d accueil et le Bureau Ouvrir l ordinateur a) Écran de verrouillage : Premier écran qui apparait
 Introduction à Windows 8 - PDF Téléchargement Gratuit - DocPlayerfr
Introduction à Windows 8 - PDF Téléchargement Gratuit - DocPlayerfr
1 Introduction à Windows 8 Windows 8 est aujourd hui le dernier Système d exploitation de Microsoft Ce système n étant pas destiner exclusivement au
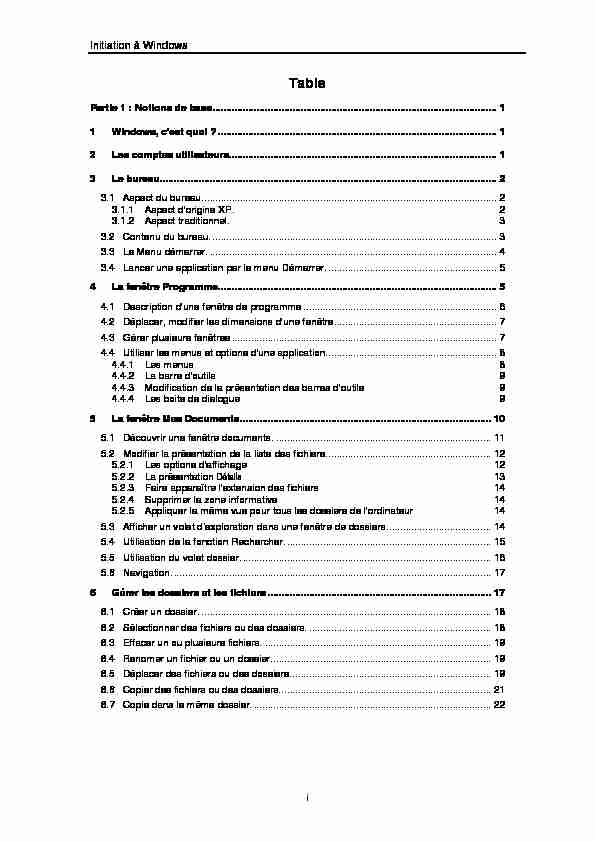
Initiation à Windows
i TablePartie 1 : Notions de base....................................................................................................... 1
1 Windows, c"est quoi ?..................................................................................................... 1
2 Les comptes utilisateurs................................................................................................. 1
3 Le bureau.......................................................................................................................... 2
3.1 Aspect du bureau........................................................................................................... 2
3.1.1 Aspect d"origine XP. 2
3.1.2 Aspect traditionnel. 3
3.2 Contenu du bureau........................................................................................................ 3
3.3 Le Menu démarrer......................................................................................................... 4
3.4 Lancer une application par le menu Démarrer.............................................................. 5
4 La fenêtre Programme..................................................................................................... 5
4.1 Description d"une fenêtre de programme ...................................................................... 6
4.2 Déplacer, modifier les dimensions d"une fenêtre........................................................... 7
4.3 Gérer plusieurs fenêtres................................................................................................ 7
4.4 Utiliser les menus et options d"une application.............................................................. 8
4.4.1 Les menus 8
4.4.2 La barre d"outils 9
4.4.3 Modification de la présentation des barres d"outils 9
4.4.4 Les boite de dialogue 9
5 La fenêtre Mes Documents........................................................................................... 10
5.1 Découvrir une fenêtre documents. .............................................................................. 11
5.2 Modifier la présentation de la liste des fichiers............................................................ 12
5.2.1 Les options d"affichage 12
5.2.2 La présentation Détails 13
5.2.3 Faire apparaître l"extension des fichiers 14
5.2.4 Supprimer la zone informative 14
5.2.5 Appliquer la même vue pour tous les dossiers de l"ordinateur 14
5.3 Afficher un volet d"exploration dans une fenêtre de dossiers......................................14
5.4 Utilisation de la fonction Rechercher........................................................................... 15
5.5 Utilisation du volet dossier........................................................................................... 16
5.6 Navigation.................................................................................................................... 17
6 Gérer les dossiers et les fichiers................................................................................. 17
6.1 Créer un dossier. ......................................................................................................... 18
6.2 Sélectionner des fichiers ou des dossiers................................................................... 18
6.3 Effacer un ou plusieurs fichiers. .................................................................................. 19
6.4 Renomer un fichier ou un dossier................................................................................ 19
6.5 Déplacer des fichiers ou des dossiers......................................................................... 19
6.6 Copier des fichiers ou des dossiers............................................................................. 21
6.7 Copie dans le même dossier....................................................................................... 22
Initiation à Windows
ii 7 La corbeille..................................................................................................................... 22
Partie 2 : Compléments......................................................................................................... 24
1 Il y a clic et clic ! ............................................................................................................ 24
2 Le panneau de configuration. ...................................................................................... 25
2.1 Date et heure............................................................................................................... 26
2.2 Options régionales....................................................................................................... 26
2.3 Options des dossiers................................................................................................... 26
2.4 Ajout/Suppression de programmes............................................................................. 26
2.5 Mise à jour automatique. ............................................................................................. 26
2.6 Sons et multimédia...................................................................................................... 27
3 Fichiers, Dossiers, Programmes et Documents.........................................................27
3.1 Fichiers ........................................................................................................................ 27
3.2 Dossiers....................................................................................................................... 27
3.3 Les fichiers de données ou Documents. ..................................................................... 28
3.4 Les fichiers de programmes. ....................................................................................... 28
3.5 Type du document, Association Programme - Document........................................... 28
3.6 Où cela se complique !................................................................................................ 28
3.7 Quelques types de fichiers spéciaux........................................................................... 29
3.7.1 Fichier .TXT 29
3.7.2 Fichier PDF 29
3.7.3 Fichier ZIP 29
3.8 Conclusion :................................................................................................................. 29
3.9 Association Document Programme : modification....................................................... 30
4 Démarrer un programme, ouvrir, enregistrer un document...................................... 30
5 Volume du disque dur................................................................................................... 30
6 Les icônes ...................................................................................................................... 31
6.1 Il y a trois types d"icônes de racourci........................................................................... 31
6.2 Pour créer un raccourci pour un élément.................................................................... 31
Initiation à Windows
1Partie 1 : Notions de base
1 Windows, c"est quoi ?
Windows est le système d"exploitation de votre micro-ordinateur : c"est le logiciel de base sans lequel votre micro-ordinateur ne peut pas fonctionner, puisqu"il ne pourrait pas démarrer. Le Système Windows est installé sur les micro-ordinateurs de type PC (Personal Computer) ; sur les Macintosh, le système est différent. Le système d"exploitation coordonne l"ensemble du travail effectué par les différentes composantes de l"ordinateur. Ainsi, il enregistre les informations sur le disque dur,contrôle les entrées et les sorties d"information et dirige le travail du microprocesseur. À
l"écran, il prend la forme d"une interface graphique qui permet à d"utiliser les différents logiciels et périphériques. Comme il existe plusieurs types de systèmes d"exploitation, cette interface est différente d"un produit à un autre. Les systèmes d"exploitation les plus populaires sont les suivants : MacOS, Unix (Linux), Windows. A l"achat d"un ordinateur, le système d"exploitation est généralement fourni et installé par le fabricant. Les versions les plus utilisées sont Windows 2000 (ancien mais encore utilisé), XP, Vista, Windows 7 maintenant fourni avec toutes les nouvelles machines. Au cours, nous utilisons Windows XP. Ne pas confondre Windows, le système d"exploitation, et Office, la suite d"outils bureautique (traitement de texte, tableur, etc. Outre le système d"exploitation, Windows comporte aussi quelques programmes utilitaires : calculatrice, éditeur de texte, traitement de texte simplifié...2 Les comptes utilisateurs
Windows XP est un système Multi-Utilisateurs, de ce fait plusieurs "profils" (utilisateurs) peuvent être créés. Ainsi, plusieurs personnes pourront travailler sur le même micro- ordinateur en ayant, pour chacune, la possibilité de personnaliser son espace de travail sans modifier celui des autres utilisateurs. De plus, chaque utilisateur possède un dossier "Mes documents" dans lequel il enregistrera les documents créés et qui pourra, selon le souhait de l"utilisateur, être accessible ou non par les autres utilisateurs.Il y a deux types d"utilisateurs :
- "administrateur" ayant pleins pouvoirs sur l"ordinateur, - "limité", ayant le droit de l"utiliser, mais pas celui d"y faire des modifications. Si vous êtes le seul utilisateur de l"ordinateur (si, par exemple, vous venez d"acheter votre ordinateur et que vous n"avez pas encore créé d"autres utilisateurs) votre session s"ouvre automatiquement et vous visualisez immédiatement le bureau de Windows. Par contre, si vous avez créé un utilisateur supplémentaire, lorsque vous démarrez votre micro-ordinateur, les noms des utilisateurs apparaissent dans la page d"accueil deWindows XP.
Si vous avez saisi un mot de passe, cliquez sur le bouton flèche ou appuyez sur la toucheEntrée pour valider la saisie.
Dans certains cas, vous ne visualisez pas la page d"accueil de Windows XP, cela signifie que celle-ci a été désactivée. Dans ce cas, pour démarrer une session, vous devez saisir votre nom d"utilisateur ainsi que votre éventuel mot de passe dans la boîte de dialogueInitiation à Windows
2 Pour créer un nouvel utilisateur : Panneau de configuration, Comptes d"utilisateurs, Créer un nouveau compte.3 Le bureau
Lorsque votre ordinateur est démarré, vous visualisez sur l"écran le bureau de Windows. C"est l"espace de travail. C"est à partir de ce bureau que vous pourrez accéder aux éléments de votre ordinateur (lancer le programme de traitement de texte, par exemple, accéder aux fichiers qui sont sur votre disque dur3.1 Aspect du bureau.
Le bureau que nous vous présentons ci-après est celui qui apparaît par défaut mais,dans la mesure où il peut être personnalisé, il est possible que le bureau visible sur votre
écran soit différent.
L"aspect du bureau est uniquement une affaire de goût personnel. Quel qu"il soit, il permet d"exécuter les mêmes opérations.3.1.1 Aspect d"origine XP.
Voici la présentation du bureau telle qu"elle est lors de la première mise en route de l"ordinateur équipé de Windows XP et le menu obtenu en pressant le bouton Démarrer. Au moyen de quelques petites manipulations, on peut revenir à une présentation traditionnelle.Initiation à Windows
33.1.2 Aspect traditionnel.
Cet aspect est proche des versions précédentes de Windows et en particulier deWindows 2000.
3.2 Contenu du bureau.
Vous trouverez sur le bureau les
éléments suivants :
- La barre des tâches (2) facilite l"accès à chaque application active représentée par un bouton (dans notre exemple, deux applications sont ouvertes pour le moment). Elle peut être cachée momentanément. - Sur cette barre nous trouvons : - Le boutonDémarrer (1) permet
de faire apparaître le menu principal de Windows. C"est par-là que tout commence. - La zone de lancement rapide (3) permet de démarrer des programmes. On y place en général les boutons de démarrage des programmes les plus fréquemment utilisés. - La zone de notification (4) contient l"horloge (elle affiche l"heure système de l"ordinateur) ainsi que certaines icônes vous signalant des programmes fonctionnant en tâche de fond ou tel ou tel événement, comme par exemple la réception d"un message électronique (e-mail). - Des icônes de raccourcis (5) Un raccourci est un renvoi vers "autre chose", cette autre chose pouvant être un programme, un dossier, un document... pratiquementInitiation à Windows
4 n"importe quoi. En fait, le raccourci n"est pas l"élément lui-même mais seulement une image. Il sert à faciliter l"accès à l"élément. · L"icône Mes documents donne accès au dossier dans lequel vous stockez les documents que vous produisez. · L"icône Poste de travail donne une vue sur les composants de votre ordinateur. · L"icône Corbeille est un raccourci vers l"emplacement réservé aux fichiers supprimés. Par défaut, lorsque vous supprimez des fichiers, ils sont transférés dans la corbeille. Cela vous permet de récupérer des fichiers supprimés malencontreusement. · D"autres icônes sont des raccourcis vers des programmes fréquemment utilisés. Pour accéder aux différents éléments de votre ordinateur, vous avez bien souvent plusieurs choix à votre disposition : par exemple, pour lancer une application (Internet Explorer par exemple), vous pouvez utiliser, si elle existe, l"icône correspondante située sur le Bureau ; l"icône dans la zone de lancement rapide ou le menu Démarrer.3.3 Le Menu démarrer.
Le menu démarrer se présente différemment en Windows2000 ou en Windows XP.
Pour afficher le menu démarrer de Windows cliquez sur le bouton Démarrer ou appuyez sur la touche "Windows" de votre clavier. Lorsqu"une option du menu a une flêche à droite, cela signifie qu"il y a un sous-menu. Le menu Démarrer de Windows 2000 contient par défaut les options suivantes : - L"option Programmes affiche la liste des programmes installés sur l"ordinateur. - -L"option Documents donne accès au dossier Mes Documents et aussi à tous les documents ouverts récemment. - L"option Paramètres donne accès au Panneau de configuration qui vous permet ainsi de configurer votre environnement de travail (connexions réseau, gestion des utilisateurs, gestion des périphériques, ajout suppression de programmes...). - L"option Rechercher permet l"accès aux options de recherche de fichiers, de dossiers, de personnes (dans un carnet d"adresses) ou d"ordinateur du réseau. L"option Rechercher sur Internet visible dans le volet Assistant Recherche permet d"effectuer une recherche sur Internet. - L"option Aide permet d"accéder à l"aide de Windows et à son assistance. - L"option Exécuter permet d"exécuter un programme à l"aide du fichier exécutable correspondant. - L"option Fermer la session vous permet de changer d"utilisateur et/ou de fermer la session en cours.Initiation à Windows
5- L"option Arrêter l"ordinateur affiche la fenêtre Arrêter l"ordinateur permettant d"arrêter
l"ordinateur, de le redémarrer ou encore d"activer le mode de veille prolongée (le bureau actuel est sauvegardé sur le disque dur afin d"être repris dans l"état lors de la prochaine ouverture de Windows). Si vous souhaitez refermer le Menu sans exécuter d"option, cliquez n"importe où sur le bureau ou appuyez sur Echap (Esc) autant de fois que nécessaire.3.4 Lancer une application par le menu Démarrer.
Cliquez sur le bouton Démarrer
pour ouvrir le menu principal deWindows
Déplacez le pointeur (flèche de la
souris), si besoin est, sur l"optionTous les programmes puis si si
besoin est, déplacez le pointeur de la souris sur le menu ou sous- menu contenant l"application à lancer.Cliquez sur le nom de
l"application à ouvrir.Pour lancer l"application WordPad,
cliquez sur le bouton démarrer, pointez l"option Programmes puis le menu Accessoires et cliquez sur l"option WordPad. WordPad est une des applications fournies avec Windows : elle permet la création de documents simples, avec un peu de mise en forme. C"est un petit traitement de texte. Certains programmes récemment utilisés apparaissent directement dans le menu démarrer. Pour lancer un de ces programmes, ouvrez le menu démarrer puis cliquez directement sur le nom correspondant à l"application que vous souhaitez lancer. Dans certains cas, les pages du menu apparaissent sous une forme réduite : elles ne présentent que les programmes utilisés récemment. Pour faire apparaître la liste complète, cliquer sur la double flèche.4 La fenêtre Programme.
Toute application apparaît dans une fenêtre : c"est donc l"élément fondamental de Windows (d"où son nom !). Toutes ces fenêtres possèdent des éléments communs que allons parcourir. Ouvrir l"application WordPad, par le menu Démarrer, Programmes, Accessoires, WordPad. La fenêtre de l"application s"ouvre. Le bouton correspondant à l"application apparaît dans la barre des tâches .Initiation à Windows
64.1 Description d"une fenêtre de programme
Chaque fenêtre possède les éléments suivants : - La barre de titre (1) rappelant le nom du document actif (ici, Document car ce nouveau document n"a pas encore été enregistré) suivi du nom de l"application (ici, WordPad).Cette barre comporte aussi :
- Le bouton Réduire (a) permet de réduire la fenêtre à un bouton dans la barre des tâches. Pour ouvrir une des fenêtres réduite dans la barre des tâches, cliquez sur le bouton correspondant. - Le bouton Agrandir (b) permet d"afficher la fenêtre en plein écran ou de retourner à sa taille précédente. - Le bouton Fermer (c) permet de fermer la fenêtre et de quitter l"application. - L"icône du menu Système (à gauche) : un clic sur cette icône ouvre un menu qui contient des options permettant de gérer la fenêtre (réduire sa taille, la forme ; il n"est plus utilisé car ces manipulations peuvent être effectuées de façon plus facile avec la souris - La barre de menus (2) contient les différents menus de l"application (ces menus sont ici fermés) ; le menu Aide ou ? permet d"accéder à l"aide de l"application. - La barre des boutons d"outils standards (3) : ces différents outils permettent d"effectuer rapidement certaines opérations. - Les barres et flèches de défilement (4) permettent de faire défiler le contenu de la fenêtre. Elles n"apparaissent que si nécessaire, lorsque le contenu est plus grand que l"espace disponible dans la fenêtre.Ouvrir WordPad,
utiliser les boutonsRéduire, Agrandir et le
bouton de la barre des tâches.Initiation à Windows
74.2 Déplacer, modifier les dimensions d"une fenêtre
Après avoir lancé l"application, il est possible que la fenêtre occupe tout l"écran (nous
dirons qu"elle est affichée en "plein écran") ; dans le cas contraire, le bureau est visible à
l"arrière plan. Si cette fenêtre vous gêne, vous pouvez la réduire ou la déplacer. - Pour déplacer une fenêtre, cliquez avec le bouton gauche de la souris sur la barre de titre (1), maintenez le bouton enfoncé et faites glisser la souris de façon à déplacer la fenêtre vers la position voulue, puis relâchez la souris. - Pour modifier la largeur ou la hauteur d"une fenêtre , pointez le bord correspondant de la fenêtre. Le pointeur de la souris prend la forme d"une flèche à deux têtes. Cliquez et faites glisser la souris de façon à définir le nouveau contour de la fenêtre ; relâchez ensuite la souris. - Pour modifier simultanément la largeur et la hauteur , pointez un des coins de la fenêtre. La petite zone hachurée du coin inférieur droit est plus facile à saisir. Les fenêtres ne sont pas réservées aux applications au sens strict. Cliquer Mes documents ouvre une fenêtre qui est aussi dans la barre des tâches.4.3 Gérer plusieurs fenêtres
Après avoir ouvert WordPad, ouvrez la Calculatrice en cliquant sur le bouton Démarrer, en pointant le menu Programmes puis Accessoires puis en cliquant sur Calculatrice. Faites de même pour l"application Bloc-notes. Nous avons maintenant trois applications ouvertes : il y a trois fenêtres à l"écran et trois boutons dans la barre des tâches. Dans la mesure où vous pouvez lancer plusieurs applications, il est possible que plusieurs fenêtres se superposent. Pour vous y retrouver, il est alors nécessaire de "ranger votre bureau".La fenêtre active
(celle dans laquelle on travaille) apparaît au premier plan, les autres sont à l"arrière et peuvent même être entièrement cachées. Elle se reconnaît à la couleur de la barre de titre : elle est bleue, alors que la barre de titre d"une fenêtre non active est grise. Le bouton correspondant de la barre des tâches semble enfoncé.Pour accéder à une fenêtre et
rendre ainsi l"application active, cliquez dans la fenêtre si elle estOuvrir WordPad, Bloc-
Note et Calculatrice.
- Passer d"une application à l"autre - réduire, agrandir - modifier les dimensionsInitiation à Windows
8 visible ou cliquez sur le bouton correspondant de la barre des tâches. Pour réduire toutes les fenêtres en une seule opération, cliquez sur l"icône Bureau de la barre des tâches..Pour réafficher de nouveau les fenêtres
(réduites auparavant par l"option Afficher le Bureau), cliquez sur les boutons de la barre des tâches.4.4 Utiliser les menus et options d"une application.
Pour utiliser un programme, il faut lui dire ce que l"on veut faire et la manière dont on veut le faire. Pour cela on utilise les menus. La barre d"outils est une version simplifiée des menus. Ouvrons le programme WordPad : Menu Démarrer, Programmes, Accessoires, WordPad.4.4.1 Les menus
Les menus sont dans la partie supérieure de l"écran. Les différents menus Fichiers, Edition etc. regroupent les fonctions ou commandes en rapport avec un même sujet. Le menu Fichier par exemple concerne toutes les opérations relatives à l"ouverture ou l"enregistrement des documents. Ces différents menus sont plus ou moins standards et on les retrouve dans tous les programmes aux mêmes endroits. D"autres menus sont particuliers à chaque programme. Pour ouvrir un menu, cliquez sur son titre dans la barre des menus. Par exemple, en cliquant sur Fichier. Les différentes options du menu sont alors visibles. Pour choisir une option d"un menu, pointez l"option en faisant glisser le curseur vers le bas ou vers le haut (sans presser le bouton de la souris !) puis cliquez sur l"option voulue. Pour fermer un menu sans activer d"option, cliquez dans une zone neutre de la fenêtre.Initiation à Windows
9 Un menu est constitué d"options. "Exécuter une commande" consiste à ouvrir le menu puis à cliquer sur l"option correspondante. Exemple : exécuter la commande Fichier, Mise en page consiste à ouvrir le menu Fichier puis à cliquer sur l"option Mise en page.Les raccourcis clavier
(combinaison de touches) visibles à droite de certaines options, permettent d"exécuter l"action sans avoir à ouvrir le menu. Par exemple, presser Ctrl+S est la même chose qu"exécuter le menu Fichier, Enregistrer. La présence de points de suspension à droite de certaines options indique que l"activation de ces options fera apparaître une boîte de dialogue supplémentaire, qu"il y a une suite. (exécutez la commande Fichier, Mise en page et vous en verrez une...). Elle signifie que l"application a besoin d"informations complémentaires pour accéder à votre demande. A l"extrémité droite de la barre de menu, on trouve toujours un menu apellé Aide souvent représenté par un point d"interrogation. On y trouve toujours au moins les deux rubriques suivantes : - Aide : un accès au mode d"emploi du programme; - A propos de donne quelques informations sur le programme et en particulier son numéro de version.4.4.2 La barre d"outils
La barre d"outils est placée en dessous de le
barre des menus. Chaque icône de la barre d"outils est un raccourci pour une option de menu. Laisser quelques instants le curseur de la souris sur une icône fait apparaître un petit texte explicatif.Par exemple l"icône Jumelles correspond au
menu Edition, Rechercher Il y a cependant parfois des différences entre l"icône et le menu, par exemple le menu Fichier, Imprimer ouvre une boite de dialogue pour définir les paramètres d"impression tandis que l"icône Imprimer provoque l"impression immédiate.4.4.3 Modification de la présentation des barres d"outils
Il est possible de faire apparaître ou disparaître les barres d"outils de la partie supérieure de la fenêtre. (La manière de faire varie légèrement d"un programme à l"autre).Utiliser le menu Affichage puis (dans certains
programmes) Barre d"outils et sélectionner les éléments voulus.4.4.4 Les boite de dialogue
Les boites de dialogues sont des fenêtres dans lesquelles vous introduisez les informations nécessaires au fonctionnement d"un programme ou au déroulement d"une opération.Exemple en WordPad, menu Fichier, Mise en Page.
Initiation à Windows
10 Chaque boîte de dialogue peut contenir les éléments suivants : - Les onglets (a) permettent d"accéder aux différentes pages de la boîte de dialogue. - Les cases à cocher (b) : l"option est active si la case contient une coche. Pour faire apparaître ou disparaître la coche, il suffit de cliquer sur la case. - Les boutons d"option (c) : l"option active est celle dont le bouton est plein. Dans un même groupe d"options, une seule option peut être active. - Les zones de liste (d) : ici, il s"agit d"une zone de liste déroulante. Pour l"ouvrir et sélectionner une option dans la liste, cliquez sur la flèche à droite. Si la liste est longue, il peut y avoir des barres et flèches de défilement. - Une zone de saisie libre (e) : permet de saisir une donnée de toute nature. - Une zone de saisie numérique (f) : permet de saisir une donnée numérique, la zone de saisie peut contenir des boutons d"incrémentation sur lesquels vous pouvez cliquer pour augmenter ou diminuer la valeur affichée. - Le bouton OK referme la boîte de dialogue en conservant les modifications d"option que vous avez pu effectuer. - Le bouton Annuler referme la boîte de dialogue en annulant les modifications apportées. - Le bouton Appliquer peut apparaître dans certaines boîtes de dialogue : il permet d"appliquer les modifications d"option que vous venez de faire, sans refermer la boite de dialogue. - Le bouton ? permet d"activer l"aide afin d"obtenir des renseignements sur les différentes options de la boîte de dialogue.5 La fenêtre Mes Documents
Une fenêtre de documents, par opposition à une fenêtre de programme, présente une vue sur un dossier où l"on stocke des documents.Initiation à Windows
quotesdbs_dbs31.pdfusesText_37[PDF] evaluer ses compétences professionnelles en ligne
[PDF] identifier ses atouts et dégager des idées de projet professionnel
[PDF] identifier ses compétences
[PDF] atouts professionnels exemple
[PDF] analyse des compétences professionnelles
[PDF] bilan de compétences
[PDF] système scolaire pérou
[PDF] eteindre enceinte sonos play 1
[PDF] les connecteurs chronologiques cours
[PDF] deshalb place du verbe
[PDF] namlich
[PDF] construction phrase allemand
[PDF] vocabulaire allemand bac
[PDF] mots de liaison anglais exercice
