 Initiation à Windows 8 (par Jacques Laliberté)
Initiation à Windows 8 (par Jacques Laliberté)
18 sept. 2013 Initiation à Windows 8 (par Jacques Laliberté). - Ouvrir l'ordinateur. - Premier écran qui apparait => Écran de verrouillage.
 Débutez en informatique avec Windows 8
Débutez en informatique avec Windows 8
12 août 2019 Ma version de Windows : Windows 8 (ou 8.1) . ... Payant : « Ajouter des fonctionnalités à Windows 8 » . ... Ouvrir un fichier PDF .
 WINDOWS 8 Windows 8 : généralités
WINDOWS 8 Windows 8 : généralités
Pour vous connecter à un ordinateur Windows 8 il y a 2 possibilités : via un compte local ou via un compte Microsoft. Selon l'option choisie lors de la
 initiation à Windows 7 vol 1
initiation à Windows 7 vol 1
Initiation à l'utilisation de la Mise à jour d'un système Windows 7 depuis Windows 8 RTM. ... Lancement d'une application depuis un fichier .pdf.
 Initiation à Windows-CoursWindows.pdf
Initiation à Windows-CoursWindows.pdf
8. 4.4.1 Les menus. 8. 4.4.2 La barre d'outils 3.7.2 Fichier PDF ... Initiation à Windows. 8 visible ou cliquez sur le bouton correspondant de la barre ...
 Initiation à Windows 10 Document rédigé par Jacques Laliberté
Initiation à Windows 10 Document rédigé par Jacques Laliberté
Les vignettes du Menu Démarrer contrairement à Windows 8
 Initiation à Windows 10 Document rédigé par Jacques Laliberté
Initiation à Windows 10 Document rédigé par Jacques Laliberté
28 oct. 2015 Les vignettes du Menu Démarrer contrairement à Windows 8
 IBM Security AppScan Standard : Guide dinitiation
IBM Security AppScan Standard : Guide dinitiation
v Microsoft Windows 8 : Standard Pro et Enterprise v Microsoft Windows 7 : Enterprise
 WINDOWS 10™
WINDOWS 10™
3 TOUCHES DE RACCOURCI WINDOWS . ordinateur utilisant Windows 10 est 8 Go. Le type de mémoire est déterminé en ... PDF le format universel d'Adobe.
 Windows 10
Windows 10
o Explorateur de fichiers (explorateur Windows): Pour voir ce qui se 8. Exercice du clavier 1. • Menu Démarrer. • Dans la liste alphabétique ...
 [PDF] Initiation à Windows 8 (par Jacques Laliberté)
[PDF] Initiation à Windows 8 (par Jacques Laliberté)
18 sept 2013 · Initiation à Windows 8 (par Jacques Laliberté) L'Interface Windows 8 1 Ouvrez l'application que vous voulez utiliser
 [PDF] Débutez en informatique avec Windows 8 - Zeste de Savoir
[PDF] Débutez en informatique avec Windows 8 - Zeste de Savoir
12 août 2019 · Dans cette première partie nous ferons nos grands débuts sur Windows 8 Nous passerons quelques minutes (pas plus) à expliquer ce qu'est
 Supports de cours gratuit sur windows 8 - pdf - BestCours
Supports de cours gratuit sur windows 8 - pdf - BestCours
Description : Télécharger cours d'initiation à Windows 10 gratuitement document sous forme de fichier PDF rédigé par Jacques Laliberté CIMBCC Taille : 505 43
 Cours et exercices Windows 8 - PDF - PDFbibcom
Cours et exercices Windows 8 - PDF - PDFbibcom
Télécharger et lire des cours exercices et formation windows 8 en PDF Initiation à Windows 10 par Jacques Laliberté CIMBCC en 16p
 Guide de prise en main Windows 8 cours en pdf - CoursPDFnet
Guide de prise en main Windows 8 cours en pdf - CoursPDFnet
Support de cours sur Télécharger guide tutoriel de prise en main windows 8 gratuit document PDF en 40 pages à télécharger gratuitement en pdf
 [PDF] windows 8 - PMTIC
[PDF] windows 8 - PMTIC
1 WINDOWS 8 Windows 8 : généralités Windows 8 est l'avant-dernière version du système d'exploitation de Windows sortie en octobre 2012
 [PDF] WINDOWS 81
[PDF] WINDOWS 81
Windows 8 1 Page 2 sur 16 1 Introduction Windows 8 1 est une mise à jour importante de Windows 8 qui corrige certains des défauts
 [PDF] Initiation à Windows-CoursWindowspdf
[PDF] Initiation à Windows-CoursWindowspdf
Initiation à Windows 1 Partie 1 : Notions de base 1 Windows c'est quoi ? Windows est le système d'exploitation de votre micro-ordinateur : c'est le
 Initiation à Windows 8 - PDF Free Download - DocPlayerfr
Initiation à Windows 8 - PDF Free Download - DocPlayerfr
Initiation à Windows 8 I) Le Démarrage l Écran d accueil et le Bureau Ouvrir l ordinateur a) Écran de verrouillage : Premier écran qui apparait
 Introduction à Windows 8 - PDF Téléchargement Gratuit - DocPlayerfr
Introduction à Windows 8 - PDF Téléchargement Gratuit - DocPlayerfr
1 Introduction à Windows 8 Windows 8 est aujourd hui le dernier Système d exploitation de Microsoft Ce système n étant pas destiner exclusivement au
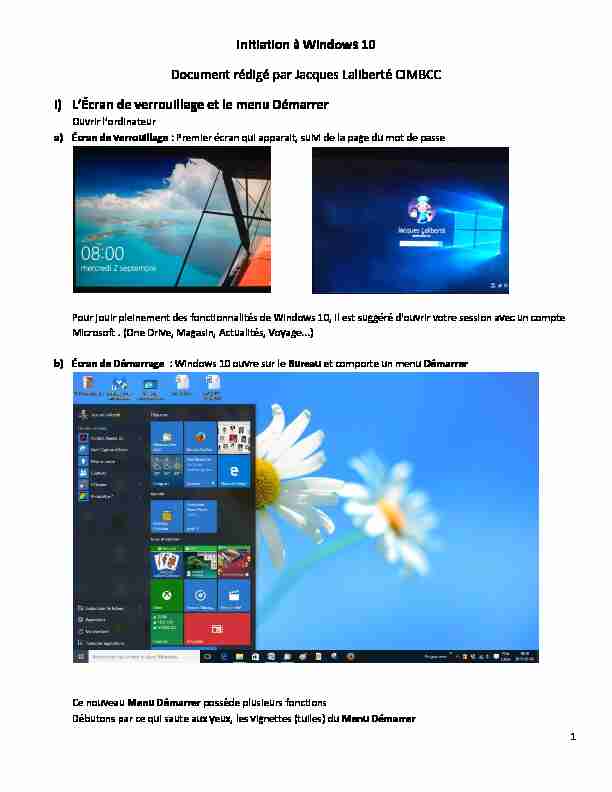 1
1 Initiation à Windows 10
Document rédigé par Jacques Laliberté CIMBCCI) L'cran de verrouillage et le menu Démarrer
Ouǀrir l'ordinateur
a) Écran de verrouillage : Premier écran qui apparait, suivi de la page du mot de passePour jouir pleinement des fonctionnalités de Windows 10, il est suggéré d'ouvrir votre session avec un compte
Microsoft . (One Drive, Magasin, Actualités, Voyage...) b) Écran de Démarrage : Windows 10 ouvre sur le Bureau et comporte un menu Démarrer Ce nouveau Menu Démarrer possède plusieurs fonctions Débutons par ce qui saute aux yeux, les vignettes (tuiles) du Menu Démarrer 2 c) Les vignettes du Menu DémarrerLe Menu Démarrer contient une section Applications et Programmes comportant des vignettes identifiées avec
leurs noms (Voyage, Actualités, Power Point etc..) au lieu d'avoir seulement le nom du Programme comme
c'était le cas dans Windows 7 et antérieur. Les vignettes du Menu Démarrer, contrairement à Windows 8,1 défilent de haut en bas Pour ouvrir un Programme ou une Application on clique sur la vignette correspondante d) Ajouter ou déplacer une vignette Une application ou un programme ne se trouve pas dans votre menu initial ?Pour l'ajouter :
Cliquer sur Toutes les Applications coté gauche inférieur du Menu Démarrer Toutes les applications et tous les programmes sont listés par ordre alphabétique. Faire un Clic droit sur la vignette désirée et choisir "Ajouter à l'écran deDémarrage".
On peut également l'ajouter à la barre de tâches (lancement rapide) 3Pour déplacer une vignette, dans le Menu Démarrer on clique dessus, on garde le bouton enfoncé et on la glisse
On peut ainsi grouper les vignettes de la façon qui nous plait (ordre alphabétique, par catégorie, par fréquence
d'utilisation etc) e) Pour créer un groupe de vignettesLorsqu'on glisse une vignette entre deux autres groupes de vignettes, une barre bleutée ou grisée apparait. Si on
relâche la vignette dans cet espace, on crée un nouveau groupe de vignettes f) Pour nommer un groupe de vignettes On peut nommer nos groupes de vignettes, pour ce faire : On positionne le curseur de la souris dans l'espace entre deux groupes de vignettesUn texte apparaît : Nommer le groupe
4 On clique dessus et on tape le titre que l'on veut donner au groupe g) Menu contextuel des vignettes du Menu Démarrer Un clic droit sur une des vignettes ouvre un menu contextuelChaque vignette possède son propre menu contedžtuel. Certaines ont une ou deudž options d'autres en ont plus.
Le menu contextuel permet, selon la vignette de
a. Supprimer du Menu Démarrer b. Redimensionner la vignette : 2 à 4 tailles pour chacune : Petit, Moyen, Large et Grand c. Activer/Désactiver la Vignette : Permet de rendre la vignette interactive et animée d. Détacher / Épingler à l'Ġcran d'accueil e. Épingler / Détacher à la barre de tâches : f. Désinstaller :S'il s'agit d'une application la fonction désinstaller supprime la vignette. Pour la retrouver, il faut
retourner dans le magasin Windows. S'agit d'un programme, Programme et fonctionnalités du Panneau de Configuration de Windows ouvreet on vous demande si vous voulez supprimer le programme. Si vous le supprimez il faudra le réinstaller
pour pouvoir le réutiliser g. Exécuter comme administrateur : Pour certaines commandes, hausse de privilèges h. Ouvrir l'emplacement du fichier ͗ Ouǀre l'edžplorateur Windows II) Autres fonctions du Menu Démarrer (section grisée à la gauche de l'écran) a) On y retrouve l'Explorateur de fichiers.( Explorateur Windows) Il permet de naviguer rapidement à travers le contenu des notre ordinateur. b) La section Paramètres permet de configurer l'ordinateur selon nos besoins et de le personnaliser. 5 c) Bouton qui comporte les fonctions Mettre en veille, Arrêter, Redémarrer d) Pour voir toutes les applications et programmes installés, cliquez sur Toutes les applications Toutes les applications et tous les programmes sont listés par ordre alphabétique.III) Barre de TÂCHES
a) Cortana On y retrouve d'abord la barre de recherche Cortana Elle permet de rechercher à la fois dans les fichiers de l'ordinateur et sur le WebOn peut la désactiver, la modifier ou modifier son apparence ( par la loupe) en utilisant la fonction du " Clic
droit" dans la barre de tâches b) Icones de la barre de tâchesLes icones de la barre de tâches sont soulignées d'un trait quand le programme ou l'application sont ouverts.
(Ici j'ai ouvert Mes documents, Word, Live Mail et Paint) 6 c) À l'extrême droite de la barre de tâches se trouve une série d'icones La première qui a la forme d'un accent circonflexe permet de savoir quels programmes sont ouverts en arrière plan quand on clique dessusCelle-ci nous renseigne sur notre connexion Wi-Fi
On reconnait l'icone de son
Celle-ci est nouvelle, elle ouvre le centre de notifications (anciennement le petit drapeau) et on y retrouve également un menuEn bleu = Fonction activée
Mode tablette : pour les ordinateurs transformablesConnecter : Si on a des problèmes de connexion ou on veut se connecter à un nouveau réseau sans fil.
Note : Pour se laisser une note sur One Note
Tous les paramètres : Un raccourci pour accéder aux paramètres Windows VPN : Pour créer ou se brancher à un réseau privé virtuelBluetooth : Identifier les appareils Bluetooth à proximité afin de s'y connecter si désiré
Ne pas déranger : Bloque les appels Skype ou autres qui tentent de vous rejoindre Localisation : quand bleue vous autorisez que l'on connaisse votre localisation 7Langue française et clavier canada français
L'heure et la date
IV) -Les outils cachés
Allons maintenant au coin gauche inférieur de la barre de tâches et faisons un clic droit sur l'icone Windows
Un menu contextuel apparait où vous retrouvez un grand nombre de fonctions utiles : Ce menu permet en fait d'effectuer rapidement diverses opérations ans avoir à passer par le Panneau de configuration ou autres commandes internes. 8V) Quelques applications
a) Le magasin WindowsPour y avoir accès il faut être branché avec un identifiant Microsoft (Hotmail, Live, Outlook)
thèmes.Certaines applications sont gratuites et d'autres sont payantes. Le coût est clairement indiqué sur
chaque application.de votre carte. Par la suite Microsoft utilisera par défaut le compte enregistré pour les prochains
achats.Une application gratuite ou achetée est disponible pour installation sur 5 ordinateurs vous
appartenant.Une application désinstallée demeure en mémoire dans votre compte Microsoft pour une
réinstallation ultérieure. Vous le retrouvez dans le Magasin b) L'application Edge (un Internet Explorer épuré) (Internet Explorer est toujours présent) Dans la partie droite supérieur de votre navigateur vous remarquerez ces iconesVoyons leur utilité
Celle-ci permet de lire le texte principal de la page sans les fioritures et publicitésExemple: Ouvrez la page
Cliquez sur le Constatez comment le texte est épuré des publicités 9 Celle-ci sert ajouter le site dans la liste de nos favorisEn cliquant ici vous ouvrez un menu
qui permet en cliquant dessus1- de trouver les favoris sauvegardés
2- de retrouver vos listes de lectures
3- votre historique de navigation
4- vos téléchargements
En cliquant ici vous pouvez annoter et écrire sur votre page internet avant de la sauvegarder Surligneur étroit avec choix de couleurs (12 couleurs , 3 tailles)Surligneur large (6 couleurs, 3 tailles)
Efface
Annotation au moyen du clavier
Outil de découpage
Sert à partager la page Web via certaines applicationsMenu additionnel comportant
Nouvelle fenêtre
Nouvelle fenêtre "in Private"
ZoomRechercher dans la page
Imprimer
Épingler à l'écran de démarrage
Outils de développement (page en langage informatique) 10Ouvrir avec Internet explorer
Envoyer des commentaires
Paramètres
c) L'application Courrier ( il s'agit de l'application Outlook a) Cliquer sur la vignette Courrier du menu démarrerL'application Courrier comporte trois volets
Les comptes Le contenu global Le volet de visualisationLa partie A
Sert à ouvrir ou fermer le volet B
Pour créer un nouveau message
Pour alterner entre les différents comptes
11 La partie B : La partie B réflète ce qui a été cliqué dans la partie APartie A
Sous Videotron, si je
clique sur Boîte de réception j'aurai en B la liste des messages de ma boîte de réception.Partie B
La partie C : permet de visualiser ou encore d'écrire un message Dans le bas de la partie A nous retrouvons ces symbolesOuvre le Calendrier
Centre de défoulement collectif....on y donne son avis à Microsoft Permet de paramétrer son compte, parmi ceux-ci nous verrons les 2 premiers soit ajouter un compte, modifier l'image d'arrière plan, 12Ajouter un compte courrier:
Cliquer sur la ligne Compte
Puis sur Ajouter un Compte
Le choix se fera parmi les options suivantes
Choisissez l'option qui vous convient et dans la majorité des cas, la configuration se fera automatiquement après que vous ayez mis votre adresse courriel et votre mot de passe. Dans le cas ou ça ne fonctionnera pas, il vous faudra communiquer avec le fournisseur de votre compte courriel afin d'obtenir les renseignements utiles pour remplir les informations exigées . d) L'application contactsAjouter manuellement un contact
13Cliquer sur le +
Ajouter les informations dans les cases
Ajouter les contacts des autres comptes
14Cliquez sur les trois petits points (...)
Choisissez les comptes et cliquez sur Terminé
f) Application photosVous pouǀez utiliser l'application Photos pour afficher, importer et modifier ǀos photos et ǀos vidéos.
1- Afficher:
Par dĠfaut, en ouǀrant l'application, elle affiche sous format d'albums répertoriés par dates toutes les photos et
vidéos qui se trouvent dans la bibliothèque Images de votre PC et sur one drive.2- Importer :
quotesdbs_dbs31.pdfusesText_37[PDF] evaluer ses compétences professionnelles en ligne
[PDF] identifier ses atouts et dégager des idées de projet professionnel
[PDF] identifier ses compétences
[PDF] atouts professionnels exemple
[PDF] analyse des compétences professionnelles
[PDF] bilan de compétences
[PDF] système scolaire pérou
[PDF] eteindre enceinte sonos play 1
[PDF] les connecteurs chronologiques cours
[PDF] deshalb place du verbe
[PDF] namlich
[PDF] construction phrase allemand
[PDF] vocabulaire allemand bac
[PDF] mots de liaison anglais exercice
