 Visites virtuelles dun centre de distribution : Boîte à outils de l
Visites virtuelles dun centre de distribution : Boîte à outils de l
Notions clés pour les élèves : Découvrez le vocabulaire informatique tout en découvrant comment Amazon livre ses commandes. ... (10 à 20 min).
 9790-configuration-reseau-de-base-professeur-vf.pdf
9790-configuration-reseau-de-base-professeur-vf.pdf
Q1 : Décrire le contenu du rack. Réponse : Elle contient un point d'accès Wifi et un switch (commutateur en français). Cliquer sur la borne Wifi.
 GUIDE PÉDAGOGIQUE
GUIDE PÉDAGOGIQUE
(le Bloc-notes Windows par exemple) ensuite si on enregistre le programme avec l'extension.py
 ETHNOS 3
ETHNOS 3
Pour Windows® 10 8
 GUIDE DE DÉMARRAGE RAPIDE
GUIDE DE DÉMARRAGE RAPIDE
Il explique les étapes à suivre pour installer le logiciel Windows (32 bit).exe' ou sur 'Nvivo 10 for Windows (64 bit).exe' ou. •. IInsérez le DVD ...
 COURS DADMINISTRATION DES RÉSEAUX INFORMATIQUES
COURS DADMINISTRATION DES RÉSEAUX INFORMATIQUES
Jan 25 2019 systèmes d'administration réseau reposant sur une compréhension technique approfondie de la gestion des réseaux informatiques et leurs modes ...
 Guide du logiciel GoBoard pour lEnseignant
Guide du logiciel GoBoard pour lEnseignant
Utilisation de GoBoard Education pour les enseignants. Vous devez installer le module linguistique de Windows 10 (en plus de la langue.
 Création dexercices interactifs pour les langues avec Hot Potatoes
Création dexercices interactifs pour les langues avec Hot Potatoes
Modifié le 10/04/05- Page 1 sur 10 d'autres programmes (par exemple le magnétophone livré avec Windows ou avec ... correctes à la réponse initiale.
 Compatibilité logicielle et Navigateur
Compatibilité logicielle et Navigateur
Windows™ sans oublier l'éternel outsider Opéra™
 Analyse de vulnérabilités et évaluation de systèmes de détection d
Analyse de vulnérabilités et évaluation de systèmes de détection d
Jan 30 2013 détection d'intrusions pour les applications Web ... Le Top 10 fournit des techniques de base pour se protéger contre ces vulnérabilités.
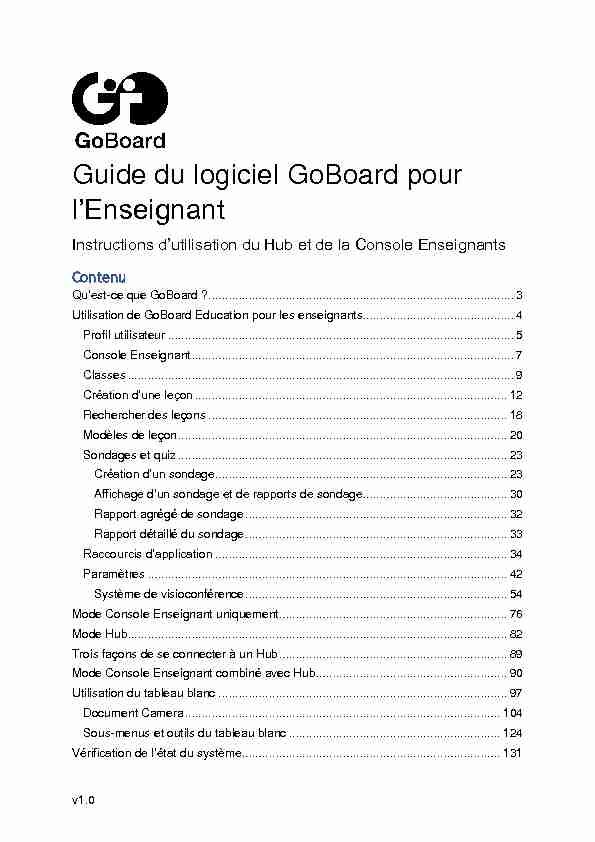 v1.0
v1.0 Guide du logiciel GoBoard pour
Contenu
-ce que GoBoard ? ........................................................................................... 3
Utilisation de GoBoard Education pour les enseignants............................................. 4Profil utilisateur ....................................................................................................... 5
Console Enseignant ................................................................................................ 7
Classes ................................................................................................................... 9
............................................................................................. 12Rechercher des leçons ......................................................................................... 18
Modèles de leçon .................................................................................................. 20
Sondages et quiz .................................................................................................. 23
....................................................................................... 23 ........................................... 30Rapport agrégé de sondage .............................................................................. 32
Rapport détaillé du sondage .............................................................................. 33
....................................................................................... 34Paramètres ........................................................................................................... 42
Système de visioconférence .............................................................................. 54
Mode Console Enseignant uniquement .................................................................... 76
Mode Hub ................................................................................................................. 82
Trois façons de se connecter à un Hub .................................................................... 89
Mode Console Enseignant combiné avec Hub ......................................................... 90
Utilisation du tableau blanc ...................................................................................... 97
Document Camera .............................................................................................. 104
Sous-menus et outils du tableau blanc ............................................................... 124
............................................................................. 131 2 v1.0Dépannage ............................................................................................................. 132
............................................................................................. 136 3 v1.0 GoBoard est un logiciel de collaboration visuelle qui permet aux enseignants de partager, annoter et présenter du contenu numérique en temps réel à partir de GoBoard pour les étudiants. Les fonctionnalités utiles sont les suivantes :Modèl
carrée pour les mathématiquesSondages et quiz
Tableau blanc avancé
Compatibilité avec Miracast, AirPlay et Google CastGestion de contenu hors ligne
Intégration avec les applications de visioconférence les plus courantes Collaboration avec les étudiants via des applications gratuitesGoogle Cast et Miracast (fourni par AirServer).
Il y a deux modules inclus avec GoBoard :
Console Enseignant uniquement
au Hub de salle via le mode Hub uniquement pour partager la leçon avec les élèves.Hub uniquement
un code QR ou en entrant manuellement des codes. Il existe également la possibilité de démarrer une " leçon instantanée » si un tableau blanc vide est requis. GoBoard peut être installé de trois manières, en fonction de votre infrastructure informatique :Console Enseignant uniquement
Hub uniquement
Teacher Console combinée avec Hub
Hub uniquement
chaque salle de classe, connecté à votre écran interactif (et que vos enseignants ont chacun leur propre ordinateur portable), seul le Hub doit être installé sur cet appareil.Console Enseignant uniquement
dédié dans chaque classe, seule la Console Enseignant doit être installée sur les salles de classe, il se connecte simplement au Hub dans la pièce dans laquelle il enseignera.Console Enseignant combinée avec Hub
4 v1.0 être installés sur son ordinateur portable. Celaleçons avec les élèves. Il existe également la possibilité de rechercher des Hubs à
de Console Enseignant uniquement tableau blanc instantané qui est toujours vide). icence spécifique, et chaque licence Hub comprend 5 licences de Console Enseignant. Utilisation de GoBoard Education pour les enseignants -dessous est visible en mode Console Enseignant et en mode Console Enseignant combiné avec Hub. 5 v1.0Profil utilisateur
Teacher) et ici vous pouvez trouver les détails de la clé de licence. Icône " Mettre à jour votre nom » : permet de modifier votre nom. Notez leurs applications compl 6 v1.0 REMARQUE : Vous trouverez la même icône dans le " Profil utilisateur » du mode " Hub uniquement » pour modifier le nom du hub. 7 v1.0Console Enseignant
La section Console Enseignant affiche toutes les leçons récentes qui ont été créées
8 v1.0 vide. Leçon instantanée : permet de démarrer une leçon instantanée avec un tableau blanc vide. Ouvrir un fichier : permet de démarrer une leçon en ouvrant un fichier parmi : fichier RMG (format de stockage GoBoard natif pour les leçons), fichier SMARTNotebook et fichier Interactive Whiteboard.
9 v1.0Classes
Classes » est sélectionnée, vous pouvez créer une classe. Cliquez sur " Ajouter une nouvelle classe » et apparaîtra une fenêtre demandant le nom de la nouvelle classe. Enregistrez pour créer la nouvelle classe. 10 v1.0 La classe a maintenant été créée et sera visible sur la page " Classes ». Les classes peuvent être ordonnées par nom ou date de création via le menu déroulant. Une classe peut être ouverte, modifiée et supprimée à tout moment en sélectionnant rois points. Les leçons peuvent être sauvegardées dans chaque classe. Ainsi, par exemple, vous pourriez avoir un cours appelé " ». Dans cette classe, vous pourriez avoir des leçons appelées " Semaine 1 Addition », " Semaine 2 - Multiplication », etc. 11 v1.0 12 v1.0 Une fois que vous avez ouvert une classe, vous pouvez créer des leçons pour cette classe. 13 v1.0 Les leçons peuvent être classées par nom ou date de création. 14 v1.0 signe plus, une fenêtre apparaîtra pour vous choisir votre type de données de tableau blanc. 15 v1.0 La liste des données du tableau blanc vous permet de choisir entre : Vide (par défaut), Importer un fichier ou Importer un modèle (voir la section Modèles de leçon pour plus de détails sur les modèles de leçon). 16 v1.0 Entrez le titre de la leçon, la description, les étiquettes et les données du tableau blanc comme indiqué ici : 17 v1.0 Vous pouvez commencer une leçon, la modifier et la supprimer à tout moment en leçon. Une fois terminé, la leçon sera créée en cliquant sur " Enregistrer ». 18 v1.0Répétez ce processus pour cr
boutons à appuyer pour enregistrer leur contenu. Quittez simplement la leçon lorsque vous avez terminé.Rechercher des leçons
Après avoir créé des
recherche. 19 v1.0 de recherche et dans la case marquée " Rechercher par titre, description ou étiquette... » entrez les détails que vous souhaitez rechercher. 20 v1.0 Dans cet exemple, " Historique » a été écrit dans la zone de recherche, et après avoir cliqué sur " Rechercher », les leçons créées apparaîtront. Cliquez sur le bouton " Effacer » pour effacer la recherche et effectuer une nouvelle recherche. Rechercher dans toutes les classes » pour rechercher votre leçon parmi toutes les classes. Si une leçon a été créée pour une classe spécifique, sélectionnez cette classe dans le menu déroulant.Modèles de leçon
Vous pouvez utiliser les modèles de leçon pour créer rapidement des plans de leçon -plan, un arrière- modèle. Sélectionne " Ajouter un nouveau modèle » pour ajouter un modèle. 21v1.0 Écrivez le nom du modèle dans la case " Nom du modèle » et cliquez sur le bouton " Importer le fichier » pour sélectionner un fichier à importer. Vous pouvez choisir entre fichiers RMG (format de stockage GoBoard natif pour les leçons), fichiers SMART Notebook ou IWB (fichiers Interactive WhiteBoard), puis cliquez sur " Enregistrer ». Un modèle peut être ouvert, modifié et supprimé à tout moment en sélectionnant les trois points en hau par nom ou date de création via le menu déroulant. 22
v1.0 Le modèle sera automatiquement ajouté dans la section Modèles de leçon.
REMARQUE : Les modèles sont enregistrés
boutons à appuyer pour enregistrer leur contenu. Fermez simplement la session lorsque vous avez terminé. 23v1.0
Sondages et quiz
La section Sondages peut être utilisée pour créer des tests, des sondages et des quiz aucomplémentaire peuvent répondre en temps réel. Les sondages pré-préparés peuvent être glissés et déposés sur un tableau blanc pour faciliter le partage avec les élèves, et les enseignants pourront alors voir la progression des réponses élèves en pourcentage. Une fois terminé, les enseignants peuvent créer puis afficher un rapport de sondage pour voir les réponses des élèves. Les sondages peuvent être classés par nom ou date de création via le menu déroulant. Les rapports peuvent être partagés aussi avec les étudiants via le tableau blanc si nécessaire.Sondages
tants. Pour créer un nouveau sondage, cliquez sur " Ajouter un nouveau sondage ». 24v1.0 Entrez le " Nom du sondage » de votre choix dans la case en haut, puis sélectionnez la case " Question » pour écrire votre première question. Le menu déroulant " Type de sondage » vous permet de choisir le type de sondage. Dans cet exemple, le " Vrai / Faux » par défaut est sélectionné. Vous trouverez ci-dessous des images des autres options disponibles dans ce menu. 25
v1.0 Il est possible de sélectionner différents types de sondages : Réponse ouverte, Vrai / Faux, Choix multiple, Réponse multiple et Sondage / Opinion. En sélectionnant " Réponse ouverte »" Vrai / Faux
» et " Choix multiple »
correcte. La " Réponse multiple » " Sondage / Opinion » permet de donner une opinion avec des réponses dirigées par 26v1.0 27
v1.0 28
v1.0 Cliquez sur " Ajouter une question » pour entrer une question et sélectionnez la case " Ordre du sondage » si vous souhaitez modifier la position de la question dans le sondage. Les réponses possibles pour choix multiples, réponses multiples et sondages / opinions peuvent être ajoutées en cliquant sur le bouton " Ajouter une réponse » " Supprimer la réponse ». Une fois le sondage terminé, cliquez sur " Enregistrer ». 29
v1.0 Un sondage peut être modifié ou supprimé à tout moment en sélectionnant les trois
Cliquez sur " Nouveau
30v1.0 rapports de sondage section Sondage après avoir commencé une leçon. Sélectionnez le sondage en ira automatiquement et les étudiants connectés verront sur leurs appareils une Au fur et à mesure que les élèves connectés à la session remplissent chaque seignant peut créer un rapport de sondage après avoir cliqué sur " Terminer le sondage ». 31
v1.0
Agrégé », le rapport de type
" Détaillé » ou les deux. En tant que dossier de destination, les rapports peuvent être enregistrés dans le dossier de Session ou dans un diffèrent dossier de destination. En cliquant sur dossier de Session puis sur " Créer et fermer », un rapport sera automatiquement généré dans ce dossier. 32v1.0 Vous pouvez également sélectionner un dossier de destination sur votre PC pour Mes documents » comme indiqué ci-dessous. Pour ce faire, sélectionnez le dossier " Mes documents » et cliquez sur le buton " tique » pour enregistrer.
Rapport agrégé de sondage
Ici, il est possible de voir le nombre de participants et leurs réponses. seront pas incluses dans le rapport agrégé. 33v1.0
Rapport détaillé du sondage
dessous, il y a deux participants. Les bonnes réponses sont en vert et les réponses incorrectes sont en rouge. Pour les réponses ouvertes et les sondages/opinions, les réponses sont en noir. 34v1.0 Dans la Console Enseignant, vous pouvez ajouter des raccourcis aux applications quitter de la des éléments stockés sur votre ordinateur. " » pour ajouter de nouvelles applications. Vous pouvez glisser-déposer à partir de votre appareil. 35
v1.0 Vous pouvez ajouter des applications et des fichiers. Si vous souhaitez ajouter un ichier Microsoft Word, vous devez le faire
Cliquez ou glissez-
déposez ici pour ajouter une nouvelle application » et apparaîtra une fenêtre pour que vous puissiez saisir manuellement les informationsNouveau »
qui apparaîtra dans le coin supérieur droit. Choisissez un nom pour votre application et écrivez-le dans la case Nom. 36v1.0 Sélectionnez ensuite " Ouvrir un logiciel ou exécuter la commande » dans le menu déroulant " Type ». 37
v1.0 Une fois que " Ouvrir un logiciel ou exécuter la commande » est sélectionné, vousquotesdbs_dbs31.pdfusesText_37
[PDF] IAR. Pôle de la bioraffinerie, au cœur de la chimie du végétal et des biotechnologies industrielles.
[PDF] Guide d utilisation. Les solutions ZEN par
[PDF] Écran d'accueil. 1 avril 2008 13:40
[PDF] Défaillance d une entreprise d assurance
[PDF] Dossier de presse. Canicule Organisation de l AP-HM
[PDF] MARCHE A PROCEDURE ADAPTEE (ART 27 DU CMP)
[PDF] E-Invoice. Express Invoicing. TNT Swiss Post AG. Manuel de l'utilisateur
[PDF] DOSSIER DE CONSULTATION DES ENTREPRISES
[PDF] Décision n 15-DCC-178 du 21 décembre 2015 relative à la prise de contrôle exclusif de la société Management Consulting Group France par Solucom
[PDF] PARAMETRER LE WEBMAIL DE NORDNET
[PDF] PROCEDURE REGIONALE DE PRISE EN CHARGE D UN AVC
[PDF] Version 1.0 du 25 Juin 2012. Guide d utilisation du releve Web
[PDF] DOUBLE LECTEUR MULTI FORMAT MEP-7000
[PDF] REFERENTIEL EMPLOI ACTIVITES COMPETENCES DU TITRE PROFESSIONNEL. Technicien(ne) d'intervention en Froid Commercial et Climatisation.
