 Liste de préfixes de la langue française
Liste de préfixes de la langue française
Liste de préfixes de la langue française. (Les cases colorées indiquent les préfixes les plus fréquemment utilisés.) Préfixes. Signification. Exemples.
 Parcours dun arbre binaire
Parcours dun arbre binaire
l'ordre préfixe : on liste chaque sommet la première fois qu'on le rencontre dans la balade. Ce qui donne ici : . . . 2. l'ordre postfixe : on liste chaque
 Numérotation - Création et attributions initiales des préfixes de
Numérotation - Création et attributions initiales des préfixes de
11 déc. 2014 Remarque pour la consultation publique : La liste ci-dessous a été élaborée à partir de la liste des opérateurs attributaires de ressources.
 Recherches sur le Cadastre informatisé
Recherches sur le Cadastre informatisé
Il s'agit du préfixe de la section contenant la parcelle. soit par clic sur le lien « Liste des préfixes » (vous devez avoir préalablement renseigné une ...
 Liste de préfixes dans la notation scientifique préfixe valeur symbole
Liste de préfixes dans la notation scientifique préfixe valeur symbole
Liste de préfixes dans la notation scientifique préfixe valeur symbole yotta. 1024. Y zetta. 1021. Z exa. 1018. E péta. 1015. P téra. 1012. T giga. 109. G.
 Liste des préfixes de listes autorisés et validés par le comité de
Liste des préfixes de listes autorisés et validés par le comité de
Un certain nombre de service/composante/laboratoire/domaines d'activité ont déjà un préfixe qui a été attribué et validé. Les listes commençant par les préfixes
 Liste de préfixes dans la notation scientifique préfixe valeur symbole
Liste de préfixes dans la notation scientifique préfixe valeur symbole
Liste de préfixes dans la notation scientifique préfixe valeur symbole yotta. 1024. Y zetta. 1021. Z exa. 1018. E péta. 1015. P téra. 1012. T giga. 109. G.
 Prénom : ………………… Date : ……/……/…… Radical- préfixe
Prénom : ………………… Date : ……/……/…… Radical- préfixe
Radical- préfixe- suffixe. ? Dans cette liste de mots entoure le radical
 [PDF] Liste de préfixes de la langue française
[PDF] Liste de préfixes de la langue française
Liste de préfixes de la langue française (Les cases colorées indiquent les préfixes les plus fréquemment utilisés ) Préfixes Signification Exemples
 [PDF] Préfixes
[PDF] Préfixes
Préfixes Sens Exemples anté- « avant » antéposé ex- « avant » ex-directrice extra- * « extérieur à » extraterrestre infra- « en dessous de »
 [PDF] LISTE DES PRINCIPAUX PREFIXES ET LEUR SIGNIFICATION
[PDF] LISTE DES PRINCIPAUX PREFIXES ET LEUR SIGNIFICATION
LISTE DES PRINCIPAUX PREFIXES ET LEUR SIGNIFICATION PREFIXE SENS EXEMPLES a- an- Marque la privation amoral analphabète anté- Avant devant
 [PDF] TABLEAU DES PRÉFIXES ET DES SUFFIXES
[PDF] TABLEAU DES PRÉFIXES ET DES SUFFIXES
Préfixes Sens Exemples a- Négation dépourvu de Amoralité anormal dé(s)- dis- Prélever quelque chose opposé Défaire déshydratation disjoindre
 [PDF] Liste des préfixes
[PDF] Liste des préfixes
Pays Indicatif téléphonique Açores 351 Afghanistan 90 Afrique du Sud 27 Aland (îles) 358 Alaska 1 Albanie 355 Algérie 213 Allemagne
 [PDF] Préfixes les plus courants et leur sens: in- /im- /il- /ir
[PDF] Préfixes les plus courants et leur sens: in- /im- /il- /ir
Dans un mot reconnaître les INDICES PLACÉS AU « DÉBUT » OU/ ET « APRÈS » LE MOT DE BASE aident à comprendre : – le SENS – la NATURE GR A M M A TICALE LES
 [PDF] Exercice 1 : Souligne le préfixe de chaque mot • dénouer
[PDF] Exercice 1 : Souligne le préfixe de chaque mot • dénouer
°°Exercice 7 : Recopie ce texte puis souligne les mots construits avec un préfixe Les campeurs démontent les tentes rangent les parasols avant de rentrer
 [PDF] CM2 Français Les préfixes et les suffixes - Numéro 1 Scolarité
[PDF] CM2 Français Les préfixes et les suffixes - Numéro 1 Scolarité
Exercice 1 : Surligne l'intrus dans chaque liste : • dégeler – démeubler – dépeupler – délirer – délivrer ? C'est l'intrus car le radical « lirer » n
 [PDF] (Suffixes et préfixes) - Professeur Phifix
[PDF] (Suffixes et préfixes) - Professeur Phifix
2) Forme des mots dérivés en ajoutant un préfixe prudent : content : connu : paraître : régulier : prendre : ______ 3) Sépare les suffixes par
 [PDF] (Suffixes et préfixes) - Professeur Phifix
[PDF] (Suffixes et préfixes) - Professeur Phifix
3) Barre l'intrus dans chaque liste c'est–à-dire le mot qui n'a pas de préfixe ? impropre imaginaire imprévu imprudent ? projeter provenir province
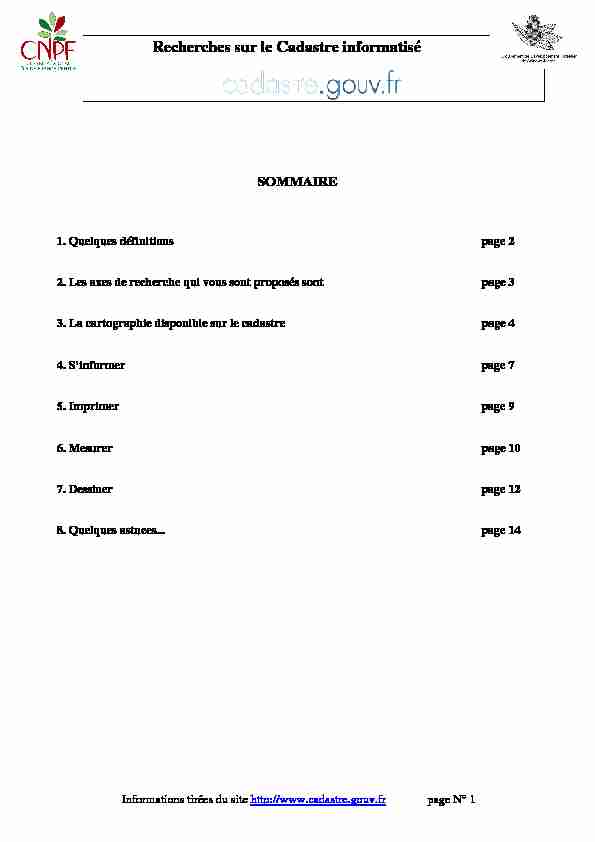 Informations tirées du site http://www.cadastre.gouv.fr page N° 1
Informations tirées du site http://www.cadastre.gouv.fr page N° 1 Recherches sur le Cadastre informatisé
SOMMAIRE
1. Quelques définitions page 2
2. Les axes de recherche qui vous sont proposés sont page 3
3. La cartographie disponible sur le cadastre page 4
4. S"informer page 7
5. Imprimer page 9
6. Mesurer page 10
7. Dessiner page 12
8. Quelques astuces... page 14
Informations tirées du site http://www.cadastre.gouv.fr page N° 2 2. Quelques définitions
La parcelle
Elle est l"unité foncière cadastrale. Elle se définit comme l"ensemble des terrains d"un seul tenant, appartenant à un
même propriétaire et situés dans un même lieu-dit. Les parcelles sont identifiées par un numéro attribué par section
cadastrale dans un ordre continu à partir de l"unité. Dans le cas d"une recherche par références cadastrales d"une
parcelle, vous devez indiquer les trois éléments suivants :Le préfixe
Il s"agit du préfixe de la section contenant la parcelle. Le champ " Préfixe » est par défaut rempli avec la valeur " 000 ». Si vous le souhaitez, vous pouvez affiner votre recherche : · soit en saisissant directement un préfixe de section ;· soit par clic sur le lien " Liste des préfixes » (vous devez avoir préalablement renseigné une commune pour
pouvoir afficher cette liste). La liste de tous les préfixes de section de la commune apparaît. Sélectionner un
préfixe de section dans la liste de choix. Dans le cas des communes absorbantes ou absorbées, le préfixe de
section est égal à " 000 » pour toute section de la commune absorbante ou égal au code de la commune
absorbée pour toute section de celle-ci.La section
Il s"agit de la section contenant la parcelle.
Le N° de parcelle.
Il s"agit du numéro de la parcelle recherchée. Dans le cas d"une recherche par références cadastrales d"une feuille vous pouvez effectuer :Soit une recherche par saisie directe
Vous devez saisir les deux éléments suivants :· le préfixe
Il s"agit du préfixe de la section contenant la feuille. Le champ " Préfixe » est par défaut rempli avec la valeur " 000 ».
Dans le cas des communes absorbantes ou absorbées, le préfixe de section est égal à 000 pour toute section de la
commune absorbante ou égal au code de la commune absorbée pour toute section de celle-ci.· la feuille
Il s"agit de la désignation de la section (sur un ou deux caractères) suivie du numéro de feuille (sur deux caractères). La
section est l"unité de découpage cadastral. C"est une partie du territoire communal déterminée dans le but de faciliter
l"établissement, la consultation et la tenue des documents cadastraux. La section peut être représentée sur une ou
plusieurs feuilles (ou subdivisions de section). Toutes les sections à double lettre n"ont qu"une feuille.
Exemple : B01 désigne la première feuille de la section B.Soit une recherche par appel d"une liste de choix
Vous devez avoir préalablement renseigné une commune pour pouvoir afficher cette liste. Cliquer sur le lien " Liste des
feuilles ». La liste de toutes les feuilles de la commune apparaît. Sélectionner une feuille dans la liste.
Le tableau d"assemblage est la représentation schématique du contour de l"ensemble des sections cadastrales et
des feuilles parcellaires sur l"ensemble du territoire d"une commune. Dans certains cas, plusieurs tableaux
d"assemblage sont nécessaires pour représenter la situation des feuilles d"une même communeInformations tirées du site http://www.cadastre.gouv.fr page N° 3 1. Les axes de recherche qui vous sont proposés sont :
La recherche par commune (en indiquant uniquement son nom ou son code postal et éventuellement un département)
Elle permet d"accéder à tout ou partie des feuilles cadastrales d"une commune.La recherche par adresse
Elle permet de trouver une parcelle cadastrale par l"indication de l"un des critères suivants :
la désignation du lieu-dit où la parcelle est située ou la désignation du numéro de voirie et de la rue correspondant à
cette parcelle.Pour pouvoir effectuer votre recherche, vous devez obligatoirement indiquer une commune (par son nom ou son code
postal).Lieu-dit :
La recherche par adresse permet de chercher des parcelles soit par la désignation du lieu-dit où elles sont situées, soit
par la désignation du numéro de voirie et de la rue correspondants.Le lieu-dit est une subdivision de la section cadastrale qui correspond à un secteur du territoire communal auquel la
coutume locale a attribué une certaine appellation (exemple : Gamarde). la recherche par références cadastralesElle permet de trouver directement une parcelle ou une feuille cadastrale dont vous connaissez les références
cadastrales (c"est-à-dire le préfixe de section, la section et le numéro de parcelle ou de feuille).
Pour pouvoir effectuer une recherche par commune, par adresse ou par références cadastrales, vous devez
obligatoirement indiquer une commune (par son nom ou son code postal). Informations tirées du site http://www.cadastre.gouv.fr page N° 43. La cartographie disponible sur le cadastre
Atelier cartographique :
A partir d"un résultat de recherche par références cadastrales : Vous pouvez choisir de visualiser le plan en cliquant sur l"icône suivante Vous accédez alors à l"atelier cartographique qui vous permet non seulement de consulter le plan mais aussi de naviguer sur la feuille de plan pour les plans image et au niveau de la commune pour les plans vecteur. Vous pourrez aussi, grâce à la boite à outils, effectuer des opérations sur le plan.Navigation :
A partir de l"atelier cartographique, vous disposez d"outils vous permettant de naviguer sur le plan. Ces outils sont regroupés dans le bloc de navigation suivantVoici les fonctionnalités de chaque outil.
La vignette
Informations tirées du site http://www.cadastre.gouv.fr page N° 5 La vignette représente une miniature de la feuille de plan que vous êtes en train de consulter. La zone marquée de 4 angles orangés représente la partie du plan actuellement affichée à l"écran. En cliquant et maintenant cliqué sur cette zone, vous pourrez ainsi vous déplacer surla feuille de plan afin de repérer, avec votre souris, la zone vous intéressant et
l"afficher. Vous pourrez à tout moment vous recentrer sur la commune ou la feuille d"origine de votre rechercheLe choix de l"échelle d"affichage
En faisant varier le curseur suivant ;
Le plan est zoomé en avant ou en arrière. Les icônes " - » et " + » permettent de naviguer par paliers de zoom définis.
Zoom arrière par loupe
En sélectionnant cette icône :
Le plan est affiché avec un niveau de zoom arrière.Zoom avant par loupe
En sélectionnant cette icône :
Le plan est affiché avec un niveau de zoom avant.Déplacement de la carte en continu
En sélectionnant cette icône :
Vous pouvez déplacer à tout moment le plan avec votre souris (maintenir enfoncé le bouton gauche et faire glisser la
souris).Centrer le plan
En sélectionnant cette icône :
Le plan courant est recentré à l"endroit où vous cliquez avec le bouton gauche de votre souris. Une fois le plan recentré,
le mode de navigation précédent est réactivé.Zoom par sélection d"une zone
En sélectionnant cette icône :
Vous pouvez définir à tout moment un zoom avec votre souris : vous cliquez le bouton gauche de la souris, puis vous le
maintenez enfoncé tout en faisant glisser la souris dans la direction de votre choix , un cadre se dessine; puis vous
relâchez le bouton gauche de votre souris lorsque vous êtes satisfait de l"emprise de la zone dessinée.
Le plan est alors zoomé au mieux dans le cadre défini.Zoom panoramique
En sélectionnant cette icône :
Informations tirées du site http://www.cadastre.gouv.fr page N° 6L"ensemble de la feuille courante (en image) ou de la commune consultée (en vecteur) avec la définition adéquate est
affiché.Le positionnement par coordonnées
Si vous souhaitez vous positionner par coordonnées au sein d"une commune (réservé aux plans vecteur) ou d"une feuille (pour les plans image et vecteur), il vous suffit de saisir les coordonnées X et Y puis de valider. Le plan s"affiche centrée sur les coordonnées saisies.Déplacement par les flèches directionnelles
Vous pouvez déplacer le plan courant grâce aux 8 flèches directionnelles.Rappel de zoom précédent
Vous avez la possibilité de rappeler un niveau de zoom précédent soit en rappelant un zoom précédemment mémorisé grâce aux liens >MEMORISER CE ZOOM et >ZOOM MEMORISE, soit en rappelant le dernier niveau de zoom du plan grâce au lien > RAPPELZOOM PRECEDENT.
Pour les plans IMAGE, cette fonctionnalité n"est applicable que pour la feuille de plan en cours d"affichage. La navigation inter feuilles (réservé au plan image) Deux types d"icônes servant à la navigation sont matérialisés sur les plans images :· Le localisant de repérage positionnées sur le tableau d"assemblage ( découpage d"une commune en feuille cadastrales) permettant d"afficher la feuille sur laquelle il est positionné,
· Le localisant de voisinage positionnée en périphérie d"une feuille de plan permettant d"afficher la feuille contiguë.
En cliquant sur les icônes représentant les localisants de repérage ou de voisinage il vous est alors possible de naviguer
à partir du tableau d"assemblage vers une feuille ou d"une feuille vers l"une des feuilles contiguës.
A noter que cette navigation se faisant à partir du résultat de la recherche, il ne vous sera pas possible de commander
directement les feuilles contiguës si celles-ci ne correspondent pas au résultat de votre recherche.
Informations tirées du site http://www.cadastre.gouv.fr page N° 7 4. S"informer :Quelques astuces...
Lorsque vous sélectionnez des parcelles, sachez que des raccourcis clavier vous permettent : · d"annuler la dernière parcelle sélectionnée (touche RETOUR) · d"annuler l"ensemble des parcelles sélectionnées (touche ECHAP) ou de valider l"opération en cours (touche ENTREE).Le fonctionnement de ces outils est légèrement différent entre le cas IMAGE et le cas VECTEUR. En effet, en IMAGE,
la sélection ne s"effectue pas sur la parcelle mais sur le localisant de parcelle. Les outils simples pour obtenir des informations sur les parcelles Après avoir sélectionné S"INFORMER dans le menu des OUTILS SIMPLES, Nous vous proposons de sélectionner une ou plusieurs parcelles puis de valider votre choix afin d"obtenir les informations associées au format PDF.Positionnez le curseur sur la ou les parcelles dont vous souhaitez obtenir les informations associées puis validez
l"opération.Nous vous communiquerons alors l"ensemble des informations disponibles sur ces parcelles : (la référence cadastrale, la
contenance cadastrale), avec la possibilité d"éditer le document au format PDF.Informations tirées du site http://www.cadastre.gouv.fr page N° 8 Les outils avancés pour obtenir des informations sur les parcelles
Créer un cercle incluant toutes les parcelles dont vous souhaitez obtenir les informations Vous pouvez définir un cercle incluant les parcelles pour lesquelles vous désirer obtenir les informations associées. Après avoir sélectionné S"INFORMER dans le menu des outils avancés, vous cliquez sur l"icône CERCLE suivante : Les informations relatives à cet outil s"affichent alors sous le plan. Cliquez sur le plan, faite glisser votre souris jusqu"à obtenir un cercle incluant les parcelles dont vous souhaitez obtenir les informations, et cliquez une seconde fois pour terminer. Validez votre demande. Vous obtenez alors les informations relatives à l"ensemble des parcelles incluses dans le cercle Créer un polygone incluant toutes les parcelles dont vous souhaitez obtenir les informations Vous pouvez définir un polygone incluant les parcelles pour lesquelles vous désirer obtenir les informations associées. Après avoir sélectionné S"INFORMER dans le menu des outils avancés, vous cliquez sur l"icônePOLYGONE suivante :
Les informations relatives à cet outil s"affichent alors sous le plan.Cliquez sur le plan afin de déterminer les sommets du polygone puis validez l"opération.
Vous obtenez alors les informations relatives à l"ensemble des parcelles incluses dans le polygone
Informations tirées du site http://www.cadastre.gouv.fr page N° 95. Imprimer
Les outils simples d"impression
Après avoir sélectionné IMPRIMER dans le menu des OUTILS SIMPLES, Nous vous proposons de visualiser un aperçu au format PDF ou d"imprimer le plan affiché. Le plan affiché est simplifié, si vous souhaitez personnaliser, en particulier, votre zone d"impression, un lien vous permettra d"accéder aux outils avancés d"impression.Les outils avancés d"impressions
Après avoir sélectionné IMPRIMER dans le menu des OUTILS AVANCES,Vous pouvez éditer un extrait de plan:
Un cadre bleu d"édition se superpose alors au plan. Vous pouvez déplacer la zone d"impression en opérant un clic gauche de souris puis en déplaçant la souris et en opérant un second clic gauche une fois la zone voulue atteinte. Nous vous proposons alors de paramétrer votre impression :Vous pouvez :
· choisir votre format d"édition A3 ou A4.· choisir votre échelle d"édition via une liste déroulante ou, pour les plans image uniquement, par une saisie libre de l"échelle d"édition souhaitée
· appliquer un angle de rotation au cadre via une liste déroulante. · choisir d"imprimer au format paysage ou portrait. Nous vous proposons alors de visualiser un aperçu au format PDF et d"imprimer le plan affiché. Vous pouvez également éditer un plan de situation : Nota : le plan de situation est un extrait du plan cadastral permettant le repérage d"un plan d"ensemble à une échelle plus petite (exemple : 1/5000).A noter que toutes les impressions proposées sur CADASTRE.GOUV.FR sont réalisées au format PDF.
Vous pouvez télécharger gratuitement le logiciel Adobe Reader de lecture de ce format sur le site d"Adobe™
> Télécharger Adobe Reader Informations tirées du site http://www.cadastre.gouv.fr page N° 106. Mesurer
Quelques astuces...
Lorsque vous portez des mesures au plan, sachez que des raccourcis clavier vous permettent : · d"annuler votre dernière action (touche RETOUR)· d"annuler l"ensemble de vos actions (touche ECHAP) ou de valider l"opération en cours (touche ENTREE).
Mesurer une distance :
Après avoir sélectionné MESURER dans le menu des outils avancés, vous cliquez sur l"icône DISTANCE
Les informations relatives à cet outil s"affichent alors sous le plan.Vous devez positionner le curseur de la souris sur l"une des extrémités de la distance à mesurer et opérer un clic gauche.
Vous déplacez alors le curseur de la souris sur l"autre extrémité de la distance à mesurer et opérez un clic gauche de
souris.La distance obtenue s"affiche sous le plan.
Mesurer un périmètre
Après avoir sélectionné MESURER dans le menu des outils avancés, vous cliquez sur l"icône PERIMETRE : Les informations relatives à cet outil s"affichent alors sous le plan.Vous positionnez le curseur de la souris sur l"une des extrémités du périmètre à mesurer
et opérez un clic gauche, vous déplacez ensuite le curseur de la souris sur un deuxième point du périmètre à mesurer et opérez un clic gauche. Vous déplacez ensuite le curseur de la souris sur un troisième point du périmètre à mesurer et opérez un clic gauche de souris Le polygone apparait progressivement. Lorsque vous avez définit suffisamment depoints pour définir le périmètre à mesurer, vous validez votre choix. Le périmètre du
polygone joignant l"ensemble des points vous est affiché sous le plan.Mesurer une surface
Après avoir sélectionné MESURER dans le menu des outils avancés, vous cliquez sur l"icône SURFACE : Les informations relatives à cet outil s"affichent alors sous le plan. Positionnez le curseur de la souris sur l"une des extrémités de la surface à mesurer et opérez un clic gauche de souris. Renouvelez cette action au moins deux fois afin d"obtenir un polygone puis validez l"opération. Un polygone apparaît sur le plan et la surface résultante vous est communiquée sous le plan. Informations tirées du site http://www.cadastre.gouv.fr page N° 11Mesurer un gisement (= azimut ou angle)
Après avoir sélectionné MESURER dans le menu des outils avancés, vous cliquez sur l"icône GISEMENT : Les informations relatives à cet outil s"affichent alors sous le plan. Positionnez le curseur de la souris sur le premier point et opérez un clic gauche. Un trait symbolisant la direction du nord apparait. En déplaçant votre souris, un second point joignant votre premier au curseur permet d"afficher l"angle par rapport au nord. Une fois satisfait, opérez un clic gauche de souris. Le résultat de la mesure d"angleeffectuée entre l"ordonnée (axe défini par le plein nord) et la direction déterminée par
les deux points sélectionnés s"affiche sous le plan. Informations tirées du site http://www.cadastre.gouv.fr page N° 12 7. DessinerQuelques astuces...
Lorsque vous portez des annotations au plan, sachez que des raccourcis clavier vous permettent : · d"annuler votre dernière action (touche RETOUR) · d"annuler l"ensemble de vos annotations (touche ECHAP) · ou de valider l"opération en cours (touche ENTREE ou double clic gauche de souris).Dessiner une ligne brisée
Après avoir sélectionné " DESSINER » dans le menu des outils avancés, vous cliquez sur l"icône LIGNEBRISEE :
Les informations relatives à cet outil s"affichent alors sous le plan. Avec votre souris, vous cliquez alors sur le plan sur chacun des sommets de la ligne brisée que vous souhaitez tracer Pour terminer votre ligne brisée, vous appuyez sur la touche ENTREE de votre clavier.Astuce
: Tant que cette ligne brisée est le dernier objet crée sur le plan, il vous est possible de lui appliquer une rotation à droite ou à gauche de 45° via le panneau de contrôle suivant :Cette opération n"est plus possible dès lors que vous avez appliqué une autre annotation au plan.
Dessiner un cercle
Après avoir sélectionné " DESSINER » dans le menu des outils avancés, vous cliquez sur l"icône CERCLE :
Informations tirées du site http://www.cadastre.gouv.fr page N° 13 Les informations relatives à cet outil s"affichent alors sous le plan.Vous cliquez sur le plan en un point du cercle que vous souhaitez tracer puis, déplacez la souris dans la direction de
votre choix. Le cercle apparaît au fur et à mesure du déplacement de votre souris. Une fois le cercle obtenu, cliquez à nouveau sur le bouton gauche de votre souris.Dessiner un cadre
Après avoir sélectionné " DESSINER » dans le menu des outils avancés, vous cliquez sur l"icône CADRE : Les informations relatives à cet outil s"affichent alors sous le plan.Vous cliquez ensuite sur l"un des coins du cadre que vous souhaitez construire. Déplacez ensuite la souris dans la
direction de votre choix. Le cadre s"affiche au fur et à mesure du déplacement de votre souris.Dès que vous considérez le cadre terminé, il vous suffit de cliquer à nouveau sur le bouton gauche de votre souris.
Le cadre est posé sur le plan.
Informations tirées du site http://www.cadastre.gouv.fr page N° 14 7. Quelques astuces...
Tant que ce CADRE est le dernier objet crée sur le plan, il vous est possible de lui appliquer une rotation à droite ou à gauche de 45° via le panneau de contrôle suivant :Cette opération n"est plus possible dès lors que vous avez appliqué une autre annotation au plan.
En cas d"erreur, il vous est toujours possible d"annuler la dernière action effectuée en cliquant sur la touche RETOUR
ou encore via le lien prévu à cet effet en dessous du plan.Le système efface le dernier objet construit, qu"il s"agisse d"un texte, d"une ligne, d"un cadre ou d"un cercle.
Vous pouvez créer une édition PDF du plan annoté pour enregistrement ou impression.Ajouter du texte
Après avoir sélectionné DESSIN dans le menu des outils avancés, vous cliquez sur l"icône TEXTE : Les informations relatives à cet outil s"affichent alors sous le plan.Vous positionnez votre curseur, sur le plan, au point d"implantation souhaitée puis rédigez alors le texte dans la zone de
saisie prévue à cet effetAnnulation de la DERNIERE annotation
Vous pouvez annuler l"ensemble des annotations que vous avez portées au plan en cliquant sur l"icôneANNULATION
Fichier de points
Le fichier de points correspond à la liste des coordonnées des points que vous avez sélectionné à l"écran. Vous pouvez
enregistrer ce fichier au format .TXT. Vous ne devez pas dépasser la limite de 100 points par fichierquotesdbs_dbs29.pdfusesText_35[PDF] contraire du verbe faire
[PDF] les préfixes in im dés dé re
[PDF] antonyme avec préfixe
[PDF] la technique s'oppose-t-elle ? la nature corrigé
[PDF] nature et technique philosophie
[PDF] la technique nous éloigne-t-elle de la nature corrigé
[PDF] inpi marque
[PDF] négation d'une proposition mathématique
[PDF] logique mathématique cours pdf
[PDF] negation d'une equivalence
[PDF] donner la négation des propositions suivantes
[PDF] notion de logique
[PDF] exercice corrigé logique mathematique
[PDF] négation maths
