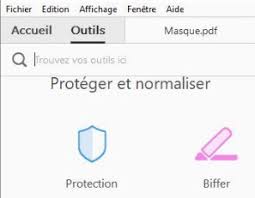 Masquer des renseignements personnels avec Adobe Acrobat Pro
Masquer des renseignements personnels avec Adobe Acrobat Pro
13 juil. 2023 Ce document explique comment masquer une zone d'un document PDF avec Adobe Acrobat Pro afin de ne pas divulguer d'informations.
 Annoter un PDF avec Adobe Reader
Annoter un PDF avec Adobe Reader
31 mars 2020 annoter les documents PDF. Ce tutoriel décrit sous forme de modules indépendants
 Sécuriser les flux documentaires grâce au format PDF
Sécuriser les flux documentaires grâce au format PDF
PDF biffé dans un nouveau fichier sous un autre nom et/ou emplacement. Page 20. 20 Document Imaging Solutions. Nuance Power PDF. Livre blanc. Power PDF vous ...
 * biffer ce qui ne convient pas (Demande adressée à lautorité
* biffer ce qui ne convient pas (Demande adressée à lautorité
- tous documents permettant de vérifier les montants indiqués sous chiffre 2 ci-dessus. Tout document permettant d'établir la situation financière de la partie.
 La solution PDF pour les utilisateurs de multifonctions.
La solution PDF pour les utilisateurs de multifonctions.
Et très peu peuvent biffer automatiquement des documents numérisés. Seul. eCopy PDF Pro Office de Nuance met à la disposition des professionnels toutes ces
 Nuance Power PDF Advanced.
Nuance Power PDF Advanced.
Dans un PDF avec recherches il vous est possible de rechercher et de biffer du texte. Pour l'activer
 (*) : biffer la mention inutile Formulaire de demande : Chèque
(*) : biffer la mention inutile Formulaire de demande : Chèque
Documents annexés : - Attestation droit passerelle : oui/non (*). - Feuilles de salaire (janvier-février-avril) : oui/non (*). - Attestation de l'employeur
 Aperçu Annoter un PDF
Aperçu Annoter un PDF
Un fichier PDF ne peut pas être édité comme un texte dans un traitement de texte. Et pour cause le PDF est un format de diffusion et non pas prévu pour de
 et audiologie – kinésithérapie – logopédie(biffer les mentions inutiles)
et audiologie – kinésithérapie – logopédie(biffer les mentions inutiles)
2. ☐ Si carte d'identité belge éditée à partir de 2020 : UN document officiel où figure votre lieu de naissance : acte de naissance
 Je soussigné père / mère (biffer la mention inutile) de
Je soussigné père / mère (biffer la mention inutile) de
(heure de départ). (durée d'une heure maximum). Ce document sera remis à l'animatrice par mon enfant. Fait à Habay le ......
 Masquer des renseignements personnels avec Adobe Acrobat Pro
Masquer des renseignements personnels avec Adobe Acrobat Pro
20 févr. 2019 Ce document explique comment masquer une zone d'un document PDF ... Sélectionner l'onglet Outils et l'outil Biffer.
 * biffer ce qui ne convient pas (Demande adressée à lautorité
* biffer ce qui ne convient pas (Demande adressée à lautorité
biffer ce qui ne convient pas. AJ0000. Ordre judiciaire vaudois Tout document permettant d'établir la situation financière de la partie.
 * biffer ce qui ne convient pas TRIBUNAL CANTONAL Palais de
* biffer ce qui ne convient pas TRIBUNAL CANTONAL Palais de
biffer ce qui ne convient pas. AJ0001. Ordre judiciaire vaudois. TRIBUNAL CANTONAL. Palais de justice de l'Hermitage Autre document jugé utile : .
 Nuance Power PDF Advanced.
Nuance Power PDF Advanced.
CRÉATION D'UN PORTE-DOCUMENTS PDF Conversion – Transformation d'un fichier PDF en document éditable et ... rechercher et de biffer du texte.
 Kofax OmniPage Ultimate - Manuel de lutilisateur - Version : 19.2
Kofax OmniPage Ultimate - Manuel de lutilisateur - Version : 19.2
Installation de Kofax Power PDF Create. Conversion de documents PDF. ... Barre d'outils Marquage de texte : permet de marquer et de biffer du texte.
 Audiologie – kinésithérapie – logopédie (biffer les mentions inutiles)
Audiologie – kinésithérapie – logopédie (biffer les mentions inutiles)
Aucun document ne sera envoyé par mail ou par courrier. - En PDF (outil « Ilovemypdf » disponible vous permettant de compresser vos documents).
 juridique
juridique
Simplifiez le traitement des documents grâce à Dispatcher Phoenix Juridique juridique pouvez convertir des fichiers en un éventail de formats PDF.
 Guide dutilisation - Foxit® PhantomPDFTM Pour Windows
Guide dutilisation - Foxit® PhantomPDFTM Pour Windows
Foxit PhantomPDF Standard. Le logiciel Foxit PhantomPDF Standard permet aux entreprises de créer modifier et sécuriser des documents PDF de manière rapide
 accord -- pas daccord (biffer la mention inutile)
accord -- pas daccord (biffer la mention inutile)
d'après les risques sanitaires liés aux exploitations détenant des bovins. Document de procédure 03 : DECLARATION DE CORRECTION DU NOMBRE DE BOVINS FACTURES.
 Questionnaire à remplir en vue de la légalisation de documents
Questionnaire à remplir en vue de la légalisation de documents
(1) Biffer les mentions inutiles. (2) Remplir en toutes lettres. Questionnaire à remplir en vue de la légalisation de documents joindre la photocopie en
Nuance Power PDF Advanced.
Visite guidée des principales fonctionnalités de Power PDF.Document Imaging SolutionsPower PDF Advanced
2 Document Imaging SolutionsPower PDF AdvancedGuide d'évaluationTable des matières
BIENVENUE ! 4
-BIENVENUE DANS LE GUIDE D'ÉVALUATION DE NUANCEPOWER PDF ADVANCED
4 -À PROPOS DE CE GUIDE 4 -LA SOLUTION PDF SANS CONCESSION 4 -TERMES UTILISÉS DANS CE GUIDE 5 -UTILISATIONS COURANTES DES FICHIERS PDF 6 -ÉVALUATION DE POWER PDF ADVANCED 6 -POWER PDF ADVANCED ET STANDARD :DEUX VERSIONS POUR DES BESOINS DIFFÉRENTS
7CRÉATION DE FICHIERS PDF
8 -CRÉATION DE PDF DEPUIS D'AUTRES FORMATS 8 -IMPRESSION AU FORMAT PDF 8 -CRÉATION D'UN PDF PAR SIMPLE OUVERTURE DE SON FICHIERSOURCE DANS POWER PDF
9 -CRÉATION D'UN PDF DEPUIS POWER PDF 9 -ICÔNES POUR LA CRÉATION DE PDF EN UN CLIC DEPUISMICROSOFT WORD, EXCEL, POWERPOINT ET OUTLOOK
10 -CRÉATION DE PDF EN UN CLIC DEPUIS INTERNET EXPLORER 10 -CRÉATION GROUPÉE DE PDF DEPUIS L'ASSISTANT CREATE 11 -AJOUT DE PROFILS DE CRÉATION 12 -LOTS ET PORTE-DOCUMENTS PDF 12 -CRÉATION D'UN LOT PAR COMBINAISON DE PLUSIEURS DOCUMENTS 13 -CRÉATION D'UN PORTE-DOCUMENTS PDF 14CONVERSION DE PDF 15
-CONVERSION DE PDF VERS D'AUTRES FORMATS 15 -CONVERSION DE PDF VERS DES FORMATS OFFICE ET AUTRES 15 -CONVERSION VERS MICROSOFT WORD/EXCEL 15 -CONVERSION DE PDF IMAGE EN PDF AVEC RECHERCHES 16 -DÉTECTION AUTOMATIQUE DES FICHIERS IMAGES, ET CONVERSIONDE FICHIERS NUMÉRISÉS EN PDF ÉDITABLES
18 3 Document Imaging SolutionsPower PDF AdvancedGuide d'évaluation -CONVERSION D'UNE ZONE SPÉCIFIQUE 19 -CONVERSION GROUPÉE DE PDF VERS D'AUTRES FORMATSAVEC L'ASSISTANT CONVERT
20ASSEMBLAGE ET FRACTIONNEMENT DE DOCUMENTS
21-ASSEMBLAGE DE DOCUMENTS 21 -FRACTIONNEMENT D'UN DOCUMENT 22
ÉDITION DE BASE DE FICHIERS PDF
23-ÉDITION DE DOCUMENTS 23 -OUTIL MODIFIER UN OBJET 23 -ÉDITION D'OBJETS - REDIMENSIONNEMENT D'OBJETS 24 -ÉDITION D'OBJETS - DÉPLACEMENT ET ROTATION 24
COMMENTAIRES ET ANNOTATIONS -
FONCTIONS DE RÉVISION 25
-NOTES, LÉGENDES, SURLIGNAGES, SOULIGNEMENTS ET OUTILS DE DESSIN 25DICTÉE DE COMMENTAIRES AVEC DRAGON NOTES
26-CONFIGURATION REQUISE 26 -OUTILS DE DESSIN 26 -ANNOTATION ACTIVE 27
COMMENTAIRES 28
-IMPRESSION DES COMMENTAIRES 28 -MIGRATION DE COMMENTAIRES 28 -GESTION DES COMMENTAIRES - RÉPONSE, CONFIRMATION OU REJET 28 DOSSIERS SURVEILLÉS ET FLUX DE TRAVAIL AUTOMATISÉS 29-DOSSIERS SURVEILLÉS 29 -FLUX DE TRAVAIL AUTOMATISÉS 30
AUTRES FONCTIONS DE RECHERCHE ET DE BIFFURE
31-RECHERCHE 31 -RECHERCHE ET BIFFURE 32
COMPARAISON DE DOCUMENTS
33-COMPARAISON DE DEUX DOCUMENTS PDF 33
CONCLUSION 35
4 Document Imaging SolutionsPower PDF AdvancedGuide d'évaluationBIENVENUE !
BIENVENUE DANS LE GUIDE D'ÉVALUATION
DE NUANCE POWER PDF ADVANCED
Nous vous remercions de prendre le temps d'évaluer Nuance Power PDF Advanced. Power PDFAdvanced, la toute dernière version de la solution PDF phare de Nuance, représente l'alternative idéale à
AdobeAcrobat
. Cette application PDF complète et simple d'utilisation offre aux professionnels toutesles fonctions dont ils ont besoin pour créer, afficher, convertir et modifier des fichiers PDF compatibles
avec tous les programmes PDF du marché, ainsi que des fonctions de travail collaboratif.En mettant à votre disposition une multitude d'outils innovants, Nuance vous offre une solution qui va
révolutionner vos habitudes de travail et doper votre productivité. Power PDF Advanced produit des
PDF normalisés et compatibles avec tous les programmes du marché. Il bénéficie d'une technologie
de conversion inégalée pour convertir des fichiers PDF en documents éditables dans Microsoft
Word, Excel , PowerPoint et CorelWordPerfect
. Il offre en plus de nombreuses fonctionnalités uniques,telles que des outils d'édition semblables à ceux d'un traitement de texte, des capacités de traitement
simultané de lots de centaines de fichiers, des fonctions de connexion à des sites de stockage en ligne,
de sécurisation de PDF et de saisie de notes à la voix grâce à Dragon Notes, bref, tous les outils que les
professionnels attendent de leur solution PDF, à un prix enfin abordable !Power PDF Advanced est une application PDF abordable, complète, simple à utiliser, et facile à déployer
en entreprise, et qui ne fait aucune concession sur les fonctionnalités dont les professionnels ont besoin
au quotidien.À PROPOS DE CE GUIDE
L'objectif de ce guide est double. Tout d'abord, il vous permet de découvrir l'application Power PDF
Advanced grâce à des procédures guidées, tout en soulevant les questions clés que vous devez vous
poser lorsque vous évaluez une solution PDF. Il ne couvre pas tous les aspects de Power PDF Advanced,
mais décrit en détail les principaux groupes d'outils et les fonctions avancées les plus remarquables
du programme.LA SOLUTION PDF SANS CONCESSION
Avec Nuance, les entreprises de toutes tailles ont l'assurance de disposer d'une solution PDF qui ne fait
aucune concession.Une solution PDF innovante, conçue spécifiquement pour répondre aux besoins des professionnels et
doper la productivité en entreprise.Un tarif jamais vu pour une solution PDF professionnelle, qui permet un déploiement sur tous les postes
d'une entreprise : tous vos employés disposent des mêmes fonctionnalités PDF avancées, et vous
n'avez plus besoin de gérer plusieurs logiciels pour répondre à vos contraintes budgétaires.
5 Document Imaging SolutionsPower PDF AdvancedGuide d'évaluationUn programme de licences simple et clair, pensé pour vous simplifier la vie : sans comptage, ni audit de
licences, il vous est facile d'anticiper avec précision vos dépenses PDF.Bref, une application PDF complète, abordable et qui bénéficie d'un programme de licences tout
spécialement conçu pour les besoins des entreprises.TERMES UTILISÉS DANS CE GUIDE
Création - Transformation d'un fichier source, quel que soit son format d'origine, en fichier PDF normalisé et compatible avec toutes les solutions PDF du marché.Conversion - Transformation d'un fichier PDF en document éditable et parfaitement formaté, dans des
formats tels que Word, Excel, PowerPoint et WordPerfect. OCR - Acronyme de " Optical Character Recognition » (reconnaissance optique de caractères), unprocessus qui reconnaît les caractères présents sur une image ou un document numérisé, puis insère le
texte ainsi reconnu.PDF Image uniquement - Fichier PDF créé à partir d'une numérisation avec un scanner, ou via une
impression en tant qu'image PDF. Ces fichiers sont de simples " images » des pages de vos documents,
et ne contiennent donc aucune information textuelle. Par conséquent, ils n'autorisent ni les recherches,
ni les modifications de texte. Pour bénéficier de ces fonctionnalités, ils devront être convertis au format
PDF avec recherches.
PDF avec recherches
- PDF constitué d'images ayant été converti par OCR afin d'offrir des fonctionnalitésde recherche. Au cours du processus de conversion, le texte d'un PDF constitué uniquement d'images est
" reconnu », puis inséré sur un calque invisible derrière l'image de la page. Le fichier obtenu se présente
comme un PDF constitué uniquement d'images ou un document numérisé, mais il comporte du texte masqué
sur lequel des recherches peuvent être lancées. Dans un PDF avec recherches, il vous est possible de
rechercher et de biffer du texte. Ces opérations ne sont pas réalisables dans un PDF Image uniquement.
PDF standard
- Fichier PDF créé à partir d'un document numérique (tel que Word, Excel, etc.) Lesfichiers PDF standard autorisent les recherches et les modifications, directement dans une application
PDF, sans conversion préalable.
Assemblage de documents - Création d'un fichier PDF " consolidé » à partir de plusieurs fichiers
individuels. On entend également par " assemblage » la réorganisation de pages au sein d'un document,
le remplacement, l'extraction ou la suppression de pages d'un document, et toutes les opérationspermettant de produire un document unifié, notamment la mise à jour des en-têtes/pieds de page, d'une
table des matières et des numéros de page.Lots PDF
- À l'image d'un fichier Winzip, les lots PDF permettent de regrouper plusieurs documents (PDF ou autres) au sein d'une seule et même archive. Ils permettent de compiler des collectionscomplètes de documents, ce qui vous évite d'avoir à les partager individuellement. Contrairement à
l'assemblage de documents, les lots PDF permettent de regrouper des fichiers, sans les fusionner. Les
paramètres de sécurité de chaque document du lot sont donc préservés. 6 Document Imaging SolutionsPower PDF AdvancedGuide d'évaluationPorte-documents PDF - Les porte-documents PDF représentent la " nouvelle génération » des lots PDF. Ils
vous permettent non seulement de compiler des fichiers de n'importe quel type (PDF et autre), mais également
des dossiers complets. Vous pouvez ainsi compiler des structures de dossiers complètes au sein d'un fichier
PDF unique. En plus, les porte-documents PDF peuvent comprendre une page de garde attrayante, quipourra présenter des instructions vidéo ou Flash sur l'utilisation des fichiers qu'ils contiennent.
SGD - Les SGD (acronyme de " systèmes de gestion documentaire ») sont des solutions serveur offrant
un référentiel centralisé pour le stockage des documents d'une entreprise. Power PDF Advanced offre
un accès direct et intégré à un large éventail de systèmes de gestion documentaire.
UTILISATIONS COURANTES DES FICHIERS PDF
Le format PDF (Portable Document Format) a été créé en 1993 pour faciliter l'échange de documents
électroniques. Les fichiers PDF ont été conçus comme un moyen d'encapsuler dans un format com-
pressé universel l'intégralité des informations sur un document, notamment son texte, ses polices, ses
images et ses graphiques vectoriels. Ce format s'est depuis imposé comme le standard incontournable pour l'échange de documents enenvironnement professionnel. Il s'agit aujourd'hui d'une norme ISO approuvée, utilisée par plus de 1.800
fournisseurs de matériels et éditeurs logiciels, garantissant un accès universel aux fichiers, quelle que
soit l'application d'origine.Outre l'échange de documents, le format PDF est couramment utilisé pour les fonctions suivantes :
-Assemblage et fractionnement de documents -Collaboration et partage de documents -Ajout de notes et d'annotations à des documents -Archivage de documents et d'éléments de messagerie électronique -Conception de formulaires et remplissage de formulaires à l'écran -Application de règles de sécurité aux documentsÉVALUATION DE POWER PDF ADVANCED
Power PDF Advanced est une solution PDF complète spécialement conçue pour les professionnels.
Avec plus de 3 000 000 de licences vendues, les logiciels PDF de Nuance s'imposent comme les solu-tions privilégiées par les professionnels. Ces logiciels permettent notamment de créer, depuis n'importe
quelle application PC, des fichiers PDF compatibles avec tous les programmes PDF du marché. Power PDF Advanced convertit avec précision vos fichiers PDF en documents Microsoft Word™, ExcelPowerPoint
, XPS et CorelWordPerfect
éditables et parfaitement formatés. Incroyablement simple d'utilisation, Power PDF Advanced regroupe en une interface conviviale toutes les fonctions PDF dont vous avez besoin. 7 Document Imaging SolutionsPower PDF AdvancedGuide d'évaluationPOWER PDF ADVANCED ET STANDARD :
DEUX VERSIONS POUR DES BESOINS DIFFÉRENTS
Power PDF Advanced intègre un ensemble de fonctionnalités spécifiquement conçues pour les
entreprises de moyenne et grande envergure. En revanche, Power PDF Standard répond plus particu- lièrement aux besoins des particuliers et des professionnels indépendants. - En plus de toutes les fonctionnalités de Power PDF Standard, Power PDF Advanced offre les fonctionnalités suivantes :- Biffure - Possibilité de supprimer de façon définitive (en les noircissant) des informations
confidentielles dans vos documents PDF (par exemple, des numéros de carte de crédit ou des adresses).-Numérotation Bates et gestion avancée des en-têtes et pieds de page - Créez des profils de numérotation personnalisée, permettant l'insertion de tampons alliant texte et numéros séquentiels dans vos en-têtes et pieds de page.
-Prise en charge des systèmes de gestion documentaire - Prise en charge et intégration à de nombreux systèmes de gestion documentaire (SGD).
-Possibilité de créer et d'envoyer des fichiers PDF vers des SGD depuis un porte-documents ou Internet Explorer.
-Outils de configuration pour déploiement en réseau - Prise en charge des déploiements en environnements WTS (Windows Terminal Services) et Citrix, et Kit de personnalisation permettant aux administrateurs de définir et personnaliser les fonctionnalités et paramètres accessibles par défaut aux utilisateurs.
-Installation personnalisable, adaptée à des déploiements à l'échelle d'une entreprise.
-Prise en charge de la numérisation en réseau et d'eCopy ShareScan, avec surveillance de dossiers et de boîtes de réception de messagerie électronique.
-Prise en charge de Citrix et de Windows Terminal Services (déploiement/utilisation de clients légers).-Vérificateur de conformité PDF/A (a1/b1, a2/b2/2U, 3a/3b/3u) et d'accessibilité, avec possibilité de correction automatique des erreurs de conformité aux standards PDF/A et d'accessibilité.
-Surveillance de dossiers et traitement par lots, permettant d'automatiser des tâches récurrentes et de transférer des fichiers.
8 Document Imaging SolutionsPower PDF AdvancedGuide d'évaluationCRÉATION DE FICHIERS PDF
Points à vérifier lors de l'évaluation d'une solution PDF : Pourrai-je créer des PDF depuis mes applications Microsoft Office ? Pourrai-je créer des PDF depuis des pages Web affichées dans Internet Explorer ? Pourrai-je transformer un fichier Word en PDF sans avoir à exécuter Word ? Pourrai-je combiner plusieurs documents dans un seul fichier PDF ? Pourrai-je traiter plusieurs fichiers en une seule opération (création de fichiers par lots) ? Pourrai-je créer rapidement et facilement des PDF ?CRÉATION DE PDF DEPUIS D'AUTRES FORMATS
Power PDF Advanced offre différentes méthodes de création de fichiers PDF, dont certaines sont
décrites ci-après.IMPRESSION AU FORMAT PDF
L'utilisation du pilote d'impression PDF représente la méthode la plus courante pour la création de
fichiers PDF. Cette méthode vous contraint à ne traiter qu'un seul fichier à la fois. En plus, elle ne permet
pas de conserver les balises d'objets et les autres métadonnées couramment utilisées dans les docu-
ments Office. Le pilote Nuance PDF permet de générer des PDF depuis toute application autorisant
l'impression. 1. Ouvrez un document dans Microsoft Word. Sélectionnez Fichier > Imprimer. 2. Sélectionnez le pilote d'impression Nuance PDF dans la liste des imprimantes disponibles.Cliquez sur Imprimer.
3. Choisissez l'emplacement d'enregistrement du fichier PDF.
9 Document Imaging SolutionsPower PDF AdvancedGuide d'évaluationCRÉATION D'UN PDF PAR SIMPLE OUVERTURE
DE SON FICHIER SOURCE DANS POWER PDF
1. Dans Power PDF Advanced, sélectionnez Fichier > Ouvrir. 2. Dans la zone Type de fichiers, choisissez Tous les fichiers (*.*). 3. Sélectionnez le fichier à convertir en PDF, puis cliquez sur Ouvrir. 4. Le fichier PDF est alors généré à partir du document sélectionné.CRÉATION D'UN PDF DEPUIS POWER PDF
Power PDF offre également différentes méthodes de création de PDF, directement depuis l'application.
Sélectionnez
Fichier > Nouveau, puis choisissez la méthode de création parmi les options proposées : 1.À partir d'un scanner - Pour créer un fichier PDF depuis un document numérisé à l'aide de votre
scanner par défaut. 2. À partir d'un fichier - Quatre options sont possibles : - Pour créer un document PDF unique à partir d'un fichier sélectionné. - Pour créer plusieurs fichiers PDF à partir de différents documents source. - Pour combiner plusieurs fichiers dans un document PDF unique. - Pour superposer plusieurs fichiers dans un document PDF unique.3. Depuis le Presse-papiers - Pour créer un fichier PDF à partir du contenu du Presse-papiers.
4. PDF vide - Pour afficher une page vide, à partir de laquelle vous pouvez commencer à ajouter du contenu. 5. Créer un porte-documents - Pour créer un porte-documents et y ajouter des fichiers. 10 Document Imaging SolutionsPower PDF AdvancedGuide d'évaluation ICÔNES POUR LA CRÉATION DE PDF EN UN CLIC DEPUIS MICROSOFTWORD, EXCEL, POWERPOINT ET OUTLOOK
1. Ouvrez le document et cliquez sur le ruban Nuance PDF. 2.Si vous souhaitez utiliser des options spécifiques pour la création de vos PDF, cliquez sur le bouton
Paramètres de création.
3. Cliquez sur le bouton Créer un PDF pour lancer la création.4. Choisissez l'emplacement d'enregistrement du fichier PDF.
CRÉATION DE PDF EN UN CLIC DEPUIS INTERNET EXPLORERDirectement depuis la barre d'outils d'Internet Explorer, vous pouvez : créer un PDF à partir de la page
affichée, ajouter la page affichée à un fichier PDF existant, l'envoyer par e-mail au format PDF, ou encore
l'envoyer comme PDF vers un SGD. 11 Document Imaging SolutionsPower PDF AdvancedGuide d'évaluation CRÉATION GROUPÉE DE PDF DEPUIS L'ASSISTANT CREATERemarque : en sélectionnant l'option Combiner les fichiers en un seul PDF, vous créez un fichier
qui contient toutes les pages de tous les documents sélectionnés, dans l'ordre dans lequel les fichiers
d'origine sont listés. En sélectionnant l'option Superposer les fichiers dans un même PDF, vous créezun PDF d'une page, dans lequel les documents d'origine sont superposés les uns sur les autres : le
contenu de la première page du premier document de la liste apparaîtra au premier plan, devant celui de
tous les autres. Lancez l'Assistant Create ou, depuis Power PDF Advanced, cliquez surFichier > Nouveau, puis
sélectionnez À partir de fichier(s) > Créer plusieurs fichiers.1. Cliquez sur Ajouter pour sélectionner les documents source.
2. Recherchez et sélectionnez les documents sur lesquels vous souhaitez travailler.
3. Assurez-vous que l'option Créer un PDF pour chaque document source est sélectionnée. 4.Sélectionnez le profil de création le mieux adapté à l'usage que vous ferez de votre PDF.
Différents profils sont disponibles, avec des paramètres prédéfinis (compatibilité, compression,
sécurité, etc.) applicables lors de la création de vos nouveaux fichiers PDF. 5.Cliquez sur OK pour lancer la conversion.
6. Vos fichiers PDF sont créés, dans l'ordre de la liste. 7. Enregistrez chaque fichier PDF pour lancer la conversion du fichier suivant. 12 Document Imaging SolutionsPower PDF AdvancedGuide d'évaluationAJOUT DE PROFILS DE CRÉATION
En définissant de nouveaux profils, vous avez la possibilité de réutiliser rapidement des paramètres
de création, de les partager avec d'autres utilisateurs, et d'uniformiser les caractéristiques des PDF
produits dans toute votre organisation. Ces paramètres ont une influence sur la taille et la compression
des images, ainsi que sur les types de PDF créés. Avec Power PDF, ils permettent également de placer
des filigranes sur les PDF créés.1. Sélectionnez Fichier > Nouveau PDF > À partir de fichier(s) > Créer plusieurs fichiers.
L'Assistant Create apparaît.
2.Cliquez sur le bouton Profils.
3. Cliquez sur le bouton Nouveau pour créer un nouveau profil.4. Nommez votre profil " PDF-A » pour créer un profil dédié à l'archivage de documents PDF à long terme.
5.Dans la liste déroulante Compatible avec le format située en haut de la fenêtre, sélectionnez
PDF/A-2U.
6. Conservez les autres paramètres par défaut, puis cliquez sur OK.LOTS ET PORTE-DOCUMENTS PDF
La création de lots PDF est similaire au processus de combinaison groupée de fichiers. Les " lots PDF »
sont une fonctionnalité initiale des premières versions du format PDF, qui a depuis été remplacée
par les " porte-documents PDF ». Les porte-documents PDF permettent non seulement de compilerdes groupes de fichiers, mais également d'ajouter des dossiers et des sous-dossiers complets, afin
d'optimiser la présentation et l'organisation de vos documents. Les porte-documents offrent également
des outils de présentation supplémentaires, notamment des pages d'accueil, qui peuvent contenir des
animations Flash et des instructions sur l'utilisation des fichiers inclus. Power PDF offre à la fois les
fonctions de lots et de porte-documents. Les lots et les porte-documents PDF ont de nombreux pointssimilaires. L'objectif d'un lot est de placer des documents PDF au sein d'un " contenant » PDF. Le fichier
obtenu est un PDF contenant lui-même plusieurs documents individuels, non fusionnés. Vous pouvez
lancer des recherches sur l'ensemble du contenu d'un lot PDF, le sécuriser à l'aide d'un mot de passe
unique, et imprimer tous les fichiers qu'il contient à l'aide d'une seule commande. Lors de la création
d'un porte-documents PDF, les fichiers insérés conservent leur format original. 13 Document Imaging SolutionsPower PDF AdvancedGuide d'évaluation Points à vérifier lors de l'évaluation d'une solution PDF : 1. Le programme peut-il effectuer des recherches sur l'ensemble du contenu d'un document long ? 2. Pourrai-je regrouper plusieurs documents PDF individuels au sein d'un fichier unique ? 3. Pourrai-je organiser mes fichiers au sein de dossiers complets, ou d'une structure de dossiers, comme avec un porte-documents ? 4.Si je reçois un lot PDF ou un porte-documents PDF, pourrai-je l'afficher et l'utiliser correctement ?
5. D'autres applications permettent-elles de créer des porte-documents et d'y placer des documents qui ne sont pas au format PDF ? 6. D'autres applications permettent-elles de visualiser ces documents au sein de la même interface ? CRÉATION D'UN LOT PAR COMBINAISON DE PLUSIEURS DOCUMENTS Lancez l'Assistant Create et sélectionnez la fonction Assembler les fichiers dans un lot PDF. 1. Cliquez sur Ajouter pour sélectionner les documents à inclure dans le lot.2. Recherchez et sélectionnez les documents sur lesquels vous souhaitez travailler. Remarque :
tous les documents sélectionnés seront convertis au format PDF avant d'être intégrés au lot.
3. Cliquez sur Options et indiquez si vous souhaitez utiliser le modèle de l'Assistant Create ou la première page du premier document comme page de couverture, puis cliquez sur OK pour lancer le processus. 4.Votre nouveau lot de fichiers est créé.
14 Document Imaging SolutionsPower PDF AdvancedGuide d'évaluationL'image suivante illustre un lot PDF : les fichiers sont placés dans l'ordre choisi, et la page de couverture
du lot est automatiquement affichée.CRÉATION D'UN PORTE-DOCUMENTS PDF
1. Lancez Power PDF et sélectionnez Fichier > Nouveau. 2.Cliquez sur Créer un porte-documents.
3. Faites glisser les fichiers ou les dossiers que vous souhaitez inclure dans le porte-documents,ou utilisez les boutons situés en bas de la fenêtre. Remarque : les fichiers ajoutés au porte-
documents conservent leur format original.4. Sélectionnez l'onglet Ajouter un en-tête et une introduction, puis choisissez les options appropriées.
5. Sélectionnez un modèle de couleurs.
6. Au besoin, définissez d'autres propriétés dans l'onglet suivant. 7. Il ne vous reste plus qu'à enregistrer votre porte-documents. 15 Document Imaging SolutionsPower PDF AdvancedGuide d'évaluationCONVERSION DE PDF
CONVERSION DE PDF VERS D'AUTRES FORMATS
Deux méthodes vous permettent de convertir des documents PDF dans d'autres formats : Depuis Power PDF
Advanced ou à l'aide de l'Assistant Convert. Ces deux méthodes peuvent être lancées depuis l'interface de
Power PDF, et utiliser différents profils permettant d'obtenir des résultats homogènes. L'Assistant Convert est
une application autonome accessible via la barre des tâches, et depuis l'interface de Power PDF. Points à vérifier lors de l'évaluation d'une solution PDF : 1. Pourrai-je convertir des documents PDF au format Word ? Si oui, dans quelle mesure le fichier devra-t-il être nettoyé après conversion ? 2. Pourrai-je convertir des documents PDF au format Excel ou dans d'autres formats ? 3. Le logiciel peut-il convertir des fichiers PDF pour Office 2010 ou 2013 ? 4. Est-il possible de convertir des documents numérisés et des images " statiques » en PDF autorisant des recherches ? CONVERSION DE PDF VERS DES FORMATS OFFICE ET AUTRES La conversion vers des formats Office se fait par l'intermédiaire du rubanTraitement avancé. Deux
méthodes sont possibles : 1. L'Assistant Convert vous permet de convertir une multitude de fichiers en une seule opération. 2. L'outil Autres outils de conversion vous permet de convertir vos fichiers vers d'autres formats.CONVERSION VERS MICROSOFT WORD/EXCEL
1.Ouvrez un document PDF dans Power PDF Advanced.
2. Dans le ruban Traitement avancé, cliquez sur Autres outils de conversion > Document Word ou Feuille de calcul Excel. 3. Indiquez l'emplacement d'enregistrement du document converti, puis cliquez sur OK. 4. Le document s'ouvre dans Microsoft Word. En parcourant le document, vous pourrez constater que les éléments du document Word sont identiques à ceux du document PDF d'origine. 16 Document Imaging SolutionsPower PDF AdvancedGuide d'évaluationCONVERSION DE PDF IMAGE EN PDF AVEC RECHERCHES
Un PDF " Image uniquement » est un fichier PDF généré à partir d'une numérisation avec un scanner,
ou via une impression en tant qu'image. Ces fichiers sont de simples " images » des pages de vosdocuments, et ne contiennent donc aucune information textuelle. Par conséquent, ils n'autorisent ni
les recherches, ni l'indexation, ni les modifications de texte. Pour bénéficier de ces fonctionnalités, ils
devront être convertis au format PDF avec recherches. Un PDF avec recherches est un fichier PDFImage uniquement qui a été converti par OCR afin d'offrir des fonctionnalités de recherche. Au cours du
processus de conversion, le texte d'un PDF Image uniquement est " reconnu », puis ajouté aux pages
du PDF sous la forme de calques invisibles. Le fichier obtenu se présente comme un PDF constitué
uniquement d'images ou un document numérisé, mais il comporte du texte masqué sur lequel des
recherches peuvent être lancées. Il est donc possible d'y effectuer des recherches textuelles et d'y
apporter des modifications, des commentaires et des biffures. Ces fonctions ne seront accessibles qu'après conversion du document en PDF avec recherches.Cette fonction essentielle peut être lancée depuis plusieurs emplacements dans l'application. Tout
d'abord, une commande de l'outil Numérisation du ruban Accueil vous permet d'associer numérisationet reconnaissance par OCR, de sorte que les fichiers soient directement numérisés sous forme de PDF
autorisant les recherches. Un autre moyen est d'utiliser le boutonAutres outils de conversion
du rubanTraitement avancé. Finalement, lors de la définition d'un nouveau profil de création PDF dans
l'Assistant Create, la fonction de conversion au format avec recherches est disponible sous forme d'une
case à cocher. Chacune de ces méthodes comprend des options permettant de contrôler la qualité des
images et le redressement des pages, et de définir le symbole utilisé pour indiquer les caractères qui
n'ont pas été reconnus lors de la conversion.Ouvrez l'Assistant Create.
1.Cliquez sur le bouton Profils.
2.Cochez la case Avec recherches.
3.Cliquez sur OK.
17quotesdbs_dbs50.pdfusesText_50[PDF] big bus new york
[PDF] big bus washington map
[PDF] big data cours pdf
[PDF] big data formation pdf
[PDF] big data pdf en francais
[PDF] big data pour les nuls pdf
[PDF] big data tutorial pdf
[PDF] bilan admission post bac lyon
[PDF] bilan apb 2016
[PDF] bilan arjel 2016
[PDF] bilan biochimique sang
[PDF] bilan biochimique sang pdf
[PDF] bilan cm2 systeme solaire
[PDF] bilan comptable marocain excel
