 Mon premier diaporama (avec open office)
Mon premier diaporama (avec open office)
(avec open office). Après avoir reçu moults magnifiques diaporamas par mail (avec plein de fw fwd
 Créer un diaporama avec Open Office
Créer un diaporama avec Open Office
Créer un diaporama avec Open Office. Tutoriel réalisé par H. Serratrice et A. Guyomard. Cette notice doit vous permettre de créer un compte rendu de visite.
 Créer un diaporama avec Open Office Sommaire
Créer un diaporama avec Open Office Sommaire
Créer un diaporama avec Open Office. Sommaire. I. Création. I.1. Paramétrer le diaporama. I.2. Valider et enregistrer l'album. II. Le traitement des données.
 Comment réaliser une présentation sous OpenOffice impress ?
Comment réaliser une présentation sous OpenOffice impress ?
Un diaporama est une projection de plusieurs diapositives à la suite. C'est une feuille créée contenant une image une vidéo
 Impress / Présentation
Impress / Présentation
24 avr. 2006 OpenOffice.org ... Le démarrage par défaut se fait avec l'Assistant Présentation qui ... créer un diaporama à partir de diapos vierges.
 OpenOffice.org Présentation - Débuter
OpenOffice.org Présentation - Débuter
Ce mode permet de créer et d'éditer les éléments de dessin situés au premier plan d'une diapo (page). C'est le mode par défaut après le démarrage du programme.
 Mes premiers diaporamas avec Open Office Impress ? … Courage
Mes premiers diaporamas avec Open Office Impress ? … Courage
Créer un dossier Open Office. Les 5 zones dans un diaporama Open Office. ... la diapo dans la zone 1 et faire un glisser vers la place voulue dans.
 Avoir plusieurs arrière-plans dans une présentation
Avoir plusieurs arrière-plans dans une présentation
12 mars 2007 Pour créer ou modifier cet arrière-plan le chapitre 5 du how-to Initiation Impress disponible sur http://fr.openoffice.org/Documentation/How-to ...
 OpenOffice.org / LibreOffice
OpenOffice.org / LibreOffice
Ce manuel va vous faire découvrir Impress et vous apprendre à bien débuter L'aperçu à droite vous montre comment se présentera alors votre diaporama une ...
 CREER UN DIAPORAMA avec Open Office Impress version 3
CREER UN DIAPORAMA avec Open Office Impress version 3
1 – Créer des diapositives et enregistrer le diaporama. On parlera indifféremment de diaporama ou de présentation ainsi que de diapositive ou de page.
 OpenOfficeorg Présentation - Débuter
OpenOfficeorg Présentation - Débuter
• Cliquer sur la diapositive à déplacer sans lâcher le bouton de la souris • Garder le bouton de la souris enfoncé • Glisser la diapositive vers son nouvel emplacement • Lâcher le bouton de la souris Ces opérations peuvent également se faire en Mode Page:
 Créer un diaporama avec Open Office - Académie de Grenoble
Créer un diaporama avec Open Office - Académie de Grenoble
Définir un fond de page: dans le menu « Format » cliquez sur « Page » onglet « Arrière-plan » puis choisissez un remplissage Ce fond peut être défini pour toute la présentation ou pour la diapo en cours Saisir du texte: cliquez sur le bouton « Texte » tracez un cadre sur la page puis écrivez votre texte dans ce cadre
 Mon premier diaporama (avec open office)
Mon premier diaporama (avec open office)
-Pour un premier diaporama vous allez réaliser un document court Il sera composé de trois diapositives la première avec du texte (titre+texte) la seconde avec une image et la dernière avec trois images -Commencez par lancer open office puis cliquez sur « présentation » Un assistant
 Créer un diaporama avec Open Office Sommaire - Framalibre
Créer un diaporama avec Open Office Sommaire - Framalibre
Avec Open Office Impress vous disposez de deux méthodes pour saisir des données : – A partir d'une page préformatée c'est la solution la plus simple vous pouvez saisir du texte des images des graphiques et des tableaux Il vous suffit de cliquer sur l'un des formats définis par : Sélectionner un format automatique C'est ce mode que
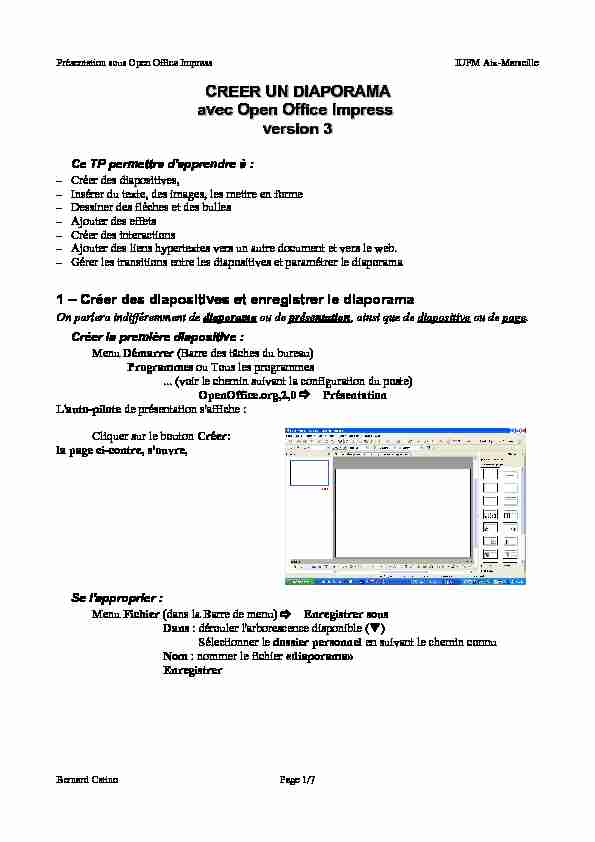 Présentation sous Open Office ImpressIUFM Aix-Marseille
Présentation sous Open Office ImpressIUFM Aix-Marseille CREER UN DIAPORAMACREER UN DIAPORAMA
avec Open Office Impress avec Open Office Impress version 3version 3Ce TP permettra d'apprendre à :
-Créer des diapositives, -Insérer du texte, des images, les mettre en forme -Dessiner des flèches et des bulles -Ajouter des effets -Créer des interactions -Ajouter des liens hypertextes vers un autre document et vers le web. -Gérer les transitions entre les diapositives et paramétrer le diaporama1 - Créer des diapositives et enregistrer le diaporama
On parlera indifféremment de diaporama ou de présentation, ainsi que de diapositive ou de page.
Créer la première diapositive :
Menu Démarrer (Barre des tâches du bureau)
Programmes ou Tous les programmes
... (voir le chemin suivant la configuration du poste)OpenOffice.org,2,0 ] Présentation
L'auto-pilote de présentation s'affiche :
Cliquer sur le bouton Créer:
la page ci-contre, s'ouvre,Se l'approprier :
Menu Fichier (dans la Barre de menu) ] Enregistrer sousDans : dérouler l'arborescence disponible (q)
Sélectionner le dossier personnel en suivant le chemin connuNom : nommer le fichier "diaporama»
Enregistrer
Bernard CatinoPage 1/7
Présentation sous Open Office ImpressIUFM Aix-MarseilleLes principaux menus:
Insérer une nouvelle diapositive :
Travailler le fond de la page
Pour faciliter la lecture, il est conseillé de travailler sur les repères graphiques : ne paschanger de fond à chaque diapositive, garder une unité dans les polices et tailles de caractères.
Menu Format ] page, arrière plan, remplissage,
On peut renommer une diapositive par un clic droit sur cet onglet ] Renommer la diapo.Bernard CatinoPage 2/7 Choisir une mise en page
pour chaque diapositive Présentation sous Open Office ImpressIUFM Aix-Marseille2 - Insérer du texte, des images, les mettre en forme
Saisir du texte dans les champs prédéfinis
Sur la page 1 :
Ecrire le titre du diaporama
Mettre en forme les textes prédéfinis
Sélectionner une nouvelle police
Changer la taille de la police si besoin
Ajouter un attribut si besoin
Enregistrer
Menu Fichier ] Enregistrer ou icône de la Barre de fonctions IMPORTANT : il faut enregistrer son travail régulièrement (sous peine de tout perdre en cas de problème avec la machine).Insérer une zone de texte
Barre outils dessin ] T
Dessiner une zone de texte avec un cliqué-étiré sur la page Saisir du texte dans cette zone (présentation du diaporama, auteur ...)Le sélectionner pour changer sa mise en forme.
Bernard CatinoPage 3/7Couleur
Texte Présentation sous Open Office ImpressIUFM Aix-MarseilleInsérer une image
Menu Insertion ] Image ...
Explorer : dérouler l'arborescence (q) et ouvrir le dossier personnel en suivant le chemin connu. Sélectionner une image (cliquer sur son nom) ] OuvrirL'image doit être sélectionnée (entourée de 8 petits carrés verts) ; si elle ne l'est pas, cliquer dessus.
Pour la redimensionner : maintenir la touche SHIFT enfoncée (grosse flèche au-dessousdu cadenas) et cliquer-étirer depuis un petit carré d'angle : l'image est agrandie ou rétrécie sans
être déformée.
Pour la déplacer : cliquer-étirer depuis le milieu de l'image sélectionnée. IMPORTANT : on peut insérer des GIF animés : sur le diaporama, l'image bougera.3 - Dessiner des flèches et des bulles
On peut travailler sur une autre page, sur laquelle on a déjà saisi le titre et inséré une image (voir
du texte). On utilise toujours la Barre d'outils :située en bas de page (si elle n'apparaît pas, menu affichage, outil, dessin). Sélectionner ensuite l'outil souhaité dans la boîte.Tester le diaporama
Depuis la 1° page, cliquer sur le bouton Présentation à l'écran de la Barre d'instruments.
5 - Créer des animations
Bernard CatinoPage 4/7
Présentation sous Open Office ImpressIUFM Aix-Marseille5 - Créer des interactions
Une action sera exécutée sur un clic de souris sur un objet de la page : afficher une autre diapositive (on la choisit), ouvrir un document dans son application, jouer un son (il faudra avoir une fichier .wav ou .dat dans le même dossier que le diaporama), rendre l'objet invisible, etc. L'interaction n'est active que quand la présentation est lancée à l'écran.Interaction entre des diapositives
Sélectionner l'objet (par exemple, sur la page
2, une bulle qui renvoie à la dernière page : la page de
liens - à insérer si ce n'est déjà fait).Diaporama
Interaction
IMPORTANT : Quand on prévoit une navigation entre les pages, penser aux possibilités de retour.Interaction vers un autre document
Sur une des pages, taper le texte qui servira de lien,Sélectionner ce texte
Diaporama
Interaction
Dérouler la liste des actions ] Cliquer
sur Aller au documentParcourir ] Explorer : dérouler
l'arborescence (q) et ouvrir le dossier personnel en suivant le chemin connu.Sélectionner le fichier ] OK
Bernard CatinoPage 5/7
Présentation sous Open Office ImpressIUFM Aix-Marseille4 - Ajouter des transitions
Choisir des transitions entre les diapositives:
Attention à ne pas en abuser !
6 - Les liens hypertexte
Travailler sur la dernière page.
Lien vers un site sur Internet ou vers une diapositive:Bernard CatinoPage 6/7Transitions
Vitesse de transition
Appliquer à tout le diaporama
Faire un lien vers une page
web, une adresse de messagerie, un fichier...Saisir letexte qui
servira de lien Présentation sous Open Office ImpressIUFM Aix-Marseille7 - Paramétrer le diaporama
Le mode diapo
Pour se mettre en mode Diapo, cliquer sur afficher puis cocher volet diapoCe mode permet de déplacer les diapositives.
Paramétrer le diaporama
Menu Présentation à l'écran ]
Paramètres de la présentation à l'écranDécocher Transition manuelle si
on a prévu des transitions automatiques ou semi-automatiques sur les diapositivesTester le pointeur crayon
OKLancer le diaporama et faire des ajustements si
besoin.NE PAS OUBLIER D'ENREGISTRER !
Bernard CatinoPage 7/7Lancer le diaporama
Paramètres du diaporama
quotesdbs_dbs33.pdfusesText_39[PDF] méthode de cramer pdf
[PDF] comment faire un bilan comptable pdf
[PDF] faire un bilan comptable exemple
[PDF] faire un bilan comptable exercice
[PDF] logiciel bilan comptable
[PDF] faire un bilan synonyme
[PDF] exemple bilan financier
[PDF] comment faire aimer la lecture ? mon fils de 9 ans
[PDF] outil excel de gestion de syndic bénévole
[PDF] excel pour syndic bénévole copropriété
[PDF] modele bilan douverture excel
[PDF] bilan d'ouverture modèle
[PDF] tableau excel charges copropriété
[PDF] les monstres de lodyssée dulysse
