 Mon premier diaporama (avec open office)
Mon premier diaporama (avec open office)
(avec open office). Après avoir reçu moults magnifiques diaporamas par mail (avec plein de fw fwd
 Créer un diaporama avec Open Office
Créer un diaporama avec Open Office
Créer un diaporama avec Open Office. Tutoriel réalisé par H. Serratrice et A. Guyomard. Cette notice doit vous permettre de créer un compte rendu de visite.
 Créer un diaporama avec Open Office Sommaire
Créer un diaporama avec Open Office Sommaire
Créer un diaporama avec Open Office. Sommaire. I. Création. I.1. Paramétrer le diaporama. I.2. Valider et enregistrer l'album. II. Le traitement des données.
 Comment réaliser une présentation sous OpenOffice impress ?
Comment réaliser une présentation sous OpenOffice impress ?
Un diaporama est une projection de plusieurs diapositives à la suite. C'est une feuille créée contenant une image une vidéo
 Impress / Présentation
Impress / Présentation
24 avr. 2006 OpenOffice.org ... Le démarrage par défaut se fait avec l'Assistant Présentation qui ... créer un diaporama à partir de diapos vierges.
 OpenOffice.org Présentation - Débuter
OpenOffice.org Présentation - Débuter
Ce mode permet de créer et d'éditer les éléments de dessin situés au premier plan d'une diapo (page). C'est le mode par défaut après le démarrage du programme.
 Mes premiers diaporamas avec Open Office Impress ? … Courage
Mes premiers diaporamas avec Open Office Impress ? … Courage
Créer un dossier Open Office. Les 5 zones dans un diaporama Open Office. ... la diapo dans la zone 1 et faire un glisser vers la place voulue dans.
 Avoir plusieurs arrière-plans dans une présentation
Avoir plusieurs arrière-plans dans une présentation
12 mars 2007 Pour créer ou modifier cet arrière-plan le chapitre 5 du how-to Initiation Impress disponible sur http://fr.openoffice.org/Documentation/How-to ...
 OpenOffice.org / LibreOffice
OpenOffice.org / LibreOffice
Ce manuel va vous faire découvrir Impress et vous apprendre à bien débuter L'aperçu à droite vous montre comment se présentera alors votre diaporama une ...
 CREER UN DIAPORAMA avec Open Office Impress version 3
CREER UN DIAPORAMA avec Open Office Impress version 3
1 – Créer des diapositives et enregistrer le diaporama. On parlera indifféremment de diaporama ou de présentation ainsi que de diapositive ou de page.
 OpenOfficeorg Présentation - Débuter
OpenOfficeorg Présentation - Débuter
• Cliquer sur la diapositive à déplacer sans lâcher le bouton de la souris • Garder le bouton de la souris enfoncé • Glisser la diapositive vers son nouvel emplacement • Lâcher le bouton de la souris Ces opérations peuvent également se faire en Mode Page:
 Créer un diaporama avec Open Office - Académie de Grenoble
Créer un diaporama avec Open Office - Académie de Grenoble
Définir un fond de page: dans le menu « Format » cliquez sur « Page » onglet « Arrière-plan » puis choisissez un remplissage Ce fond peut être défini pour toute la présentation ou pour la diapo en cours Saisir du texte: cliquez sur le bouton « Texte » tracez un cadre sur la page puis écrivez votre texte dans ce cadre
 Mon premier diaporama (avec open office)
Mon premier diaporama (avec open office)
-Pour un premier diaporama vous allez réaliser un document court Il sera composé de trois diapositives la première avec du texte (titre+texte) la seconde avec une image et la dernière avec trois images -Commencez par lancer open office puis cliquez sur « présentation » Un assistant
 Créer un diaporama avec Open Office Sommaire - Framalibre
Créer un diaporama avec Open Office Sommaire - Framalibre
Avec Open Office Impress vous disposez de deux méthodes pour saisir des données : – A partir d'une page préformatée c'est la solution la plus simple vous pouvez saisir du texte des images des graphiques et des tableaux Il vous suffit de cliquer sur l'un des formats définis par : Sélectionner un format automatique C'est ce mode que
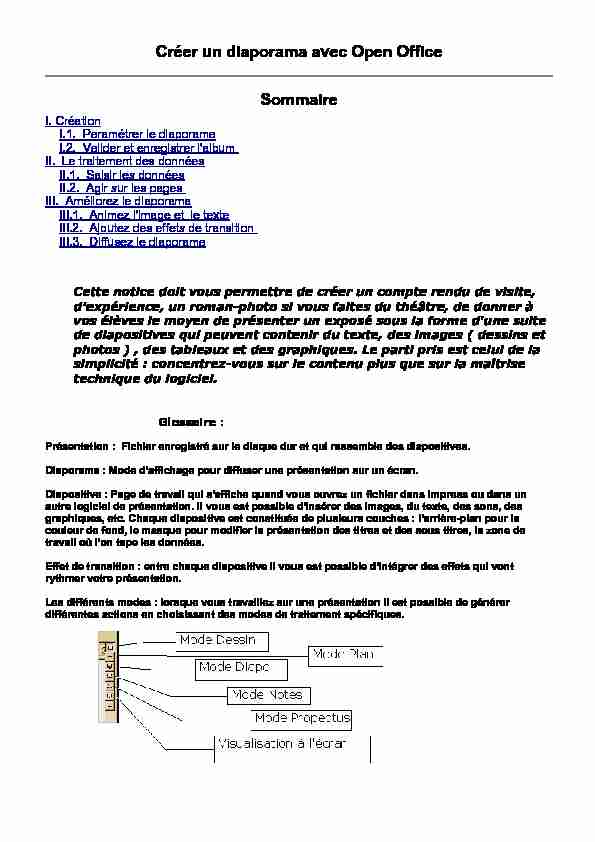
Créer un diaporama avec Open Office
Sommaire
I. Création
I.1. Paramétrer le diaporama
I.2. Valider et enregistrer l'album
II. Le traitement des données
II.1. Saisir les données
II.2. Agir sur les pages
III. Améliorez le diaporama
III.1. Animez l'image et le texte
III.2. Ajoutez des effets de transition
III.3. Diffusez le diaporama
Cette notice doit vous permettre de créer un compte rendu de visite, d'expérience, un roman-photo si vous faites du théâtre, de donner à vos élèves le moyen de présenter un exposé sous la forme d'une suite de diapositives qui peuvent contenir du texte, des images ( dessins et photos ) , des tableaux et des graphiques. Le parti pris est celui de la simplicité : concentrez-vous sur le contenu plus que sur la maîtrise technique du logiciel.Glossaire :
Présentation : Fichier enregistré sur le disque dur et qui rassemble des diapositives. Diaporama : Mode d'affichage pour diffuser une présentation sur un écran. Diapositive : Page de travail qui s'affiche quand vous ouvrez un fichier dans Impress ou dans unautre logiciel de présentation. Il vous est possible d'insérer des images, du texte, des sons, des
graphiques, etc. Chaque diapositive est constituée de plusieurs couches : l'arrière-plan pour la
couleur de fond, le masque pour modifier la présentation des titres et des sous titres, la zone de
travail où l'on tape les données.Effet de transition : entre chaque diapositive il vous est possible d'intégrer des effets qui vont
rythmer votre présentation.Les différents modes : lorsque vous travaillez sur une présentation il est possible de générer
différentes actions en choisissant des modes de traitement spécifiques. Le mode Dessin (mode par défaut ) : une diapositive qui occupe tout l'espace de travail, tous lesoutils graphiques sont disponibles. La diapositive apparaît telle qu'elle sera dans la présentation.
Le mode Plan : il affiche le texte de votre diapositive, permet de l'éditer et de le corriger. Le mode Diapo : il affiche les miniatures de plusieurs diapositives et vous permet de les trier manuellement, de programmer leur passage... Le mode Notes : il permet d' éditer un bloc notes sur lequel vous saisirez des informations qui n'apparaîtront pas sur les diapositives projetées à l'écran. Le mode Prospectus : il vous permet d'imprimer les diapositives que vous souhaitez.I. Création
I.1. Paramétrer le diaporama
Lorsque vous ouvrez le logiciel, un assistant nommé AutoPilote de présentation vous aide en vous posant plusieurs questions. Nous allons partir du document vierge puis en cliquant sur suivant définir quelle va être la destination de notre présentation. Nous allons choisir écran puis suivant. Maintenant il nous faut définir la procédure d'animation du document : dans la boîte de dialogue Transition entre les diapos, il vous faut définir les effets. Vous cliquerez sur la flèche Effet, puis vous choisirez la vitesse de l'effet. Dans cette même boîte de dialogue, il vous faut maintenant définir le Type de présentation : -Standard : c'est vous qui commandez l'enchaînement des diapositives, d'un clic de souris ou en appuyant sur la touche Entrée. -Automatique : l'enchaînement sera automatique, il vous faut donc préciser la durée de l'animation sur la page ainsi que la pause entre cette page et la suivante.I.2. Valider et enregistrer l'album
Il ne vous reste plus qu'à choisir Créer pour générer le document. Un boîte de dialogue s'ouvre Modifier le document , nous allons en reparler dans le chapitre 2. Choisissez donc le modèle de diapo intitulé Diapo-titre et validez par OK . Nous allons enregistrer l'album en choisissant Fichier, Enregistrer sous attribuer au fichier un nom et enfin l'enregistrer. La pratique courante d'Open Office amène à enregistrer très souvent, notamment si vous travaillez sur des fichiers de taille importante, les images par exemple, il est extrêmement déplaisant de perdre tout ou partie de ce que l'on vient de faire suite à un problème d'importation d'images ou de sons : Enregistrez (icône représentant une disquette dans la barre de fonctions)II. Le traitement des données
Avec Open Office Impress vous disposez de deux méthodes pour saisir des données : -A partir d'une page préformatée, c'est la solution la plus simple, vous pouvez saisir du texte, des images, des graphiques et des tableaux. Il vous suffit de cliquer sur l'un des formats définis par : Sélectionner un format automatique . C'est ce mode que nous suivrons pour présenter le logiciel. -A partir d'une page vierge, dans ce cas, pour la saisie des données, il vous faut activer le menu Insertion. Ceci vous sera utile si vous souhaitez insérer dans votre diaporama des vidéos, des sons, des éléments provenant d'autres logiciels...Je ne peux que vous rappeler d'enregistrer avant toute insertion.II.1. Saisir les données
A vous de choisir qui convient à ce que vous voulez réaliser : texte seul, texte avec images, avec tableau, avec graphique... Deux petits conseils : tout d'abord testez le logiciel pour voir son fonctionnement, vous supprimerez cette création test ensuite; il peut être bon de se donner le temps de dessiner rapidement le contenu des diapositives. C'est le meilleur moyen de savoir où vous allez. Saisir du texte : cliquez dans l'un des cadres proposés, le curseur se centre au milieu du cadre, vous pouvez saisir le texte comme vous le feriez avec un traitement de texte courant ( taille de police, gras italique, couleur des lettres...) Insérer une image : cliquez dans le cadre voulu puis allez dans le menu Insertion puis Images. Il peut être intéressant de rassembler au préalable toutes les images à traiter dans un dossier. Cette première diapo créée, vous avez sans doute envie d'en faire une autre pour cela, dans la barre d'outils Présentation, vous cliquerez sur Insérer une page. Vous pouvez voir les différentes pages créées en utilisant les onglets page 1, page 2 ... en bas de l'écran. Note : si cette barre de Présentation n'apparaît pas allez dans le menu Affichage puis Barre d'outils et enfin Présentation.II.2. Agir sur les pages
Dans le paragraphe précédent, nous avons vu que nous pouvions afficher les différentes pages réalisées au moyen des onglets : page 1, page 2... Cela va nous permettre de sélectionner la page pour la modifier. Mais tout d'abord, nous allons renommer les pages afin de permettre une meilleure navigation. Pour cela choisissez l'onglet de la page que vous désirez renommer, faites un clic droit sur votre souris et activez l'option renommer , attribuez lui maintenant un nom, il apparaîtra dans la suite des onglets du diaporama Modifier la mise en page : si vous activez cette option cela vous permettra de choisir un autre format automatique que celui que vous aviez sélectionné au moment de l'insertion de la page sans pour autant perdre les données que vous aurez saisies, elles seront simplement déplacées dans l'espace de la diapositive. Pour déplacer une page, il suffit de pratiquer un cliquer-glisser sur les onglets si vous souhaitez par exemple réorganiser le déroulement de votre diaporama. ( Pour cliquer-glisser, vous sélectionner l'onglet puis tout en maintenant le doigt sur le clic gauche de la souris vous l'amenez à l'endroit voulu et vous relachez ) Pour supprimer une page , sélectionnez l'onglet de la page inutile, faites un clic droit et choisissez Supprimer la page.III. Améliorez le diaporama
Une fois la création des pages achevée, c'est la partie la plus longue de la création d'un diaporama, vous pouvez améliorer cette présentation en activant plusieurs effets : Vous pouvez donner une unité de couleur à vos pages pour cela il vous faut paramétrer la page.Faites un clic droit sur la page un menu apparaît.Sélectionnez Page puis Paramétrer la page.
Cette option va vous permettre de donner une unité à toutes vos pages ou à quelques unes d'entre elles. Vous choisirez dans Arrière plan : Aucun(e), couleur, dégradé, Hachure ou Bitmap. Explorez ces options pour vous rendre compte des possibilités du logiciel.III.1. Animez l'image et le texte
Une page peut bénéficier d'une animation, nous allons tout d'abord voir les effets d'animation des images. Sélectionnez l' image puis d'un clic droit activez le menu contextuel et choisissez Effet Une fois que vous avez validé en activant l'encoche verte, vous pouvez ajouter un effet sonore par l'icône Extras qui est située au dessus d'Effets. Vous pouvez maintenant animer le texte de votre diapositive, pour cela sélectionnez votre texte en cliquant dessus N'en faites pas trop, tout de même ce d'autant qu'il va peut être falloir définir un ordre dans l'arrivée des effets. Pour cela dans la boîte de dialogue Effet sélectionnez l'icône Ordre puis en glissant-déposant les éléments créez l'ordre souhaité. Validez via l'encoche verte.III.2. Ajoutez des effets de transition
Une page peut bénéficier d' effets de transition, pour cela choisir le menu Présentation à l'écran puis la commande Transition une fenêtre s'affiche, vous choisirez un effet de transition dans la liste déroulante. Pour créer un moyen de revenir au début de la présentation, vous allez créer une dernière diapositive dans laquelle vous allez insérer une forme via la barre d'instruments ( carré, rectangle...) dans cette forme vous allez insérer du texte grâce à l'icône texte qui est située dans cette même barre d'instruments juste au dessus de l'icône formes. D'un clic droit sur l'objet créé, vous allez activer le menu contextuel puis choisir Intéraction, dans la liste déroulante qui s'affiche choisissez dans : Action par un clic de souris : Aller à la première page. Il vous reste à visualiser votre travail via le menu Présentation à l'écran puis la commande Présentation à l'écran. Pour passer d'une page à la suivante vous pouvez appuyer sur la touche entrée de votre clavier ou faire un clic gauche. Pour sortir d'une présentation appuyez sur la touche Echap de votre clavier.III.3. Diffusez le diaporama
Vous avez terminé votre diaporama, vous comptez en faire des copies afin que celles-ci soient diffusées dans les familles des élèves des classes participantes aux projets.Deux solutions s'offrent à vous :
Vous pouvez enregistrer cette présentation sous le format d'Open Office Présentation mais cela suppose que les familles puissent disposer d'Open Office. ( On le trouve presque tous les mois dans les Cd fournis gratuitement avec les revues informatiques, on peut aussi le télécharger mais cela dépasse110 Mo...)
Autre solution, les deux peuvent coexister sur le Cd gravé, enregistrer cette présentation au format Html. Pour cela menu Fichier commande Exporter , donnez un nom à votre fichier. Une boîte de dialogue Export Html s'ouvre, validez par Créer. Cette présentation pourra être visualisée par un explorateur de pages Internet. Attention : si vous choisissez cette option, veillez à ce que les noms donnés aux pages soient explicites ( page 1, page 2... ou intro, arrivée... départ... ) : lors de la création de fichiers Html par le logiciel ces noms vont être écourtés et dotés de numéros. Il faudra vous y retrouver. Votre fichier est enregistré vous pouvez le récupérer pour le copier sur votre disque inscriptible. ( CD RW pour la gravure en multisession puis copies surCD R )
Voici quelques ressources :
La première concerne Powerpoint de Microsoft, elle est réalisée par un formateur de Reims, Jacques Bresson. Elle est disponible à cette adresse : La seconde concerne une série d'exemples, c'est un travail réalisé au Québec :quotesdbs_dbs28.pdfusesText_34[PDF] méthode de cramer pdf
[PDF] comment faire un bilan comptable pdf
[PDF] faire un bilan comptable exemple
[PDF] faire un bilan comptable exercice
[PDF] logiciel bilan comptable
[PDF] faire un bilan synonyme
[PDF] exemple bilan financier
[PDF] comment faire aimer la lecture ? mon fils de 9 ans
[PDF] outil excel de gestion de syndic bénévole
[PDF] excel pour syndic bénévole copropriété
[PDF] modele bilan douverture excel
[PDF] bilan d'ouverture modèle
[PDF] tableau excel charges copropriété
[PDF] les monstres de lodyssée dulysse
