 À la découverte de WINDOWS 10
À la découverte de WINDOWS 10
À LA DÉCOUVERTE DE. WINDOWS 10. 60 exercices pour maîtriser Windows 10. Vous voici l'heureux propriétaire d'un PC tournant avec Windows 10. Pour apprendre.
 Découverte de Windows 10
Découverte de Windows 10
8 nov. 2016 Découverte de Windows 10. Comme vous avez pu le remarquer Microsoft est passé de la version 8 à la version 10
 À la découverte de Windows 10 Anniversaire
À la découverte de Windows 10 Anniversaire
CAHIER. À LA DÉCOUVERTE DE. WINDOWS 10. Les premiers pas. Découvrir le menu Démarrer • Se familiariser avec le Bureau • Explorer le contenu.
 À la découverte de Microsoft OneDrive sur iPad.
À la découverte de Microsoft OneDrive sur iPad.
28 mars 2020 Logiciels et matériels utilisés : Microsoft Office 365 pour Mac. Microsoft Office 365 pour iPad
 À la découverte de Microsoft Word 365
À la découverte de Microsoft Word 365
La revue des clubs Microcam. Rampe de Lancement numéro 150– 28/06/2020. À la découverte de Microsoft. Word 365. (version Windows).
 Découverte de lEnvironnement Windows et Internet
Découverte de lEnvironnement Windows et Internet
Windows. • Découverte du poste de travail. • Découverte de Windows. • Démarrer et quitter le système. • Manipulation et lancer des applications et des
 Cours N° 1 A la découverte de mon PC
Cours N° 1 A la découverte de mon PC
A la découverte de mon PC Windows (Microsoft) Macintosh (Apple)
 À la découverte de Microsoft OneDrive sur iPad.
À la découverte de Microsoft OneDrive sur iPad.
3 août 2019 Logiciels et matériels utilisés : Microsoft Office 365 pour Mac. Microsoft Office 365 pour iPad
 À la découverte de Microsoft Word 365 pour Mac.
À la découverte de Microsoft Word 365 pour Mac.
La revue des clubs Microcam. Rampe de Lancement numéro 148.3 – 26/06/2020. À la découverte de Microsoft Word. 365 pour Mac. Version 16.3x
 À la découverte dExcel 365.
À la découverte dExcel 365.
29 mars 2019 Logiciels et matériels utilisés : Microsoft Office 365 pour Mac. iOS X 10.14
 À la découverte de WINDOWS 10 - multimediafnaccom
À la découverte de WINDOWS 10 - multimediafnaccom
Surfer sur Internet gérer sa photothèque utiliser la messagerie écouter de la musique tout ce que Windows 10 a de meilleur à vous offrir est détaillé dans cet ouvrage très visuel et 100 pratique
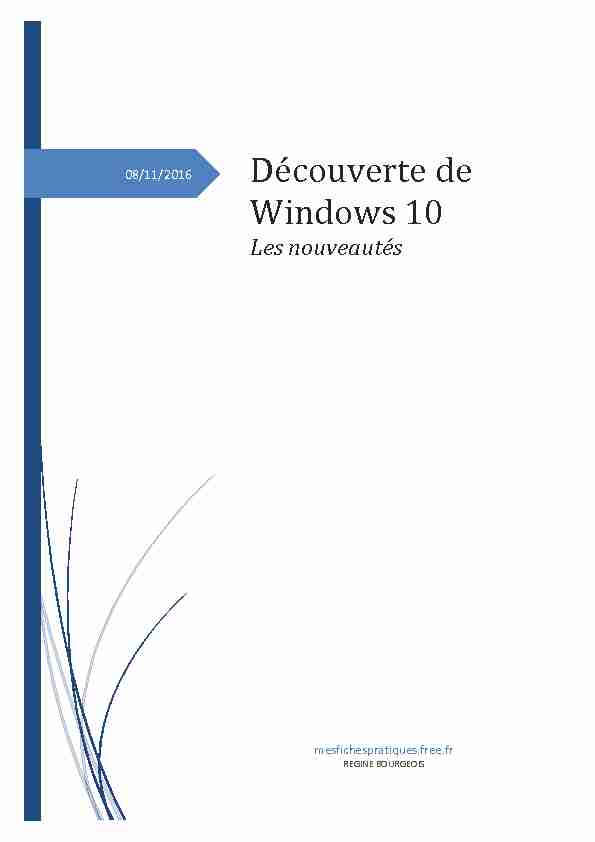
08/11/2016
Découverte de
Windows 10
Les nouveautés
mesfichespratiques.free.frREGINE BOURGEOIS
mesfichespratiques.free.fr 1SOMMAIRE
1. Le bouton DEMARRER .................................................................................................................... 2
1.1. Description du menu Démarrer ................................................................................................... 2
1.2. Redimensionnez les tuiles .......................................................................................................... 3
1.3. Supprimer toutes les tuiles du menu Démarrer ........................................................................... 3
2. Qu'est-ce que Cortana ?.................................................................................................................... 4
2.1. Masquer Cortana si l'on n'en a pas l'utilité ? ............................................................................... 4
3. Microsoft Edge succède à Internet Explorer ...................................................................................... 5
4. Le Centre de Notifications ................................................................................................................. 5
5. La Barre des tâches : toujours présente mais plus puissante ............................................................ 7
5.1. Pour ajouter un logiciel à la Barre des tâches, ............................................................................ 7
5.2. Pour supprimer un programme épinglé de la barre des tâches .................................................. 7
5.3. .................................................... 7
5.4. Déplacer la Barre des tâches ..................................................................................................... 7
6. Les paramètres ................................................................................................................................. 8
6.1. Accéder aux Paramètres de Windows 10 ................................................................................... 8
6.2. Régler l'affichage ........................................................................................................................ 8
6.3. Gérer son réseau ....................................................................................................................... 9
6.4. Personnaliser Windows 10 ......................................................................................................... 9
7. .................................................................................................................... 9
1.1.WINDOWS 10
mesfichespratiques.free.fr 2 version multiplateforme : cette version est adaptée au PC de bureau, aux portables, aux tablettes is seulement des mises à jour annuelles.1. Le bouton DEMARRER
Le menu Démarrer est modulable, appelé également écran de démarrage il peut être configuré à loisir. Vous pouvez réorganiser -à-dire1.1. Description du menu Démarrer
Le menu Démarrer se décompose en trois parties. sous Windows 7.paramètres, la marche/arrêt) sont désormais placés complétement dans une colonne sur la
Une zone de recherche instantanée nommée Cortona 1 2 3 mesfichespratiques.free.fr 3 A droite, vous trouverez une série de petites et moyennes icônes appelées Tuiles raccourcis qui vous permettent de lancer vos applications.1.2. Redimensionnez les tuiles
Sélectionnez une tuile puis cliquez à l'aide du clic droit de la souris, et vous propose de :Détacher -à-dire de la supprimer
De redimensionner la taille des tuiles en petites ou en moyennes vignettesCliquer sur Plus
1.3. Supprimer toutes les tuiles du menu Démarrer
Si vous préférez réduire la taille générale du menu Démarrer, vous pouvez supprimer toutes les
tuiles mais vous devez le faire une à une. du menu Démarrer. Une fois les tuiles supprimées vous pourrez redimensionner le menuDémarrer.
mesfichespratiques.free.fr 4 Astuce ; en cliquant sur le bouton Démarrer avec le bouton droit de la souris, vous avez un accès direct à une liste de fonction comme :Les programmes et fonctionnalités,
Le gestionnaire des tâches,
Le panneau de configuration,
Le Bureau
Arrêter ou mettre en veille votre ordinateur
Etc2. Qu'est-ce que Cortana ?
Cortana assistant personnel vocal qui a fait sa première apparition sur Windows Phone 8 et a été intégré à Windows 10.L'interface de Cortana permet aux utilisateurs de poser leurs questions en utilisant un langage naturel.
Vous pouvez, par exemple demander à Cortana la météo, les derniers résultats de vos équipes sportives
préférées, l'info trafic, le nombre de calories dans un aliment donné, etc. et il va chercher l'information en ligne. Cortana est capable d'effectuer une recherche dans les documents ou encore d'afficher les photos prises à une certaine date et stockées sur le PC ou sur OneDrive. Cortana vous permet également d'interagir avec votre appareil en utilisant des commandes vocales, de définir des rappels, d'envoyer des e-mails et bien plus encore. Plus vous vous servirez de Cortona et mieux il pourra cerner vos goûts.2.1. Masquer Cortana si l'on n'en a pas l'utilité ?
recherche de la zone de recherche. -vous sur les fonctions Cortana > Masqué. mesfichespratiques.free.fr 5Le fait de sélectionne (plutôt
que Masqué) permet de supprimer le champ de recherche, tout3. Microsoft Edge succède à Internet Explorer
Microsoft Edge, nouveau nom du navigateur de Microsoft est un navigateur spécialement conçu pour Windows 10.). Il remplace Internet Explorer 11, même si ce dernier est toujours plus ou moins présent dans Windows 10. navigateur Microsoft Edge bénéficie d'un tout nouveau moteur de rendu des pages web, qui exploite aumaximum les possibilités matérielles de l'appareil sur lequel le browser est installé. Microsoft a
totalement revu sa façon d'envisager un butineur, en proposant par exemple des fonctions de lecture hors ligne avancées. L'utilisateur peut également écrire toutes sortes d'annotations sur une page web, un peu comme il le fait déjà sous l'application OneNote. En outre, la navigation supporte le format PDF-à-plus besoin d'installer une application pour ouvrir de tels fichiers.4. Le Centre de Notifications
Dans Windows 10, le centre de notifications se trouve complétement à droite à côté de la date et
Il permet d
à jour effectuées et de bénéficier de quelques conseils de la part de Microsoft. Cliquez sur le bouton pour faire apparaître les icônes mesfichespratiques.free.fr 6 Pour modifier les icônes de notifications et installées celles que vous vous servez le plus fréquemment, il vous fait aller dans les Paramètres. Cliquez sur le bouton Paramètres puis sur le bouton Système Dans la colonne de gauche sélectionnez "Notifications et actions" Activez ou désactivez les notifications en pressant le bouton bleu. rapides que vous désirez voir apparaître, appuyez de Cliquez sur le lien Ajouter ou supprimer des actions rapides pour faire apparaître la boîte de dialogue et activez ou désactivez les actions rapides mesfichespratiques.free.fr 75. La Barre des tâches : toujours présente mais plus puissante
Depuis Windows 95, la Barre des tâches
enrichie de nombreuses fonctionnalités.5.1. Pour ajouter un logiciel à la Barre des tâches,
Cliquez sur le Bouton Démarrer, puis sur Toutes les applications. Sélectionnez le logiciel désiré, du bouton droit Sélectionnez la fonction Epingler à la barre des tâches.5.2. Pour supprimer un programme épinglé de la barre des tâches
Faites un clic droit sur le programme que vous souhaitez détacher. Cliquez sur détacher ce programme de la barre des tâches.5.3. A partir de
le Panneau de configuration par exemplePuis par un Glisser-
5.4. Déplacer la Barre des tâches
Il est vrai qu'on a l'habitude de trouver la barre des tâches en bas et le bouton démarrer dans le coin gauche, mais Windows 10 offre la possibilité de déplacer cet ensemble d'éléments en haut de l'écran ou sur les côtés. Faites un clic-droit sur la Barre des tâches, cliquez sur Paramètres Cliquez sur la flèche et faites défiler le menuChoisissez la position que vous désirez
mesfichespratiques.free.fr 86. Les paramètres
-rubrique ce qui facilite la par exemple le cas des paramètres de la barre des tâches qui se retrouvent dans6.1. Accéder aux Paramètres de Windows 10
Cette nouvelle fonctionnalité est accessible en pressant le bouton Démarrer et en cliquant surParamètres. Mais vous pouvez également la lancer via le Centre de notifications et en
Tous les paramètres.
Ce transfert permet de réorganiser les paramètres plus logique, mais permetEnfin, citons
6.2. Régler l'affichage
Lorsque vous cliquez sur la fonction Système du module Paramètres, vous disposez d'une liste de fonctions vous proposant de contrôler les messages du centre de notifications, d'activer lemode tablette, de gérer les options d'alimentation, etc. Mais ce petit module vous propose
également de contrôler les paramètres d'affichage du PC. C'est ici que vous pouvez modifier la
taille des polices à l'écran ou modifier la luminosité de l'écran. Cliquez ensuite sur Paramètres d'affichage avancés. Vous avez la possibilité de changer la résolution de votre écran et de gérer dans la foulée un affichage multi-écrans. mesfichespratiques.free.fr 96.3. Gérer son réseau
Revenez à l'écran principal des Paramètres puis cliquez sur Réseau et Internet. Beaucoup plus
simple que les outils du Panneau de configuration, cette fonctionnalité vous permet de gérer votre
réseau Wi-Fi ou Ethernet. Grâce à elle, vous avez la possibilité d'ajouter en quelques secondes
un nouveau dispositif sans fil ou filaire et d'entrer la clé de sécurité correspondante. Mais ce
même module vous permet également de contrôler votre consommation de données, une option très appréciable si vous vous connectez en 3G ou en 4G, par exemple.6.4. Personnaliser Windows 10
Toutes les options permettant de changer le fond d'écran, de sélectionner une image lorsque vous verrouillez l'ordinateur, ou simplement de modifier les couleurs des fenêtres ou de la Barredes tâches, se trouvent dans la fonction Personnalisation. C'est ici également que vous pourrez
charger de nouveaux thèmes, accessibles gratuitement sur le site de Microsoft. 7. L de Windows. Ce PC.Pour accéder à
rapide ou sur celui de la Barre des tâches.Si vous préférez au lieu de l
rapide, Windows 10 a introduit une fonction qui permProcédez comme suit :
Cliquez sur
Cliquez sur la commande Options complètement à droite du ruban.Choisissez Ce PC dans
dans et cliquez sur OK. mesfichespratiques.free.fr 10 se décompose de quatre parties :1. Le ruban qui vous propose 4 onglets (fichier, accueil, partage, affichage)
Avec , vous pouvez couper, coller, renommer ou supprimer un fichier ou un dossier, fichier, etc. , vous pouvez utiliser des applications pour partager des fichiers et des photosPartager, sélectionnez
le bouton Partager, puis dans la liste, , vous pouvez les volets de visualisation et de détails de vos fichiers. lus dansSonglet Affichage
Cliquez sur le Volet de navigation complètement à gauche du rubanCliquez sur Afficher les bibliothèques.
1 3 4 2 mesfichespratiques.free.fr 11 , vous pouvez ouvrir une nouvelle fenêtre ou modifier les options des dossiers de recherche croix de fermeture de fenêtre.2. Dans la partie de gauche, se situent les dossiers qui se trouve sur votre ordinateur. A noter que
3. Dans la partie haute de ssiers récents en cours de
consultation. Notez également la p, qui4. Dans la partie de droite, en dessous, vous trouvez également les fichiers récents et leur
emplacement.A noter : Lorsque
tous vos dossiers pour les trouver.quotesdbs_dbs32.pdfusesText_38[PDF] Ranger et classer Ses documents avec XP
[PDF] Découvrir le matériel informatique du point de vente
[PDF] SÉJOURS LINGUISTIQUES TOUSSAINT
[PDF] BOSS CLUB PME BISTROT DU 14 AVRIL 2016
[PDF] REFORME SUR LES RYTHMES SCOLAIRES Compte rendu de la réunion du 04/06/2013
[PDF] Eurobaromètre Standard 78. L OPINION PUBLIQUE DANS L UNION EUROPEENNE Automne 2012 RAPPORT NATIONAL BELGIQUE
[PDF] COMPTE-RENDU DU CONSEIL MUNICIPAL DU 17 MARS 2015
[PDF] TABLE RONDE N 4. Soutien à l innovation par l achat public
[PDF] Les principaux raccourcis clavier pour Windows
[PDF] Dossier de candidature Session 2017
[PDF] Windows 2. Le programme se lance et nous crée un document vierge Ce document porte un nom, il se nomme Sans titre 3- CRÉER UN DOCUMENT
[PDF] Méthodologie de conception
[PDF] Séance du Conseil municipal du 18 Juin 2015
[PDF] Le système d exploitation
