 Chapitre 3 Créer des Diagrammes et des Graphiques
Chapitre 3 Créer des Diagrammes et des Graphiques
24-Apr-2012 LibreOffice Calc propose une variété de formats de diagrammes et de graphiques pour vos données. Avec Calc vous pouvez personnaliser vos ...
 Méthode Tracer un graphique avec le tableur de libreoffice ou
Méthode Tracer un graphique avec le tableur de libreoffice ou
«openoffice» ou «libreoffice» de libreoffice ou openoffice ... 8) Double-cliquer sur le graphique puis faire un clic droit sur un des points (les points.
 Chapitre 3 – Créer des diagrammes et des graphiques
Chapitre 3 – Créer des diagrammes et des graphiques
LibreOffice Calc propose une variété de formats de diagrammes et de gra- comment Calc traite les données dans un diagramme il faut bien faire la ...
 LibreOffice 3.6 : Impress guide utilisateur
LibreOffice 3.6 : Impress guide utilisateur
01-Oct-2013 Veuillez faire parvenir tout commentaire ou suggestion concernant ce ... montre comment insérer divers objets (classeurs diagrammes
 Comment créer un diagramme de Gantt avec OpenOffice.org
Comment créer un diagramme de Gantt avec OpenOffice.org
05-May-2005 Il s'agit simplement de faire figurer sur un document les différentes phases qui se succèdent dans la réalisation d'un projet. Le diagramme va ...
 LibreOffice Calc – Création de graphiques
LibreOffice Calc – Création de graphiques
En effet Calc va s'appuyer sur les informations contenues dans les cellules pour construire les différents éléments d'un graphique (courbes à partir des
 Créer des diagrammes et des graphiques
Créer des diagrammes et des graphiques
12-Nov-2013 Remerciements. Ce chapitre est basé sur les Chapitres 3 de OpenOffice.org 3.3 Calc Guide (anglais) LibreOffice.
 Créer un diagramme en V2
Créer un diagramme en V2
Distribué par le projet fr.OpenOffice.org. Version 2 du 28 avril 2006. Réalisé avec : OOo 2.0.2. Plate-forme / Os : Toutes. Créer un diagramme avec Calc
 FT Tableur Libreoffice
FT Tableur Libreoffice
UTILISATION DE LIBREOFFICE CALC. Construire un graphique du type y = f(x). Ajouter une courbe avec des données en X et Y différentes.
 LibreOffice Calc Le grapheur
LibreOffice Calc Le grapheur
1. Sélectionner des zones discontigües sélection + touche CTRL appuyée. 2. Lancer l'assistant graphique. 3. Type de diagramme. TICE_grapheur.odt.
 Création de graphiques avec LibreOffice et OpenOffice calc
Création de graphiques avec LibreOffice et OpenOffice calc
Création de graphiques avec LibreOffice et OpenOffice calc 1- Dans Libreoffice Calc ou OpenOffice Calc à partir des relevés de visites inscrire les différents jours dans une colonne du tableur (voir exemple ci-dessous) En face de chaque ligne noter le nombre de visites et donner un nom à cette colonne : ici « visites »
 Fiche technique : construire un graphique avec LibreOffice Calc
Fiche technique : construire un graphique avec LibreOffice Calc
Fiche technique : construire un graphique avec LibreOffice Calc 1 Clique sur la première case de ton tableau 2 Clique sur « Insertion » puis « Diagramme » 3 Une fenêtre s’ouvre Elle te permet de régler les paramètres de ton graphique 4 Sélectionne « XY (dispersion) » puis la 3e icone « Lignes seules » (voir image) 5
 Créer des diagrammes et des graphiques - Labdoo
Créer des diagrammes et des graphiques - Labdoo
Dans la page Choisissez un type de diagramme (Figure 3) sélectionnez un type en cliquant sur son icône L'aperçu se met à jour à chaque fois que vous sélectionnez un type de diagramme différent et fournit un rendu très fidèle du diagramme final
 Searches related to comment faire un diagramme sur libreoffice PDF
Searches related to comment faire un diagramme sur libreoffice PDF
Figure 2 : Sélectionner les données pour un diagramme Ensuite ouvrez la boîte de dialogue de l'Assistant de diagramme avec l'une des deux méthodes : • Choisissez Insertion > Diagramme dans la barre de menus • Cliquez sur l'icône Diagramme dans la barre d'outils Standard Créer un diagramme 5
Comment insérez-vous un diagramme dans un classeur LibreOffice ?
Pour insérer un diagramme dans un classeur, sélectionnez les données à transformer en un diagramme puis cliquez sur l’icône Insérer un diagramme dans la barre d’outils Standard : Un diagramme de type Colonne Normal est inséré dans le document, accompagné de la boîte de dialogue Assistant de diagramme.
Comment créer un diagramme dans OpenOffice?
soit en cliquant sur l'icône Insérer des objets puis Insérer un diagramme. fig 2 : Créer un diagramme par l'icône de la barre d'outils. Diagramme.odt - Retour au sommaire 3 / 12. fr.OpenOffice.org Maintenant, le curseur se transforme en un petit graphique et sert à délimiter la zone où on veut placer le diagramme.
Comment créer un graphique avec LibreOffice?
Fiche technique : construire un graphique avec LibreOffice Calc Clique sur la première case de ton tableau. Clique sur « Insertion » puis « Diagramme ». Une fenêtre s’ouvre. Elle te permet de régler les paramètres de ton graphique.
Comment créer un diagramme ?
Les diagrammes peuvent être basés sur les données suivantes : Valeurs de feuilles de calcul à partir d'une plage de cellules Calc Valeurs saisies dans la boîte de dialogue Table de données du diagramme (vous pouvez créer ces diagrammes dans Writer, Draw ou Impress et les insérer par copier-coller dans Calc)
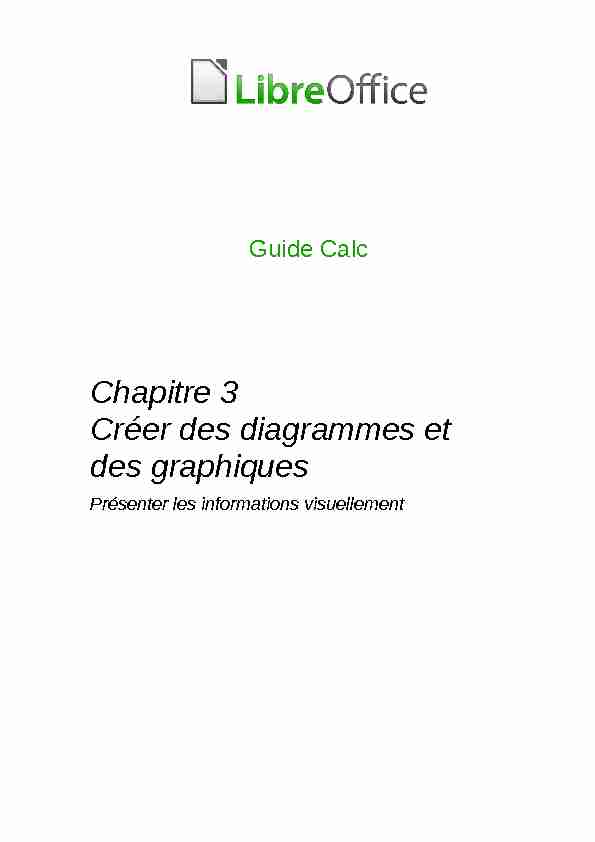
Guide Calc
Chapitre 3
Créer des diagrammes et
des graphiquesPrésenter les informations visuellement
Droits d'auteur
Ce document est protégé par Copyright © 2019 par l'Équipe de Documentation de LibreOffice. Les
contributeurs sont nommés ci-dessous. Vous pouvez le distribuer et/ou le modifier sous les termesde la Licence Publique Générale GNU (https://www.gnu.org/licenses/gpl.html), version 3 ou ulté-
rieure, ou de la Licence Creative Commons Attribution (https://creativecommons.org/licenses/by/4.0/), version 4.0 ou ultérieure.Toutes les marques déposées citées dans ce guide appartiennent à leurs légitimes propriétaires.
Contributeurs
Ce chapitre est une adaptation mise à jour de OpenOffice.org 3.3 Calc Guide.Ont contribué à cette édition
Cathy CrumbleyJean Hollis WeberKees Kriek
Ont contribué aux éditions précédentesBarbara DupreyChristian ChenalPierre-Yves Samyn
Jean Hollis WeberLaurent Balland-PoirierShelagh MantonJohn A SmithPhilippe ClémentPeter Schofield
Traduction
De cette édition
TraducteursJean-Luc Vandemeulebroucke
RelecteursPhilippe Clément
Des éditions précédentes
TraducteursChristian Chenal
RelecteursFrançois BégassePhilippe ClémentRetours
Veuillez adresser tout commentaire ou suggestion concernant ce document à la liste de diffusion de l'Équipe de Documentation : doc@fr.libreoffice.orgRemarque
tout ce que vous envoyez à la liste de diffusion, y compris votre adresse mail et toute autre information personnelle incluse dans le message, est archivé publiquement et ne peut pasêtre effacé.
Date de publication et version du logiciel
Publié en juillet 2020. Basé sur LibreOffice 6.2. La documentation française de LibreOffice est disponible àUtiliser LibreOffice sur un Mac
Sur Mac, certaines touches et certains éléments de menu sont différents de ceux utilisés sous
Windows ou Linux. Le tableau ci-dessous donne quelques substitutions courantes pour les instruc- tions de ce chapitre. Pour une liste plus détaillée, voyez l'Aide de l'application.Windows ou LinuxÉquivalent MacEffet
Sélection du menu
Outils > OptionsLibreOffice > PréférencesAccès aux options de configurationClic droitCtrl+clic ou clic droit selon
la configuration de l'ordinateurOuvre un menu contextuel Ctrl (Control)⌘ (Command)Utilisé avec d'autres touchesF5Maj+⌘+F5Ouvre le Navigateur
F11⌘+TOuvre l'onglet Styles et Formatage
du volet latéral La documentation française de LibreOffice est disponible àTable des matières
Créer un diagramme avec l'Assistant................................................................................1
Créer le diagramme.....................................................................................................................1
Choisir le type de diagramme......................................................................................................2
Sélectionner les plages de données............................................................................................3
Sélectionner des données non contiguës................................................................................4
Liaison avec des données externes........................................................................................5
Sélectionner les séries de données.............................................................................................5
Organiser les séries de données.............................................................................................5
Paramétrer les plages de séries de données..........................................................................6
Définir les éléments du diagramme..............................................................................................7
Le volet latéral......................................................................................................................9
Modifier les diagrammes...................................................................................................10
Aperçu de l'utilisation du mode d'édition....................................................................................10
Entrer en mode d'édition............................................................................................................11
Le menu Insertion......................................................................................................................11
Le menu Format........................................................................................................................12
La barre d'outils Formatage.......................................................................................................14
Sélectionner et déplacer les éléments d'un diagramme................................................15
Changer de type de diagramme.......................................................................................16
Titres, sous-titres et noms des axes................................................................................16
Créer ou modifier le texte...........................................................................................................16
Formater le texte........................................................................................................................17
Positionner, insérer et supprimer une légende...........................................................................18
Insertion ou suppression seule..............................................................................................18
Positionnement et insertion ou suppression..........................................................................19
Formater la légende...................................................................................................................19
Formater l'arrière-plan d'un diagramme..........................................................................20
Séries de données.............................................................................................................21
Modifier les plages de données.................................................................................................21
Remplacer les données par tirer-glisser................................................................................21
Modifier la plage de données................................................................................................22
Ouvrir la boîte de dialogue Séries de données..........................................................................22
Alignement, espacement et options de tracé.............................................................................23
Aligner des données sur l'axe Y secondaire..........................................................................23
Espacement et options de tracé............................................................................................24
Zone, transparence et bordures............................................................................................25
Lignes, zones et icônes des points de données....................................................................26
Affecter des couleurs.................................................................................................................27
La documentation française de LibreOffice est disponible àModifier le schéma de couleurs par défaut............................................................................27
Avec la boîte de dialogue Séries de données........................................................................27
Utiliser les plages de données pour affecter des couleurs.....................................................27
Formater les points de données.................................................................................................28
Les axes..............................................................................................................................29
Ajouter ou supprimer les étiquettes des axes............................................................................29
Modifier et formater les axes......................................................................................................30
Définir l'échelle......................................................................................................................31
Positionner les axes, les étiquettes et les marques d'intervalles...........................................32
L'onglet Ligne........................................................................................................................34
L'onglet Étiquette...................................................................................................................34
Police et effets de caractère..................................................................................................35
Typographie asiatique...........................................................................................................36
Étiquettes d'axe hiérarchisées...................................................................................................36
Étiquettes de données.......................................................................................................37
Ajouter des étiquettes à une série de données et les formater..................................................37
Étiquettes pour des points de données individuels....................................................................40
Ajouter une étiquette de donnée unique................................................................................40
Formater une étiquette de donnée unique.............................................................................40
Supprimer les étiquettes de données.........................................................................................40
Supprimer toutes les étiquettes d'une série de données unique...........................................41
Supprimer l'étiquette d'un point de donnée unique................................................................41
Supprimer toutes les étiquettes de données.........................................................................41
Les grilles............................................................................................................................41
Ajouter et supprimer des grilles..................................................................................................42
Formater les grilles....................................................................................................................42
Diagrammes en 3D.............................................................................................................43
Créer l'aspect 3D.......................................................................................................................43
Formater l'affichage 3D..............................................................................................................44
Rotation et perspective..........................................................................................................44
Faire pivoter le diagramme de façon interactive....................................................................45
L'onglet Apparence................................................................................................................45
L'onglet Éclairage..................................................................................................................46
Courbes de tendance.........................................................................................................47
Ajouter et modifier des courbes de tendance.............................................................................47
Types de régressions............................................................................................................47
Options de la courbe de tendance.........................................................................................49
Formater les courbes de tendance........................................................................................50
Formater l'équation d'une courbe de tendance.....................................................................50
Supprimer les courbes de tendance......................................................................................51
Courbes de valeur moyenne......................................................................................................51
Insérer des courbes de valeur moyenne...............................................................................51
Modifier les courbes de valeur moyenne...............................................................................52
Supprimer les courbes de valeur moyenne...........................................................................52
Barres d'erreur...................................................................................................................53
La documentation française de LibreOffice est disponible àInsérer des barres d'erreur....................................................................................................53
Options de la boîte de dialogue Barres d'erreur.........................................................................54
Modifier les barres d'erreur........................................................................................................55
Supprimer les barres d'erreur....................................................................................................55
Ajouter des objets de dessin aux diagrammes..............................................................55
Dimensionner, déplacer et positionner un diagramme..................................................57
Méthode interactive...................................................................................................................57
La boîte de dialogue Position et taille........................................................................................58
L'onglet Position et taille........................................................................................................59
L'onglet Rotation...................................................................................................................60
L'onglet Inclinaison et rayons................................................................................................61
Sélectionner plusieurs diagrammes................................................................................61
Modifier l'apparence globale des diagrammes...............................................................61
Copier, exporter et supprimer des diagrammes.............................................................63
Coller des diagrammes dans le même classeur........................................................................63
Coller dans un autre document de LibreOffice...........................................................................63
Conserver les données d'origine...........................................................................................63
Modifier les données d'origine...............................................................................................63
Replacer des données par tirer-glisser..................................................................................64
Exporter des diagrammes..........................................................................................................64
Supprimer des diagrammes.......................................................................................................65
Galerie de types de diagrammes......................................................................................65
Diagrammes en colonnes..........................................................................................................65
Diagrammes en barres..............................................................................................................66
Diagrammes en secteurs...........................................................................................................67
Diagrammes en zones...............................................................................................................69
Diagrammes en zones normales...........................................................................................70
Diagrammes de zones empilées...........................................................................................71
Diagrammes en lignes...............................................................................................................71
Diagrammes de dispersion ou XY..............................................................................................73
Variantes de diagrammes XY................................................................................................74
Exemples de diagramme XY ou de dispersion......................................................................75
Diagrammes en bulles...............................................................................................................76
Diagramme en toile....................................................................................................................77
Diagramme de cours..................................................................................................................78
Variantes des diagrammes de cours.....................................................................................79
Diagrammes colonne et ligne....................................................................................................81
Diagrammes de table dynamique..............................................................................................82
La documentation française de LibreOffice est disponible àIntroduction
Les diagrammes et les graphiques sont souvent des moyens puissants de transmettre de l'infor- mation au lecteur. LibreOffice Calc propose une variété de formats de diagrammes et de gra- phiques pour vos données. Avec Calc, vous pouvez personnaliser vos diagrammes et vos graphiques de manière très pous-sée. Toutes ces options vous permettent de présenter vos informations de la manière la meilleure
et la plus claire.Créer un diagramme avec l'Assistant
Calc utilise l'assistant de diagramme pour créer des diagrammes dans vos classeurs. Une fois le diagramme créé en tant qu'objet dans votre classeur, vous pouvez alors changer le type de dia- gramme, modifier les plages de données et éditer le diagramme avec cet Assistant. Chaque chan- gement que vous effectuez est automatiquement reporté dans l'objet diagramme.Pour faire la démonstration de la méthode pour réaliser des diagrammes et des graphiques dans
Calc, nous allons utiliser la petite table de données de la Figure 1. Figure 1 : Table de données pour les exemples de diagrammes.Créer le diagramme
Pour créer un diagramme :
1)Mettez tout d'abord en surbrillance (sélectionnez) les données à inclure dans le diagramme,
y compris les noms, catégories et étiquettes. Il n'est pas indispensable que la sélection soit
une plage contiguë, vous pouvez également choisir des cellules individuelles ou des groupes de cellules (colonnes ou lignes). Voir le chapitre 1, Introduction à Calc, pour plus d'informa- tions sur la sélection des cellules ou des plages de cellules.Astuce
Avant d'ouvrir l'assistant de diagramme, placez le curseur n'importe où dans la zone de don- nées. L'assistant de diagramme discernera généralement correctement la plage de don- nées. Faites juste attention à ne pas inclure le titre du tableau de données.2)Ouvrez la boîte de dialogue de l'assistant de diagramme
-en choisissant Insertion > Diagramme dans la barre de menus,Créer un diagramme avec l'Assistant | 1
-en cliquant sur l'icône Diagramme dans la barre d'outils Standard. Les deux méthodes insèrent un diagramme par défaut dans la feuille, ouvre la barre d'outils Formatage dédiée et l'Assistant de diagramme.Canoës
Bateaux
Rafts Figure 2 : Exemple de diagramme créé automatiquement par l'Assistant de diagramme.3)Sélectionnez le type de diagramme et choisissez les options que vous souhaitez. Elles sont
présentées ci-dessous.4)Cliquez sur Terminer pour enregistrer les sélections et refermer l'assistant de diagramme.
Choisir le type de diagramme
L'Assistant de diagramme comporte trois grandes parties : une liste d'étapes mises en oeuvre pour paramétrer un diagramme, une liste de types de diagrammes et les options pour chaque type dediagramme. Vous pouvez à tout moment revenir à l'étape précédente et changer les sélections.
Calc propose un choix parmi dix types de diagrammes de base, avec quelques options pour chaque type. Ces options changent selon le type de diagramme que vous choisissez. Pour plus d'informations sur les différents types de diagrammes, voir la " Galerie de types de dia- grammes » page 65.Les choix par défaut sont des diagrammes à deux dimensions (2D). Seuls certains types où la 3D
est applicable (Colonne, Barre, Secteur et Zone) vous donnent la possibilité de sélectionner un
rendu 3D. L'aperçu de la variante sélectionnée est entouré d'une bordure double et son nom (Nor-
mal sur la Figure 3) est affiché sous celui-ci. Pour modifier le type de diagramme et les options associées :1)Choisissez un type de diagramme (Figure 3) en cliquant sur son icône dans la liste.
2)Si nécessaire, sélectionnez une variante en cliquant sur son aperçu à droite de la liste. Les
aperçus sont mis à jour à chaque fois que vous sélectionnez un type de diagramme différent.
Le diagramme change instantanément pour refléter la sélection.3)Pour utiliser un diagramme en 3D, cochez l'option 3D et sélectionnez un type de vue (réa-
liste ou simple). Cette option n'est disponible que pour les types de diagrammes Colonne,Barre, Secteur et Zone.
2 | Chapitre 3 - Créer des diagrammes et des graphiques
4)Cliquez sur Suivant > pour modifier la Plage de données, les Séries de données et les Élé-
ments du diagramme présentés plus en détail ci-dessous.5)Quand le diagramme vous convient, cliquez sur Terminer pour fermer l'assistant de dia-
gramme. Figure 3 : Choix du type de diagramme dans l'assistant de diagramme.Remarque
Les diagrammes visibles dans les sections suivantes utilisent le type Colonne, variante Nor- male, sans affichage en 3D.Sélectionner les plages de données
La plage de données contient toutes les cellules comportant des données, y compris les étiquettes
et les catégories, qui doivent être incluses dans le diagramme. Dans la page Plage de données de
l'assistant de diagramme (Figure 4), vous pouvez corriger manuellement les erreurs faites en sé- lectionnant les données à utiliser pour le diagramme. Figure 4 : Choix de la plage de données dans l'assistant de diagramme.1)Modifiez, si besoin, les lignes et colonnes contenant les données nécessaires au diagramme
en éditant les références de cellules dans le champ Plage de données. Vous pouvez le faire
de deux façons : -changer directement les références de la plage dans le champ,Créer un diagramme avec l'Assistant | 3
-cliquer sur le bouton Sélectionner la plage de données () à droite du champ puis sé- lectionner directement la plage dans le classeur.2)Spécifiez si les séries de données sont disposées en lignes ou en colonnes.
3)Indiquez s'il faut utiliser la première ligne, la première colonne ou les deux comme étiquette.
4)Cliquez sur Suivant > pour modifier les Séries de données.
5)Quand le diagramme vous satisfait, cliquez sur Terminer pour fermer l'assistant de dia-
gramme.Remarque
Si la syntaxe de la plage de données n'est pas correcte, Calc affiche le texte sur fond rouge.Sélectionner des données non contiguës
Pour créer une plage de données à partir de plusieurs cellules qui ne sont pas voisines l'une de
l'autre, utilisez un délimiteur entre les plages individuelles. Par exemple, les paramètres locaux
Français (France) utilisent un point-virgule comme séparateur (c'est la virgule si la langue locale
est Anglais (USA)) et " $Feuille1.$A$2:$B$8;$Feuille1.$D$2:$D$8 » est donc une plage de données correcte.Le séparateur convenable dépend des paramètres locaux sélectionnés dans la page Linguistique
- Langue de la boîte de dialogue Options (Outils > Options). Pour voir ou modifier le séparateur
par défaut, allez à la page LibreOffice Calc - Formule de la même boîte de dialogue, il se trouve
dans le paramètre Ligne de matrice de la section Séparateurs.Remarque
Les choix de la boîte de dialogue Options ne sont pas accessibles quand le diagramme est en cours d'édition. Si nécessaire, cliquez hors du diagramme pour quitter le mode d'édition et accéder aux options. Cela fait, faites un double clic dans le diagramme pour revenir au mode d'édition.Pour sélectionner des données non adjacentes, dans l'étape 1) précédente, effectuez une des ac-
quotesdbs_dbs28.pdfusesText_34[PDF] graphique open office calc
[PDF] photoshop tracer un cercle ? partir du centre
[PDF] quart de cercle powerpoint
[PDF] modifier taille cercle photoshop
[PDF] faire un cercle avec illustrator
[PDF] outil ellipse photoshop
[PDF] tracer un cercle dans un graphique excel
[PDF] dessiner un demi cercle dans word
[PDF] dessiner cercle word
[PDF] chainon deductif exercices 5eme
[PDF] initiation ? la démonstration 5ème exercices
[PDF] volcanisme svt 4ème
[PDF] volcanisme cours
[PDF] exposé sur le volcanisme
