 Chapitre 3 Créer des Diagrammes et des Graphiques
Chapitre 3 Créer des Diagrammes et des Graphiques
24-Apr-2012 LibreOffice Calc propose une variété de formats de diagrammes et de graphiques pour vos données. Avec Calc vous pouvez personnaliser vos ...
 Méthode Tracer un graphique avec le tableur de libreoffice ou
Méthode Tracer un graphique avec le tableur de libreoffice ou
«openoffice» ou «libreoffice» de libreoffice ou openoffice ... 8) Double-cliquer sur le graphique puis faire un clic droit sur un des points (les points.
 Chapitre 3 – Créer des diagrammes et des graphiques
Chapitre 3 – Créer des diagrammes et des graphiques
LibreOffice Calc propose une variété de formats de diagrammes et de gra- comment Calc traite les données dans un diagramme il faut bien faire la ...
 LibreOffice 3.6 : Impress guide utilisateur
LibreOffice 3.6 : Impress guide utilisateur
01-Oct-2013 Veuillez faire parvenir tout commentaire ou suggestion concernant ce ... montre comment insérer divers objets (classeurs diagrammes
 Comment créer un diagramme de Gantt avec OpenOffice.org
Comment créer un diagramme de Gantt avec OpenOffice.org
05-May-2005 Il s'agit simplement de faire figurer sur un document les différentes phases qui se succèdent dans la réalisation d'un projet. Le diagramme va ...
 LibreOffice Calc – Création de graphiques
LibreOffice Calc – Création de graphiques
En effet Calc va s'appuyer sur les informations contenues dans les cellules pour construire les différents éléments d'un graphique (courbes à partir des
 Créer des diagrammes et des graphiques
Créer des diagrammes et des graphiques
12-Nov-2013 Remerciements. Ce chapitre est basé sur les Chapitres 3 de OpenOffice.org 3.3 Calc Guide (anglais) LibreOffice.
 Créer un diagramme en V2
Créer un diagramme en V2
Distribué par le projet fr.OpenOffice.org. Version 2 du 28 avril 2006. Réalisé avec : OOo 2.0.2. Plate-forme / Os : Toutes. Créer un diagramme avec Calc
 FT Tableur Libreoffice
FT Tableur Libreoffice
UTILISATION DE LIBREOFFICE CALC. Construire un graphique du type y = f(x). Ajouter une courbe avec des données en X et Y différentes.
 LibreOffice Calc Le grapheur
LibreOffice Calc Le grapheur
1. Sélectionner des zones discontigües sélection + touche CTRL appuyée. 2. Lancer l'assistant graphique. 3. Type de diagramme. TICE_grapheur.odt.
 Création de graphiques avec LibreOffice et OpenOffice calc
Création de graphiques avec LibreOffice et OpenOffice calc
Création de graphiques avec LibreOffice et OpenOffice calc 1- Dans Libreoffice Calc ou OpenOffice Calc à partir des relevés de visites inscrire les différents jours dans une colonne du tableur (voir exemple ci-dessous) En face de chaque ligne noter le nombre de visites et donner un nom à cette colonne : ici « visites »
 Fiche technique : construire un graphique avec LibreOffice Calc
Fiche technique : construire un graphique avec LibreOffice Calc
Fiche technique : construire un graphique avec LibreOffice Calc 1 Clique sur la première case de ton tableau 2 Clique sur « Insertion » puis « Diagramme » 3 Une fenêtre s’ouvre Elle te permet de régler les paramètres de ton graphique 4 Sélectionne « XY (dispersion) » puis la 3e icone « Lignes seules » (voir image) 5
 Créer des diagrammes et des graphiques - Labdoo
Créer des diagrammes et des graphiques - Labdoo
Dans la page Choisissez un type de diagramme (Figure 3) sélectionnez un type en cliquant sur son icône L'aperçu se met à jour à chaque fois que vous sélectionnez un type de diagramme différent et fournit un rendu très fidèle du diagramme final
 Searches related to comment faire un diagramme sur libreoffice PDF
Searches related to comment faire un diagramme sur libreoffice PDF
Figure 2 : Sélectionner les données pour un diagramme Ensuite ouvrez la boîte de dialogue de l'Assistant de diagramme avec l'une des deux méthodes : • Choisissez Insertion > Diagramme dans la barre de menus • Cliquez sur l'icône Diagramme dans la barre d'outils Standard Créer un diagramme 5
Comment insérez-vous un diagramme dans un classeur LibreOffice ?
Pour insérer un diagramme dans un classeur, sélectionnez les données à transformer en un diagramme puis cliquez sur l’icône Insérer un diagramme dans la barre d’outils Standard : Un diagramme de type Colonne Normal est inséré dans le document, accompagné de la boîte de dialogue Assistant de diagramme.
Comment créer un diagramme dans OpenOffice?
soit en cliquant sur l'icône Insérer des objets puis Insérer un diagramme. fig 2 : Créer un diagramme par l'icône de la barre d'outils. Diagramme.odt - Retour au sommaire 3 / 12. fr.OpenOffice.org Maintenant, le curseur se transforme en un petit graphique et sert à délimiter la zone où on veut placer le diagramme.
Comment créer un graphique avec LibreOffice?
Fiche technique : construire un graphique avec LibreOffice Calc Clique sur la première case de ton tableau. Clique sur « Insertion » puis « Diagramme ». Une fenêtre s’ouvre. Elle te permet de régler les paramètres de ton graphique.
Comment créer un diagramme ?
Les diagrammes peuvent être basés sur les données suivantes : Valeurs de feuilles de calcul à partir d'une plage de cellules Calc Valeurs saisies dans la boîte de dialogue Table de données du diagramme (vous pouvez créer ces diagrammes dans Writer, Draw ou Impress et les insérer par copier-coller dans Calc)
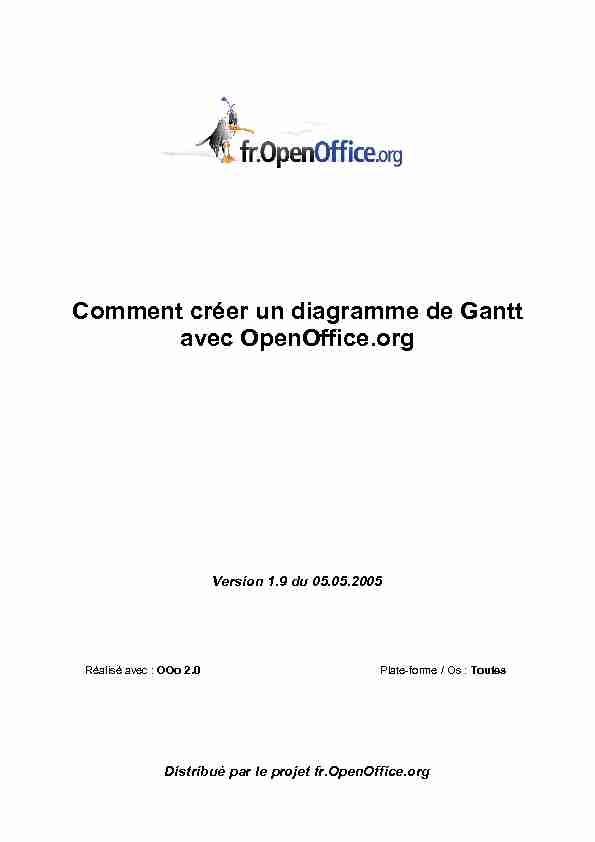
Comment créer un diagramme de Gantt
avec OpenOffice.orgRéalisé avec : OOo 2.0Plate-forme / Os : ToutesVersion 1.9 du 05.05.2005Distribué par le projet fr.OpenOffice.org
fr.OpenOffice.orgSommaire 1 Une rapide introduction : Diagramme de Gantt.............................................................................3
2 Comment obtenir ceci ?.................................................................................................................3
3 Transformons un diagramme "basique" en Gantt..........................................................................6
4 Utilisation........................................................................................................................................9
5 Et ce qui est déjà effectué ?...........................................................................................................9
Crédits ............................................................................................................................................11 Licence............................................................................................................................................11gantt.odt - Retour au Sommaire2 / 2
fr.OpenOffice.org 1 Une rapide introduction : Diagramme de GanttCe How-To ne se veut pas une introduction à ce type de diagramme. L'auteur présume que vous
connaissez ce type de graphique.Néanmoins, que les lecteurs que leur curiosité aurait amené ici se rassurent : Les diagrammes de
Gantt reposent sur une idée simple. Il s'agit simplement de faire figurer sur un document lesdifférentes phases qui se succèdent dans la réalisation d'un projet. Le diagramme va permettre de
voir quand commence une tâche, quand elle se termine, et quelle est sa durée. Voyons unexemple simple :Cet exemple met en évidence trois tâches qui se succèdent sans intervalles entre elles. 2 Comment obtenir ceci ?Il faut d'abord saisir les données concernant chaque tâche :Comme dans l'exemple précédent, les tâches durent un mois et se succèdent. Elles débutent
également le premier jour de chaque mois. Notez que je n'ai pas mis de titre à la colonne quicontient le nom des tâches, car cette colonne servira pour les "étiquettes". Créons le graphique :
Sélectionnez la plage de cellules A2 à C4 et ouvrez le menu insertion - Diagramme...: gantt.odt - Retour au Sommaire3 / 3fr.OpenOffice.orgL'autopilote de diagramme affiche notre sélection de cellules dès son ouverture. Il faudra préciser
que l'on ne souhaite pas prendre la première ligne comme étiquette. On clique ensuite sur Suivant >> pour passer au choix du type de graphique : gantt.odt - Retour au Sommaire4 / 4fr.OpenOffice.orgComme vous le voyez, il faut choisir le diagramme en barre et choisir de mettre les données en
colonnes (boutons radio du bas). Attention : ce choix "inverse" les axes pour OOo qui considéreradésormais que l'axe des X est l'axe vertical et l'axe des Y l'axe horizontal. Je ferai de même dans
ce qui suit. Pensez aussi à signaler à Calc qu'il convient d'empiler les séries : Ensuite : Personnalisez votre diagramme en donnant un titre pour le diagramme et/ou les axes, puis cliquez
gantt.odt - Retour au Sommaire5 / 5fr.OpenOffice.orgsur Créer. Votre diagramme s'affiche : Cela n'a pas l'aspect recherché. Nous avons bien les noms des tâches en X, les dates en Y et les
titres. Néanmoins, il y a quelques modifications à apporter. 3 Transformons un diagramme "basique" en GanttPour voir les paramétrages d'un élément du diagramme, il faut le sélectionner faire un clic droit
pour accéder aux Propriétés. Pour certains éléments, le fait de cliquer droit sur le graphique
permet un accès direct via le menu contextuel : gantt.odt - Retour au Sommaire6 / 6fr.OpenOffice.orgLes propriétés par défaut de l'axe des Y sont celles-ci : Comme vous pouvez le constater, Calc a étendu nos trois mois sur neuf ans et demi. Ramenons
cela à des valeurs plus en rapport avec nos besoins :gantt.odt - Retour au Sommaire7 / 7fr.OpenOffice.orgIl suffit d'indiquer à Calc que nous souhaitons commencer avec notre date de début de la
première tâche et finir à la fin de la dernière. On positionne également l'origine ("Axe à :") au début
de notre première tâche. Nous obtenons quelque chose qui prend une forme plus satisfaisante :Il y a encore une petite chose à faire : rendre invisible la partie bleue des barres représentant les
tâches 2 et 3 .Pour cela, il va falloir sélectionner la première série, qui représente les dates. Il faut parfois
tâtonner pour la repérer. On doit parvenir à ceci :Par clic droit, choisir Propriétés de l'objet. La boite de dialogue correspondante s'ouvre.
Dans l'onglet Remplissage, sélectionnez Aucun(e) et pour le style de ligne choisissez invisible (Attention : par la suite il sera impossible de sélectionner cette série, et donc gantt.odt - Retour au Sommaire8 / 8 fr.OpenOffice.orgd'en modifier l'apparence). Vous obtenez ceci :Nous pouvons encore améliorer : entre les tâches 1 et 2, il y a un jour de décalage, ce qui ne
correspond pas à ce que nous voulions. Il faudra donc jouer sur les dates pour obtenir un résultat
plus probant. Dans notre cas, il suffira de décaler la date de début de la tâche 2 au 31/01/03 (on la
fait débuter un jour plus tôt) et ...Hop ! Notre diagramme de Gantt est présentable...gantt.odt - Retour au Sommaire9 / 9
fr.OpenOffice.org 4 UtilisationComme il est bien, notre diagramme ! Ce serait bien de pouvoir le récupérer sous une forme ou
une autre (pour l'insérer dans le dossier du projet, par exemple. Ou encore pour l'utiliser dans Impress). C'est faisable. Il faudra exporter votre diagramme par "enregistrer sous" puis choisir le format page web. Calc vous créera alors deux fichiers : la page HTML et un fichier Jpg au nom barbare. Ce second fichier contient votre diagramme au format image. Vous pourrez donc l'utiliser en l'insérant directement dans vos autres travaux. Je vous conseille juste de lui donner un nom plus explicite que "Gantt1_html_1b459218.jpg" (C'est le nom donné par Calc au diagrammed'exemple). 5 Et ce qui est déjà effectué ?Bien sur, il est également possible de mettre sur le graphique des informations touchant à
l'avancement des différentes tâches. Pour cela, il va falloir modifier notre feuille Calc : Pour ce second diagramme, nous avons une tâche 1 d'une durée de 30 jours qui ont été déjà
effectués. La tâche 2 de 28 jours a été réalisée en partie : 18 jours sont déjà effectués. La
troisième tâche n'est pas commencée.Nous créons notre diagramme selon la méthode décrite précédemment. Nous arrivons à ceci :Il faut maintenant "ajuster" la légende. Je n'ai pas réussi à le faire sous Calc (on peut modifier les
carrés colorés, mais pas les étiquettes qui y sont liées). Aussi je vous propose deux solutions : Vous pouvez utiliser un éditeur d'image (Gimp, PhotoShop...) et modifier comme vous
gantt.odt - Retour au Sommaire10 / 10fr.OpenOffice.orgle souhaitez l'image générée par Calc lors de la sauvegarde HTML. Cette manière de
procéder est intéressante pour la réutilisation du diagramme.Vous pouvez en créer une de toute pièce avec Calc. Ceci est intéressant lorsque le
diagramme ne sera visionné qu'avec Calc (Quoique, avec une copie d'écran...). On obtient dans notre cas ceci : gantt.odt - Retour au Sommaire11 / 11 fr.OpenOffice.org CréditsAuteur : Serge LE LOUARNERemerciements : F. HOYEZ et L. BREILLOUX pour leur relecture approfondieIntégré par : Sophie GautierContacts : Projet Documentation OpenOffice.org - fr.OpenOffice.orgTraduction :
Historique des modifications : VersionDateCommentaire1.905/05/05Pré-Brouillon en vue de OOo2.0 - Quelques fautes corrigéesAjout d'une copie d'écran et reprise des autres avec OOo 2,0 LicenceAppendixPublic Documentation License Notice The contents of this Documentation are subject to the Public Documentation License
Version 1.0 (the "License"); you may only use this Documentation if you comply with the terms of this License. A copy of the License is available at http://www.openoffice.org/licenses/PDL.html. The Original Documentation is "Comment créer un diagramme de Gantt avec OpenOffice.org" . The Initial Writer of the Original Documentation is Serge LE LOUARNECopyright © 2005 . All Rights Reserved. (Initial Writer contact(s): serge.lelouarne@neuf.fr ).Contributor(s): ______________________________________. Portions created by ______ are Copyright ©_________[Insert year(s)]. All Rights Reserved.
(Contributor contact(s):________________[Insert hyperlink/alias]).NOTE: The text of this Appendix may differ slightly from the text of the notices in the files of
the Original Documentation. You should use the text of this Appendix rather than the text found in the Original Documentation for Your Modifications.gantt.odt - Retour au Sommaire12 / 12quotesdbs_dbs33.pdfusesText_39[PDF] graphique open office calc
[PDF] photoshop tracer un cercle ? partir du centre
[PDF] quart de cercle powerpoint
[PDF] modifier taille cercle photoshop
[PDF] faire un cercle avec illustrator
[PDF] outil ellipse photoshop
[PDF] tracer un cercle dans un graphique excel
[PDF] dessiner un demi cercle dans word
[PDF] dessiner cercle word
[PDF] chainon deductif exercices 5eme
[PDF] initiation ? la démonstration 5ème exercices
[PDF] volcanisme svt 4ème
[PDF] volcanisme cours
[PDF] exposé sur le volcanisme
