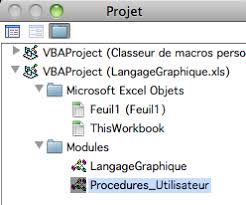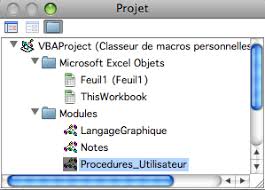 Guide dutilisation de « LangageGraphique » et de la barre doutils
Guide dutilisation de « LangageGraphique » et de la barre doutils
instruction par des instructions pour tracer un cercle et un carré de même aire. tracer nos graphiques. Nous pourrions tout aussi bien utiliser le paradigme ...
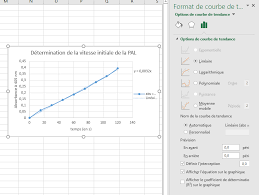 Fiche méthode Tracer une courbe sur Excel Lexemple proposé se
Fiche méthode Tracer une courbe sur Excel Lexemple proposé se
On sélectionne l'ensemble de nos données. Puis on insère un graphique de type nuage de points reliés. Une fenêtre apparait au centre de la feuille de calcul.
 Fiche méthode Apprendre à lire un graphique
Fiche méthode Apprendre à lire un graphique
✓ À partir du centre du cercle tracer un premier rayon. ✓ En utilisant le ✓ Un graphique est inséré et un tableau Excel s'ouvre : il faut remplir le ...
 Télédéclaration du dossier PAC 2017 - Outils de navigation et de
Télédéclaration du dossier PAC 2017 - Outils de navigation et de
Utilisez cet outil pour mesurer une distance sur la zone graphique. Il suffit de dessiner la ligne brisée qui correspond à la distance à mesurer en cliquant
 Microsoft Small Basic
Microsoft Small Basic
GraphicsWindow qui permet de dessiner des objets graphiques. Commençons par Nous les utilisons ensuite pour dessiner un cercle centré sur les coordonnées.
 Comment construire un diagramme de Henry avec Excel et
Comment construire un diagramme de Henry avec Excel et
aux chapitres correspondants dans le manuel du groupe « Les cercles d'Excel'ense » [3]. Attention : la fonction graphique d'Excel Ajouter une courbe de ...
 TRIGONOMÉTRIE
TRIGONOMÉTRIE
orienté dans le sens direct le cercle trigonométrique est le cercle de centre O et de rayon 1. II. Enroulement de la droite numérique. 1) Tangente à un cercle.
 Exploitation graphique des plans factoriels
Exploitation graphique des plans factoriels
LE CERCLE FACTORIEL. FIGURE 6.3. Exemple de graphique factoriel (programmation Excel) des proximités ne sont pas les mêmes (même si les calculs des
 Lista Beschriftungs-FR 004.indd
Lista Beschriftungs-FR 004.indd
tracer.un.cercle.centré.sur.le.point.de.départ.de.la.souris.appuyez.sur.la Excel.dans.le.programme ..Vous.pouvez.maintenant.ouvrir.les.colonnes.dans.la ...
 [PDF] LangageGraphique » (version autonome) dans Excel - UQAM
[PDF] LangageGraphique » (version autonome) dans Excel - UQAM
Sub Graphique() 'Placez vos commandes graphiques dans cette procédure instruction par des instructions pour tracer un cercle et un carré de même aire
 [PDF] Comment vérifier la relation donnant le périmètre dun cercle - Free
[PDF] Comment vérifier la relation donnant le périmètre dun cercle - Free
Tracer le graphique du périmètre en fonction du rayon de la balle Utiliser le tableur D'après la théorie le périmètre d'un cercle est P = 2 ?
 [PDF] Les graphiques - CoursTechInfo
[PDF] Les graphiques - CoursTechInfo
www courstechinfo be/Excel/Graphique html Terminologie Séries : (sous forme de secteurs) par rapport à un ensemble (représenté par un cercle ou un
 [PDF] RÉSOLUTION DÉQUATIONS À LAIDE DEXCEL
[PDF] RÉSOLUTION DÉQUATIONS À LAIDE DEXCEL
Or trouver les racines d'une fonction implique trouver la valeur de qui fera en sorte que la fonction sera nulle Notre but est donc de faire varier la cellule
 [PDF] Implantation dun assistant graphique amélioré pour Microsoft Excel
[PDF] Implantation dun assistant graphique amélioré pour Microsoft Excel
Implantation d'un assistant graphique amélioré pour Microsoft Excel: l'assistant PostGraphe 2 Francis Fauteux et Guy Lapalme Août 1996
 [PDF] Chapitre 3 – Créer des diagrammes et des graphiques
[PDF] Chapitre 3 – Créer des diagrammes et des graphiques
Ajouter des étiquettes à une série de données et les formater Calc Base CSV Excel et les sources de données enregistrées Un cercle au centre du
 [PDF] Tracer une régression linéaire et exploiter des échantillons (Excel)
[PDF] Tracer une régression linéaire et exploiter des échantillons (Excel)
Ajouter les légendes notamment le nom des axes Le titre de la courbe peut être inséré sur la zone de graphique ou sur la feuille de calcul
 [PDF] Graphiques
[PDF] Graphiques
C'est pourquoi Excel met à votre disposition des outils graphiques pour la représentation de vos données sous différentes formes (histogramme cercle
 [PDF] Fiche méthode Tracer une courbe sur Excel
[PDF] Fiche méthode Tracer une courbe sur Excel
On sélectionne l'ensemble de nos données Puis on insère un graphique de type nuage de points reliés Une fenêtre apparait au centre de la feuille de calcul
 [PDF] Création de graphiques scientifiques par les tableurs
[PDF] Création de graphiques scientifiques par les tableurs
Une fois que la fenêtre du graphique existe dans la feuille de calcul on peut y tracer le diagramme lui-même et le modifier selon ses besoins Nous
Comment faire un cercle dans Excel ?
Cliquez sur le bouton "Formes" sous l'onglet . Cliquez sur une forme dans le menu fly-out , comme un cercle. Le curseur se transforme en signe plus . Cliquez et maintenez enfoncé le bouton gauche de la souris tout en déplaçant le curseur sur la glissière pour former la taille de la forme requise.
Comment tracer un cercle ?
Le cercle que vous allez tracer doit faire au moins le diamètre de vos bras écartés + deux fois la largeur de vos mains. C'est plus pour une question de confort qu'autre chose ici ! Vous devez pouvoir idéalement tourner autour sans problème. Veillez à bien tout avoir à portée de main dans ce qui sera votre cercle.
Comment tracer un graphique 3D dans Excel ?
Sélectionnez les données dans lesquelles nous voulons tracer le graphique 3D. Maintenant, dans l'onglet Insertion sous la section des graphiques, cliquez sur le graphique en surface. Un tracé de surface 3D normal dans Excel apparaît ci-dessous, mais nous ne pouvons pas lire grand-chose de ce graphique pour le moment.
Comment dessiner un cercle sur un graphique?
Les étapes pour dessiner un cercle sur un graphique avec le plus calculatrice TI-83 graphique sont semblables à dessiner un segment de ligne sur le graphique. Appuyez 2 PRGM 9 pour sélectionner le Dessiner des cercles et des tangentes sur une TI-83 Plus graphe
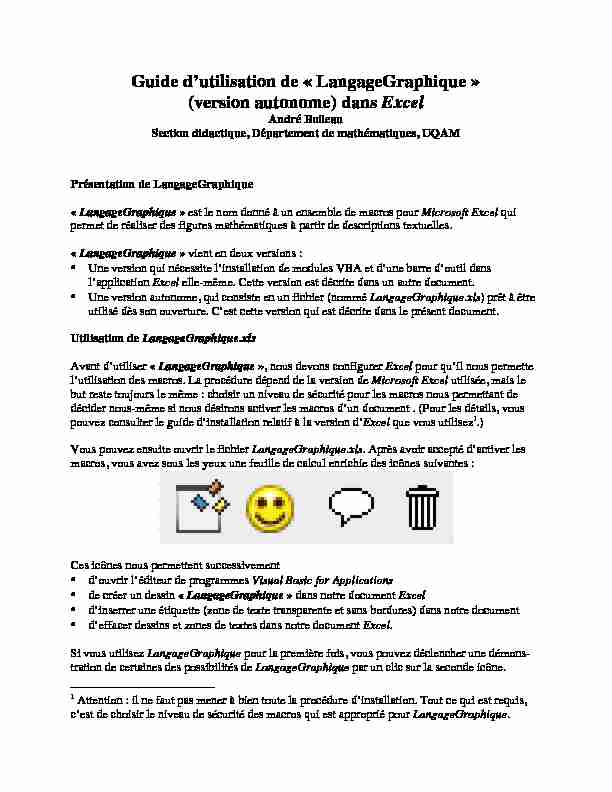
Guide d'utilisation de " LangageGraphique » (version autonome) dans Excel André Boileau Section didactique, Département de mathématiques, UQAM Présentation de LangageGraphique " LangageGraphique » est le nom donné à un ensemble de macros pour Microsoft Excel qui permet de réaliser des figures mathématiques à partir de descriptions textuelles. " LangageGraphique » vient en deux versions : • Une version qui nécessite l'installation de modules VBA et d'une barre d'outil dans l'application Excel elle-même. Cette version est décrite dans un autre document. • Une version autonome, qui consiste en un fichier (nommé LangageGraphique.xls) prêt à être utilisé dès son ouverture. C'est cette version qui est décrite dans le présent document. Utilisation de LangageGraphique.xls Avant d'utiliser " LangageGraphique », nous devons configurer Excel pour qu'il nous permette l'utilisation des macros. La procédure dépend de la version de Microsoft Excel utilisée, mais le but reste toujours le même : choisir un niveau de sécurité pour les macros nous permettant de décider nous-même si nous désirons activer les macros d'un document . (Pour les détails, vous pouvez consulter le guide d'installation relatif à la version d'Excel que vous utilisez1.) Vous pouvez ensuite ouvrir le fichier LangageGraphique.xls. Après avoir accepté d'activer les macros, vous avez sous les yeux une feuille de calcul enrichie des icônes suivantes : Ces icônes nous permettent successivement • d'ouvrir l'éditeur de programmes Visual Basic for Applications • de créer un dessin " LangageGraphique » dans notre document Excel • d'inserrer une étiquette (zone de texte transparente et sans bordures) dans notre document • d'effacer dessins et zones de textes dans notre document Excel. Si vous utilisez LangageGraphique pour la première fois, vous pouvez déclencher une démons-tration de certaines des possibilités de LangageGraphique par un clic sur la seconde icône. 1 Attention : il ne faut pas mener à bien toute la procédure d'installation. Tout ce qui est requis, c'est de choisir le niveau de sécurité des macros qui est approprié pour LangageGraphique.
Premiers pas avec " LangageGraphique » Pour illustrer le fonctionnement de " LangageGraphique », nous allons l'utiliser pour tracer le dessin ci-contre, qui montre un carré et un cercle de même aire. Si r est la longueur du rayon du cercle, la longueur du côté c du carré devra donc être de !
r". Pour entrer les instructions nécessaires, nous devons tout d'abord accéder à l'Éditeur Visual Basic : ceci se fait par un clic sur l'icône de notre document Excel. Nous devrions normalement voir une fenêtre intitulée " LangageGraphique.xls - Procedures_Utilisateur (Code) » (Mac) ou " Microsoft Visual Basic pour Applications - LangageGraphique.xls - [Procedures_Utilisateur (Code)] » (Win) et contenant un texte débutant par les lignes suivantes Sub Graphique() 'Placez vos commandes graphiques dans cette procédure Demo End Sub Si cette fenêtre n'est pas visible, il suffit de faire un double-clic sur l'item " Procedures_Utilisateur » de la fenêtre " Projets ». Nous remarquons que la procédure " Graphique » comporte une seule instruction, " Demo », qui a provoqué tout à l'heure l'exécution de la démonstration. Nous devons donc remplacer cette instruction par des instructions pour tracer un cercle et un carré de même aire. Si nous choisissons que notre cercle soit centré à l'origine et de rayon 100, nous obtenons les instructions suivantes : Sub Graphique() 'Placez vos commandes graphiques dans cette procédure r = 100 c = r * Sqr(pi) Cercle 0 , 0 , r Rectangle - c/2 , - c/2 , c/2 , c/2 End Sub Notons que nous aurions aussi pu taper directement Sub Graphique() Cercle 0 , 0 , 100 Rectangle -100*Sqr(pi) / 2, -100*Sqr(pi) / 2 , 100*Sqr(pi) / 2, 100*Sqr(pi) / 2 End Sub
L'important est de donner des valeurs numériques de façon à ce que le cercle et le rectangle puissent bien être tracés. Notons en passant que l'origine du système d'axes utilisé est située à peu près au milieu d'une page Excel (lors de l'impression) et que l'unité de longueur utilisée est le " point », qui équivaut à !
1 72pouce2 soit environ 0,35 mm. Mais ceci a relativement peu d'importance puisqu'il nous sera facile de changer gestuellement la position et les dimensions du graphique ainsi obtenu. Quand nous avons fini d'entrer nos instructions, nous retournons à notre page Excel en choisissant l'item de menu " Fermer et retourner à Microsoft Excel ». Ne fermons pas inutilement la fenêtre de l'éditeur Visual Basic, car il nous faudrait alors la réouvrir à notre prochaine visite. Pour obtenir (enfin!) la figure désirée, nous devons maintenant faire un clic sur le bouton . Si tout se passe bien, nos efforts seront récompensés par l'obtention de la figure ci-contre, que nous pourrons modifier (par exemple en changeant ses dimensions) avant de la copier et de la coller dans le document Word ou Excel de notre choix. Notez en passant que notre tâche sera facilitée par le fait que " LangageGraphique » regroupe automatiquement tous les éléments tracés, ce qui facilite tant les redimensionnements que les copies. Si Visual Basic nous signale une erreur, nous serons amenés à la ligne où l'erreur a été détectée. On doit alors vérifier que nous avons bien tapé l'instruction exactement comme elle apparaît ci-dessus, en n'oubliant pas les espaces, virgules et parenthèses. On doit corriger au besoin la ou les coquilles, retourner à Excel et redemander le tracé. Une remarque essentielle : il est bien important de décrire des figures qui seront entièrement contenues dans la feuille de calcul d'Excel. En effet, Excel repositionnera automatiquement tout élément non entièrement contenu dans la feuille, de façon à le rendre entièrement visible, ce qui risque de perturber l'agencement des diverses parties de notre figure. Un autre exemple d'utilisation de LangageGraphique Après avoir vu comment réaliser le cercle et le carré de même aire, nous allons nous attacher à réaliser le tracé d'un polygone régulier à 7 côtés parce que ce sera l'occasion d'introduire plusieurs autres possibilités de " LangageGraphique ». Nous devrons donc tracer 7 segments, dont les extrémités correspondront aux 7 sommets du polygone. Dans le cas d'un polygone inscrit dans un cercle centré en (0,0) et de rayon r, disposé de façon telle qu'un des sommets repose sur l'axe des x positifs, on détermine que les coordonnées des sommets seront !
x k ,y k =rcos 2" 7 k ( ,rsin 2" 7 k, où k est un entier variant de 0 à 6. 2 Ceci correspond à un pixel pour certaines résolutions de l'écran.
Nous pourrions donc réaliser ce polygone via une série de commandes (une pour chaque segment à tracer) comme suit : Segment !
x 0 y 0 x 1 y 1Segment !
x 1 y 1 x 2 y 2 ... Segment ! x 6 y 6 x 0 y 0Mais nous pouvons profiter que nous travaillons dans le cadre d'un langage de programmation disposant de commandes pour réaliser des répétitions, et utiliser plutôt les instructions suivantes : Sub Graphique() r = 100 ' r est la mesure du rayon du cercle circonscrit au polygone n = 7 ' n est le nombre de côtés du polygone For k = 0 To n-1 Segment r*cos(k*2*pi/n), r*sin(k*2*pi/n), r*cos((k+1)*2*pi/n), r*sin((k+1)*2*pi/n) Next k End Sub Nous avons utilisé ici la structure de contrôle For variable = valeur_initiale To valeur_finale liste_d'instructions_pouvant_contenir_la_variable Next variable qui, successivement, • exécute la liste_d'instructions en donnant à la variable la valeur valeur_initiale • exécute la liste_d'instructions en donnant à la variable la valeur valeur_initiale + 1 • exécute la liste_d'instructions en donnant à la variable la valeur valeur_initiale + 2 • ... • exécute la liste_d'instructions en donnant à la variable la valeur valeur_finale [car valeur_finale = valeur_initiale +(valeur_finale - valeur_initiale)]. En se rappelant que !
2" n (k+1)équivaut à un angle de zéro quand k = n-1, on voit donc que l'on obtient des instructions en 5 lignes qui font le même travail que nos 7 instructions initiales. Mais ce n'est pas tout : en changeant la valeur de n, on peut tracer tous les polygones réguliers, quel que soit leur nombre de côtés. Ceci justifie amplement le choix d'utiliser des variables au lieu d'utiliser directement des valeurs, un autre avantage étant de rendre nos instructions plus lisibles. Notons que, jusqu'à présent, nous avons utilisé le paradigme de la géométrie analytique pour tracer nos graphiques. Nous pourrions tout aussi bien utiliser le paradigme de la géométrie de la tortue cher aux adeptes de Logo, car " LangageGraphique » peut piloter une tortue avec les instructions Avance, Droite, FixePosition, FixeCap, LeveCrayon, BaisseCrayon et VideEcran.
Dans ce contexte, nous aurions pu utiliser les instructions Sub Graphique() ' tout texte suivant une apostrophe est un commentaire c = 20 ' c est la mesure d'un côté du polygone n = 7 ' n est le nombre de côtés du polygone For k = 0 To n-1 Avance c Droite 360/n ' pour la tortue, les angles sont en degrés Next k End Sub et nous aurions obtenu un polygone régulier à 7 côtés dont l'inclinaison et la mesure des côtés auraient été quelque peu différentes. (Exercice : quelle valeur aurait-on dû donner au côté c pour que le polygone soit inscrit dans un cercle de rayon r?) Nous pouvons maintenant utiliser une des deux versions précédentes, disons celle utilisant le paradigme de la tortue, pour produire la figure suivante Cette figure a été réalisée à l'aide des instructions suivantes, exécutées 7 fois en donnant successivement à n des valeurs de 3 à 9. Sub Graphique() n = 3 ' n est le nombre de côtés du polygone r = 30 ' r est le rayon du cercle circonscrit c = 2*r*sin(pi/n) ' c est la mesure d'un côté du polygone CouleurCrayon 255,0,0 ' composante rouge au maximum CouleurRemplissage 255, 255, 0 ' composantes rouge et verte au maximum DebutRemplir ' la figure fermée formée par les segments suivants sera remplie Droite -90 ' pour que la tortue pointe vers la gauche (base horizontale) For k = 0 To n-1 Avance c Droite 360/n Next k FinRemplir ' remplir la figure amorcée avec DebutRemplir End Sub Après chaque exécution, on a copié la figure obtenue pour la coller ensuite dans le présent document. Les annotations " n = ... » ont été réalisées en faisant apparaître une zone de texte (via un clic sur le bouton ) que l'on complète et l'on dispose ensuite gestuellement. Notons au passage le tandem d'instructions DebutRemplir ... FinRemplir donnant l'instruction de remplir une figure fermée formée de segments, ainsi que les instructions CouleurCrayon et CouleurRemplissage permettant de spécifier la couleur des traits et des remplissages en utilisant la codification rouge-vert-bleu pour décrire les couleurs. n = 3 n = 4 n = 5 n = 6 n = 7 n = 8 n = 9
Les primitives graphiques de LangageGraphique Après ces quelques exemples d'utilisation de LangageGraphique, voici maintenant une description des principales commandes disponibles. Dans la colonne Procédure, vous trouverez la forme générale des commandes avec, le cas échéant, un exemple d'utilisation en italique. La colonne Alt. donne, le cas échéant, la forme abrégée de la commande : par exemple, on peut utiliser VE au lieu de ViderEcran. Je vous rappelle que : • l'origine du système de coordonnées sous-jacent se trouve approximativement au centre de la page1 • au départ, la tortue est à l'origine du système de coordonnées et " regarde » vers le haut • les distances et les coordonnées sont exprimées en points (qui peuvent cependant être des nombres décimaux (exprimés avec des points décimaux et non des virgules décimales ) • les angles sont exprimés en degrés. (Attention cependant aux fonctions trigonométriques, qui supposent que leurs arguments sont en radians, cosD et sinD faisant exception.) Commandes pour tracer de formes décrites avec des coordonnées Procédure Alt. Commentaires Segment x1, y1, x2, y2 Exemple : Segment 0,0,100,50 Trace un segment joignant deux points dont on donne les coordonnées. Rectangle x1, y1, x2, y2 Exemple : Rectangle 0,0,100,50 Dessine un rectangle (sans remplissage) dont on spécifie les coordonnées d'une diagonale. RectanglePlein x1, y1, x2, y2 Exemple : RectanglePlein 0,0,100,50 Dessine un rectangle rempli avec la couleur de remplissage. Ellipse x1, y1, x2, y2, Remplir, Angle Exemple : Ellipse 0,0,100,50,true,45 Trace l'ellipse déterminée par le rectangle, et la tourne ensuite. Remplir peut prendre les valeurs " true » ou " false ». Cercle x, y, R Exemple : Cercle 0,0,100 Trace le cercle de centre et rayon donnés Disque x, y, R Exemple : Disque 0,0,100 Trace le disque (cercle plein) de centre et rayon donnés Arc x, y, rayon, depart, arrivee Exemple : Arc 0,0,100,45,135 Trace un arc déterminé par un cercle, un angle de départ et un angle d'arrivée (sens +). Grille x, y, dx, dy, nx, ny Exemple : Grille 0,0,10,10,20,10 Dessine une grille à la position (x,y) • nx colonnes de dimension dx • ny lignes de dimension dy Commandes pour tracer de formes décrites avec des mouvements de la tortue Procédure Alt. Commentaires Avance distance Exemple : Avance 30 Av Fait avancer la tortue d'un certain nombre de pas (points). Pour reculer, utiliser un nombre de pas négatif. Droite angle Exemple : Droite 90 Dr Fait tourner la tortue vers la droite d'un certain nombre de degrés. Pour tourner à gauche, utiliser un angle négatif.. FixePosition x, y Exemple : FixePosition 0,0 FPos Fixe la position de la tortue. FixeCap angle Exemple : FixeCap 45 FCap Fixe le cap de la tortue. LeveCrayon Lève le crayon de la tortue. Si la tortue se déplace, elle ne laissera pas de trace. BaisseCrayon Baissele crayon de la tortue. Si la tortue se déplace, elle laissera une trace.
En guise de conclusion Disons-le clairement : LangageGraphique n'est pas un environnement graphique qui est toujours optimal. Si vous avez la chance d'avoir accès à des logiciels tels GeoGebra, Maple, POV-Ray, ou d'autres logiciels mathématiques avec possibilités graphiques, il arrivera souvent que vous pourrez obtenir plus simplement de merveilleux graphiques en choisissant l'outil le plus approprié. Rappelons simplement les caractéristiques qui font la force de LangageGraphique et qui peuvent nous guider sur les circonstances où il est avantageux de l'employer. 1. Il est gratuit, si vous disposez déjà de Microsoft Excel. En fait, il est placé sous licence publique générale GNU (GPL)3. Ceci permet éventuellement de l'adapter à ses besoins, que ce soit en le modifiant à sa guise ou en lui ajoutant des possibilités qui ne s'y trouvent pas actuellement. 2. Il produit des dessins vectoriels. Rappelons que, contrairement aux dessins matriciels qui sont essentiellement composés d'une grille rectangulaire de points de couleurs, les dessins vectoriels " retiennent » la description des objets dont ils sont composés. Ceci permet de les modifier de façon précise, que ce soit pour les redimensionner, leur appliquer une transformation, ou les rendre à une résolution différente (lors d'une impression, par exemple). Notons aussi que, bien que plusieurs logiciels tels Cabri-géomètre et Maple produisent eux-aussi des dessins vectoriels, ceux-ci subissent parfois certaines " pertes » lors d'un copier-coller dans Word. Ce n'est pas le cas avec LangageGraphique puisqu'on demeure toujours dans Microsoft Office. 3. LangageGraphique combine une approche à la fois gestuelle et textuelle dans la production de graphiques. Ceci n'est pas fréquent. Cabri-géomètre, par exemple, est presque exclusivement gestuel (la calculatrice étant une exception notable)4. De son côté, Maple est presque exclusivement textuel (avec, comme exception intéressante, la possibilité de changer gestuellement de point de vue pour observer un graphique à trois dimensions). LangageGraphique, de son côté, permet de produire textuellement des graphiques pour ensuite leur apporter gestuellement des changements qui peuvent être considérables (transformations, groupements et dissociations, alignements divers, ajouts d'éléments, etc.). 4. LangageGraphique permet de produire des graphiques via une programmation. C'est aussi vrai de Maple et de POV-Ray, mais cette caractéristique manque cruellement dans Cabri-géomètre, qui ne permet ni les constructions conditionnelles générales, ni les constructions itérées automatiquement. Nous admettons cependant que c'est une possibilité assez intimidante pour plusieurs. 3 Voir http://fr.wikipedia.org/wiki/Licence_publique_générale_GNU. 4 Notons cependant que GeoGebra réalise un équilibre remarquable entre les approches gestuelle et textuelle.
quotesdbs_dbs28.pdfusesText_34[PDF] dessiner cercle word
[PDF] chainon deductif exercices 5eme
[PDF] initiation ? la démonstration 5ème exercices
[PDF] volcanisme svt 4ème
[PDF] volcanisme cours
[PDF] exposé sur le volcanisme
[PDF] le volcanisme pdf
[PDF] commentaire de texte seconde exercice
[PDF] question choix multiple drole
[PDF] question choix multiple couple
[PDF] frais extraordinaires accord préalable
[PDF] frais extraordinaires liste
[PDF] a propos des fameux frais extraordinaires
[PDF] frais extraordinaires code civil