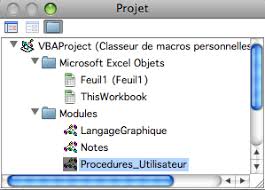 Guide dutilisation de « LangageGraphique » et de la barre doutils
Guide dutilisation de « LangageGraphique » et de la barre doutils
instruction par des instructions pour tracer un cercle et un carré de même aire. tracer nos graphiques. Nous pourrions tout aussi bien utiliser le paradigme ...
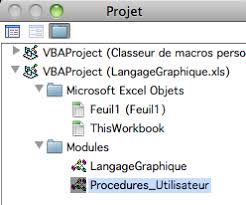 Guide dutilisation de « LangageGraphique » (version autonome
Guide dutilisation de « LangageGraphique » (version autonome
instruction par des instructions pour tracer un cercle et un carré de même aire. tracer nos graphiques. Nous pourrions tout aussi bien utiliser le paradigme ...
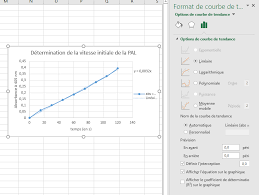 Fiche méthode Tracer une courbe sur Excel Lexemple proposé se
Fiche méthode Tracer une courbe sur Excel Lexemple proposé se
On sélectionne l'ensemble de nos données. Puis on insère un graphique de type nuage de points reliés. Une fenêtre apparait au centre de la feuille de calcul.
 Fiche méthode Apprendre à lire un graphique
Fiche méthode Apprendre à lire un graphique
✓ À partir du centre du cercle tracer un premier rayon. ✓ En utilisant le ✓ Un graphique est inséré et un tableau Excel s'ouvre : il faut remplir le ...
 Télédéclaration du dossier PAC 2017 - Outils de navigation et de
Télédéclaration du dossier PAC 2017 - Outils de navigation et de
Utilisez cet outil pour mesurer une distance sur la zone graphique. Il suffit de dessiner la ligne brisée qui correspond à la distance à mesurer en cliquant
 Microsoft Small Basic
Microsoft Small Basic
GraphicsWindow qui permet de dessiner des objets graphiques. Commençons par Nous les utilisons ensuite pour dessiner un cercle centré sur les coordonnées.
 Comment construire un diagramme de Henry avec Excel et
Comment construire un diagramme de Henry avec Excel et
aux chapitres correspondants dans le manuel du groupe « Les cercles d'Excel'ense » [3]. Attention : la fonction graphique d'Excel Ajouter une courbe de ...
 TRIGONOMÉTRIE
TRIGONOMÉTRIE
orienté dans le sens direct le cercle trigonométrique est le cercle de centre O et de rayon 1. II. Enroulement de la droite numérique. 1) Tangente à un cercle.
 Exploitation graphique des plans factoriels
Exploitation graphique des plans factoriels
LE CERCLE FACTORIEL. FIGURE 6.3. Exemple de graphique factoriel (programmation Excel) des proximités ne sont pas les mêmes (même si les calculs des
 Lista Beschriftungs-FR 004.indd
Lista Beschriftungs-FR 004.indd
tracer.un.cercle.centré.sur.le.point.de.départ.de.la.souris.appuyez.sur.la Excel.dans.le.programme ..Vous.pouvez.maintenant.ouvrir.les.colonnes.dans.la ...
 [PDF] LangageGraphique » (version autonome) dans Excel - UQAM
[PDF] LangageGraphique » (version autonome) dans Excel - UQAM
Sub Graphique() 'Placez vos commandes graphiques dans cette procédure instruction par des instructions pour tracer un cercle et un carré de même aire
 [PDF] Comment vérifier la relation donnant le périmètre dun cercle - Free
[PDF] Comment vérifier la relation donnant le périmètre dun cercle - Free
Tracer le graphique du périmètre en fonction du rayon de la balle Utiliser le tableur D'après la théorie le périmètre d'un cercle est P = 2 ?
 [PDF] Les graphiques - CoursTechInfo
[PDF] Les graphiques - CoursTechInfo
www courstechinfo be/Excel/Graphique html Terminologie Séries : (sous forme de secteurs) par rapport à un ensemble (représenté par un cercle ou un
 [PDF] RÉSOLUTION DÉQUATIONS À LAIDE DEXCEL
[PDF] RÉSOLUTION DÉQUATIONS À LAIDE DEXCEL
Or trouver les racines d'une fonction implique trouver la valeur de qui fera en sorte que la fonction sera nulle Notre but est donc de faire varier la cellule
 [PDF] Implantation dun assistant graphique amélioré pour Microsoft Excel
[PDF] Implantation dun assistant graphique amélioré pour Microsoft Excel
Implantation d'un assistant graphique amélioré pour Microsoft Excel: l'assistant PostGraphe 2 Francis Fauteux et Guy Lapalme Août 1996
 [PDF] Chapitre 3 – Créer des diagrammes et des graphiques
[PDF] Chapitre 3 – Créer des diagrammes et des graphiques
Ajouter des étiquettes à une série de données et les formater Calc Base CSV Excel et les sources de données enregistrées Un cercle au centre du
 [PDF] Tracer une régression linéaire et exploiter des échantillons (Excel)
[PDF] Tracer une régression linéaire et exploiter des échantillons (Excel)
Ajouter les légendes notamment le nom des axes Le titre de la courbe peut être inséré sur la zone de graphique ou sur la feuille de calcul
 [PDF] Graphiques
[PDF] Graphiques
C'est pourquoi Excel met à votre disposition des outils graphiques pour la représentation de vos données sous différentes formes (histogramme cercle
 [PDF] Fiche méthode Tracer une courbe sur Excel
[PDF] Fiche méthode Tracer une courbe sur Excel
On sélectionne l'ensemble de nos données Puis on insère un graphique de type nuage de points reliés Une fenêtre apparait au centre de la feuille de calcul
 [PDF] Création de graphiques scientifiques par les tableurs
[PDF] Création de graphiques scientifiques par les tableurs
Une fois que la fenêtre du graphique existe dans la feuille de calcul on peut y tracer le diagramme lui-même et le modifier selon ses besoins Nous
Comment faire un cercle dans Excel ?
Cliquez sur le bouton "Formes" sous l'onglet . Cliquez sur une forme dans le menu fly-out , comme un cercle. Le curseur se transforme en signe plus . Cliquez et maintenez enfoncé le bouton gauche de la souris tout en déplaçant le curseur sur la glissière pour former la taille de la forme requise.
Comment tracer un cercle ?
Le cercle que vous allez tracer doit faire au moins le diamètre de vos bras écartés + deux fois la largeur de vos mains. C'est plus pour une question de confort qu'autre chose ici ! Vous devez pouvoir idéalement tourner autour sans problème. Veillez à bien tout avoir à portée de main dans ce qui sera votre cercle.
Comment tracer un graphique 3D dans Excel ?
Sélectionnez les données dans lesquelles nous voulons tracer le graphique 3D. Maintenant, dans l'onglet Insertion sous la section des graphiques, cliquez sur le graphique en surface. Un tracé de surface 3D normal dans Excel apparaît ci-dessous, mais nous ne pouvons pas lire grand-chose de ce graphique pour le moment.
Comment dessiner un cercle sur un graphique?
Les étapes pour dessiner un cercle sur un graphique avec le plus calculatrice TI-83 graphique sont semblables à dessiner un segment de ligne sur le graphique. Appuyez 2 PRGM 9 pour sélectionner le Dessiner des cercles et des tangentes sur une TI-83 Plus graphe
![[PDF] Chapitre 3 – Créer des diagrammes et des graphiques [PDF] Chapitre 3 – Créer des diagrammes et des graphiques](https://pdfprof.com/Listes/18/5745-18CG6203FR-Diagrammes.pdf.pdf.jpg)
Guide Calc
Chapitre 3
Créer des diagrammes et
des graphiquesPrésenter les informations visuellement
Droits d'auteur
Ce document est protégé par Copyright © 2019 par l'Équipe de Documentation de LibreOffice. Les
contributeurs sont nommés ci-dessous. Vous pouvez le distribuer et/ou le modifier sous les termesde la Licence Publique Générale GNU (https://www.gnu.org/licenses/gpl.html), version 3 ou ulté-
rieure, ou de la Licence Creative Commons Attribution (https://creativecommons.org/licenses/by/4.0/), version 4.0 ou ultérieure.Toutes les marques déposées citées dans ce guide appartiennent à leurs légitimes propriétaires.
Contributeurs
Ce chapitre est une adaptation mise à jour de OpenOffice.org 3.3 Calc Guide.Ont contribué à cette édition
Cathy CrumbleyJean Hollis WeberKees Kriek
Ont contribué aux éditions précédentesBarbara DupreyChristian ChenalPierre-Yves Samyn
Jean Hollis WeberLaurent Balland-PoirierShelagh MantonJohn A SmithPhilippe ClémentPeter Schofield
Traduction
De cette édition
TraducteursJean-Luc Vandemeulebroucke
RelecteursPhilippe Clément
Des éditions précédentes
TraducteursChristian Chenal
RelecteursFrançois BégassePhilippe ClémentRetours
Veuillez adresser tout commentaire ou suggestion concernant ce document à la liste de diffusion de l'Équipe de Documentation : doc@fr.libreoffice.orgRemarque
tout ce que vous envoyez à la liste de diffusion, y compris votre adresse mail et toute autre information personnelle incluse dans le message, est archivé publiquement et ne peut pasêtre effacé.
Date de publication et version du logiciel
Publié en juillet 2020. Basé sur LibreOffice 6.2. La documentation française de LibreOffice est disponible àUtiliser LibreOffice sur un Mac
Sur Mac, certaines touches et certains éléments de menu sont différents de ceux utilisés sous
Windows ou Linux. Le tableau ci-dessous donne quelques substitutions courantes pour les instruc- tions de ce chapitre. Pour une liste plus détaillée, voyez l'Aide de l'application.Windows ou LinuxÉquivalent MacEffet
Sélection du menu
Outils > OptionsLibreOffice > PréférencesAccès aux options de configurationClic droitCtrl+clic ou clic droit selon
la configuration de l'ordinateurOuvre un menu contextuel Ctrl (Control)⌘ (Command)Utilisé avec d'autres touchesF5Maj+⌘+F5Ouvre le Navigateur
F11⌘+TOuvre l'onglet Styles et Formatage
du volet latéral La documentation française de LibreOffice est disponible àTable des matières
Créer un diagramme avec l'Assistant................................................................................1
Créer le diagramme.....................................................................................................................1
Choisir le type de diagramme......................................................................................................2
Sélectionner les plages de données............................................................................................3
Sélectionner des données non contiguës................................................................................4
Liaison avec des données externes........................................................................................5
Sélectionner les séries de données.............................................................................................5
Organiser les séries de données.............................................................................................5
Paramétrer les plages de séries de données..........................................................................6
Définir les éléments du diagramme..............................................................................................7
Le volet latéral......................................................................................................................9
Modifier les diagrammes...................................................................................................10
Aperçu de l'utilisation du mode d'édition....................................................................................10
Entrer en mode d'édition............................................................................................................11
Le menu Insertion......................................................................................................................11
Le menu Format........................................................................................................................12
La barre d'outils Formatage.......................................................................................................14
Sélectionner et déplacer les éléments d'un diagramme................................................15
Changer de type de diagramme.......................................................................................16
Titres, sous-titres et noms des axes................................................................................16
Créer ou modifier le texte...........................................................................................................16
Formater le texte........................................................................................................................17
Positionner, insérer et supprimer une légende...........................................................................18
Insertion ou suppression seule..............................................................................................18
Positionnement et insertion ou suppression..........................................................................19
Formater la légende...................................................................................................................19
Formater l'arrière-plan d'un diagramme..........................................................................20
Séries de données.............................................................................................................21
Modifier les plages de données.................................................................................................21
Remplacer les données par tirer-glisser................................................................................21
Modifier la plage de données................................................................................................22
Ouvrir la boîte de dialogue Séries de données..........................................................................22
Alignement, espacement et options de tracé.............................................................................23
Aligner des données sur l'axe Y secondaire..........................................................................23
Espacement et options de tracé............................................................................................24
Zone, transparence et bordures............................................................................................25
Lignes, zones et icônes des points de données....................................................................26
Affecter des couleurs.................................................................................................................27
La documentation française de LibreOffice est disponible àModifier le schéma de couleurs par défaut............................................................................27
Avec la boîte de dialogue Séries de données........................................................................27
Utiliser les plages de données pour affecter des couleurs.....................................................27
Formater les points de données.................................................................................................28
Les axes..............................................................................................................................29
Ajouter ou supprimer les étiquettes des axes............................................................................29
Modifier et formater les axes......................................................................................................30
Définir l'échelle......................................................................................................................31
Positionner les axes, les étiquettes et les marques d'intervalles...........................................32
L'onglet Ligne........................................................................................................................34
L'onglet Étiquette...................................................................................................................34
Police et effets de caractère..................................................................................................35
Typographie asiatique...........................................................................................................36
Étiquettes d'axe hiérarchisées...................................................................................................36
Étiquettes de données.......................................................................................................37
Ajouter des étiquettes à une série de données et les formater..................................................37
Étiquettes pour des points de données individuels....................................................................40
Ajouter une étiquette de donnée unique................................................................................40
Formater une étiquette de donnée unique.............................................................................40
Supprimer les étiquettes de données.........................................................................................40
Supprimer toutes les étiquettes d'une série de données unique...........................................41
Supprimer l'étiquette d'un point de donnée unique................................................................41
Supprimer toutes les étiquettes de données.........................................................................41
Les grilles............................................................................................................................41
Ajouter et supprimer des grilles..................................................................................................42
Formater les grilles....................................................................................................................42
Diagrammes en 3D.............................................................................................................43
Créer l'aspect 3D.......................................................................................................................43
Formater l'affichage 3D..............................................................................................................44
Rotation et perspective..........................................................................................................44
Faire pivoter le diagramme de façon interactive....................................................................45
L'onglet Apparence................................................................................................................45
L'onglet Éclairage..................................................................................................................46
Courbes de tendance.........................................................................................................47
Ajouter et modifier des courbes de tendance.............................................................................47
Types de régressions............................................................................................................47
Options de la courbe de tendance.........................................................................................49
Formater les courbes de tendance........................................................................................50
Formater l'équation d'une courbe de tendance.....................................................................50
Supprimer les courbes de tendance......................................................................................51
Courbes de valeur moyenne......................................................................................................51
Insérer des courbes de valeur moyenne...............................................................................51
Modifier les courbes de valeur moyenne...............................................................................52
Supprimer les courbes de valeur moyenne...........................................................................52
Barres d'erreur...................................................................................................................53
La documentation française de LibreOffice est disponible àInsérer des barres d'erreur....................................................................................................53
Options de la boîte de dialogue Barres d'erreur.........................................................................54
Modifier les barres d'erreur........................................................................................................55
Supprimer les barres d'erreur....................................................................................................55
Ajouter des objets de dessin aux diagrammes..............................................................55
Dimensionner, déplacer et positionner un diagramme..................................................57
Méthode interactive...................................................................................................................57
La boîte de dialogue Position et taille........................................................................................58
L'onglet Position et taille........................................................................................................59
L'onglet Rotation...................................................................................................................60
L'onglet Inclinaison et rayons................................................................................................61
Sélectionner plusieurs diagrammes................................................................................61
Modifier l'apparence globale des diagrammes...............................................................61
Copier, exporter et supprimer des diagrammes.............................................................63
Coller des diagrammes dans le même classeur........................................................................63
Coller dans un autre document de LibreOffice...........................................................................63
Conserver les données d'origine...........................................................................................63
Modifier les données d'origine...............................................................................................63
Replacer des données par tirer-glisser..................................................................................64
Exporter des diagrammes..........................................................................................................64
Supprimer des diagrammes.......................................................................................................65
Galerie de types de diagrammes......................................................................................65
Diagrammes en colonnes..........................................................................................................65
Diagrammes en barres..............................................................................................................66
Diagrammes en secteurs...........................................................................................................67
Diagrammes en zones...............................................................................................................69
Diagrammes en zones normales...........................................................................................70
Diagrammes de zones empilées...........................................................................................71
Diagrammes en lignes...............................................................................................................71
Diagrammes de dispersion ou XY..............................................................................................73
Variantes de diagrammes XY................................................................................................74
Exemples de diagramme XY ou de dispersion......................................................................75
Diagrammes en bulles...............................................................................................................76
Diagramme en toile....................................................................................................................77
Diagramme de cours..................................................................................................................78
Variantes des diagrammes de cours.....................................................................................79
Diagrammes colonne et ligne....................................................................................................81
Diagrammes de table dynamique..............................................................................................82
La documentation française de LibreOffice est disponible àIntroduction
Les diagrammes et les graphiques sont souvent des moyens puissants de transmettre de l'infor- mation au lecteur. LibreOffice Calc propose une variété de formats de diagrammes et de gra- phiques pour vos données. Avec Calc, vous pouvez personnaliser vos diagrammes et vos graphiques de manière très pous-sée. Toutes ces options vous permettent de présenter vos informations de la manière la meilleure
et la plus claire.Créer un diagramme avec l'Assistant
Calc utilise l'assistant de diagramme pour créer des diagrammes dans vos classeurs. Une fois le diagramme créé en tant qu'objet dans votre classeur, vous pouvez alors changer le type de dia- gramme, modifier les plages de données et éditer le diagramme avec cet Assistant. Chaque chan- gement que vous effectuez est automatiquement reporté dans l'objet diagramme.Pour faire la démonstration de la méthode pour réaliser des diagrammes et des graphiques dans
Calc, nous allons utiliser la petite table de données de la Figure 1. Figure 1 : Table de données pour les exemples de diagrammes.Créer le diagramme
Pour créer un diagramme :
1)Mettez tout d'abord en surbrillance (sélectionnez) les données à inclure dans le diagramme,
y compris les noms, catégories et étiquettes. Il n'est pas indispensable que la sélection soit
une plage contiguë, vous pouvez également choisir des cellules individuelles ou des groupes de cellules (colonnes ou lignes). Voir le chapitre 1, Introduction à Calc, pour plus d'informa- tions sur la sélection des cellules ou des plages de cellules.Astuce
Avant d'ouvrir l'assistant de diagramme, placez le curseur n'importe où dans la zone de don- nées. L'assistant de diagramme discernera généralement correctement la plage de don- nées. Faites juste attention à ne pas inclure le titre du tableau de données.2)Ouvrez la boîte de dialogue de l'assistant de diagramme
-en choisissant Insertion > Diagramme dans la barre de menus,Créer un diagramme avec l'Assistant | 1
-en cliquant sur l'icône Diagramme dans la barre d'outils Standard. Les deux méthodes insèrent un diagramme par défaut dans la feuille, ouvre la barre d'outils Formatage dédiée et l'Assistant de diagramme.Canoës
Bateaux
Rafts Figure 2 : Exemple de diagramme créé automatiquement par l'Assistant de diagramme.3)Sélectionnez le type de diagramme et choisissez les options que vous souhaitez. Elles sont
présentées ci-dessous.4)Cliquez sur Terminer pour enregistrer les sélections et refermer l'assistant de diagramme.
Choisir le type de diagramme
L'Assistant de diagramme comporte trois grandes parties : une liste d'étapes mises en oeuvre pour paramétrer un diagramme, une liste de types de diagrammes et les options pour chaque type dediagramme. Vous pouvez à tout moment revenir à l'étape précédente et changer les sélections.
Calc propose un choix parmi dix types de diagrammes de base, avec quelques options pour chaque type. Ces options changent selon le type de diagramme que vous choisissez. Pour plus d'informations sur les différents types de diagrammes, voir la " Galerie de types de dia- grammes » page 65.Les choix par défaut sont des diagrammes à deux dimensions (2D). Seuls certains types où la 3D
est applicable (Colonne, Barre, Secteur et Zone) vous donnent la possibilité de sélectionner un
rendu 3D. L'aperçu de la variante sélectionnée est entouré d'une bordure double et son nom (Nor-
mal sur la Figure 3) est affiché sous celui-ci. Pour modifier le type de diagramme et les options associées :1)Choisissez un type de diagramme (Figure 3) en cliquant sur son icône dans la liste.
2)Si nécessaire, sélectionnez une variante en cliquant sur son aperçu à droite de la liste. Les
aperçus sont mis à jour à chaque fois que vous sélectionnez un type de diagramme différent.
Le diagramme change instantanément pour refléter la sélection.3)Pour utiliser un diagramme en 3D, cochez l'option 3D et sélectionnez un type de vue (réa-
liste ou simple). Cette option n'est disponible que pour les types de diagrammes Colonne,Barre, Secteur et Zone.
2 | Chapitre 3 - Créer des diagrammes et des graphiques
4)Cliquez sur Suivant > pour modifier la Plage de données, les Séries de données et les Élé-
ments du diagramme présentés plus en détail ci-dessous.5)Quand le diagramme vous convient, cliquez sur Terminer pour fermer l'assistant de dia-
gramme. Figure 3 : Choix du type de diagramme dans l'assistant de diagramme.Remarque
Les diagrammes visibles dans les sections suivantes utilisent le type Colonne, variante Nor- male, sans affichage en 3D.Sélectionner les plages de données
La plage de données contient toutes les cellules comportant des données, y compris les étiquettes
et les catégories, qui doivent être incluses dans le diagramme. Dans la page Plage de données de
l'assistant de diagramme (Figure 4), vous pouvez corriger manuellement les erreurs faites en sé- lectionnant les données à utiliser pour le diagramme. Figure 4 : Choix de la plage de données dans l'assistant de diagramme.1)Modifiez, si besoin, les lignes et colonnes contenant les données nécessaires au diagramme
en éditant les références de cellules dans le champ Plage de données. Vous pouvez le faire
de deux façons : -changer directement les références de la plage dans le champ,Créer un diagramme avec l'Assistant | 3
-cliquer sur le bouton Sélectionner la plage de données () à droite du champ puis sé- lectionner directement la plage dans le classeur.2)Spécifiez si les séries de données sont disposées en lignes ou en colonnes.
3)Indiquez s'il faut utiliser la première ligne, la première colonne ou les deux comme étiquette.
4)Cliquez sur Suivant > pour modifier les Séries de données.
5)Quand le diagramme vous satisfait, cliquez sur Terminer pour fermer l'assistant de dia-
gramme.Remarque
Si la syntaxe de la plage de données n'est pas correcte, Calc affiche le texte sur fond rouge.Sélectionner des données non contiguës
Pour créer une plage de données à partir de plusieurs cellules qui ne sont pas voisines l'une de
l'autre, utilisez un délimiteur entre les plages individuelles. Par exemple, les paramètres locaux
Français (France) utilisent un point-virgule comme séparateur (c'est la virgule si la langue locale
est Anglais (USA)) et " $Feuille1.$A$2:$B$8;$Feuille1.$D$2:$D$8 » est donc une plage de données correcte.Le séparateur convenable dépend des paramètres locaux sélectionnés dans la page Linguistique
- Langue de la boîte de dialogue Options (Outils > Options). Pour voir ou modifier le séparateur
par défaut, allez à la page LibreOffice Calc - Formule de la même boîte de dialogue, il se trouve
dans le paramètre Ligne de matrice de la section Séparateurs.Remarque
Les choix de la boîte de dialogue Options ne sont pas accessibles quand le diagramme est en cours d'édition. Si nécessaire, cliquez hors du diagramme pour quitter le mode d'édition et accéder aux options. Cela fait, faites un double clic dans le diagramme pour revenir au mode d'édition.Pour sélectionner des données non adjacentes, dans l'étape 1) précédente, effectuez une des ac-
tions suivantes : •saisissez manuellement les plages de données dans le champ en tapant le séparateur entre chaque ;•sélectionnez, si vous ne l'avez pas déjà fait, la première plage de données en cliquant une
première fois sur le bouton Sélectionner la plage de données (, voir Figure 4). Cliquez une deuxième fois sur ce bouton et placez le curseur à la fin du champ de saisie de la petiteboîte de dialogue Plage de données (sinon, la plage précédente, qui est sélectionnée, sera
effacée) et tapez le séparateur. Sélectionnez ensuite la deuxième partie de la plage de don-
nées.Remarque
Quand les données se trouvent dans le même document que le diagramme, les change- ments de données sont immédiatement reflétés dans celui-ci.4 | Chapitre 3 - Créer des diagrammes et des graphiques
Liaison avec des données externes
Calc offre plusieurs possibilités pour établir une liaison avec des données contenues dans une
source externe. Cela permet aux données (et au diagramme qui les utilise) d'être automatique-ment mis à jour quand elles changent. Les types suivants de fichiers peuvent être liés : HTML,
Calc, Base, CSV, Excel et les sources de données enregistrées. Pour plus d'informations, voir le
chapitre 10, Lier les données de Calc, de ce guide.Sélectionner les séries de données
La page Séries de données de l'assistant de diagramme autorise un paramétrage fin des données.
Chaque série de données contient un jeu de données qui ont quelque chose en commun, commeles types d'équipement loués indiqués sur la Figure 1. Utilisez la page Séries de données pour mo-
difier la plage source de chaque série et organiser la façon dont elles sont présentées dans le dia-
gramme. Cela inclut la suppression des données inutiles et la définition de leur disposition le long
des axes.Organiser les séries de données
Conseil
L'assistant de diagramme fait des suppositions sur la façon dont les données doivent être af-
fichées, mais celles-ci peuvent ne pas être correctes. Si un diagramme n'a pas l'aspect quevous attendez, la première chose à faire est de vérifier si toutes les séries de données sont
correctement définies. La seconde est de vérifier les paramètres de la page Plage de données qui déterminent siles données sont disposées en lignes ou en colonnes et si la première ligne ou la première
colonne doit être considérée comme contenant des étiquettes. Figure 5 : la page Séries de données de l'assistant de diagramme.Créer un diagramme avec l'Assistant | 5
Le nom de chaque série apparaît dans la liste sous Séries de données (au milieu de la Figure 5).
Pour organiser les séries de données, sélectionnez une entrée dans la liste et faites une ou plu-
sieurs des choses suivantes :•Pour modifier le nom de la série, sélectionnez Nom dans la liste Plage de données à droite
puis modifiez les références de la cellule dans le champ Plage pour Nom situé en dessous (le nom du champ s'adapte au choix précédent).•Pour modifier les références de la plage pour une catégorie, modifiez celles-ci dans le
champ Catégories sous la liste Plage de données.•Pour ajouter une nouvelle série de données sous la catégorie sélectionnée, cliquez sur le
bouton Ajouter puis définissez son nom et la plage de données correspondante comme ci- dessus.•Pour supprimer la catégorie sélectionnée de la liste, cliquez sur le bouton Supprimer.
•Pour déplacer la catégorie sélectionnée dans la liste, cliquez sur les flèches vers le haut ou
vers le bas à droite des deux boutons précédents. L'ordre des données dans la source n'est
pas modifié, seule est changée la disposition du diagramme.Remarque
Des séries de données différentes doivent être situées dans des colonnes ou des lignes sé-
parées, sinon Calc considère qu'elles forment la même série de données. Paramétrer les plages de séries de données Pour comprendre comment Calc traite les données dans un diagramme, il faut bien faire la distinc-tion entre valeurs et catégories. Les valeurs sont des données numériques qui peuvent varier de
façon continue. À l'opposé, les catégories n'ont aucune relation mathématique entre elles. Par
exemple, les catégories de données dont il est question dans la Figure 5 et le diagramme de la Fi-
gure 2 sont les mois de l'année.La plupart des diagrammes dans Calc demandent à la fois des valeurs, disposées le long de l'axe
des Y, et des catégories, disposées le long de l'axe des X. Les exceptions sont les diagrammes XY (dispersion) et Bulles qui n'utilisent que des valeurs le long des deux axes.Les plages de données qui peuvent être définies pour un diagramme particulier apparaissent dans
la liste Plage de données à droite de la page Séries de données sur la Figure 5. Toutes les plages
de données n'ont pas besoin d'être remplies. Les plages de données peuvent comporter les élé-
ments suivants.Couleur de bordure et couleur de remplissage
Ces couleurs peuvent être spécifiées ici par des valeurs numériques du système de couleurs
RVBA. Si cela n'est pas fait, Calc utilise des couleurs par défaut. On peut aussi utiliser un formatage conditionnel qui permet de faire varier la couleur d'un point de données selon qu'il remplit ou non une certaine condition. Pour plus d'information, veuillez vous reporter à " Af- fecter des couleurs », page 27. NomQuand les séries de données sont définies en colonnes avec la première ligne comme éti-
quette dans la page Plage de données (Figure 4), Calc suppose que les étiquettes des co-lonnes des données sélectionnées sont les noms des séries. Les noms des séries des don-
6 | Chapitre 3 - Créer des diagrammes et des graphiques
nées de la Figure 1 sont donc Canoës, Bateaux et Rafts. De la même façon, si les données
sont en ligne avec une première colonne contenant des étiquettes, Calc suppose que celles- ci sont les noms des séries de données sélectionnées. La seule manière de changer le nom d'une série de données est de sélectionner Nom dans la liste Plage de données en haut à droite de la Figure 5 puis de saisir une plage de cellules différentes dans le champ Plage pour Nom situé sous celle-ci. Notez que le nom d'une série de données est souvent contenu dans une cellule unique plutôt que dans une plage de cel- lules.Valeurs Y
Ce sont les valeurs numériques qui sont souvent disposées le long de l'axe vertical, bien que ce ne soit pas toujours le cas. Par exemple, bien qu'elles soient disposées le long de l'axe vertical dans les diagrammes en colonnes, elles sont placées le long de l'axe horizontal dans les diagrammes en barres.Catégories
La plage des données des catégories est définie dans un champ Catégories séparé sous la
liste Plage de données. Notez la différence entre les catégories et les noms des séries de
données. Pour les données de la Figure 1, les catégories sont les étiquettes des lignes alors
que les noms des séries de données sont les étiquettes des colonnes.Remarque
Les catégories de données apparaissent habituellement le long de l'axe des X, sauf pour les diagrammes XY (dispersion) et Bulles qui demandent des valeurs de données pour cet axe.Selon le type de diagramme, d'autres plages de données peuvent devoir être définies en plus de
celles visibles sur la Figure 5.Définir les éléments du diagramme
Figure 6 : la page Éléments du diagramme de l'assistant de diagramme. Dans la page Éléments du diagramme de l'assistant de diagramme (Figure 6), ajoutez ou modifiezle titre, le sous-titre, les noms des axes et la grille. Utilisez des titres qui attirent l'attention sur le
sujet du diagramme et en décrivent le point important. Les éléments des graphiques en 2D et en 3D sont illustrés sur la Figure 7 : •la paroi du diagramme délimite le graphique qui affiche les données,Créer un diagramme avec l'Assistant | 7
•la zone du diagramme est l'arrière-plan de l'ensemble du diagramme,•le titre, le sous-titre, la légende, les étiquettes et les noms des axes sont situés dans la zone
du diagramme, •le plancher du diagramme n'apparaît que pour les diagrammes en 3D.Pour ajouter un élément à un diagramme, effectuez une ou plusieurs des actions suivantes dans la
page Éléments du diagramme (Figure 6) : •Saisissez le titre et éventuellement le sous-titre dans les champs correspondants. •Saisissez les noms des axes X, Y et Z dans les champs convenables. Le champ Axe Z n'est accessible que pour un diagramme en 3D.•Décochez l'option Afficher la légende (cochée par défaut) si vous ne désirez pas de légende.
Sinon, sélectionnez son emplacement (À gauche, À droite, En haut ou En bas). Les nomsqui apparaissent dans la légende sont ceux des séries de données spécifiés dans le champ
Plage pour Nom de la page Séries de données. •Dans la section Afficher les grilles, cochez ou non les options Axe X et Axe Y pour afficher des lignes horizontales ou verticales. Pour certains diagrammes, Axe Y est coché par défaut. Ces options ne sont pas disponibles pour les secteurs. L'option Axe Z n'est accessible que pour un diagramme en 3D. Pour plus d'informations sur les grilles, veuillez vous reporter à la section " Les grilles » page 41.JanvierFévrierMarsAvrilMaiJuin0102030405060Nombre de locations des bateaux à moteur et autres embarcations
Premier semestre 2019
Canoës
Bateaux
RaftsEn milliersTitre et sous-titre du diagramme
Arrière-plan
du diagrammeNom de
l'axeÉtiquettes
des axesPlancher du diagramme (en 3D seulement)LégendeParoi du diagrammeFigure 7 : Éléments d'un diagramme.
8 | Chapitre 3 - Créer des diagrammes et des graphiques
Remarque
Même après avoir cliqué sur Terminer pour refermer l'assistant de diagramme, celui-ci resteen mode d'édition, ce qui se voit à sa bordure grise épaisse, et peut toujours être modifié.
Cliquez dans une cellule hors du diagramme pour quitter le mode d'édition.Le volet latéral
L'onglet Propriétés du volet latéral (Figure 8) offre quelques options de base pour définir l'appa-
rence des diagrammes. Pour ouvrir le volet latéral, commencez par cliquer hors du diagrammepour le désélectionner puis choisissez Affichage > Volet latéral dans la barre de menu ou ap-
puyez sur Ctrl+F5. Par défaut, il s'ouvre sur le bord droit de l'écran.Figure 8 : L'onglet Propriétés du volet latéral quand un diagramme est sélectionné (à gauche)
et quand il est en mode d'édition (à droite).Le volet latéral | 9
Conseil
Si vous avez suivi les instructions précédentes et que l'onglet Propriétés n'apparaît pas, cli-
quez sur le bouton Propriétés en haut à droite du volet latéral. S'il n'apparaît toujours
pas, cliquez de nouveau sur le diagramme.Le contenu du volet latéral dépend du fait que le diagramme est sélectionné ou en mode d'édition.
L'image de gauche de la Figure 8 montre l'onglet Propriétés quand le diagramme est sélectionné
(un seul clic, pas de bordure). Quand il est en mode d'édition (double clic, bordure grise épaisse),
son aspect est visible sur l'image de droite. Les options qu'on y trouve sont aussi disponibles ailleurs : dans la barre de menu, dans la barre d'outils Formatage ou dans le menu contextuel ouvert par un clic droit sur un élément du dia- gramme.Remarque
Le volet latéral peut se révéler assez utile, mais, comme les options qu'il propose se trouvent facilement ailleurs, il n'y sera plus fait référence dans ce chapitre.Modifier les diagrammes
L'assistant de diagramme permet de définir les caractéristiques de base d'un diagramme. Vouspouvez avoir envie de changer les plages de données ou son apparence après l'avoir utilisé. Calc
offre de nombreuses possibilités pour formater et affiner l'apparence des diagrammes, dont desoutils pour modifier le type de diagramme, ses éléments, les plages de données, les polices, les
couleurs et de nombreuses autres options. La modification d'un diagramme se fait de deux façons selon ce que vous voulez changer.•Éditer les propriétés de l'objet : cliquez une fois sur le diagramme pour modifier ses proprié-
tés en tant qu'objet : la taille, la position sur la page, l'alignement, les bordures extérieures,
et aussi pour le copier, l'exporter, etc. Voyez les sections qui débutent à " Dimensionner, déplacer et positionner un diagramme », page 57, pour plus d'informations.•Utiliser le mode d'édition pour modifier la sélection de données, le type de diagramme ainsi
quotesdbs_dbs33.pdfusesText_39[PDF] dessiner cercle word
[PDF] chainon deductif exercices 5eme
[PDF] initiation ? la démonstration 5ème exercices
[PDF] volcanisme svt 4ème
[PDF] volcanisme cours
[PDF] exposé sur le volcanisme
[PDF] le volcanisme pdf
[PDF] commentaire de texte seconde exercice
[PDF] question choix multiple drole
[PDF] question choix multiple couple
[PDF] frais extraordinaires accord préalable
[PDF] frais extraordinaires liste
[PDF] a propos des fameux frais extraordinaires
[PDF] frais extraordinaires code civil
