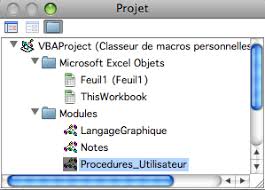 Guide dutilisation de « LangageGraphique » et de la barre doutils
Guide dutilisation de « LangageGraphique » et de la barre doutils
instruction par des instructions pour tracer un cercle et un carré de même aire. tracer nos graphiques. Nous pourrions tout aussi bien utiliser le paradigme ...
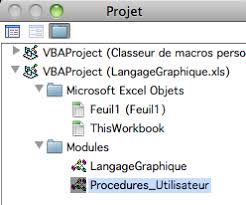 Guide dutilisation de « LangageGraphique » (version autonome
Guide dutilisation de « LangageGraphique » (version autonome
instruction par des instructions pour tracer un cercle et un carré de même aire. tracer nos graphiques. Nous pourrions tout aussi bien utiliser le paradigme ...
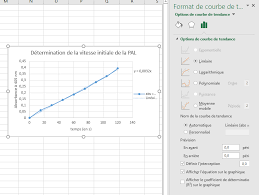 Fiche méthode Tracer une courbe sur Excel Lexemple proposé se
Fiche méthode Tracer une courbe sur Excel Lexemple proposé se
On sélectionne l'ensemble de nos données. Puis on insère un graphique de type nuage de points reliés. Une fenêtre apparait au centre de la feuille de calcul.
 Fiche méthode Apprendre à lire un graphique
Fiche méthode Apprendre à lire un graphique
✓ À partir du centre du cercle tracer un premier rayon. ✓ En utilisant le ✓ Un graphique est inséré et un tableau Excel s'ouvre : il faut remplir le ...
 Télédéclaration du dossier PAC 2017 - Outils de navigation et de
Télédéclaration du dossier PAC 2017 - Outils de navigation et de
Utilisez cet outil pour mesurer une distance sur la zone graphique. Il suffit de dessiner la ligne brisée qui correspond à la distance à mesurer en cliquant
 Microsoft Small Basic
Microsoft Small Basic
GraphicsWindow qui permet de dessiner des objets graphiques. Commençons par Nous les utilisons ensuite pour dessiner un cercle centré sur les coordonnées.
 Comment construire un diagramme de Henry avec Excel et
Comment construire un diagramme de Henry avec Excel et
aux chapitres correspondants dans le manuel du groupe « Les cercles d'Excel'ense » [3]. Attention : la fonction graphique d'Excel Ajouter une courbe de ...
 TRIGONOMÉTRIE
TRIGONOMÉTRIE
orienté dans le sens direct le cercle trigonométrique est le cercle de centre O et de rayon 1. II. Enroulement de la droite numérique. 1) Tangente à un cercle.
 Exploitation graphique des plans factoriels
Exploitation graphique des plans factoriels
LE CERCLE FACTORIEL. FIGURE 6.3. Exemple de graphique factoriel (programmation Excel) des proximités ne sont pas les mêmes (même si les calculs des
 Lista Beschriftungs-FR 004.indd
Lista Beschriftungs-FR 004.indd
tracer.un.cercle.centré.sur.le.point.de.départ.de.la.souris.appuyez.sur.la Excel.dans.le.programme ..Vous.pouvez.maintenant.ouvrir.les.colonnes.dans.la ...
 [PDF] LangageGraphique » (version autonome) dans Excel - UQAM
[PDF] LangageGraphique » (version autonome) dans Excel - UQAM
Sub Graphique() 'Placez vos commandes graphiques dans cette procédure instruction par des instructions pour tracer un cercle et un carré de même aire
 [PDF] Comment vérifier la relation donnant le périmètre dun cercle - Free
[PDF] Comment vérifier la relation donnant le périmètre dun cercle - Free
Tracer le graphique du périmètre en fonction du rayon de la balle Utiliser le tableur D'après la théorie le périmètre d'un cercle est P = 2 ?
 [PDF] Les graphiques - CoursTechInfo
[PDF] Les graphiques - CoursTechInfo
www courstechinfo be/Excel/Graphique html Terminologie Séries : (sous forme de secteurs) par rapport à un ensemble (représenté par un cercle ou un
 [PDF] RÉSOLUTION DÉQUATIONS À LAIDE DEXCEL
[PDF] RÉSOLUTION DÉQUATIONS À LAIDE DEXCEL
Or trouver les racines d'une fonction implique trouver la valeur de qui fera en sorte que la fonction sera nulle Notre but est donc de faire varier la cellule
 [PDF] Implantation dun assistant graphique amélioré pour Microsoft Excel
[PDF] Implantation dun assistant graphique amélioré pour Microsoft Excel
Implantation d'un assistant graphique amélioré pour Microsoft Excel: l'assistant PostGraphe 2 Francis Fauteux et Guy Lapalme Août 1996
 [PDF] Chapitre 3 – Créer des diagrammes et des graphiques
[PDF] Chapitre 3 – Créer des diagrammes et des graphiques
Ajouter des étiquettes à une série de données et les formater Calc Base CSV Excel et les sources de données enregistrées Un cercle au centre du
 [PDF] Tracer une régression linéaire et exploiter des échantillons (Excel)
[PDF] Tracer une régression linéaire et exploiter des échantillons (Excel)
Ajouter les légendes notamment le nom des axes Le titre de la courbe peut être inséré sur la zone de graphique ou sur la feuille de calcul
 [PDF] Graphiques
[PDF] Graphiques
C'est pourquoi Excel met à votre disposition des outils graphiques pour la représentation de vos données sous différentes formes (histogramme cercle
 [PDF] Fiche méthode Tracer une courbe sur Excel
[PDF] Fiche méthode Tracer une courbe sur Excel
On sélectionne l'ensemble de nos données Puis on insère un graphique de type nuage de points reliés Une fenêtre apparait au centre de la feuille de calcul
 [PDF] Création de graphiques scientifiques par les tableurs
[PDF] Création de graphiques scientifiques par les tableurs
Une fois que la fenêtre du graphique existe dans la feuille de calcul on peut y tracer le diagramme lui-même et le modifier selon ses besoins Nous
Comment faire un cercle dans Excel ?
Cliquez sur le bouton "Formes" sous l'onglet . Cliquez sur une forme dans le menu fly-out , comme un cercle. Le curseur se transforme en signe plus . Cliquez et maintenez enfoncé le bouton gauche de la souris tout en déplaçant le curseur sur la glissière pour former la taille de la forme requise.
Comment tracer un cercle ?
Le cercle que vous allez tracer doit faire au moins le diamètre de vos bras écartés + deux fois la largeur de vos mains. C'est plus pour une question de confort qu'autre chose ici ! Vous devez pouvoir idéalement tourner autour sans problème. Veillez à bien tout avoir à portée de main dans ce qui sera votre cercle.
Comment tracer un graphique 3D dans Excel ?
Sélectionnez les données dans lesquelles nous voulons tracer le graphique 3D. Maintenant, dans l'onglet Insertion sous la section des graphiques, cliquez sur le graphique en surface. Un tracé de surface 3D normal dans Excel apparaît ci-dessous, mais nous ne pouvons pas lire grand-chose de ce graphique pour le moment.
Comment dessiner un cercle sur un graphique?
Les étapes pour dessiner un cercle sur un graphique avec le plus calculatrice TI-83 graphique sont semblables à dessiner un segment de ligne sur le graphique. Appuyez 2 PRGM 9 pour sélectionner le Dessiner des cercles et des tangentes sur une TI-83 Plus graphe
![[PDF] Implantation dun assistant graphique amélioré pour Microsoft Excel [PDF] Implantation dun assistant graphique amélioré pour Microsoft Excel](https://pdfprof.com/Listes/18/5745-18Fauteux_Rapport.pdf.pdf.jpg)
Implantation d'un assistant graphique amélioré pour Microsoft Excel: l'assistant PostGraphe 2 Francis Fauteux et Guy Lapalme Août 1996 Département d'informatique et de recherche opérationnelle
2 Faculté des arts et des sciences Université de Montréal
3 TABLE DES MATIÈRES 1 INTRODUCTION......................................................................................................................................................5 1.1 PRÉSENTATION...........................................................................................................................................................5 1.2 UTILISATION DE AP2...............................................................................................................................................10 1.2.1 Installation de l'assistant................................................................................................................................10 1.2.2 Construction du tableau d'entrée...................................................................................................................10 1.2.3 Sélection du tableau d'entrée.........................................................................................................................11 1.2.4 Sélection de l'intention et des arguments......................................................................................................13 1.2.5 Sélection des fonctions...................................................................................................................................14 2 RAPPELS THÉORIQUES.....................................................................................................................................16 2.1 PROPRIÉTÉ DES DONNÉES........................................................................................................................................16 2.1.1 Nature des variables.......................................................................................................................................16 2.1.2 Dépendances entre les variables...................................................................................................................19 2.2 INTENTIONS..............................................................................................................................................................20 2.3 PROPRIÉTÉS DES DONNÉES DANS UN GRAPHIQUE...................................................................................................22 2.3.1 Série.................................................................................................................................................................23 2.3.2 Structure de données.......................................................................................................................................23 2.4 TYPES DE GRAPHIQUES............................................................................................................................................24 2.5 EN RÉSUMÉ..............................................................................................................................................................28 3 RAPPELS TECHNIQUES.....................................................................................................................................29 3.1 EXCEL.......................................................................................................................................................................29 3.1.1 Interface usager..............................................................................................................................................29 3.1.2 Interface de programmation..........................................................................................................................30 3.2 VISUAL BASIC POUR APPLICATIONS.......................................................................................................................33 3.2.1 Introduction.....................................................................................................................................................33 3.2.2 Déclarations....................................................................................................................................................33 3.2.3 Énoncés............................................................................................................................................................36 3.3 EN RÉSUMÉ..............................................................................................................................................................38 4 OBJETS ET MÉTHODES.....................................................................................................................................39 4.1 PLAGES DE CELLULES..............................................................................................................................................39 4.1.1 Identification...................................................................................................................................................39 4.1.2 Tri.....................................................................................................................................................................39 4.1.3 Recherche........................................................................................................................................................39 4.1.4 Format.............................................................................................................................................................40 4.1.5 Affectation.......................................................................................................................................................40 4.2 GRAPHIQUES............................................................................................................................................................40 4.3 FEUILLES DE DIALOGUE...........................................................................................................................................45 4.4 MÉTHODES RELIÉES À L'APPLICATION....................................................................................................................46 4.4.1 Boîte d'outils....................................................................................................................................................46 4.4.2 Menus...............................................................................................................................................................47 4.4.3 Listes prédéfinies............................................................................................................................................47 4.5 EN RÉSUMÉ..............................................................................................................................................................47 5 IMPLANTATION DE L'ASSISTANT POSTGRAPHE 2................................................................................48 5.1 OUTILS DE TRAVAIL.................................................................................................................................................48 5.1.1 Feuilles de travail...........................................................................................................................................48 5.1.2 Tableaux prédéfinis........................................................................................................................................48 5.2 FONCTIONNEMENT INTERNE DE AP2......................................................................................................................53 5.2.1 Création des outils d'appel.............................................................................................................................53 5.2.2 Validation de la plage sélectionnée...............................................................................................................53 5.2.3 Construction du tableau des choix possibles................................................................................................54 5.2.4 Saisie des fonctions.........................................................................................................................................55
4 5.2.5 Spécification des variables.............................................................................................................................55 5.2.6 Distribution selon les intervalles...................................................................................................................56 5.2.7 Choix d'un type de graphique valide.............................................................................................................58 5.2.8 Construction du tableau d'entrée...................................................................................................................58 5.2.9 Construction du graphique.............................................................................................................................59 5.2.10 Choix de la langue........................................................................................................................................59 5.3 EN RÉSUMÉ..............................................................................................................................................................59 6 CONCLUSION.........................................................................................................................................................60 6.1 DISCUSSION SUR L'ASSISTANT POSTGRAPHE.........................................................................................................60 6.2 APPRÉCIATION DES ENVIRONNEMENTS DE TRAVAIL..............................................................................................60 6.2.1 Visual Basic pour Applications et Excel.......................................................................................................60 6.2.2 Environnement de travail...............................................................................................................................61 6.3 TRAVAUX FUTURS...................................................................................................................................................61 7 BIBLIOGRAPHIE...................................................................................................................................................62
5 1 Introduction 1.1 Présentation Le rapport statistique joue un rôle crucial dans notre ère d'information et de communication: il transmet les messages importants contenus dans des vastes et confus bassins de données. Ces messages se trouvent parfois dans les données individuelles, mais le plus souvent dans les tendances générales; or l'expression compréhensible de ces tendances requiert certains moyens visuels, particulièrement deux: le tableau et le graphique. Le première structure, le tableau, permet d'organiser les données brutes par catégorie. Par exemple, pour les résultats d'une recherche effectuée sur une race d'oiseau. Nous reprendrons maintes fois cet exemple dans notre rapport; six sujets ont été testés: Frio, Kwak, Saru, Pouf, Bafa et Torr. On a choisi des oiseaux nés différentes années, respectivement 1980, 1983, 1985, 1982, 1981, 1984. On les a nourri avec des fruits et des grains. Leur consommation en grains et en fruits par semaine a été respectivement, en grammes: 12.2, 1.2, 8, 4.6, 9.7 et 11.25, et 8.25, 18.7, 11, 14.9, 11.2, 8.4. Présentés ainsi, les résultats sont peu éloquents et difficiles à déchiffrer. Un tableau (Tableau 1.1) aide à avoir une meilleure vue d'ensemble: Oiseau Naissance g de grain g de fruit Frio 1980 12.2 8.3 Kwak 1983 1.2 18.7 Saru 1985 8.0 11.0 Pouf 1982 4.6 14.9 Bafa 1981 9.7 11.2 Torr 1984 11.3 8.4 Tableau 1.1: Résultats de la recherche sur les oiseaux Mais si ce tableau permet de classer efficacement ces données, leurs tendances générales restent difficiles à percevoir. Le graphique permet de clarifier ces tendances, de déchiffrer visuellement les points importants des résultats. Par exemple, nous voulons déterminer l'existence d'une corrélation entre les consommations des deux aliments, un graphique permet d'afficher clairement la relation (Figure 1.1). Si nous voulons plutôt comparer les consommations de grain entre les spécimens, nous utiliserons un graphique différent (Figure 1.2). Bien sûr, avant de créer ces figures élaborées, il faut conserver, organiser et traiter des données. C'est pourquoi on a créé le tableur. Ce logiciel spécialisé génère, stocke, traite et analyse les informations. Son concept consiste à diviser une "feuille" virtuelle en cellules adressables, à l'instar d'une matrice bidimensionnelle. Chaque cellule, vide à l'origine, peut accueillir soit une donnée (e.g. numérique, textuelle, booléenne, etc.), soit une formule. La formule génère automatiquement des données à partir de valeurs fixes et du contenu d'autres
6 cellules. Par exemple, une cellule peut contenir une formule calculant la moyenne du contenu d'une plage de cellules. Ainsi, lorsqu'une donnée est modifiée, tous les résultats des formules dépendant de cette donnée sont instantanément recalculés, ce qui procure un avantage indéniable au tableur en facilitant l'analyse des conséquences des changements de données.
7 Figure 1.1: Graphique montrant la corrélation Figure 1.2: Graphique représentant la comparaison
8 La génération automatique de graphiques est un autre avantage du tableur. L'usager spécifie le type de graphique et les modalités de ses éléments (légende, titre, etc.); le graphique est dessiné automatiquement à partir des données de la plage de cellules sélectionnée. Excel de Microsoft est un exemple connu de tableur, proposant une interface polyvalente et un vaste jeu de fonctions. Ses concepteurs l'ont même nanti de systèmes d'aide à l'usager appelés assistants pour les tâches ardues. L'assistant permettant de générer des graphiques est nommé assistant graphique. Celui-ci présente à l'usager une série de menus pour la sélection de la forme du graphique, de la façon dont il devra afficher les données (axes, nombre de courbes, contenu de la légende, etc.), et des étiquettes des éléments (titre, légende, axes, etc.). Ainsi, l'usager a pratiquement les pleins pouvoirs sur le type de graphique à afficher. Pourtant, ce pouvoir est à la fois bienfaiteur et dangereux pour l'usager. Rien ne garantit que ses choix seront les meilleurs s'il ne sait pas quel mode d'affichage servira le mieux son intention, et souvent, l'assistant lui proposera des graphiques inappropriés. Reprenons l'exemple où le rédacteur veut démontrer la corrélation entre les consommations de grains pour chaque oiseau. Le graphique par défaut généré par Excel (Figure 1.3) s'éloigne beaucoup du graphique "idéal" présenté à la Figure 1.1. On peut évidemment changer le graphique par défaut mais ceci ne change pas le problème fondamental d'adaptation selon l'intention du rédacteur. Donner à l'usager des choix formels seulement peut entraîner des résultats médiocres. Voulant remédier à cela, nous avons réalisé notre propre assistant graphique: l'assistant Postgraphe 2, dont la fonction sera de construire des graphiques selon les intentions de l'usager.
9 Figure 1.3: Graphique par défaut d'Excel Notre projet continue les travaux entrepris par Guy Saint-Denis durant l'été 1996, eux-mêmes basés sur la recherche de Massimo Fasciano [Fasciano, 1996] portant sur la génération automatique du rapport statistique. Elle a mené au développement du prototype PostGraphe, un système programmé en Prolog qui génère des figures (tableaux et graphiques) et des textes à partir de données brutes selon les intentions multiples exprimées par l'usager. Guy Saint-Denis, durant l'été 1996, a créé une première version de PostGraphe pour l'utilisation avec Excel: l'assistant PostGraphe, qui reprend essentiellement les résultats de la recherche de Fasciano mais s'éloigne un peu de PostGraphe. Son interface est basée sur les fenêtres de dialogue, comme celle des assistants d'Excel. De plus, il ne génère que des graphiques répondant à une intention simple, non des rapports complets satisfaisant plusieurs intentions. Cette version de l'assistant, programmée en Visual Basic, n'a pu être complétée par manque de temps; ainsi, les graphiques générés manquent parfois de clarté et plusieurs types de graphiques n'ont pu être implantés. Les problèmes ont été pour la plupart causés par les contraintes de l'environnement Excel vis-à-vis les outils graphiques. Nous avons complété les travaux entrepris par Guy Saint-Denis en créant un assistant à l'image de l'assistant graphique d'Excel, mais qui demande l'entrée de paramètres semblables à ceux demandés par PostGraphe, le plus important d'entre eux étant l'intention de l'usager. Nos travaux sont orientés vers l'implantation d'une interface qui, comme PostGraphe, ne génère que des résultats valides et logiques.
10 Pourtant, nos travaux ne s'arrêtent pas là. Notre assistant graphique est également bilingue et permet d'affecter des fonctions aux données. Aussi, il vérifie toutes les données en entrée pour s'assurer d'éviter tout conflit. Tout cela nous mène à l'implantation de l'assistant PostGraphe 2, programmé en Visual Basic. Les modalités du langage seront présentées plus loin dans le rapport. Pour commencer, nous présenterons le mode d'utilisation de l'assistant. Nous ne mentionnerons pas explicitement les travaux de Guy Saint-Denis dans notre rapport, puisque l'essentiel de ses travaux se retrouve dans notre implantation. L'organisation générale et plusieurs sections de ce rapport sont fortement inspirées du rapport de Guy St-Denis [St-Denis 96]. 1.2 Utilisation de AP2 Cette section sert en quelque sorte de manuel de l'usager. Nous y décrivons les étapes à suivre pour que se génère le graphique. 1.2.1 Installation de l'assistant L'assistant a la forme d'une macro complémentaire. On l'installe en sélectionnant "Macro complémentaire..." du menu "Outils". Dans la boîte de dialogue, on sélectionne la macro correspondant à l'assistant et on appuie sur OK. L'assistant peut ensuite être appelé à partir du menu "Outils" de la feuille de calcul. On peut également demander l'affichage de la boîte à outils PostGraphe à partir du menu d'affichage. Cette boîte contient deux boutons. Le premier appelle l'assistant graphique. Le deuxième permet d'afficher les messages et les informations de l'assistant soit en anglais ou en français. 1.2.2 Construction du tableau d'entrée AP2 n'accepte qu'une forme de tableau bien précise. Ce tableau doit faire partie d'une feuille de calcul, comme n'importe quel tableau Excel. Un exemple de tableau d'entrée est présenté à la Figure 1.4. D'abord, les données doivent être arrangées sous forme de colonnes, c'est-à-dire que chaque colonne doit contenir les informations et valeurs d'une seule variable. La première ligne du tableau contient les noms des variables. Ceux-ci doivent être différents entre eux, et certains termes utilisés dans le programme sont à éviter: "Série", "(aucune)", "elimine" et un mot vide (""). La deuxième ligne contient la classe de la variable, dont les possiblités sont décrites dans la section 2.1.1.Il est préférable mais non obligatoire de respecter la langue de l'assistant dans le choix des classes. La troisième ligne contient une valeur booléenne (vrai/faux) qui indique si la variable est candidate de clé, c'est-à-dire si le programme peut la considérer comme une clé potentielle de la relation telle que décrite à la section 2.1.2. Plusieurs variables peuvent être candidates de clé; la clé véritable de la relation dépendra des choix de l'usager. Si la variable n'est pas candidate, la cellule peut rester vide. Les lignes suivantes contiennent les valeurs (tuples) de la variable.
11 Figure 1.4: Tableau d'entrée de AP2 1.2.3 Sélection du tableau d'entrée La première étape de AP2 imite l'assistant graphique d'Excel. Une boîte de dialogue (Figure 1.5) demande de confirmer la sélection de la plage qui a été faite. Les boîtes représentées sont les boîtes de la version française. Les boîtes de la version anglaises sont semblables, seulement le texte a été traduit. La sélection peut se faire en écrivant les coordonnées de la plage dans la boîte, ou en sélectionnant la plage directement sur la feuille de calcul. Si l'adresse donnée est invalide ou comporte des erreurs de syntaxe, Excel demande une correction. L'usager peut sélectionner des colonnes de données non contiguës et dans n'importe quel ordre, pourvu qu'elles aient toutes la même hauteur et que celle-ci dépasse trois cellules. Un avantage de ce type de sélection est qu'il permet de trouver une relation particulière dans un tableau à plusieurs variables. On n'a pas à sélectionner tout le tableau, mais seulement les données intéressantes. Aussi, ce mode d'entrée est plus simple que celui de PG, mais rappelons-nous que le but de PG insistait d'avantage sur la génération efficace d'un rapport que sur la simplicité de l'interface.
12 Figure 1.5: Première étape de AP2 Si la plage n'est pas valide, la boîte de dialogue revient en indiquant l'erreur. Les sources d'erreur possibles sont les suivantes: • Si une plage de forme invalide est sélectionnée. Une plage invalide contient soit des colonnes trop petites (trois colonnes et moins), soit des colonnes de tailles différentes entre elles. • Si les noms de variables se répètent ou utilisent les termes interdits décrits à la section précédente. • Si une variable contient des données invalides (par exemple, des mots pour une variable numérique) ou des cellules vides. • Si la sélection de variables ne peut être arrangée de façon valide. Il faut noter que toutes les variables sélectionnées seront automatiquement utilisées dans le graphique. Les structures de données décrites à la section 2.3.2 sont les seuls arrangements valides. Si une seule série est considérée, on peut traiter de deux à quatre variables. Si un groupe sériel est considéré (i.e. toutes les variables sérielles potentielles ont le même type), l'arrangement peut comprendre une ou deux variables non sérielles et jusqu'à cinq séries. Si deux groupes sériels sont considérés, les deux doivent contenir deux variables; sinon, le plus petit n'est pas considéré. Dans l'arrangement final, un seul groupe sériel sera choisi, mais deux choix peuvent être présentés.
13 1.2.4 Sélection de l'intention et des arguments La deuxième étape de AP2 consiste à choisir une intention en appuyant sur le bouton d'option correspondant. L'intention par défaut est toujours la présentation. La sélection des arguments de l'intention s'effectue dans la boîte de liste. Les arguments sont chacun entre parenthèses et sont séparés par une virgule. Les groupes sériels sont représentés par la liste des variables sérielles. La boîte de dialogue est montrée à la Figure 1.6. Les intentions incompatibles avec les données ont été préalablement identifiées et désactivées dans la boîte. Tous les arrangements de variables réalisables sont proposés pour chaque intention. Pour aider l'usager, le libellé de l'intention sélectionnée est présente au bas de la fenêtre. Comme sur la plupart des fenêtres, il se trouve trois boutons principaux. Le bouton Suite mène à l'étape suivante, le bouton Précédent effectue un retour à l'étape précédente et le bouton Annuler permet de quitter instantanément l'assistant sans générer de graphique. Sur cette fenêtre se trouve toutefois un bouton supplémentaire, le bouton Fonctions. Ce bouton mène à la boîte de dialogue de sélection des fonctions. Dans certains cas, aucune fonction ne sera applicable et le bouton sera désactivé. Dans un autre cas, il faudra absolument appliquer une fonction; le bouton Suite sera alors désactivé donc, pour continuer, il faudra aller à la fenêtre des fonctions. Figure 1.6: Deuxième étape de AP2
14 1.2.5 Sélection des fonctions Cette étape est accessible en appuyant sur le bouton Fonction de la deuxième étape. Elle utilise la variété de fonctions offertes par Excel. Elle permet d'assigner une fonction à une des variables non sérielles quantitatives et d'assigner une fonction au groupe sériel. La boîte de dialogue de cette étape est montrée à la Figure 1.7. Les fonctions appliquables à une variable sont des fonctions mathématiques prédéfinies dans Excel et applicables à un nombre simple. Par exemple, si nous voulions arrondir dans notre exemple les consommations de grain, il suffirait de sélectionner la variable et la fonction d'arrondissement. Les fonctions appliquables au groupe sériel forment en quelque sorte une seule variable avec toutes les variables sérielles. Par exemple, on peut prendre la moyenne ou la somme des variables sérielles au lieu de prendre chaque série individuellement. Cela permet parfois d'accepter le traitement de plusieurs variables sérielles en tant qu'une variable pour une intention qui n'accepte pas de séries multiples (la proportion, par exemple). Dans ce cas, il devient impossible de ne pas assigner de fonction au groupe sériel. Si les fonctions sélectionnées ne sont pas applicables aux données, une boîte de message apparaît pour en aviser l'usager. Le programme retourne ensuite à la boîte de choix des fonctions.
15 Figure 1.7: Choix des fonctions dans AP2 Après toutes ces étapes, le graphique est construit sur une feuille de graphique séparée. Un exemple de résultat est présenté à la Figure 1.8. Figure 1.8: Résultat de AP2 Certaines notions utilisées dans AP2 peuvent paraître abstraites. La prochaine section effectue un survol des théories développées par Massimo Fasciano [Fasciano, 1996], et de la manière dont nous les avons modifiées pour subvenir à nos besoins.
16 2 Rappels théoriques Nous résumons dans cette section les notions théoriques présentées dans la thèse de Massimo Fasciano et utilisées dans PostGraphe (PG), en précisant les modifications et les limitations que nous avons imposées pour les adapter à notre programme. 2.1 Propriété des données Les données possèdent une multitude de propriétés. Une première classification possible est de les regrouper en variables. Dans notre exemple présenté au Tableau 1.1, les données Pouf, Kwak, Saru, Bafa, Torr et Frio sont associées à la variable Oiseau. Les données 1980, 1983, 1985, 1982, 1981, 1984 se rapportent à la variable année, et ainsi de suite. Ces propriétés sont déterminées par l'usager, qui s'en sert pour organiser proprement les données. Cette organisation se fait la plupart du temps par rangées ou par colonnes. 2.1.1 Nature des variables Chaque variable possède des propriétés collectivement connues sous le nom de nature dans la thèse de Fasciano. Celui-ci a répertorié six catégories de propriétés, reliées entre elles selon des liens d'héritage: l'organisation, le domaine, le format, les mesures, le temps et les entités spécifiques. Pourtant, si ces propriétés sont importantes pour la rédaction d'un rapport statistique complet (figures et texte), elles sont moins nécessaires pour la génération simple de graphiques. De plus, nous désirons que l'usager agisse plutôt par instinct: ainsi, au lieu de lister les propriétés possibles des variables, nous avons répertorié plusieurs classes de variables (Tableau 2.1), qui contiennent des combinaisons de valeurs pour trois propriétés. Ces classes ont été créées pour qu'un usager puisse instinctivement classer ses variables. Aussi, nous avons tenté d'exprimer à travers notre liste les différentes combinaisons de propriétés que pouvait prendre une variable dans le modèle de Fasciano. Propriétés des classes Nom: nom de la classe Organisation: la variable est soit ordonnée, soit non ordonnée. Cela permet de déterminer si les valeurs peuvent être triées et comparées. Domaine: la variable est soit énumérée, soit quantitative, ou continue. Cela permet de déterminer si l'on peut appliquer des opérations mathématiques sur les valeurs, et si l'on doit utiliser des axes continus (section 4.2). Tri: certaines classes contiennent une liste pré-ordonnée de valeurs (par exemple, les jours de la semaine). Le type de tri identifie la liste prédéfinie associé à la classe (voir section 4.4.3). Cela permet de déterminer la façon de trier les valeurs et de rajouter les valeurs manquantes dans les listes de valeurs.
17 Tri des classes Numérique Ce tri sert à ordonner des données numériques continues. Alphabétique Ce tri ordonne des étiquettes de façon alphabétique Naturel Ce tri ordonne des étiquettes numériques qui se suivent à l'unité. Autres tris Le tri portant le nom de sa classe indique que cette classe possède une liste propre et ordonnée de valeurs.
18 Classe/ Traduction Ordonnée Énumérée Description Exemple Tri Ordinal X X Variable ordonnée triée au préalable Notes musicales (do, ré, mi) Aucun Intervalle/ Interval X X Intervalles numériques [2, 1[, [3, 7] Aucun Réel/Real X Nombre réel 3.23, 345.0 Numérique Entier/Integer X Nombre entier ..., -1, 0, 1,... Numérique Naturel/ Natural X Nombre naturel 0, 1, 2, 3,... Numérique Numéro/ Number X Étiquette numérique Numéro de joueur Numérique Mesure/ Measure X Mesure continue Poids, pression Numérique Position X Coordonnée continue 34° Numérique Date X X Date 96/11/01 Numérique Nom/Name X Appellation d'une entité ou personne Charlie, O.N.U. Alphabétique Objet/Object X Appellation d'un objet inanimé Table, chaise Alphabétique Pourcentage/ Percentage X Nombre exprimé en pourcentage 3%, 4.23% Numérique Territoire/ Territory X Appellation d'une entité géographique Ontario, Montreal Territoire/ Territory Mois/Month X X Mois Janvier, Février Mois/Month Année/Year X X Année exprimée en nombre 1997, 1982 Naturel Dollar X Nombre exprimé en dollars 12.34$, 12$ Numérique Rang/Rank X X Rang (premier, deuxième) exprimé en nombre 1, 2, 3, 4 Naturel Qualité/ Quality X Adjectif Beau, intelligent Alphabétique Faveur/ Support X Opinion Pour, contre, ne sais pas Faveur/ Support
19 Temps/Time X Mesure du temps en base 10 12 (minutes), 2 (heures) Numérique Jour/Day X X Jour de la semaine Lundi, Mardi Jour/Day Note/Grade X X Note scolaire a+, b, c- Note Tableau 2.1: Classes des variables dans AP2 2.1.2 Dépendances entre les variables Les variables d'un système sont souvent dépendantes entre elles. Ces dépendances sont définies en s'inspirant du modèle des bases de données relationnelles proposé par C. J. Date [Date, 1988]. Dans le contexte de ce modèle, le tableau contenant les données du système représente la relation, les colonnes de ce tableau se nomment attributs (ce sont en fait, les variables) et ses lignes portent le nom de tuples. Une clé minimale est définie comme étant un ensemble minimal d'attributs qui identifie chaque tuple de façon unique. En d'autres mots, en prenant chacune des variables tour à tour, on vérifie la relation par rapport aux valeurs de cette variable: dès qu'il est possible d'identifier chaque tuple selon la valeur de une ou d'une combinaison de plusieurs variables, cette ou ces variables forment une clé minimale pour la relation. On dira alors que les autres variables de la relation sont dépendantes de cette clé minimale. Une clé non-minimale est obtenue en ajoutant une des variables dépendantes à la clé minimale d'une relation. Un bon exemple de clé minimale dans notre exemple est la variable Oiseau. La dépendance entre les variables est limitée dans notre programme, pour des raisons de simplicité. Les clés minimales ne peuvent contenir qu'une variable, ce qui nous permet d'utiliser des tableaux strictement unidimensionnels. Prenons un exemple du modèle de Massimo Fasciano. Pour deux villes, pour trois années, on a calculé le taux de chômage (Tableau 2.2: Relation avec clé à deux variables). Les données sont présentées en tuples de cette forme: (année, ville, taux). Le couple (année, ville) constitue une clé minimale de cette relation et les données pourraient être représentées par un tableau bidimensionnel (Tableau 2.3). Dans notre implantation, il faudrait, selon l'intention, construire un tableau différent, qui aurait une clé minimale simple, soit la ville (Tableau 2.4), soit l'année (Tableau 2.5). Cette structure est nécessaire car dans Excel lit les données soit en lignes, soit en colonnes. Dans notre implantation, tous les tableaux sont lus en colonnes. Ainsi, dans notre rapport, la clé de la relation fera référence à une variable. Cette variable ne doit pas avoir deux valeurs identiques dans la relation.
20 Année Ville Taux de chômage 1987 Toronto 12.2 1987 Montréal 5.2 1988 Toronto 13.4 1988 Montréal 6.1 1989 Toronto 12.3 1989 Montréal 5.3 Tableau 2.2: Relation avec clé à deux variables Année Ville 1987 Taux de chômage 1988 Taux de chômage 1989 Taux de chômage Toronto 12.2 13.4 12.3 Montréal 5.2 6.1 5.3 Tableau 2.3: Tableau bidimensionnel dans PG Ville Taux de chômage 1987 Taux de chômage 1988 Taux de chômage 1989 Toronto 12.2 13.4 12.3 Montréal 5.2 6.1 5.3 Tableau 2.4: Premier arrangement d'une clé à deux variables dans AP2 Année Taux de chômage de Montréal Taux de chômage de Toronto 1987 12.2 5.2 1988 13.4 6.1 1989 12.3 5.3 Tableau 2.5: Deuxième arrangement d'une clé à deux variables dans AP2 2.2 Intentions Après avoir compilé et choisi les données, la chose la plus importante dans le choix d'un graphique est l'intention du rédacteur. L'intention représente le but communicatif du rédacteur, c'est-à-dire le message que le rédacteur souhaite tirer des données et transmettre au lecteur. Dans le modèle de Fasciano, les intentions sont classifiées en cinq catégories élémentaires, auxquelles sont rajoutées certaines intentions modificatrices permettant de faire ressortir un aspect particulier d'une intention. Notre modèle ne traite pas les modificateurs. Certains modificateurs de PG sont devenus des
21 intentions à part entière, les autres ont été délaissés. Les correspondances entre les deux intentions sont présentées dans le Tableau 2.6. Intention/traduction Appellation dans le modèle de Fasciano Présentation/ Presentation Lecture Comparaison/ Comparison Comparaison Décomposition/ Decomposition Comparaison, avec modificateur décomposition Évolution/ Evolution Évolution, avec ou sans les modificateurs augmentation, diminution, stagnation, récapitulation Répartion/ Distribution Répartion Proportion/ Proportion Répartition, avec modificateur proportion Tableau 2.6: Intentions dans AP2 et PG Mais une plus grande différence entre PG et AP2 se situe au niveau du nombre d'intentions exprimées. L'usager de PG pouvait, à chaque utilisation, demander d'exprimer plusieurs intentions à partir d'une plage de donnée, ce qui menait à la génération de plusieurs graphiques ou d'un graphique qui exprimait correctement plusieurs intentions. À ce niveau, AP2 se rapproche plus de l'assistant graphique que du générateur de rapport statistique, car il ne permet de choisir qu'une intention à chaque utilisation. Ainsi, nous parlons dans notre implantation d'intention simple. Chaque intention nécessite un ou deux arguments, c'est-à-dire des variables impliquées dans le message à transmettre. Le nombre d'arguments, dans le modèle de Fasciano, est appelé l'arité. Aussi, notons que puisque l'usager doit choisir l'intention, nous avons traduit chaque intention (Tableau 2.6). Présentation La présentation (lecture dans le modèle de Fasciano) montre les valeurs individuelles avec détail plutôt que la tendance globale. Cette intention ne prend qu'un argument et s'applique à n'importe quel type de donnée. Dans notre exemple, on pourrait présenter la consommation de grain chez les oiseaux. PG, dans certains cas, satisfait la présentation par un tableau. AP2 étant un assistant graphique, il satisfait chaque intention seulement en générant un graphique. Évolution Cette intention permet d'observer la variation d'une ou plusieurs variables à travers une variable temporelle. Elle nécessite donc deux arguments, l'un qui évolue en fonction de l'autre. Le deuxième argument doit être une clé de la relation et temporel (temps, date, année, mois, jour). Dans notre exemple, on pourrait montrer comment la consommation de fruits évolue en fonction de l'année de naissance.
22 Corrélation La corrélation démontre l'existence d'une relation entre deux variables. Cette intention prend deux arguments quantitatifs, comme nous parlons ici de corrélation mathématique. Dans notre exemple, nous pourrions montrer une corrélation entre la quantité de grain consommée et la quantité de fruit consommée, comme cela a été fait à la Figure 1.1: Graphique montrant la corrélation. Comparaison Le but de la comparaison est de démontrer la position, ou le classement, de différentes valeurs entre elles. Cette intention prend deux arguments. On compare les valeurs du premier selon les valeurs du deuxième; le premier doit donc être ordonné et le deuxième, clé de la relation. Dans notre exemple, nous pourrions comparer la consommation de grain pour chaque oiseau, comme cela a été fait à la Figure 1.2. Dans PG, plusieurs modificateurs de cette intention ont de l'impact exclusivement sur le texte généré. Comme cette version ne génère pas de texte, nous délaisserons ces modificateurs. Décomposition La décomposition, dans PG, est un modificateur de la comparaison qui exprime les valeurs comparées en fractions de la somme des valeurs de la variable. Nous le considérons ici comme une intention particulière. Nous pourrions par exemple décomposer la consommation de grain parmi les oiseaux différents. Répartition La répartition divise le domaine d'une variable en intervalles ou valeurs pour une variable énumérée et compte pour chaque intervalle le nombre d'échantillons qui s'y trouvent. Cette intention prend deux arguments; le deuxième doit être clé de la relation. Nous pourrions dans notre exemple répartir la consommation de grain par rapport aux oiseaux. Notons que cette intention et la suivante sont les seules qui modifient les données originales avant de construire le graphique. Proportion La proportion, dans le modèle de Fasciano, est un modificateur de la répartition qui exprime le nombre d'échantillons en pourcentage du nombre total d'échantillons. Nous pourrions voir dans notre exemple les proportions des consommations de grain par rapport aux oiseaux. 2.3 Propriétés des données dans un graphique Les données dans un tableau possèdent des propriétés spécifiques, mais peuvent être traitées de multiples façons lorsqu'on les place dans des graphiques. Deux choses à considérer lorsqu'on construit un graphique: l'existence de plusieurs séries et la structure de données. Ces propriétés sont déterminées une fois que l'usager a fait son choix de données et d'intention. Même si elles sont dépendantes des choix de l'usager, celui-ci n'a aucune emprise directe dessus.
23 2.3.1 Série La série n'est pas définie explicitement par Fasciano [Fasciano, 1996]. Notre implantation nous oblige à la définir pour faciliter le traitement des données par Excel. Une série représente une relation, c'est à dire un ensemble de tuples complets permettant de porter sur un graphique un ensemble de points. Dans Excel, tout graphique possède une série ou plus. Chaque série peut être représentée selon un type graphique différent (section 2.4). En pratique, on utilise le même type pour toutes les séries, ou au plus une combinaison de quelques types compatibles entre eux. Dans notre modèle, les séries sont identifiées par une variable sérielle, c'est-à-dire une variable propre à chaque série. Dans notre exemple, les relations (oiseau, g de grain) et (oiseau, g de fruit) sont deux séries que l'on pourrait porter sur un même graphique. Les variables sérielles sont g de grain et g de fruit. Dans notre implantation, nous supposons que les variables sérielles font partie de la même classe. Cela permet aux séries d'être portées dans un même graphique, avec des axes communs et des types graphiques semblables. Les graphiques contenant plusieurs types différents ne sont pas utilisés dans notre projet par souci de clarté. 2.3.2 Structure de données Nous employons l'expression structure de données pour désigner à la fois le nombre de variables par tuple et l'existence de séries multiples dans les données brutes. Le Tableau 2.7 résume la notation utilisée dans notre projet. Nous utilisons ces symboles pour spécifier la structure de donnée pour le choix et la construction d'un graphique. Par souci de simplicité, nous nous limitons à un maximum de quatre variables par tuple. La variable générique X est associée à la première position, Y est associée à la deuxième position, et ainsi de suite pour Z et T. Chaque structure doit au moins avoir deux variables (X et Y). Pour bien comprendre l'information de ce tableau, regardons deux entrées en détail. La structure de donnée [X, Y] indique que les données sont constituées de deux variables formant un tuple d'arité 2 (i.e. 2 variables). Si la structure de donnée est [X,YS], cela nous indique que les données contiennent une variable X non sérielle, mais aussi plusieurs variables Y variables pour ce même X. Il est donc possible de construire plusieurs séries de tuples en réutilisant les valeurs de X, mais avec les valeurs d'un Y différent. Nous appelons un groupe de variables sérielles groupe sériel; celui-ci est exprimé comme une variable normale. Toujours par souci de simplicité, nous nous limitons à un maximum de cinq variables par groupe sériel. Aussi, remarquons que dans chaque structure, le groupe sériel occupe la dernière position.
24 Symbole Nombre de variables par tuple Nombre de séries [X, Y] 2 1 [X, YS] 2 Nombre de Y [X, Y, Z] 3 1 [X, Y, ZS] 3 Nombre de Z [X, Y, Z, T] 4 1 Tableau 2.7: Structures de données dans AP2 2.4 Types de graphiques Toutes les notions vues précédemment mènent au choix du type de graphique. Une fois son intention spécifiée, l'usager n'a aucune emprise directe sur ce choix, puisque cela est la problématique même de notre projet. Les types de graphiques utilisés dans notre projet (comme dans PG) sont tous bidimensionnels. On associe généralement les deux dimensions à des axes orthogonaux servant de repères dans le plan. Pour notre projet, nous associons l'axe horizontal et la clé de la relation d'un graphique à la variable X, et l'axe vertical avec la variable Y. Les variables Z et T sont associées aux caractéristiques rétiniennes des points (section 4.2). On retrouve dans PG plusieurs types de graphiques dont nous résumons ici les caractéristiques, en présentant leurs limites et possibilités. Certaines caractéristiques ont été rajoutées dans notre projet; elles exploitent les possibilités graphiques d'Excel. Points Ce graphique représente un point typiquement par une petite figure géométrique (e.g. un cercle, une triangle, un carré ...) située en X et Y. L'avantage de ce genre de graphique est qu'il n'impose pas de relation prédéterminée entre les variables; il permet justement de trouver si de telles relations existent.
25 Figure 2.1: Graphique en points Conséquemment, ce type de graphique est utilisé pour chercher la corrélation entre une variable X et une variable Y. On peut aussi encoder les variables supplémentaires d'un tuple en attribuant aux points des caractéristiques rétiniennes (forme, couleur, grosseur) au besoin ou en étiquetant lorsque possible. C'est ce qui rend ce graphique souvent le graphique par défaut lorsqu'on veut utiliser plusieurs variables. Pour mieux transmettre des intentions spécifiques, on peut relier les points du graphique (évolution, corrélation) ou rajouter un quadrillage qui permet de mieux les situer (comparaison). Les détails de ces instruments graphiques sont donnés à la section 4.2. Courbe Ce graphique omet généralement les marqueurs de points individuels qui sont situés dans le plan selon la variable X et la variable Y. Plutôt, la caractéristique importante de ce graphique est la courbe qui relie les points entre eux. Ce type de graphique est prédéfini dans Excel, mais nous ne l'utilisons pas. Nous préférons utiliser un graphique en points reliés, qui permet un axe horizontal continu. L'aspect du graphique est le même, seulement le transfert des données sur un axe en sera simplifié. Comme son axe principal est horizontal, la courbe présente très bien l'évolution temporelle de valeurs. L'avantage de la courbe par rapport aux colonnes est qu'il est plus efficace de montrer plusieurs séries de données avec les courbes multiples qu'avec les colonnes multiples. Figure 2.2: Graphique en courbe Colonnes Ce type de graphique désigne chaque tuple par un rectangle vertical situé en X et de hauteur Y. La variable X est énumérée et son domaine se limite à douze valeurs tandis que la variable Y est quantitative ou, du moins, ordonnée, et doit être fonction de X; par conséquent, X doit être une clé minimale de la relation.
26 Même si ce type de graphique est idéal pour exprimer l'évolution de valeurs dans le temps, nous préférons utiliser la courbe pour cette intention. Par contre, on utilisera des colonnes multiples plutôt que les barres pour comparer plusieurs variables entre elles. On peut aussi montrer des répartitions avec une forme particulière du graphique en colonnes, l'histogramme, dans lequel les colonnes simples sont collées les unes aux autres. Figure 2.3: Graphique en colonnes Barres Nous considérons ce type de graphique comme un graphique "colonnes horizontales". En fait, les axes X et Y sont transposés, c'est-à-dire que l'axe X est vertical et l'axe Y est horizontal. Cela correspond à l'approche adoptée par Excel vis-à-vis ce graphique. La représentation d'un tuple est réalisée par un rectangle horizontal situé en X et de longueur horizontale Y. La variable X est énumérée tandis que la variable Y est ordonnée. De plus, Y doit être fonction de X. Pour des raisons esthétiques, on emploie rarement ce graphique avec plus de deux variables; on préfère les colonnes dans de tels cas. On utilise ce graphique surtout pour les comparaisons, puisque les barres orientées horizontalement facilitent l'évaluation des longueurs (et donc leur comparaison). Pour des raisons esthétiques, il est préférable de trier les valeurs de façon à placer la plus longue barre au centre focal, soit le bas du graphique. On évite ainsi un graphique ayant une allure "déséquilibrée".
27 Figure 2.4: Graphique en barres Tarte Ce graphique attribue à chaque tuple un secteur de cercle dont l'angle varie en fonction de la valeur de la variable Y du point. Il ne comporte pas d'axes puisqu'on n'utilise pas de caractéristiques spatiales pour exprimer les variables. Il nécessite que la variable X soit énumérée (pour les étiquettes de secteurs) et que la variable Y soit quantitative et fonction de X. Pour assurer une lisibilité acceptable, on limite habituellement le nombre de secteurs à une valeur entre six (6) et huit (8), regroupant les valeurs supplémentaires dans un secteur nommé, par exemple, "Autres". On utilise surtout la tarte pour exprimer la répartition de fractions par rapport à un tout ou bien pour comparer ces fractions entre elles. Elle ne permet pas de montrer plusieurs séries. Notons que Excel offre d'autres types de graphiques prédéfinis, tels Aires, Radar et Anneaux. Puisque PG n'en a pas étudié les propriétés et la pertinence, AP2 les ignore également. Figure 2.5: Graphique en tarte
28 2.5 En résumé Cette section a d'abord expliqué les facteurs permettant d'effectuer le choix d'un graphique: les propriétés des données (classes), les intentions du rédacteur et les arguments de cette intention, et la structure de données utilisée, qui identifie le nombre de séries. Nous avons identifié les choix pour chaque paramètre et les choix laissés à l'usager. Nous avons aussi identifié les modifications effectuées sur le modèle original de PG: d'abord, les propriétés des données sont répertoriées différemment et leurs relations de dépendance ont été simplifiées. Ensuite, certains choix d'intentions ont été modifiés ou délaissés. Et surtout, nous avons souligné que AP2 ne traite que des intentions simples. Finalement, nous avons décrit cinq types de graphiques de base qui sont: les colonnes, les barres, la courbe, les points et la tarte. Chacun de ces graphiques comporte des contraintes quant aux données qui peuvent y figurer, et certains sont préférables à d'autres pour exprimer une intention particulière. Malgré les modifications effectuées, ces notions proviennent en grande partie de la recherche de Massimo Fasciano. La section suivante passe aux notions techniques, qui, elles, n'ont plus rien en commun avec celles de PG, puisque PG et AP2 ont été implantés dans des environnements différents.
29 3 Rappels Techniques Cette partie du rapport traite des éléments des environnements d'implantation et d'utilisation. Elle ne décrit pas exhaustivement ces environnements, mais souligne les outils essentiels à notre projet. 3.1 Excel Dans cette section, nous discutons de l'application Excel pour mieux comprendre cet environnement de travail et pour voir comment il nous a permis de réaliser notre projet. 3.1.1 Interface usager Excel adopte l'organisation suivante: toutes les données fournies par l'utilisateur occupent des feuilles qui sont à leur tour regroupées dans des classeurs. Classeur Au sommet de la hiérarchie de cette organisation se trouve le classeur, qui sert à regrouper un ensemble de feuilles utiles à un projet donné. Le classeur constitue la plus petite structure logique qu'Excel peut sauver sur disque; il n'est pas possible de sauver des feuilles individuelles. Feuilles Les feuilles d'Excel se divisent en quatre groupes: la feuille de calcul, la feuille graphique, le module et la feuille de dialogue. Feuille de calcul La feuille de calcul est constituée de cellules utilisées pour le stockage et la manipulation des données. L'application Excel repose avant tout sur ce type de feuille puisque les données à traiter y sont contenues. Feuille graphique La feuille graphique sert de support à l'affichage de graphiques et de dessins. Nous utilisons souvent ce type de feuille dans notre projet car les graphiques que nous créons occupent ce type de feuille. Module Le module joue deux rôles dans Excel: il constitue un environnement de développement du code Visual Basic et agit comme interface entre le code source et l'application Excel. Pour le développement, le module permet l'édition, le débogage et le stockage du code source Visual Basic. Ce code source sera tantôt une procédure, tantôt une fonction. La procédure peut être utilisée directement pour contrôler l'application Excel ou elle peut servir à construire d'autres procédures ou fonctions. La fonction sert uniquement à calculer une valeur
30 dans une feuille de calcul, une procédure ou une autre fonction; elle ne peut pas contrôler les actions d'Excel. Comme interface, le module permet à Excel de repérer et d'exécuter le code source Visual Basic. En d'autres mots, lorsque nous désirons utiliser une procédure ou une fonction écrite en Visual Basic, Excel cherchera d'abord le code correspondant dans les modules à sa disposition puis il l'exécutera à partir du module approprié en lisant les instructions qui s'y trouvent. Puisque nous réalisons notre projet avec des procédures et des fonctions écrites en Visual Basic, ce type de feuille nous est indispensable. Feuille de dialogue La feuille de dialogue permet de construire une boîte de dialogue servant d'interface spécialisée pour interagir avec l'usager au cours de l'exécution d'une tâche. Dans notre projet, nous utilisons ce genre de feuille pour permettre à l'usager de choisir une valeur parmi un ensemble de valeurs qui varient selon le contexte. Nous en décrirons les instruments plus loin. 3.1.2 Interface de programmation Pour le programmeur intéressé à contrôler l'application à l'aide de procédures spécialisées, Excel se décompose selon un modèle orienté-objet avec certaines particularités que nous décrivons dans les paragraphes suivants. Objet Toutes les composantes fonctionnelles qui constituent le logiciel "Excel" sont en fait des objets, c'est-à-dire des entités autonomes contenant des données et des propriétés. Lorsqu'il est nécessaire de référer à une composante d'Excel dans un programme Visual Basic, on utilise l'objet correspondant à cette composante. Par exemple, Application, Workbook, Worksheet, Chart, et Range sont des exemples de classes d'objets représentant respectivement un classeur, une feuille de calcul, une feuille graphique et une plage de cellules. Une plage de cellules est constituée d'une seule ou de plusieurs cellules contiguës ou non. Notons que la classe d'objet représentant une seule cellule n'existe pas; on doit plutôt utiliser un objet de la classe Range. Chaque objet contient des données (propriétés) et des opérations (méthodes) propres que l'on peut appeler ainsi: nom_objet.propriété ou nom_objet.méthode. Propriétés Dans Excel, certaines propriétés peuvent être modifiées directement pour affecter l'allure ou le comportement d'un objet; ce mode d'accès est dit Read/Write. D'autres propriétés ne servent qu'à indiquer l'état d'un aspect particulier d'un objet; leur mode d'accès est Read-Only puisqu'on peut seulement lire leur valeur courante. Un exemple de propriété accessible en mode Read/Write est HasTitle de l'objet Chart, qui représente un graphique; HasTitle prendra la valeur True si le graphique affiche son titre à l'écran, et False dans le cas contraire. Par contre, la propriété Width, qui représente la largeur du graphique, ne peut qu'être lue. Il n'est donc pas possible de changer la largeur d'un objet Chart en modifiant directement la valeur de sa propriété Width.
31 Méthodes Les méthodes des objets d'Excel permettent la spécification de leurs paramètres de façon conventionnelle (i.e. selon la position des valeurs dans la liste d'arguments) ou nommée (i.e. sous forme d'affectation avec le symbole ":="). Parfois, certains paramètres sont facultatifs, ou même incompatibles entre eux. Pour les paramètres à omettre (dans l'exemple suivant, c'est le deuxième paramètre), on n'aura qu'à ne rien inscrire à leur position dans la liste d'arguments s'il s'agit de la syntaxe "conventionnelle": objet.méthode(p1, , p3, p4) On peut également ne pas les inclure lors de l'appel avec la syntaxe "nommée": objet.méthode(param1:=p1, param3:=p3, param4:=p4) Dans Excel, l'usage des parenthèses pour délimiter la liste d'arguments est régi par une règle: si la valeur ou l'objet retourné par une méthode doit être récupéré (pour une affectation, pour une expression constituée de plusieurs objets, etc.), les parenthèses sont requises, sinon il faut les omettre. On peut aussi omettre les parenthèses lorsque la méthode n'a pas d'arguments. Pour notre projet, nous récupérons toujours la valeur ou l'objet retourné par une méthode. Nous affectons à la variable voidVal les valeurs que nous n'utilisons pas réellement, et à la variable voidObj les objets non-utilisés. Ces deux variables ont été créées pour notre projet; elles ne sont pas des variables spéciales pré-définies dans Excel. Conteneur Dans Excel, un objet peut être constitué d'autres objets de classes différentes: on appelle un objet qui en contient un autre un conteneur pour cet objet. Par exemple, Workbook est une classe d'objet qui contient des objets de la classe Worksheet. À son tour, un objet de la classe Worksheet sert de conteneur pour les objets de la classe Range, et ainsi de suite. Les conteneurs permettent de spécifier précisément à quel objet nous voulons référer, car ils indiquent en quelque sorte le "trajet" qu'il faut parcourir dans l'hiérarchie des objets d'Excel pour parvenir à l'objet désiré. Ce trajet débute toujours à l'application Excel elle-même, c'est-à-dire l'objet Application. Pour accéder à un objet d'un conteneur, on appelle le conteneur, suivi d'un point et du nom de l'objet. On peut ainsi passer par tous les étages de la hierarchie pour accéder à un objet. Par exemple, supposons que nous voulions accéder au "Graphique 2" du "Classeur B". Nous l'appelons ainsi: Application.ClasseurB.Graphique2 Collection Excel utilise un genre d'objet spécial, la collection, pour faciliter la gestion des multiples objets d'une même classe (ou de classes similaires) présents dans un conteneur. Une collection est en quelque sorte équivalente à une liste de pointeurs vers chaque objet: à partir de cette liste, on peut accéder soit à un objet individuel, soit à l'ensemble des objets d'un seul coup.
32 Pour agir sur la collection entière, on n'a qu'à appeler la méthode désirée. Par exemple, la collection Workbooks de l'objet Application permet l'accès à tous les classeurs ouverts dans une session Excel. L'énoncé suivant permet de fermer tous les classeurs d'un seul coup: voidVal = Application.Workbooks.Close Habituellement, le nom d'une collection est la forme plurielle du nom de la classe d'objet qu'elle contient. A titre d'exemple, Charts est la collection d'objets qui appartiennent à la classe Chart. Remarquons qu'un objet peut appartenir à plusieurs collections simultanément, car Chart, l'objet représentant une feuille graphique, se trouve à la fois dans la collection Charts (les feuilles graphiques) et la collection Sheets (tous les types de feuilles). On s'aperçoit alors que les collections existent surtout pour simplifier le traitement de plusieurs objets d'un même genre, comme par exemple dans le cas d'énoncés itératifs qui effectuent un traitement similaire sur chaque item d'une collection. Pour référer à un objet individuel, on utilise la méthode Item(index) qui renvoie un objet unique de la collection, en spécifiant en paramètre son index. Cet index peut être soit un nombre entier, soit une chaîne de caractères. Le nombre représente la position du pointeur de l'item recherché dans la collection et est égal ou supérieur à 1, car toutes les collections d'Excel sont indexées à partir de la valeur 1. La chaîne de caractères représente le nom particulier de l'objet, soit la valeur de la propriété Name de cet objet. Si comme dans notre exemple précédent deux classeurs sont ouverts, nommément "ClasseurA" et "ClasseurB", nous pouvons adresser spécifiquement "ClasseurB" avec la syntaxe suivante: Set voidObj = Application.Workbooks.Item("ClasseurB") Pour alléger la syntaxe, toutefois, Excel considère item(index) la méthode par défaut des objets. Conséquemment, on peut omettre le point et le mot item lors de l'appel d'un membre d'une collection. Ainsi, l'appel de "Graphique2" à partir de "ClasseurB" peut s'effectuer ainsi: Set voidObj = _ Application.Workbooks("ClasseurB").Sheets("Graphique2") Le symbole '_' utilisé dans le code indique à Excel que la première ligne se poursuit sur la ligne suivante. On peut ainsi répartir un énoncé sur plusieurs lignes en ajoutant ce symbole à la fin de chaque ligne précédant la dernière. Un autre raccourci permis est d'omettre le nom du conteneur par défaut, qu'Excel déduit selon le contexte approprié. Ainsi, on peut omettre par exemple le mot Application pour l'appel d'un objet Workbook. La création d'une instance de classe (i.e. un objet) se fait à partir de la collection correspondante avec la méthode Add. Par exemple, l'ajout d'une nouvelle feuille graphique dans "ClasseurB" se fait à partir de sa collection Charts de la façon suivante: Set voidObj = Workbooks("ClasseurB").Charts.Add Objet actif Pendant le déroulement d'une session Excel, il est toujours possible d'identifier le contexte de travail. Nous entendons par contexte de travail l'ensemble des objets qui peuvent être affectés par la prochaine action exécutée soit par l'usager lui-même ou via un programme
33 Visual Basic en cours d'exécution. Ces objets sont dits actifs, et l'objet Application possède des méthodes qui retournent justement une référence à ces objets importants: ActiveWorkbook, ActiveSheet, ActiveChart, et ainsi de suite. Certaines méthodes renvoyant un objet actif n'utilisent pas le mot "Active"; c'est le cas notamment de Selection qui retourne un ou plusieurs objets (de n'importe quelle classe) sélectionnés explicitement par l'usager à l'aide du curseur, ou à la suite d'une instruction au cours de l'exécution d'une procédure Visual Basic. Dans le cadre de notre travail, l'objet retourné par Selection est typiquement une plage de cellules. Pour revenir à notre exemple, si "ClasseurB" est le classeur actif de cette session, c'est-à-dire le classeur dont les feuilles sont présentement affichées à l'écran, la simplification suivante devient possible: ActiveWorkbook.Sheets("Graphique2") Et si en plus d'être le classeur actif, la feuille active de "ClasseurB" est "Graphique2", l'expression atteint son maximum de simplicité: ActiveSheet 3.2 Visual Basic pour Applications Dans cette section, nous décrivons notre usage de l'environnement Visual Basic pour Applications (VBA). 3.2.1 Introduction Originalement conçu comme un langage de macro-instructions pour une base de données, Visual Basic s'est d'abord transformé en un langage de programmation orienté-objet, pour ensuite être désigné comme le langage de contrôle pour diverses applications permettant cette possibilité. Plus précisément, la version du langage utilisée pour l'automatisation des applications s'appelle Visual Basic pour Applications: elle retient de la version indépendante un noyau de base qui permet le traitement des objets particuliers des applications contrôlées. Il est important de noter que Visual Basic pour Applications nous fournit les outils pour contrôler ces objets mais ne permet pas de définir de nouvelles classes d'objets. Cette possibilité n'existe qu'avec la version "complète" de Visual Basic. VBA s'apparente à un langage de programmation structuré comme Pascal ou C. On y retrouve toutes les composantes "classiques": d'une part les déclarations de variables, de procédures et de fonctions, et d'autre part les énoncés d'affectation, de sélection et d'itération. Les paragraphes suivants reprennent ces aspects du langage. 3.2.2 Déclarations Les identificateurs de variables, de constantes, de procédures et de fonctions doivent être des chaînes de caractères alphanumériques commençant par une lettre. Les lettres minuscules et majuscules ne sont pas distinctes; en d'autres mots, voidVal, VOIDVAL et voidval sont considérés par Excel comme étant le même identificateur.
34 Variables La déclaration des variables en Visual Basic n'est pas requise. Pourtant, la possibilité d'exiger la déclaration des variables avant leur usage existe. Nous utilisons ce style de programmation dans ce projet puisqu'il minimise le risque d'erreurs et améliore la compréhension du code. La commande Option Explicit placée au début d'un module force la déclaration des variables. Pour déclarer une variable, on utilisera une des quatre formes possibles selon la portée que l'on désire accorder à cette variable. Le Tableau 3.1 résume les cas possibles, en passant de la portée la plus globale à la plus locale. Déclaration Déclarée dans Portée de la variable Public identificateur Module Globale pour toute procédure dans tout module dans tout classeur Public identificateur Module, avec Option Private Module Globale pour toute procédure dans tout module dans un classeur unique Dim identificateur ou Private identificateur Module Globale pour les procédures dans un module unique Dim identificateur Procédure Locale à une procédure unique Tableau 3.1: Déclaration dequotesdbs_dbs33.pdfusesText_39
[PDF] dessiner cercle word
[PDF] chainon deductif exercices 5eme
[PDF] initiation ? la démonstration 5ème exercices
[PDF] volcanisme svt 4ème
[PDF] volcanisme cours
[PDF] exposé sur le volcanisme
[PDF] le volcanisme pdf
[PDF] commentaire de texte seconde exercice
[PDF] question choix multiple drole
[PDF] question choix multiple couple
[PDF] frais extraordinaires accord préalable
[PDF] frais extraordinaires liste
[PDF] a propos des fameux frais extraordinaires
[PDF] frais extraordinaires code civil
