 Configuration VPN SSL (OpenVPN) sur environnement Windows XP
Configuration VPN SSL (OpenVPN) sur environnement Windows XP
Configuration VPN SSL (OpenVPN) sur environnement Windows XP. -. Guide technique. V1.0. Orange France http://www.orange-programmepartenaires.com/.
 Personnalisez votre environnement informatique sous Windows xp
Personnalisez votre environnement informatique sous Windows xp
Pour sortir des sentiers battus des réglages standards de Windows xp vous pouvez changer les paramètres pour personnaliser votre environnement informatique
 Liste des commandes Windows XP
Liste des commandes Windows XP
ENDLOCAL Stoppe la localisation des modifications de l'environnement dans un fichier de commandes. ERASE. Supprime un ou plusieurs fichiers (même chose que DEL).
 Postes de travail dans le Cloud
Postes de travail dans le Cloud
environnement Windows XP ? migrer vos postes de travail Windows XP vers Windows 7 ou Windows 8. Mais le problème est plus vaste.
 Allez plus loin avec Windows XP
Allez plus loin avec Windows XP
13 nov. 2006 Plus loin avec Windows XP. 1. Allez plus loin ... Le bureau de Windows XP (après une installation) ... Personnalisez votre environnement.
 Introduction à linformatique Initiation Windows XP
Introduction à linformatique Initiation Windows XP
manipulations de base de Windows XP. Soyez particulièrement vigilant à l'utilisation de la souris et de ses deux boutons. Car toute l'informatique (enfin.
 Améliorer lexpérience utilisateur en environnement TSE
Améliorer lexpérience utilisateur en environnement TSE
Ainsi il est possible d'afficher LDCompta : - au look XP en TSE à partir de Windows Server 2003 (éditions Standard
 Groupes et utilisateurs locaux avec Windows XP
Groupes et utilisateurs locaux avec Windows XP
en tâche de fond dans le serveur quand il tourne sous Windows XP serveur. La variable d'environnement %SytemSDrive% désigne en général à la partition C:.
 Abderrahmane Abed
Abderrahmane Abed
18 jan. 2013 Gestionnaire code source : Microsoft Visual SourceSafe. Environnement : Windows XP Windows 7 et Windows Server 2008.
 Textes inclure sur la page Web de tlchargement de SOITEAU
Textes inclure sur la page Web de tlchargement de SOITEAU
o Windows XP ® Si vous possédez déjà une version de Microsoft Office ... une application développée pour fonctionner dans l'environnement Access ...
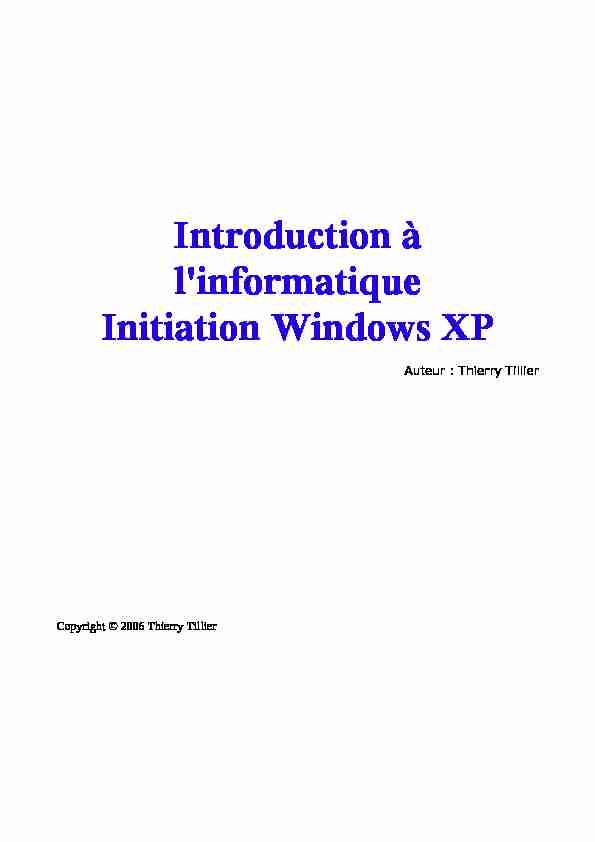
Introduction à
l'informatiqueInitiation Windows XPAuteur : Thierry TillierCopyright © 2006 Thierry Tillier 2/38 IntroductionL'objectif de ce livret est de vous faire découvrir l'informatique et les manipulations de base de Windows XP. Soyez particulièrement vigilant à l'utilisation de la souris et de ses deux boutons. Car toute l'informatique (enfinpresque) se résume à clic droit ; clic gauche, et un peu de frappe au milieu.Introduction à l'informatique Copyright © 2006 Thierry TILLIER 3/38
4/381 1 L'informatiqueL'informatiqueCe mot est issue de la contraction des mots information et automatique. C'est Philippe Dreyfus
qui en est l'auteur dans les années 50. En 1967, l'Académie française l'intègre dans la langue. De fil
en aiguille on en trouve des dérivés dans les autres langues. Sauf en anglais, on l'on préfère
l'expression Computer Science.2 2 Les familles d'ordinateursLes familles d'ordinateursOn distingue plusieurs familles d'ordinateurs selon leur format.Les mainframesTraduction : Ordinateurs centraux. Il s'agit d'ordinateurs surpuissants qui sont utilisés pour des
opérations de calculs très lourds ou de traitements de données volumineuses.Les ordinateurs personnelsDeux catégories doivent être distinguées :Les PC de bureau
En anglais : desktop computer. Ils sont composés d'une carte mère et d'un boîtier raccordé à un
écran, un clavier et une souris.Les PC portableEn anglais : notebooks et laptop Ils sont composés d'un boîtier qui intègre tous les composants :
carte mère, écran, clavier ... Ils sont aussi équipés de sorties pour divers périphériques.Les tablettes PCCe sont des PC portables avec un écran tactileLes centres multimédiaCe sont des plate formes matérielles destinées à pilotes des éléments HifiLes assistants personnels (PDA pou Personal Digital Assistant)Ce sont des ordinateurs de poche destinés à une utilisation d'organisation.Introduction à l'informatique Copyright © 2006 Thierry TILLIER 5/38
L'ordinateur portableL'assistant personnel6/382 Les familles d'ordinateurs3 3 L'ordinateur de bureau.L'ordinateur de bureau.3.1 La TourIl est composé d'une tour :Arrière de la tourIntroduction à l'informatique Copyright © 2006 Thierry TILLIER 7/38Boîtier (modèle grande tour)Un lecteur de CDUn lecteur ZipUn lecteur de DVDUn lecteur de disquetteLe bouton de mise en marcheLe bouton Reset : A N'UTILISER QUAND CAS D'EXTRÊME URGENCETémoins lumineuxLes différentes prises pour la connexion des clavier, souris, écran ...
3.2 L'écranL'écran CRTL'écran plat LCD3.3 Le clavier8/383 L'ordinateur de bureau.
3.4 Les sourisSans fils et optiqueVue de dessusVue de dessousFilaire et à bouleLe bouton gauche vous servira à lancer un programme ou sélectionner un fichier. Il suffit
d'appuyer brièvement sur ce bouton : faire un clic. Il faudra parfois faire ce qu'on appelle un double-clic : Appuyer deux fois assez rapidement sur ce bouton.Le bouton droit vous servira à afficher un menu appelé menu contextuel.
La roulette permet de monter ou descendre l'affichage de l'écran.Introduction à l'informatique Copyright © 2006 Thierry TILLIER 9/38Bouton gauche de la sourisRouletteBouton droit de la sourisCompartiment de la boule.La partie optiqueCompartiment pour piles rechargeables
4 4 Comment brancher l'ordinateurComment brancher l'ordinateur4.1 L'alimentation généraleA l'arrière de la tour vous trouverez les différentes prises pour les branchements. Commençons par
le branchement au secteurs.4.2 Branchement du clavier et de la souris.Les prises mâles PS/2Elles sont repérées maintenant par des couleursAttention en les branchant, il y a sens de branchement.10/384 Comment brancher l'ordinateurBouton d'alimentation générale. Celui doit être sur O pour effectuer tous les branchements. Quand tout sera branché, vous le positionnerez sur IVentilateur du bloc alimentation.Prise secteur. C'est ici que vous branchez le cordon secteur.Prise violette pour le clavierPrise verte pour la souris
On trouve aussi un autre genre de prise qui tend à se généraliser, c'est la prise USB, qui peut être associé au clavier ou à la souris.Le symbole des prises USB est celui-ci, que vousretrouverez sur les prises et les cordons USB.4.3 Branchement de l'écranIntroduction à l'informatique Copyright © 2006 Thierry TILLIER 11/38Sur la prise verte, vous branchez le cordon de la souris PS/2Sur la prise violette, vous branchez le cordon du clavier PS/2Prise parallèle. Si vous avez une imprimante parallèle, c'est ici que vous devez la raccorder à votre PCPrise sérieUne prise VGA de couleur bleue vous permet de brancher votre écran. Le cordon de l'écran doit également être de couleur bleue.
4.4 Autres branchementsUne fois les branchements effectués, pensez à appuyer sur le bouton
d'alimentation générale :5 5 Allumer l'ordinateurAllumer l'ordinateurPour allumer l'ordinateur vous devez repérer le bouton de mise en marche qui doit ressembler à cela
Repérez ce bouton et appuyez dessus. Vous devez en trouver unsimilaire sur votre écran avec le même symbole, appuyez aussi dessus.Après quelques minutes, Windows XP apparaît sur votre écran.12/385 Allumer l'ordinateurBouton de mise en marche de l'ordinateur. Il est soit rond, ovale ou de quelque autre forme.Quelque soit la forme du bouton, vous retrouverez ce symbole. Selon votre PC, vous pouvez avoir de 2 à 6 prises USB. C'est ici que vous pourrez brancher une Webcam, une souris à prise USB, une clé USB, une imprimante USB ...Selon les modèles, vous aurez peut-être une prise réseau. De plus en plus utilisée pour la connexion Internet via un routeur.Certaines carte mère sont équipée de sortie audio. La prise verte vous permet de brancher vos haut parleursLe bouton doit être positionné sur I
6 6 Initiation Windows XPInitiation Windows XP6.1 Au démarrageSi plusieurs utilisateurs sont configurés sur votre ordinateur vous aurez peut-être un écran similaire
avec le nom des utilisateurs autorisés à se servir du PC.Si vous êtes le seul utilisateur et que vous n'ayez pas défini de mot de passe Windows XP se lance
directement.Introduction à l'informatique Copyright © 2006 Thierry TILLIER 13/386.2 Mot de passeDans le cas précédent, on vous demandera peut-être un mot de passe pour ouvrir une session.14/386 Initiation Windows XPCliquez avec le bouton gauche de la souris sur votre nomTapez votre mot de passe dans la zone de saisie qui apparaît.
6.3 Le bureau.Introduction à l'informatique Copyright © 2006 Thierry TILLIER 15/38Le bureau, il contient quelques icônes appelés raccourci.Icône. Un double clic sur un de ces icônes lancera le programme qui lui est associé. Ici PowerDVD. Au démarrage, vous ne devez avoir que quelques raccourcis. Nous apprendrons à en créer. Mais je vous conseille de ne pas trop en mettre sur votre bureauBouton DémarrerBarre de lancement rapide. Par défaut elle n'est pas active. Nous apprendrons à la mettre en placeUn programme est en cours d'exécution, mais son affichage a été réduit.Zone des processus. Ce sont tous les programmes qui tournent seuls (comme les anti -virus, les pare-feu ...)Date et heure
6.4 Bouton démarrerVous devez bouger votre souris de manière à placer le curseur (la flèche blanche) sur le bouton
démarrer en bas à gauche de votre écran16/386 Initiation Windows XPCliquez sur le bouton démarrer grâce au bouton gauche de votre souris.Vous accéderez à tous vos dossiers enregistrés sur le PC en cliquant sur une de ces commandesCette zone permet d'ouvrir certaines applications Windows pour configurer votre ordinateur ou ajouter des programmes ou une imprimante...Vous retrouverez ici les derniers programmes utilisés.La zone supérieure est généralement réservée aux applications internetBouton arrêter. Pour éteindre votre ordinateur, vous devrez impérativement cliquer sur ce bouton.Bouton " Fermer la session ». Utilisez ce bouton si plusieurs utilisateurs utilisent votre PC. Ce bouton n'éteint pas l'ordinateur, il ferme votre session.
Introduction à l'informatique Copyright © 2006 Thierry TILLIER 17/38Cliquez sur le menu " Tous les programmes »Les autres icônes sont des menus qui donnent accès au programme voulu.Le menue s'affiche et vous donne accès à tous les programmes installés sur votre PC. Ici les programmes Word, Excel ... sont accessibles en cliquant sur leur icône.
18/386 Initiation Windows XPCliquez sur le menu Jeux. Ce menu contient uniquement les jeux de WindowsCliquez sur la commande " Freecell »
Le jeu se lance.Introduction à l'informatique Copyright © 2006 Thierry TILLIER 19/38La barre bleu s'appelle la barre de titre. Elle contient généralement le nom du programme et parfois le nom du fichier qui est ouvert.La zone du dessous s'appelle la barre de menu. Elle contient du texte qui correspondent à une liste. Cette liste correspond aux commandes possibles. Cliquez sur le menu " Partie »Le menu apparaît, il suffit de choisir notre action. Cliquez sur " Nouvelle partie »
La partie commence.Notez que dans la barre des tâches apparaissent tous les programmes en cours. Dans l'exemple ci-dessous, deux programmes sont lancés20/386 Initiation Windows XPPour fermer une application vous pouvez cliquez sur la croix blanche sur fond rouge. Ce bouton est présent dans tous les programmes (ou presque)Vous trouverez de plus en plus des boutons de ce types plus petit et plus discrets.
7 7 Personnalisation du bureauPersonnalisation du bureau7.1 Les propriétés du bureauNous allons changer le fond d'écran et faire quelques manipulations pour personnaliser votre écran.Introduction à l'informatique Copyright © 2006 Thierry TILLIER 21/381 : Placez votre curseur (en bougeant votre souris) quelque part sur le bureau mais pas sur un icône2 : Cliquez sur le bouton droit de la souris. Et le menu contextuel s'affiche3 : Cliquez sur la commande " Propriétés » 4 : La boîte de dialogue " Propriétés d'affichage » s'affiche.Vous trouvez ici cinq onglets en cliquant dessus vous changez l'affichage de la boîte.Ce bouton est une liste déroulante. En cliquant dessus vous faites apparaître une listeCette zone est l'aperçu de votre sélection - l'onglet " Thèmes » étant actif..L'onglet actif possède une bordure de couleur ocre dans la partie supérieure.
Essayons de changer l'aspect du fond d'écran de notre bureau.2 : Choisissez le modèle " Mur de Santa Fe »
22/387 Personnalisation du bureau 1 : Cliquez sur l'onglet " Bureau »Vous visualiserez ici l'aperçu de vos choixDans cette liste, vous voyez tous les arrière-plans de Windows.Vous pouvez choisir de ne pas afficher le fond sur tout l'écran. La liste déroulante vous permet de choisir la manière d'afficher votre arrière-plan. Testez-les pour voir Ce bouton vous permet de faire descendre la liste de gauche. Pour cela il faut opérer un cliquer-glisser. Vous enfoncez le bouton gauche de la souris et vous le maintenez enfoncé, ensuite vous bougez votre souris vers le bas ; votre curseur à l'écran doit suivre votre mouvement à la souris.
Nous pouvons également personnaliser les éléments de notre bureau. Pour cela, cliquez sur le
bouton " Personnalisation du Bureau », il se trouve sous la liste des arrière-plans.Introduction à l'informatique Copyright © 2006 Thierry TILLIER 23/383 : Cliquez sur le bouton " Personnalisation du Bureau »Vous pouvez ajoutez des icônes sur votre bureau en cochant la case que vous souhaitez. Nous le ferons aprèsVous voyez ici les icônes qui apparaîtrons.Ce bouton vous permet de changer l'aspect visuel des icônes.4 : Veuillez cochez les deux cases suivantes.La boîte de dialogue de personnalisation s'affiche5 : Enfin, vous pouvez cliquez sur le bouton " OK
24/387 Personnalisation du bureau6 : De retour sur la fenêtre des propriétés d'affichage, vous pouvez cliquez sur le bouton " Appliquez »
Résultat :Votre bureau a changer d'aspectIntroduction à l'informatique Copyright © 2006 Thierry TILLIER 25/38Les deux icônes apparaissent désormais sur votre bureau. Un double-clic sur un des icônes ouvrira le " Poste de travail » ou le dossier " Mes documents »
7.2 L'écran de veilleL'écran de veille sert à protéger votre écran lorsque vous vous absentez un moment. Si une image
reste fixe pendant un long moment, l'écran reçoit une même couleur sur chaque pixel, ce qui aura
pour effet, à long terme, d'altérer la qualité des couleurs. Pour palier cet inconvénient, vous pouvez
choisir un écran de veille. Il s'agit d'envoyer à l'écran une image variable. Cet écran de veille se
mettra en route automatiquement au bout d'un certains temps d'inactivité. Ce temps, c'est vous qui
pouvez le paramétrer.26/387 Personnalisation du bureau1 : Cliquez sur l'onglet " Ecran de veille »Vous pouvez modifier le temps. Ici il est de dix minutes. C'est à dire que dans dix minutes d'inactivité, l'écran de veille se mettra en route. 2: Mettez-le à 1 minute3 : Cliquez sur le bouton de la liste déroulante. Puis choisissez " Canalisation 3D »Votre choix apparaît.4 : Cliquez sur le bouton " Paramètres »Par défaut, c'est l'écran de veille Windows XP qui est sélectionné.
Les paramètres ne sont pas accessibles pour tous les écrans de veille. Mais celui que nous avons
choisi (Canalisation 3D) nous permet de modifier certains paramètres.Vous retourner ensuite à l'affichage de la fenêtre des propriétés d'affichage :Pour tester votre écran de veille lâchez la souris et attendez une minute sans toucher ni à la souris,
ni au clavier. Après une minute d'inactivité, l'écran de veille se mettra en fonction.Introduction à l'informatique Copyright © 2006 Thierry TILLIER 27/381 : Cliquez sur le bouton de la liste déroulante2 : Choisissez Mélangé.3 : Choisissez " Texture »4 : Cliquez sur le bouton " Texture » et dans la fenêtre qui apparaît, choisissez une image. Puis validez votre choix5 : Cliquez sur " OK » pour valider votre choix6 : Cliquez sur le bouton " Ok » pour effectuer tous les changements que nous venons d'opérer.
7.3 Image personnelle en arrière-planSi vous souhaitez mettre la photo de votre conjoint et de vos enfants en guise d'image d'arrière-plan
de votre bureau, vous devait avoir cette photo dans un dossier de votre ordinateur - le livret 2 vous
donnera toutes les astuces pour gérer vos fichiers et vos dossiers. Pour l'exemple nous prendronsune des images de Windows XP. 28/387 Personnalisation du bureau1 : Cliquez sur le bouton " Démarrer »2 : Cliquez sur le bouton " Mes documents »
La fenêtre d'exploration de " Mes documents » s'affiche.Introduction à l'informatique Copyright © 2006 Thierry TILLIER 29/383 : Pointez votre curseur de souris (la flèche blanche) sur le dossier " Mes images » et faites un double-clic avec le bouton gauche de la souris (deux clics très rapides)4 : Le dossier " Mes Images » s'ouvre. Faites un double-clic sur le dossier " Echantillons d'images »
Notes : D'une manière générale, un clic sur le bouton gauche de la souris sélectionne ce qui se
trouve sous le curseur ou lance un programme (dans le menu Démarrer / Tous les programmes). Un double-clic ouvre un dossier. Et un clic avec le bouton droit affiche un menu. Le menu afficherdépend toujours de ce qui se trouve sous le curseur au moment du clic - clic droit sur un dossier,
clic droit sur un fichier, clic droit sur le bureau ... tous ces clics afficheront un menu contextuel
différents (contextuel pour contexte).30/387 Personnalisation du bureau5 : Dans la fenêtre qui apparaît, vous pouvez sélectionner des photos . Placez votre curseur sur une des images puis cliquez avec le bouton droit de la souris.6: Dans le menu contextuel qui s'affiche, amenez votre curseur sur la commande " Définir en tant que ... » puis cliquez avec le bouton gauche de la souris
7.4 Modifier l'apparence des fenêtres (jeux de couleurs)Windows XP vous offre aussi la possibilité de changer les couleurs des fenêtres (barre de titre,
couleur de la fenêtre active / inactive ..). Testons cette possibilité. Reprenez la méthode vue plus
haut pour afficher la boîte de dialogue des " Propriétés d'affichage »Introduction à l'informatique Copyright © 2006 Thierry TILLIER 31/38 1 : Cliquez sur l'onglet " Apparence »Vous pouvez choisir ici un style prédéfini, mais nous allons faire mieux 3 : Cliquez sur le bouton " Avancé »
32/387 Personnalisation du bureauLa boîte de dialogue " Paramètres avancés » s'affiche.1 : Cliquez sur le bouton pour dérouler la liste2 : Vous pouvez choisir chacun un élément - par exemple la barre de titre active3 : Cliquez sur le bouton pour dérouler la liste des couleurs4 : Cliquez sur une couleur pour la sélectionnerSi ces couleurs ne vous plaisent pas, en cliquant sur le bouton " Autre ... » vous aurez plus de choixPour modifier un autre élément vous devrez faire une nouvelle sélection dans la liste. Tous les choix que vous ferez sont conservés en mémoire.
AstucesIntroduction à l'informatique Copyright © 2006 Thierry TILLIER 33/38En cliquant directement sur l'élément que vous voulez modifier vous le sélectionnez automatiquement.L'élément sélectionné est automatiquement mis à jour dans la zone " Elément »Il vous reste à valider en cliquant sur le bouton " OK »
7.5 Les propriétés de la barre des tâchesVoyons maintenant comment personnaliser votre barre des tâches.34/387 Personnalisation du bureau 1 : Amenez votre curseur sur la barre des tâches (barre bleue en bas de votre écran)2 : Cliquez sur le bouton droit de la souris.3 : Dans le menu contextuel qui s'affiche, cliquez (avec le bouton gauche de la souris) sur la commande " Propriétés »La boîte de propriétés de la barre des tâches s'afficheIl suffit de cocher ou de décocher les cases selon vos désirs.
7.6 Créer un raccourciPour ajouter un raccourci sur le bureau procédez comme suit :Le raccourci de Word apparaît sur votre bureau. Un double-clic dessus lancera Word.Dans le livret suivant vous apprendrez à gérer vos fichiers.Introduction à l'informatique Copyright © 2006 Thierry TILLIER 35/381 : Cliquez sur le bouton " Démarrer »2 : Cliquez sur le menu " Tous les programmes »3 : Choisissez le sous-menu " Microsoft Office » (si vous possédez Office 2003)4 : Placez votre curseur sur »Microsoft .. Word 2003 » puisCliquez avec le bouton droit de la souris5 : Cliquez avec le bouton gauche de la souris sur " Envoyer vers »6 : Enfin cliquez (avec le bouton gauche) sur " Bureau (créer un raccourci) »
8 8 Arrêter l'ordinateurArrêter l'ordinateurUn nouvelle fenêtre vous demande confirmation. Veuillez de nouveau cliquer sur le bouton
" Arrêter »36/388 Arrêter l'ordinateur1 : Pour arrêter l'ordinateur, cliquez sur le bouton " Démarrer »2 : Cliquez ensuite sur le bouton " Arrêter »
9 9 ExercicesExercices9.1 Exercices 1Allumez l'ordinateur.Veuillez modifier l'arrière-plan du bureauVeuillez choisir l'écran de veille " Texte défilant »
Appliquez un jeu de couleurs9.2 Exercice 2Veuillez créer un raccourci sur votre bureau. Choisissez les programmes Bloc-notes, Excel et le jeu
du solitaire.Introduction à l'informatique Copyright © 2006 Thierry TILLIER 37/38Table des matières1 L'informatique...................................................................................................................................5
2 Les familles d'ordinateurs..................................................................................................................5
3 L'ordinateur de bureau.......................................................................................................................7
3.1 La Tour......................................................................................................................................7
3.2 L'écran........................................................................................................................................8
3.3 Le clavier...................................................................................................................................8
3.4 Les souris...................................................................................................................................9
4 Comment brancher l'ordinateur.......................................................................................................10
4.1 L'alimentation générale............................................................................................................10
4.2 Branchement du clavier et de la souris....................................................................................10
4.3 Branchement de l'écran............................................................................................................11
4.4 Autres branchements................................................................................................................12
5 Allumer l'ordinateur.........................................................................................................................12
6 Initiation Windows XP....................................................................................................................13
6.1 Au démarrage...........................................................................................................................13
6.2 Mot de passe............................................................................................................................14
6.3 Le bureau.................................................................................................................................15
6.4 Bouton démarrer......................................................................................................................16
7 Personnalisation du bureau..............................................................................................................21
7.1 Les propriétés du bureau..........................................................................................................21
7.2 L'écran de veille.......................................................................................................................26
7.3 Image personnelle en arrière-plan............................................................................................28
7.4 Modifier l'apparence des fenêtres (jeux de couleurs)..............................................................31
7.5 Les propriétés de la barre des tâches.......................................................................................34
7.6 Créer un raccourci....................................................................................................................35
8 Arrêter l'ordinateur..........................................................................................................................36
9 Exercices..........................................................................................................................................37
9.1 Exercices 1...............................................................................................................................37
9.2 Exercice 2................................................................................................................................37
38/389 Exercices
quotesdbs_dbs32.pdfusesText_38[PDF] INITIATION AU SYSTEME D EXPLOITATION WINDOWS 2000
[PDF] FORMULAIRE DE PRESENTATION DU PROJET
[PDF] Documentation administrative
[PDF] UNIFORMATION OPCA - OPACIF - OCTA
[PDF] Statut de l élu étudiant
[PDF] Souscrire ou acheter des obligations
[PDF] Enquête sur les besoins de formation des élus locaux
[PDF] DIRECTION DE LA VOIRIE ET DES DEPLACEMENTS
[PDF] La représentation des usagers d ESAT par leurs pairs
[PDF] Sommaire 1 CONFIGURER SA MESSAGERIE 2 2 CONSULTER VOS MAILS SUR INTERNET (WEBMAIL) 6 3 PROBLEMES POSSIBLES 7
[PDF] INSTRUCTION BUDGETAIRE ET COMPTABLE M14 TOME 2 - ANNEXES
[PDF] COORDINATION Céline Thibault, inf., M.A. Adjointe à la directrice Direction, Développement et soutien professionnel, OIIQ RÉDACTION.
[PDF] Deuxième forum de l océan Indien sur l entrepreneuriat féminin 19 21 novembre 2013 Moroni, Union des Comores
[PDF] Chapitre 5 : Zone NC. Zone de richesses naturelles réservée aux activités agricoles
