 GUIDE DUTILISATION
GUIDE DUTILISATION
6. 7. Prise en main rapide des services de la DartyBox THD. 2. Messagerie Internet : Votre accès se fait avec votre adresse email et un mot de passe. 1-
 AGENDA ET MESSAGERIE ZIMBRA
AGENDA ET MESSAGERIE ZIMBRA
Feb 1 2019 que votre message soit envoyé. Il est possible de sélectionner seulement une date dans le futur. 1. 3. 4. 5. 6. 7. 2. 2 ...
 Guide utilisateur ZIMBRA
Guide utilisateur ZIMBRA
2. Sommaire. 1. CONNEXION A LA MESSAGERIE ZIMBRA . 3.3.3. Internet . ... Dès l'ouverture de votre messagerie vos nouveaux mails apparaissent en gras ...
 La bonne utilisation de le-mail dans lentreprise
La bonne utilisation de le-mail dans lentreprise
Le présent document a pour unique vocation de sensibiliser à la bonne gestion des e-mails. Le MEDEF décline toute responsabi- lité en ce qui concerne l'
 guide dautodéfense numérique
guide dautodéfense numérique
d'autodéfense numérique tome 2 en ligne troisième édition automne 2017 iii. Préface à la troisième édition v. Sommaire. 1. I. Comprendre. 7. 1 Bases sur ...
 Guide des services numériques pour les étudiants de Paris 1
Guide des services numériques pour les étudiants de Paris 1
Il me permet aussi de partager des documents avec un étudiant ou un enseignant. * Dans l'ENT je sélectionne Office 365. 1 Je peux créer un nouveau document
 Convergences 2.0
Convergences 2.0
votre compte via convergence (https://webmail.ac-paris.fr). • Avoir installé l'agenda pour Thunderbird : Lightning. 1. 2. Accédez à l'agenda.
 ZIMBRA CONSEILS
ZIMBRA CONSEILS
Créer une liste de diffusion par mail ou d'un groupe de contacts Activer la double authentification Zimbra (2FA). 1. 2. 3. 4. 5. 6. 7.
 Messagerie Webmail et Agenda UPJV
Messagerie Webmail et Agenda UPJV
2) de consulter vos mails UPJV et votre agenda sur le webmail ; 3) de paramétrer un logiciel de messagerie : pour votre compte mail UPJV ; pour un compte mails hors UPJV (Gmail Hotmail ) ; pour votre agenda UPJV ; pour votre emploi du temps CELCAT ; pour un agenda hors UPJV ;
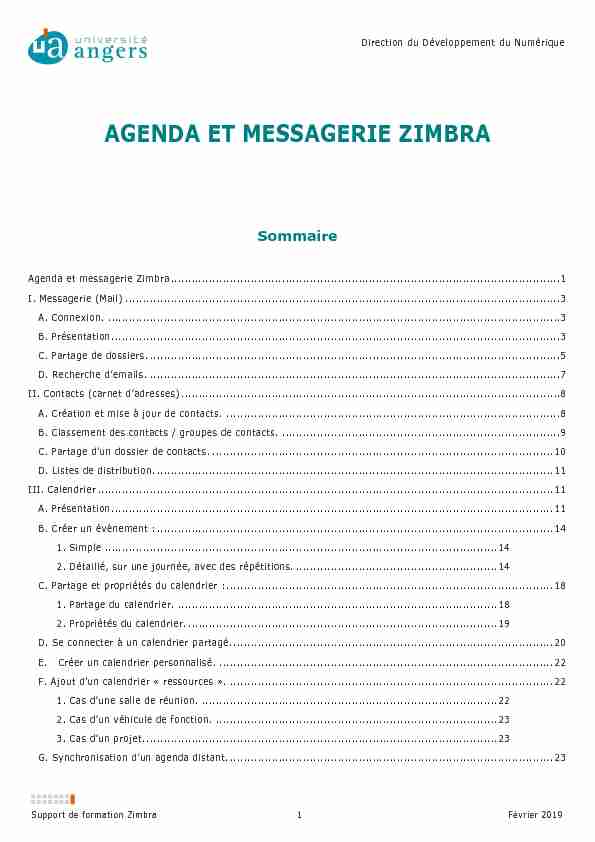
Direction du Développement du Numérique
Support de formation Zimbra 1 Février 2019AGENDA ET MESSAGERIE ZIMBRA
Sommaire
Agenda et messagerie Zimbra ................................................................................................................ 1
I. Messagerie (Mail) ............................................................................................................................. 3
A. Connexion. .................................................................................................................................. 3
B. Présentation. ................................................................................................................................ 3
C. Partage de dossiers. ...................................................................................................................... 5
A. Création et mise à jour de contacts. ................................................................................................ 8
B. Classement des contacts / groupes de contacts. ................................................................................ 9
D. Listes de distribution. .................................................................................................................. 11
III. Calendrier ................................................................................................................................... 11
A. Présentation. .............................................................................................................................. 11
B. Créer un évènement : .................................................................................................................. 14
1. Simple ................................................................................................................. 14
2. Détaillé, sur une journée, avec des répétitions. .......................................................... 14
C. Partage et propriétés du calendrier :.............................................................................................. 18
1. Partage du calendrier. ............................................................................................ 18
2. Propriétés du calendrier. ......................................................................................... 19
D. Se connecter à un calendrier partagé. ............................................................................................ 20
E. Créer un calendrier personnalisé. ................................................................................................ 22
Direction du Développement du Numérique
Support de formation Zimbra 2 Février 2019H. Vue de divers calendrier. ............................................................................................................. 24
IV. Tâches. ....................................................................................................................................... 26
V. Porte-documents ........................................................................................................................... 27
VI. Préférences ................................................................................................................................. 29
A. Compte ± délégation ± compte complémentaire (avatar). .................................................................. 29
B. Signatures. ................................................................................................................................ 29
C. Calendrier. ................................................................................................................................. 30
D. Mail. ........................................................................................................................................ 31
E. Filtres. ..................................................................................................................................... 31
VII. Mon compte. ............................................................................................................................... 33
Direction du Développement du Numérique
Support de formation Zimbra 3 Février 2019I. Messagerie (Mail)
A. CONNEXION.
Afin de se connecter à l'agenda Zimbra, vous devez utiliser un navigateur web puis allez sur : Guichet numérique ĺ Mes essentiels / ZimbraB. PRESENTATION.
on retrouve en 1 les boites classiques.Si vous cliquez en 2 sur Dossiers,
vous pourrez créer des dossiers et des sous-dossiers où vous archiverez vos messages.Si vous cliquez en 4 sur Nouveau message,
un message, mettre un titre, une ou plusieurs pièces jointes, un ou plusieurs destinatairesEn 5, visible dans le menu Options, vous pourrez,
si vous le souhaitez, indiquer un caractère votre message, vous pourrez choisir le moment où vous souhaitez réaliser son envoi en 6. et vous pourrez indiquer en 7 le jour que votre message soit envoyé.Il est possible de sélectionner seulement une
date dans le futur. 1 3 4 5 6 7 2 2Direction du Développement du Numérique
Support de formation Zimbra 4 Février 2019 Une fois positionné sur un message, les boutons ci-contre seront accessibles. On retrouve ici les fonctions habituelles de toute messagerie. sur lequel vous êtes positionné dans la boite ou dossier souhaité.En 9, le drapeau rouge permet de sélectionner
(par exemple).En 10, la flèche rouge vous prévient
du caractère urgent ou non du contenu du message reçu. demandé que les messages affichés apparaissent chronologiquement dans le temps. souhaitez en cacher une, il faut faire un clic message arrivé dans votre boite Réception, vous remarquerez un chiffre en 12 entre parenthèses dans le dossier sélectionné.En 13, vous pourrez mettre un Tag
classement sans créer de dossier.Pour mettre un tag, avec un clic droit,
sélectionnez en 14, Marquer message puis, sélectionnez un tag existant ou concevoir en 15 un nouveau tag.Vous lui donnerez en 16 un nom,
choisirez en 17 sa couleurLa liste des tags est disponible sur la partie de
section Tags (libellés).Pour renommer un tag il faut faire un clic droit
sur le tag créé puis Renommer le tag. 9 11 8 10 12 13 14 15 17 16Direction du Développement du Numérique
Support de formation Zimbra 5 Février 2019En 18, le trombone indique
que le message est accompagnéUne image dans la signature est considérée
comme une pièce jointe.En 19, les champs Dossier, Taille et Reçu
indiquent dans quel dossier est rangé dans notre messagerie.Par conversation.
De même, il vous sera possible en 22 de déplacer sur votre écran, le Panneau de lecture ou bien de le désactiver. Si vous sélectionnez à droite, certaines informations ne seront plus visibles tel que drapeau, priorité, dossier. Important : Quelque soit le message reçu, lu et/ou envoyé, si vous souhaitez le conserver, et de le laisser trainer dans la Corbeille.Lorsque vous videz votre Corbeille,
il est possible de récupérer des messagesIl suffit pour cela de cliquer
avec le bouton droit de la souris et de sélectionner en 23Restaurer objets supprimés.
C. PARTAGE DE DOSSIERS.
Il est possible de partager un dossier ou un sous-dossier " mail » auprès de plusieurs utilisateurs.
Cela peut être très utile quand on travaille en équipe sur un projet précis.Tout message mis dans ce dossier partagé sera visible par les personnes avec qui on a partagé le dossier.
18 19 2320 21
22
Direction du Développement du Numérique
Support de formation Zimbra 6 Février 2019 Pour réaliser un partage de dossier, positionnez-vous en 24 sur celui que vous souhaitez partager, puis en cliquant avec le bouton droit de la souris, sélectionnez en 25 Partager dossier.Remarque : si on partage un dossier comprenant
Dans la partie en 27, on sélectionne
le " type » de personnes avec qui on souhaite partager notre calendrier.Utilisateurs et groupes internes.
" différents » à chacun des utilisateurs pouvant accéder à votre annuaire.Invités.
à la consultation du dossier.
Public.
Votre dossier est visible de tout le monde.
En 28, on va préciser avec qui on va partager
notre calendrier. En fonction du choix en 27, utilisateurs (ils seront séparés par un point virgule). Ils auront le même rôle.Une saisie automatique (après chaque lettre
saisie) permet de visualiser les adresses de messagerie déjà présentes. En 29, on va attribuer un Rôle avec le ou les utilisateurs sur le partage du dossier. 2425
26
27
28
29
30
Direction du Développement du Numérique
Support de formation Zimbra 7 Février 2019 en ajoutant, si on le souhaite, un commentaire à ce message.Pour Modifier ou Supprimer un partage,
cliquez, avec le bouton droit de la souris, sur le dossier concerné et sélectionnez en 31 Editer Propriétés.Vous interviendrez en 32
Cliquez en 33 sur Rechercher
Si vous souhaitez enregistrer le résultat de votre recherche, cliquez sur la droite de votre écran en 34 sur le bouton Enregistrer. prenom.nom 3132
33
34
Direction du Développement du Numérique
Support de formation Zimbra 8 Février 2019 en 35 un nom à votre recherche. en 36 une couleur du dossier réceptionnant le résultat de votre recherche.Cliquez en 37 sur OK.
Le résultat de votre recherche
sera stocké dans un dossier de vos Dossiers déjà conçus dans la partie Recherches de votre messagerie en 38.Remarque :
support de formation Niveau 2 -Filtres et recherches avancées
disponible depuis le GuichetNumérique.
A. CREATION ET MISE A JOUR DE CONTACTS.
des adresses disponibles affichées.Si vous souhaitez créer un contact,
cliquez en 2 sur Contact ou bien en 3 sur Groupe si vous souhaitez concevoir un groupe de contacts. 1 2 3 3537
36
38
Direction du Développement du Numérique
Support de formation Zimbra 9 Février 2019 plusieurs informations peuvent être saisies dont voici un extrait en 4.Important :
Il ne faut pas créer un contact ayant le
personnel ou un étudiant de après avoir indiqué en 5 un nom de groupe, il suffit de sélectionner en 6, dans une liste de valeurs, les adresses souhaitées pour les ajouterDe même, on peut à tout moment
retirer une adresse en cliquant en 8 sur la croix. B. CLASSEMENT DES CONTACTS / GROUPES DE CONTACTS.Tous les contacts ou groupes de contacts peuvent être rangés dans des dossiers pour pouvoir les
retrouver plus facilement et ensuite avoir la possibilité de les partager.Cliquez en 9 avec le bouton droit
de la souris sur la zone Contacts indiquée et sélectionnez en 10Nouveau dossier des contacts.
Une nouvelle fenêtre apparait.
4 5 7 8 6 9 10Direction du Développement du Numérique
Support de formation Zimbra 10 Février 2019Indiquez en 11 un nom de dossier
Vous visualiserez en 13
les dossiers déjà conçus.Cliquez sur le bouton OK
pour enregistrer.Le groupe de contacts en 14
que vous avez conçu en page 8 pourra être rangé dans un des dossiers.Il suffit de se positionner dessus
puis de le déplacer en 15 que vous avez déjà conçu. (copie carbone invisible). il est possible de partager un dossier ou un sous-dossier de contacts.Cliquez avec le bouton droit
de la souris en 16 sur le dossier que vous souhaitez partager.Si vous venez précédemment
de ranger le groupe de contacts dans le dossier sélectionné, vous verrez apparaître en 17 son appartenance au dossier.Sélectionnez Partager le dossier
des contacts en 18. avec qui on partage le dossierà ces utilisateurs (voir en page 6).
Attention :
ordre les personnes avec qui vous avez partagés le groupe de contact ne verront pas votre groupe de
contact à jour. 15 14 16 17 18 13 12 11Direction du Développement du Numérique
Support de formation Zimbra 11 Février 2019D. LISTES DE DISTRIBUTION.
partages.Au lieu de partager la ressource utilisateur par utilisateur, on partage celle-ci, en une seule fois,
distribution visibles en 20. faire la demande par ticket.III. Calendrier
A. PRESENTATION.
1 2 3 5 4Prénom Nom
19 20Direction du Développement du Numérique
Support de formation Zimbra 12 Février 2019 Ce calendrier en 2 permet de visualiser rapidement Ci-dessous, vous visualisez la période du calendrier affiché. du calendrier sélectionné en 5. 1 2 3 4 5Direction du Développement du Numérique
Support de formation Zimbra 13 Février 2019Notes personnelles
6Direction du Développement du Numérique
Support de formation Zimbra 14 Février 2019B. CREER UN EVENEMENT :
1. Simple
Pour créer un évènement,
sélectionner en 7 la date correspondante avec la souris et glissez-là Apparaît en 8, une fenêtre à compléter.En 9, indiquez le Sujet.
En 10, si vous le connaissez,
saisissez le lieu sinon, cliquez en 11 sur le lien Suggérer un emplacement. disponibles. Une fois sélectionné, cela assurera en même temps sa réservation sur le calendrier de cet emplacement.En 12, vous pourrez ajuster les heures
Après avoir cliqué en 13 sur OK, voici ci-dessous comment apparaît votre évènement2. Détaillé, sur une journée, avec des répétitions.
on voit apparaitre un large écran où il est possible de compléter certaines informations. Ou en double-
7 8 9 11 13 12 10Direction du Développement du Numérique
Support de formation Zimbra 15 Février 2019En 14, si vous cliquez sur le lien
Suggérer une heure, une fenêtre
sur la droite apparaîtra : seuls les créneaux disponibles vous seront proposés !Si vous en choisissez un, il sera indiqué
En 15, si on coche cette case,
en mode de visualisation Jour ou Semaine, il est prévu sur la journée entière.Vous pouvez également mettre en 16
en quelques mots des précisions cochez cette case. Les personnes qui peuvent visualiser votre agenda verront que vous êtes occupés sans en connaître la raison. votre évènement sera affiché en cas de consultation (Occupé, Libre, A confirmer,Hors du bureau).
Par défaut un événement sur toute la
journée se met en Libre.En 19, si vous en avez plusieurs,
vous pourrez sélectionner le calendrier sur lequel votre évènement sera affiché.En 20, en cliquant sur le planificateur,
il va être possible de programmer un évènement pour plusieurs utilisateurs. (Exemple : une réunion de service)Il suffit ensuite, en 21 ci-dessous, de sélectionner les participants souhaités et instantanément,
on visualise avec les couleurs, si un participant est disponible ou non sur le créneau sur lequel on programme un évènement. Les barres verticales verte et rouge visibles en 22 14 15 16 17 18 20 19Direction du Développement du Numérique
Support de formation Zimbra 16 Février 2019La zone blanche correspond aux
horaires auxquelles vous travaillez il est possible de modifier les heures de début et fin, voir page 31.un participant est déjà occupé, en 23 apparait ainsi que la où les personnes indisponibles.
Après avoir trouvé un créneau disponible
à tous(tes), si vous cliquez en haut et à gauche de la fenêtre en 24 sur Envoyer, cela enverra un e-mail aux différents participants qui devront confirmer ou non leur présence.Le bouton Enregistrer en 25 sauvegarde
sans enregistrer vos éventuelles modifications. envoyé aux participants. 2324 25
21
22
26 27
28 29
Direction du Développement du Numérique
Support de formation Zimbra 17 Février 2019En 30, si vous cliquez sur ce lien, vous aurez
des ressources existantes sur le serveur Zimbra (vidéoprojecteur, tablette, etc.).Le bouton en 31, permet de sélectionner
une périodicité de répétition (exemple : chaque semaine, chaque mois, etc.) ou de manière personnalisée.Le bouton en 32 permet de paramétrer
une alarme qui vous rappelle votre rendez-vous. quand on revient sur le passage avec la sourisNotes personnelles
3031
32
Direction du Développement du Numérique
Support de formation Zimbra 18 Février 2019C. PARTAGE ET PROPRIETES DU CALENDRIER :
1. Partage du calendrier.
Faîtes un clic droit sur le calendrier que vous souhaitez partager et sélectionnezPartager le calendrier.
Dans la partie en 33, on sélectione le " type » de personnes avec qui on souhaite partager notre calendrier. des utilisateurs pouvant accéder à votre annuaire.à la consultation des évènements.
Public : Votre agenda est visible de tout le monde. 3635
37
34
33
Direction du Développement du Numérique
Support de formation Zimbra 19 Février 2019 En 34, on va préciser avec qui on va partager notre calendrier. (ils seront séparés par un point virgule).Ils auront le même rôle.
Une saisie automatique (après chaque lettre saisie) permet de visualiser les adresses de messagerie déjà présentes. En 35, on va attribuer un Rôle avec le ou les utilisateurs sur le partage de notre calendrier. en ajoutant, si on le souhaite, un commentaire à ce message.2. Propriétés du calendrier.
En 38, vous pouvez modifier
la couleur de votre calendrier.En 39, vous pourrez exclure
les rapports des disponibilités voudra vous inviter à un évènement, celui-ci ne pourra pas vérifier déjà présent dans votre agenda.En 40, vous visualisez la liste
des utilisateurs en partage sur votre agenda. Vous avez la possibilité de Modifier, Retirer ou de Renvoyer unAvec le bouton en 41, vous pourrez
ajouter un nouvel utilisateur dans le partage de votre agenda (voir en page 18).Remarque : si vous avez conçu un ou plusieurs calendriers personnels, cochez bien cette case en 39
une réunion de service sur un créneau donné, de ne pas être bloqué pour le programmer.
3841
40
39
Direction du Développement du Numérique
Support de formation Zimbra 20 Février 2019D. SE CONNECTER A UN CALENDRIER PARTAGE.
Vous pouvez consulter les calendriers des autres utilisateurs si ceux-ci vous ont invitéà partager leur agenda. En général, un message vous a été envoyé par cet utilisateur
vous autorisant à partager son agenda. Il suffit pour cela de connecter ces agendas au votre, son agenda avec vous. Une saisie automatique (après chaque lettre saisie) permet de visualiser les adresses de messagerie déjà présentes. Après avoir cliqué en 45 sur Rechercher des partages, vous visualiserez en 46, le nom du calendrier à accepter.Prénom Nom
quotesdbs_dbs33.pdfusesText_39[PDF] COORDINATION Céline Thibault, inf., M.A. Adjointe à la directrice Direction, Développement et soutien professionnel, OIIQ RÉDACTION.
[PDF] Deuxième forum de l océan Indien sur l entrepreneuriat féminin 19 21 novembre 2013 Moroni, Union des Comores
[PDF] Chapitre 5 : Zone NC. Zone de richesses naturelles réservée aux activités agricoles
[PDF] LES aides IMPULSEO POUR LA Médecine Générale. www.le-gbo.be
[PDF] Secteur Recherche Santé
[PDF] Dr Aser J. BODJRENOU. Dernière mise à jour: Mai 2008
[PDF] Pour information : Administration générale des Personnels de 'Enseignement Cellule P.T.P. Réf : P.T.P. RW04/CLH/2003-2004
[PDF] Activité réservée 3.6.5
[PDF] Annexe II INFORMATIONS SUR LES AIDES D'ÉTAT EXEMPTÉES AU TITRE DU PRÉSENT RÈGLEMENT
[PDF] GROUPE VALORIALE VALORIALE FORMATION
[PDF] Par le Menu Démarrer, vous pouvez accéder soit directement à un dossier, soit à l ensemble des dossiers de votre profil.
[PDF] MISE EN ŒUVRE DU CONTROLE EN COURS DE FORMATION
[PDF] - Plan du Site - Consignes Générales Sécurité Sûreté Environnement
[PDF] En 2004, la France comptait 108 601 étudiants
