 CRÉER UN DIAPORAMA SOUS POWERPOINT 2007
CRÉER UN DIAPORAMA SOUS POWERPOINT 2007
Par défaut la première diapositive apparait avec 2 zones de textes Titre et Sous-titre
 Tutoriel : Faire une capture vidéo de son diaporama avec de laudio
Tutoriel : Faire une capture vidéo de son diaporama avec de laudio
De là vous pouvez capturer la fenêtre de vos logiciels en cours d'exécution. Concernant les présentations type PowerPoint des réglages sont à faire. Tutoriel
 Mon premier diaporama (avec open office)
Mon premier diaporama (avec open office)
bonus – enregistrer en ppt. I – au début il y eu les diapositives. -Pour un premier diaporama
 Comment créer un diaporama commenté avec Power Point. ?
Comment créer un diaporama commenté avec Power Point. ?
Sonoriser votre diaporama. Après avoir activé le micro de votre ordinateur depuis PowerPoint
 Présentation PowerPoint
Présentation PowerPoint
apparaît comme ceci: une seule diapo sans contenu
 Créer des vidéos pédagogiques diaporamas sonorisés Livret du
Créer des vidéos pédagogiques diaporamas sonorisés Livret du
10 nov. 2017 Créer un diaporama sonorisé avec Powerpoint (2010 -> 2016) . ... o Si vous utilisez un trépied vidéo faire attention à la position de la ...
 Bonjour voici un tutoriel afin de vous permettre de réaliser un
Bonjour voici un tutoriel afin de vous permettre de réaliser un
une capsule vidéo avec PowerPoint 2016 alors c'est parti. 1 fff. Page 2. Pour faire un diaporama sonorisé
 Fiche Méthode Réaliser un diaporama
Fiche Méthode Réaliser un diaporama
Au centre la diapo en cours de réalisation (sur laquelle vous allez mais si vous travaillez chez vous avec Powerpoint
 Créer un diaporama avec photos texte et musique
Créer un diaporama avec photos texte et musique
1 mars 2011 ppt donc lisible avec Powerpoint mais aussi la visionneuse de. Powerpoint logiciel gratuit. Mode opératoire standard avec la version 3. Note : ...
 ME Diaporama Powerpoint 2000
ME Diaporama Powerpoint 2000
Mise en situation : disposant de photos numériques prises pendant vos vacances vous souhaitez créer un diaporama avec le logiciel Powerpoint 2000 qui est
Vue d’ensemble
Le contenu d’un fichier PDF vous est nécessaire pour votre présentation, mais extraire du contenu d’un fichier PDF n’est pas aussi facile que pour les autres types de document. Il existe deux options, qui dépendent de la façon dont vous souhaitez utiliser le contenu PDF :
Insérer le contenu d’un fichier PDF sous forme d’image
1.Ouvrez le fichier PDF dont vous souhaitez insérer une image, puis basculez vers PowerPoint.
Insérer un fichier PDF en tant qu’objet
1.Vérifiez que le fichier PDF à insérer n’est pas ouvert sur votre ordinateur.
Insérer un graphique vectoriel à la place
Microsoft 365 abonnés peuvent insérer des graphiques vectoriels évolutifs (fichiers .svg) dans PowerPoint. Pour plus d’informations, voir Modifier des images SVG dans Office.
Comment arrêter un diaporama ?
Le diaporama peut être arrêté en utilisant les touches Ctrl et L du clavier. Si vous trouvez qu’appuyer sur la touche Echap est plus simple, cochez Touche Echap pour quitter.Ajoutez des transitions Pour que les pages se succèdent de manière originale, décochez, dans la zone Transitions du mode plein écran, la case Ignorer toutes les transitions.
Comment présenter un document en PDF ?
Il existe deux manières de présenter un PDF comme si c’était une présentation PowerPoint. Tu peux soit ouvrir ton PDF et l’afficher en mode plein écran, ou alors le convertir en PPT. Si tu choisis la seconde option, il te suffira d’ouvrir Microsoft PowerPoint et d’afficher ta présentation en mode Diaporama.
Comment ouvrir un fichierpdf inséré lors d’un diaporama ?
Pour ouvrir le fichier PDF inséré lors d’un diaporama, attachez-lui une action. En mode Normal, dans la diapositive comportant le fichier PDF, cliquez sur l’icône ou l’image du fichier PDF. Dans l’onglet Insertion, dans le groupe Liens, cliquez sur Action.
Comment puis-je inclure les notes du présentateur dans un fichier PPT ?
Si tu veux inclure les notes du présentateur dans ton PDF, il faudra que tu « imprimes » le fichier PPT en PDF. Ainsi, les notes du présentateur seront affichées en bas de la page correspondante dans ton document PDF. Ouvre ta présentation PowerPoint. Clique sur « Fichier », puis « Imprimer ».
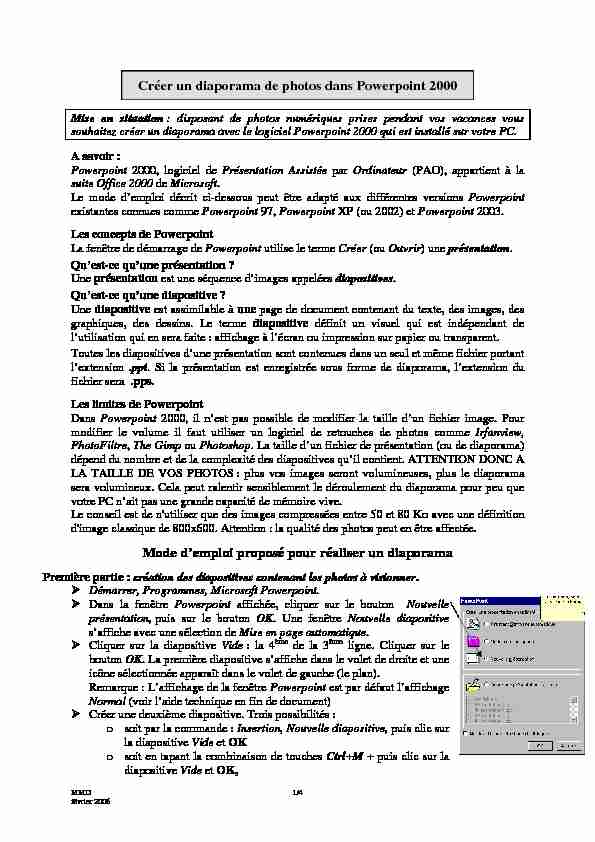
MMD 1/4
février 2006 Créer un diaporama de photos dans Powerpoint 2000 Mise en situation : disposant de photos numériques prises pendant vos vacances vous souhaitez créer un diaporama avec le logiciel Powerpoint 2000 qui est installé sur votre PC.A savoir :
Powerpoint 2000, logiciel de Présentation Assistée par Ordinateur (PAO), appartient à la suite Office 2000 de Microsoft.Le mode d"emploi décrit ci-dessous peut être adapté aux différentes versions Powerpoint
existantes connues comme Powerpoint 97, Powerpoint XP (ou 2002) et Powerpoint 2003.Les concepts de Powerpoint
La fenêtre de démarrage de Powerpoint utilise le terme Créer (ou Ouvrir) une présentation.
Qu"est-ce qu"une présentation ?
Une présentation est une séquence d"images appelées diapositives.Qu"est-ce qu"une diapositive ?
Une diapositive est assimilable à une page de document contenant du texte, des images, desgraphiques, des dessins. Le terme diapositive définit un visuel qui est indépendant de
l"utilisation qui en sera faite : affichage à l"écran ou impression sur papier ou transparent. Toutes les diapositives d"une présentation sont contenues dans un seul et même fichier portant l"extension .ppt. Si la présentation est enregistrée sous forme de diaporama, l"extension du fichier sera .pps.Les limites de Powerpoint
Dans Powerpoint 2000, il n"est pas possible de modifier la taille d"un fichier image. Pour modifier le volume il faut utiliser un logiciel de retouches de photos comme Irfanview, PhotoFiltre, The Gimp ou Photoshop. La taille d"un fichier de présentation (ou de diaporama) dépend du nombre et de la complexité des diapositives qu"il contient. ATTENTION DONC A LA TAILLE DE VOS PHOTOS : plus vos images seront volumineuses, plus le diaporama sera volumineux. Cela peut ralentir sensiblement le déroulement du diaporama pour peu que votre PC n"ait pas une grande capacité de mémoire vive. Le conseil est de n"utiliser que des images compressées entre 50 et 80 Ko avec une définition d"image classique de 800x600. Attention : la qualité des photos peut en être affectée. Mode d"emploi proposé pour réaliser un diaporama Première partie : création des diapositives contenant les photos à visionner. Démarrer, Programmes, Microsoft Powerpoint. Dans la fenêtre Powerpoint affichée, cliquer sur le bouton Nouvelle présentation, puis sur le bouton OK. Une fenêtre Nouvelle diapositive s"affiche avec une sélection de Mise en page automatique. Cliquer sur la diapositive Vide : la 4ème de la 3ème ligne. Cliquer sur le bouton OK. La première diapositive s"affiche dans le volet de droite et une icône sélectionnée apparaît dans le volet de gauche (le plan). Remarque : L"affichage de la fenêtre Powerpoint est par défaut l"affichageNormal (voir l"aide technique en fin de document)
Créer une deuxième diapositive. Trois possibilités : o soit par la commande : Insertion, Nouvelle diapositive, puis clic sur la diapositive Vide et OK o soit en tapant la combinaison de touches Ctrl+M + puis clic sur la diapositive Vide et OK,Création d"un diaporama dans Powerpoint 2000
MMD 2/4
février 2006 o soit par un clic sur l"icône Nouvelle diapositive de la barre d"outils Standard, puis clic sur la diapositive Vide et OK La deuxième diapositive s"affiche dans le volet de droite ainsi que l"icône correspondante dans le volet de gauche. Refaire cette opération autant de fois que le nombre de photos à présenter. Deuxième partie : insertion d"une photo dans chacune des diapositives Cliquer la 1ère icône-diapositive du volet de gauche pour la sélectionner. La diapositive vide s"affiche sur le volet droit. Commande : Insertion, Image, A partir du fichier. Une fenêtre Insérer une image s"affiche à l"écran. Cliquer sur la flèche, à droite du cadre Regarder dans: pour afficher l"arborescence de votre disque dur et sélectionner la photo à insérer. Cliquer sur le bouton Insérer. Refaire la même manipulation pour toutes les photos à insérer.Si la taille de la photo insérée dépasse la taille de la diapositive vide, vous pouvez la modifier.
Voir la partie 4 (en 2.).
Troisième partie : création d"une diapositive de démarrage du diaporama. Nous vous proposons de créer une diapositive pour présenter votre diaporama. Créer une diapositive. Trois possibilités : o soit par la commande : Insertion, Nouvelle diapositive, puis clic sur la 1ère
diapositive et OK o soit en tapant la combinaison de touches Ctrl+M + puis clic sur la 1ère diapositive
et OK, o soit par un clic sur l"icône Nouvelle diapositive de la barre d"outils Standard, puis clic sur la diapositive 1ère et OK
La diapositive s"affiche dans le volet de droite ainsi que l"icône correspondante dans le volet de gauche. Taper le texte de votre choix. Vous pourrez modifier le choix de la police, la taille, la couleur, etc, par un clic droit sur le cadre texte et sélectionner Police. Vous pouvez personnaliser l"animation de ce texte. Clic droit sur le cadre texte et sélectionner : Personnaliser l"animation. Quatrième partie : modification du format d"une imageIl est possible de modifier l"apparence d"une image. Les manipulations sont les mêmes que celles utilisées avec
le logiciel Word.1. Après sélection les images peuvent être rognées
cliquer sur l"icône-diapositive à modifier dans le volet gauche de la fenêtre Normal dePowerpoint.
cliquer sur la photo insérée dans la diapositive affichée à l"écran dans le volet droit,
pour la sélectionner. afficher la barre d"outils Image si elle ne l"est pas, par la commande Affichage, Barre d"outils, Image. Cliquer sur le bouton Rogner de la barre d"outils Image. cliquer glisser sur l"image à la hauteur des plots de sélection pour rogner une partie de l"image.2. Après sélection, les images peuvent être modifiées en taille. Cliquer, glisser sur les plots
de sélection ou utiliser la commande : Format, Image. Onglet : Taille. Modifier les dimensions. Cliquer sur OK.3. On peut aussi modifier la luminosité, le contraste soit à l"aide des icônes de la barre
d"outils Image, soit à l"aide de la commande : Format, Image. Onglet : ImageCréation d"un diaporama dans Powerpoint 2000
MMD 3/4
février 2006Cinquième partie : tri des diapositives
Ce mode d"affichage vous permet de modifier l"ordre de rangement de vos diapositives.Cliquer sur l"icône Trieuse de diapositives (4) en bas de la fenêtre, à gauche, ou utiliser le
menu : Affichage, Trieuse de diapositives. Dans le mode Trieuse cliquer sur les diapositives à déplacer puis glisser à l"endroit souhaité. Pour notre exemple, la diapo créée en Partie 3 devra se trouver en position 1 Sixième partie : enregistrement de la présentation. Commande : Fichier, Enregistrer. Saisir un nom dans la zone de texte Nom du fichier : Conserver Type de fichier : Présentation (*.ppt). L"extension du fichier créé sera .pptSeptième partie : création du diaporama.
Cliquer sur l"icône Diaporama (5) en bas de la fenêtre, à gauche, ou utiliser le menu :Affichage Diaporama.
Cliquer avec le bouton droit sur le diaporama. Un menu contextuel s"affiche. Cliquer sur Aide pour repérer les raccourcis clavier permettant de naviguer dans le diaporama. Appuyer sur Echap pour arrêter le diaporama. Enregistrer le diaporama par la commande Fichier, Enregistrer sous. Type de fichier : Diaporama Powerpoint. Le nom du fichier est suivi de l"extension .pps.AIDE TECHNIQUE
A. Options du diaporama
Elles sont multiples, citons :
1. Modification de la couleur de l"arrière-plan : Commande : Format,
Arrière-plan. Sélectionner ce qui doit être modifié en couleur : Titre, Puces, (ou le Fond), puis cliquer sur la flèche à droite du deuxième encadré de la fenêtre : 8 couleurs vous sont proposées, sinon cliquer sur Autres couleurs ou Motifs et textures pour plus de choix. Cliquer sur Appliquer, ouAppliquer partout, suivant le contexte.
2. Présentation du diaporama en boucle. Utiliser la commande : Diaporama, Paramètres
du diaporama, cocher l"option Exécuter en continu jusqu"à Echap.3. Création de transition.
Utiliser la commande : Diaporama, Transition.
Dans la fenêtre de dialogue Transition affichée, cliquer sur la flèche à droite du cadre Effet. Sélectionner un Effet Sélectionner la vitesse de l"effet Dans l"encadré Avancer, cliquer sur Automatiquement après et fixer le temps de passage de chaque diapo. Dans la fenêtre de dialogue Transition affichée, cliquer sur la flèche à droite du cadre Son. Sélectionner un son dans la liste ou sélectionner Autre son qui permettra d"intégrer un fichier .wav enregistré sur votre disque dur ou sur un CD. Cliquer sur Appliquer si vous souhaitez ce choix de transition seulement pour la diapositive sélectionnée ou cliquer sur Appliquer partout pour que ces effets soient appliqués à toutes les diapositives du Diaporama.4. Insertion de sons en continu.
Sélectionner la diapositive 1.1 2 3 4 5
1 2 3 4 5
Création d"un diaporama dans Powerpoint 2000
MMD 4/4
février 2006 Commande : Insertion, Films et sons, A partir d"un fichier son. Sélectionner dans le dossier de votre choix, le fichier son que vous souhaitez intégrer à votre diaporama. OK.Il est possible d"insérer des sons à partir d"une piste de CD audio ou d"un fichier son autre qu"un fichier
.wav (moins volumineux) par la commande : Insertion, Films et sons. Mais attention, si vous envoyezle diaporama par mail, votre correspondant ne recevra pas la musique. Il existe des astuces pour pallier à
ce désagrément, voir Répondre Oui, au message : Voulez-vous que votre son soit lu automatiquement au cours du diaporama ?Une icône en forme haut-parleur s"est insérée sur la diapositive sélectionnée. Clic
droit sur cette icône. Cliquer sur la commande : Modifier Objet son. Dans la boite de dialogue Options du son affichée, cocher En boucle jusqu"à l"arrêt. Remarquer l"affichage du nom de votre fichier son sélectionné. Cliquer sur OK. Clic droit à nouveau sur l"icône haut-parleur insérée sur votre diapositive sélectionnée. Cliquer sur la commande : Personnaliser l"animation.Dans la boite de dialogue : Personnaliser l"animation, sélectionner l"onglet : Paramètres Multimédias.
Cliquer sur Continuer le diaporama. Pour forcer l"animation en continu, saisir le nombre maximum de diapositives (999) accepté par Powerpoint. Cliquer sur Aperçu. Cliquer sur OK.5. Personnalisation du temps d"affichage : Utiliser la commande : Diaporama,
Vérification du minutage.
Les principaux modes d"affichage dans Powerpoint 2000 Powerpoint permet plusieurs modes d"affichage accessibles par une barre d"outils située en bas en bas, à gauche, de la fenêtre Powerpoint ou par une commande du menu. Le mode Normal : cliquer sur Normal : (1) de la barre d"outils (en bas à gauche de la fenêtre de Powerpoint) ou Commande : Affichage, Normal. Ce mode affiche trois volets : le plan, la diapositive et le commentaire. Dans le mode Normal, les commentaires sont affichés en mode brouillon. Le mode Plan (2) Le Mode diapositive (3) : On ne visionne qu"une diapositive à la fois. Le mode Trieuse de diapositives (4) ou Commande : Affichage, Trieuse de diapositives. Cet affichage permet de visionner toutes les diapositives de la présentation et de modifier leur ordre de rangement. Le mode Diaporama (5) ou Commande : Affichage, Diaporama. Le mode En-tête et Pied de page. Commande : Affichage, En-tête et Pied de Page. Le mode Page de commentaires pour visualiser la mise en forme des commentaires.Commande : Affichage, Page de commentaires.
Ne pas oublier l"aide fournie par Powerpoint
par la commande : ?, Aide sur Microsoft Powerpoint ou par la touche F11 2 3 4 5
quotesdbs_dbs33.pdfusesText_39[PDF] créer un diaporama
[PDF] 17 fiches pédagogiques pour l apprentissage de la mixité
[PDF] comment faire un discours de bienvenue
[PDF] comment faire un discours en public pdf
[PDF] dimensionnement des constructions selon leurocode 2 ? laide des modèles bielles et tirants
[PDF] méthode des bielles semelle
[PDF] imm 5257 pdf
[PDF] pré dimensionnement poutre béton armé
[PDF] exemple de scenario documentaire
[PDF] comment réaliser un documentaire audiovisuel
[PDF] comment réaliser un reportage video
[PDF] comment réaliser un film documentaire pdf
[PDF] mathématique pour la physique pdf
[PDF] mathématiques appliquées pour l ingénieur pdf
