 CRÉER UN DIAPORAMA SOUS POWERPOINT 2007
CRÉER UN DIAPORAMA SOUS POWERPOINT 2007
Par défaut la première diapositive apparait avec 2 zones de textes Titre et Sous-titre
 Tutoriel : Faire une capture vidéo de son diaporama avec de laudio
Tutoriel : Faire une capture vidéo de son diaporama avec de laudio
De là vous pouvez capturer la fenêtre de vos logiciels en cours d'exécution. Concernant les présentations type PowerPoint des réglages sont à faire. Tutoriel
 Mon premier diaporama (avec open office)
Mon premier diaporama (avec open office)
bonus – enregistrer en ppt. I – au début il y eu les diapositives. -Pour un premier diaporama
 Comment créer un diaporama commenté avec Power Point. ?
Comment créer un diaporama commenté avec Power Point. ?
Sonoriser votre diaporama. Après avoir activé le micro de votre ordinateur depuis PowerPoint
 Présentation PowerPoint
Présentation PowerPoint
apparaît comme ceci: une seule diapo sans contenu
 Créer des vidéos pédagogiques diaporamas sonorisés Livret du
Créer des vidéos pédagogiques diaporamas sonorisés Livret du
10 nov. 2017 Créer un diaporama sonorisé avec Powerpoint (2010 -> 2016) . ... o Si vous utilisez un trépied vidéo faire attention à la position de la ...
 Bonjour voici un tutoriel afin de vous permettre de réaliser un
Bonjour voici un tutoriel afin de vous permettre de réaliser un
une capsule vidéo avec PowerPoint 2016 alors c'est parti. 1 fff. Page 2. Pour faire un diaporama sonorisé
 Fiche Méthode Réaliser un diaporama
Fiche Méthode Réaliser un diaporama
Au centre la diapo en cours de réalisation (sur laquelle vous allez mais si vous travaillez chez vous avec Powerpoint
 Créer un diaporama avec photos texte et musique
Créer un diaporama avec photos texte et musique
1 mars 2011 ppt donc lisible avec Powerpoint mais aussi la visionneuse de. Powerpoint logiciel gratuit. Mode opératoire standard avec la version 3. Note : ...
 ME Diaporama Powerpoint 2000
ME Diaporama Powerpoint 2000
Mise en situation : disposant de photos numériques prises pendant vos vacances vous souhaitez créer un diaporama avec le logiciel Powerpoint 2000 qui est
Vue d’ensemble
Le contenu d’un fichier PDF vous est nécessaire pour votre présentation, mais extraire du contenu d’un fichier PDF n’est pas aussi facile que pour les autres types de document. Il existe deux options, qui dépendent de la façon dont vous souhaitez utiliser le contenu PDF :
Insérer le contenu d’un fichier PDF sous forme d’image
1.Ouvrez le fichier PDF dont vous souhaitez insérer une image, puis basculez vers PowerPoint.
Insérer un fichier PDF en tant qu’objet
1.Vérifiez que le fichier PDF à insérer n’est pas ouvert sur votre ordinateur.
Insérer un graphique vectoriel à la place
Microsoft 365 abonnés peuvent insérer des graphiques vectoriels évolutifs (fichiers .svg) dans PowerPoint. Pour plus d’informations, voir Modifier des images SVG dans Office.
Comment arrêter un diaporama ?
Le diaporama peut être arrêté en utilisant les touches Ctrl et L du clavier. Si vous trouvez qu’appuyer sur la touche Echap est plus simple, cochez Touche Echap pour quitter.Ajoutez des transitions Pour que les pages se succèdent de manière originale, décochez, dans la zone Transitions du mode plein écran, la case Ignorer toutes les transitions.
Comment présenter un document en PDF ?
Il existe deux manières de présenter un PDF comme si c’était une présentation PowerPoint. Tu peux soit ouvrir ton PDF et l’afficher en mode plein écran, ou alors le convertir en PPT. Si tu choisis la seconde option, il te suffira d’ouvrir Microsoft PowerPoint et d’afficher ta présentation en mode Diaporama.
Comment ouvrir un fichierpdf inséré lors d’un diaporama ?
Pour ouvrir le fichier PDF inséré lors d’un diaporama, attachez-lui une action. En mode Normal, dans la diapositive comportant le fichier PDF, cliquez sur l’icône ou l’image du fichier PDF. Dans l’onglet Insertion, dans le groupe Liens, cliquez sur Action.
Comment puis-je inclure les notes du présentateur dans un fichier PPT ?
Si tu veux inclure les notes du présentateur dans ton PDF, il faudra que tu « imprimes » le fichier PPT en PDF. Ainsi, les notes du présentateur seront affichées en bas de la page correspondante dans ton document PDF. Ouvre ta présentation PowerPoint. Clique sur « Fichier », puis « Imprimer ».
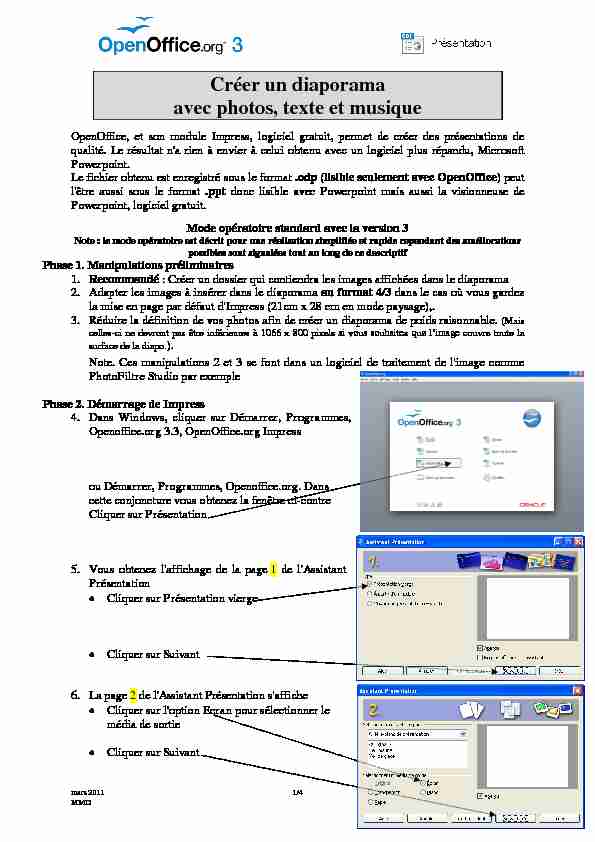 mars 2011 1/4 MMD
mars 2011 1/4 MMD Créer un diaporama
avec photos, texte et musique OpenOffice, et son module Impress, logiciel gratuit, permet de créer des présentations dequalité. Le résultat n'a rien à envier à celui obtenu avec un logiciel plus répandu, Microsoft
Powerpoint.
Le fichier obtenu est enregistré sous le format .odp (lisible seulement avec OpenOffice) peut l'être aussi sous le format .ppt donc lisible avec Powerpoint mais aussi la visionneuse dePowerpoint, logiciel gratuit.
Mode opératoire standard avec la version 3
Note : le mode opératoire est décrit pour une réalisation simplifiée et rapide cependant des améliorations
possibles sont signalées tout au long de ce descriptifPhase 1. Manipulations préliminaires
1. Recommandé : Créer un dossier qui contiendra les images affichées dans le diaporama
2. Adapter les images à insérer dans le diaporama au format 4/3 dans le cas où vous gardez
la mise en page par défaut d'Impress (21cm x 28 cm en mode paysage),.3. Réduire la définition de vos photos afin de créer un diaporama de poids raisonnable. (Mais
celles-ci ne devront pas être inférieures à 1066 x 800 pixels couvre toute la surface de la diapo.). Note. Ces manipulations 2 et 3 se font dans un logiciel de traitement de l'image commePhotoFiltre Studio par exemple
Phase 2. Démarrage de Impress
4. Dans Windows, cliquer sur Démarrer, Programmes,
Openoffice.org 3.3, OpenOffice.org Impress
ou Démarrer, Programmes, Openoffice.org. Dans cette conjoncture vous obtenez la fenêtre ci-contreCliquer sur Présentation
5. Vous obtenez l'affichage de la page 1 de l'Assistant
Présentation
Cliquer sur Présentation vierge
Cliquer sur Suivant
6. La page 2 de l'Assistant Présentation s'affiche
Cliquer sur l'option Ecran pour sélectionner le média de sortieCliquer sur Suivant
Diaporama avec Impress d'OpenOffice
mars 2011 2/4 MMD7. La page 3 de l'Assistant Présentation s'affiche
Garder les réglages d'origine pour les transitions entre les diapos : Aucun effet, Vitesse : Moyenne. Ces deux réglages pourront être redéfinis par la suite.Sélectionner le type Standard pour la
Présentation
Cliquer sur le bouton Créer
8. La fenêtre d'Impress s'affiche
Dans le volet gauche : affichage de la
miniature Diapo1 (première image duDiaporama)
Dans le volet droit : affichage du volet Tâches. Par défaut, affichage de l'option Mise en pages avec tous les modèles de mises en page disponibles pour combiner texte et/ou images(s)Au centre s'affiche le contenu de la Diapo1.
Pour l'instant elle est vierge et à fond blanc
puisqu'aucune couleur d'Arrière-plan n'a été définie.9. Facultatif, mais préférable pour un rendu meilleur :
Choisir un Arrière plan par la commande : Format, Page, onglet Arrière- plan Dans l'encadré Remplir, cliquer sur Couleur (ou Dégradé ou autre choix).Sélectionner un mode de remplissage.
Le choix effectué, cliquer sur OK
10. Enregistrer cette présentation par la commande : Fichier,
Enregistrer sous. Saisir un nom de fichier. La présentation est enregistrée avec le format .odp:Phase 3. Insertion des photos du diaporama
11. L'insertion d'une image peut commencer sur la première Diapo1
Commande : Insertion, Image, A partir du fichier.
Sélectionner l'image à insérer.
Cliquer sur Ouvrir.
Si l'image (sélectionnée : plots verts affichés) n'est pas exactement dans le cadre activer la commande : Format, Position et taille, ongletPosition et taille
Ramener la taille de Position X et Position Y = 0 cm.Cliquer sur OK
Note : La souris peut être utilisée pour déplacer l'image ou mieux encore les touches de
direction du clavier.12. Pour insérer une deuxième image, créer une deuxième diapo:
Diapo2 par la commande : Insertion, Diapo.
On peut aussi cliquer avec le bouton droit de la première vignette du volet droit (Mise en page) et sélectionner la commande :Insérer une diapo
13. Insérer la deuxième image sur Diapo2. Refaire les mêmes
manipulations qu'en 11.14. Refaire les manipulations 12 et 13 autant de fois que vous avez d'images à insérer dans le
diaporama.NOTE importantePhoto-Album
seule fois. Voir http://www.bricabracinfo.fr/Telechargt/Ooo_diap_Impress_extens.pdfDiaporama avec Impress d'OpenOffice
mars 2011 3/4 MMD15. Changer l'ordre d'apparition des diapos si
nécessaire.Dans le volet gauche, cliquer sur la vignette de
la diapo à déplacer, rester cliquer, glisser cette diapo à l'endroit souhaité. ATTENTION : lesPhase 4. Insertion de Diapos avec texte
16. Toutes les photos du diaporama étant
affichées, vous pouvez souhaiter ajouter des titres et des commentaires.Conseil pour un premier diaporama :
Les commentaires doivent être courts pour que le lecteur ait le temps de les lire si vous choisissez (voir plus loin) le même intervalle de temps de passage entre les diapos pour toutes les diapos. Pour créer une nouvelle diapo texte à un emplacement voulu, sélectionner la vignette Diapo qui la précédera. Dans notre exemple c'est la Diapo1 qui a été sélectionnée. Sélectionner le commande : Insérer une diapo. La diapo s'insère sous la Diapo 1 et prend le nom de Diapo 2. Toutes les diapos qui suivent sont renumérotées de 1 à n Clic droit ur un des modèles proposées dans le volet droit des Tâches. Dans notre exemple nous avons choisi le modèle situé à droite sur la 3ème ligne Taper le commentaire : texte commentaire dans notre exemple. Sélectionner le texte saisi. Clic droit sur ce texte. Les commandes utiles pour modifier la Taille du texte, le changement de Police, la couleur, etc. sont disponibles. Il est possible d'ajouter des effets au texte : Sélectionner le cadre de texte sur la diapo affichée et activer la commande : Format, Texte. Une fenêtre Texte s'affiche. Cliquer sur l'onglet Animation de texte. Sélectionner un effet dans la liste déroulante Effet. OK. Phase 5. Création de transition entre les Diapos17. Lors du déroulement du diaporama, il est intéressant de créer des transitions
entre les diapos. Pour créer des effets de transition, sélectionner une diapo (ou plusieurs diapos) à (aux) laquelle(s) on veut appliquer une transition, cliquer sur le bouton Transition dans le volet Tâches. Choisir un effet dans la liste. Note : on peut créer une transition distincte et différente pour chaque diapo, mais trop d'effets différents de transition n'améliorent pas forcément la qualité de la présentation.Conseils pour un premier diaporama
Garder le réglage Moyen pour Vitesse
Sélectionner un temps de passage automatique de 2 ou 3 secondes entre chaque diapo. Cliquer sur Automatiquement après. Saisir 2 (ou 3) dans l'encadré sec. Cliquer sur le bouton Appliquer à toutes les diapos pour que l'effet sélectionné soit appliqué à toutes les vues du diaporama.Diaporama avec Impress d'OpenOffice
mars 2011 4/4 MMD Phase 6. Insertion de musique tout le long du diaporama18. Pour insérer un son tout le long du diaporama il faut que le format du fichier
musique soit en .wav si vous souhaitez l'enregistrer ensuite dans un formatPowerpoint (.ppt)
Important : effectuer ce réglage seulement après que tous les réglages aient été réalisés Sélectionner seulement la première diapo, la Diapo1. Dans l'encadré Son, activer la liste de choix et cliquer sur Autre son Une boite de dialogue Ouvrir de Windows s'affiche à l'écran Rechercher le fichier à attacher au diaporama dans l'arborescence de votre disque dur, le sélectionner Note : pour que la son soit en continu tout au long du diaporama choisir en temps, un morceau de la longueur du diaporama. Si le diaporama est enregistré en fichier .ppt, cette restriction ne tient pas, le son repart en boucle si le morceau est trop court.Cliquer sur Ouvrir
Cocher : En boucle jusqu'au son
Conseil :
Utiliser, de préférence, un fichier .wav compressé. Les fichiers Wav sont des fichiers audio très lourds
qui vont augmenter le poids de votre diaporama. Utiliser alors un logiciel dit "ripper" comme Cdex gratuit. Voir ici : http://www.bricabracinfo.fr/Telechargt/cdex.pdfPhase 7. Enregistrer le diaporama
19. Facultatif : Pour que le diaporama tourne en boucle, activer la
commande : Diaporama, Paramètre du diaporama. Régler l'encadré Type sur Auto et saisir un temps de 00:00:00.20. Commande : Fichier, Enregistrer. Par défaut, le fichier est enregistré au
format .odp lisible seulement par OpenOffice Impress.21. Tester votre diaporama dans Impress en cliquant sur le bouton
Diaporama de la barre d'outils.
Phase 8. Enregistrer le diaporama au format .ppt de Powerpoint Conseil : enregistrer votre diaporama au format Powerpoint pour qu'il soit plus facilement exportable22. Commande : Fichier, Enregistrer sous. Sélectionner : Présentation Powerpoint 97/2000
en .ppt comme type de fichier.ATTENTION :
Il se peut que certains réglages obtenus dans Impress ne soient pas reconnus par Powerpoint. Cependant, si vous avez choisi des options classiques, il n'y a pas vraiment de surprises avec le format Powerpoint. Une boite de dialogue s'affiche à l'écran. Cliquer surConserver le format actuel
Le fichier enregistré en ppt vous permet de l'exporter et de le lire dans Powerpoint (logiciel payant de la suite Office) et/ou avec la Visionneuse de Powerpoint logiciel gratuit.quotesdbs_dbs33.pdfusesText_39[PDF] créer un diaporama
[PDF] 17 fiches pédagogiques pour l apprentissage de la mixité
[PDF] comment faire un discours de bienvenue
[PDF] comment faire un discours en public pdf
[PDF] dimensionnement des constructions selon leurocode 2 ? laide des modèles bielles et tirants
[PDF] méthode des bielles semelle
[PDF] imm 5257 pdf
[PDF] pré dimensionnement poutre béton armé
[PDF] exemple de scenario documentaire
[PDF] comment réaliser un documentaire audiovisuel
[PDF] comment réaliser un reportage video
[PDF] comment réaliser un film documentaire pdf
[PDF] mathématique pour la physique pdf
[PDF] mathématiques appliquées pour l ingénieur pdf
