 METHODE POUR LE COMMENTAIRE Tableau récapitulatif dans
METHODE POUR LE COMMENTAIRE Tableau récapitulatif dans
? Le narrateur ou l'énonciateur est-il présent ds le texte? Comment? Y a-t-il un destinataire présent ds le texte? ? Récit / discours (direct / indirect /
 Faire une revue de littérature: pourquoi et comment?
Faire une revue de littérature: pourquoi et comment?
6 janv. 2012 règles seront enfin données dans un tableau récapitulatif. Définitions. Quelques éléments de définition tout d'abord. Pour les anglo-saxons ...
 MANUEL DE LAGENT RECENSEUR
MANUEL DE LAGENT RECENSEUR
c) Comment remplir la fiche de numérotation des concessions et des ménages ? ANNEXE 2 : TABLEAU RECAPITULATIF DE LA ZONE DE DENOMBREMENT……………59.
 Tableau récapitulatif des cotisations sur salaires Juillet 2020
Tableau récapitulatif des cotisations sur salaires Juillet 2020
TABLEAU RÉCAPITULATIF DES DIFFÉRENTES COTISATIONS SUR SALAIRE. Situation au 15 juillet 2022. CHARGES SOCIALES. Taux (en %). Assiette. Salarié Employeur.
 Natures et fonctions (tableau récapitulatif)
Natures et fonctions (tableau récapitulatif)
Natures et fonctions (tableau récapitulatif). Gr 15. La nature c'est ce qu'est le mot ou le groupe de Lieu (où ?) - Temps (quand ?) - manière (comment ?)
 Tableau récapitulatif sur lénonciation
Tableau récapitulatif sur lénonciation
Tableau récapitulatif sur l'énonciation. On appelle situation d'énonciation la situation précise dans laquelle on se trouve quand on communique.
 Libreoffice : Calc (tableur)
Libreoffice : Calc (tableur)
Partie 1 : Prise en main et édition d'un tableau récapitulatif. (sans calcul). I. Créer un tableau en ouvrir un
 TERMES DE RÉFÉRENCE Tableau récapitulatif
TERMES DE RÉFÉRENCE Tableau récapitulatif
2 juin 2016 L'évaluation portera sur l'ensemble des secteurs du projet à savoir la nutrition et l'hygiène et expliquera comment la synergie et la ...
 Limites et asymptotes
Limites et asymptotes
faire le lien avec tableau de variations. Exemple : lim x?+?x = +?; On a le tableau récapitulatif suivant : lim f(x) = l l l. +? ?? +? lim g(x) =.
 Guide utilisateur e- impots.gouv.ci
Guide utilisateur e- impots.gouv.ci
Tableau récapitulatif . sur les sélection des impôts à déclarer pour suivre les actions à réaliser ... comprendre comment saisir chaque déclaration.
 Comment réaliser un tableau récapitulatif
Comment réaliser un tableau récapitulatif
Comment réaliser un tableau récapitulatif ? sur LibreOffice Calc Pour créer un tableau récapitulatif : • se placer dans une cellule de la table de données ; • faire DONNÉES > TABLE DYNAMIQUE > INSÉRER OU ÉDITER ; • faire glisser les champs disponibles vers les différentes zones (champs de ligne de colonne de la page ou de
Utiliser Des Chiffres et Des Titres Clairs
Les figures (illustrations) et les tableaux ont toujours besoin d’avoir un titre et un numéro. Si vous utilisez une figure ou un tableau tiré ou inspiré d’une autre source vous devez également l’indiquer. Si vous utilisez les normes APA vous devez indiquer cette source après le titre et en plus de cela ajouter la référence complète dans la bibliogr...
Générer Une Liste Des Tableaux et Figures Automatique
Une fois que vous avez ajouté toutes les légendes, vous pouvez laisser Word générer la liste pour vous. Faites attention car la liste automatique ne prendra en considération que les éléments marqués d’une légende comme nous avons vu précédemment.
Comment effacer un tableau ?
Appuyez sur la touche Retour arrière ou Suppr, ou choisissez Edition > Effacer. Un tableau s’adapte à la largeur du paragraphe ou de la cellule dans lequel il est créé. Vous pouvez toutefois redimensionner le bloc de texte ou le tableau de sorte que celui-ci soit plus large ou plus étroit que le bloc.
Comment créer un tableau comparatif ?
Créez un nouveau compte Canva pour concevoir vos propres tableaux comparatifs. Faites votre choix parmi notre bibliothèque de modèles créés par des professionnels. Téléchargez vos propres photos ou choisissez parmi notre stock de plus de 1 million d'images. Retouchez vos images, ajoutez des filtres époustouflants et modifiez le texte.
Comment redimensionner un tableau ?
Un tableau s’adapte à la largeur du paragraphe ou de la cellule dans lequel il est créé. Vous pouvez toutefois redimensionner le bloc de texte ou le tableau de sorte que celui-ci soit plus large ou plus étroit que le bloc. Le cas échéant, vous pouvez définir l’alignement du tableau à l’intérieur du bloc.
Comment créer une table des figures dans Word ?
Placez votre curseur ou vous voulez générer la liste. La place la plus courante pour ce genre de liste est juste après le sommaire. Dans la barre de menu Word, cliquez sur « Références ». Puis cliquez sur « Insérer une table des figures ». A partir de la boite de dialogue qui apparaît vous pouvez choisir entre « figure » ou « tableau ».
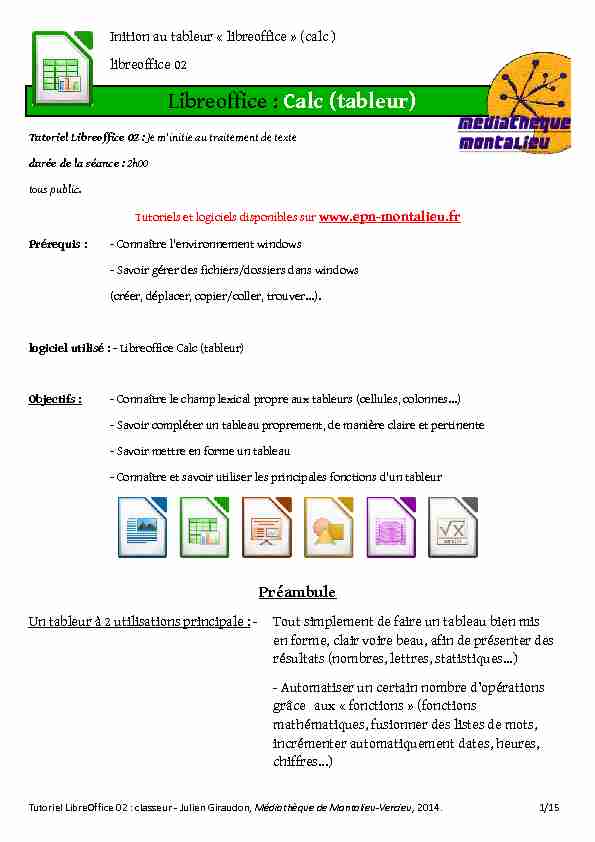
Inition au tableur " libreoffice » (calc )
libreoffice 02Libreoffice : Calc (tableur)
Tutoriel Libreoffice 02 : Je m'initie au traitement de texte durée de la séance : 2h00 tous public. Tutoriels et logiciels disponibles sur www.epn-montalieu.fr Prérequis : - Connaître l'environnement windows - Savoir gérer des fichiers/dossiers dans windows (créer, déplacer, copier/coller, trouver...). logiciel utilisé : - Libreoffice Calc (tableur) O bjectif s : - Connaître le champ lexical propre aux tableurs (cellules, colonnes...) - Savoir compléter un tableau proprement, de manière claire et pertinente - Savoir mettre en forme un tableau - Connaître et savoir utiliser les principales fonctions d'un tableurPréambule
Un tableur à 2 utilisations principale : - Tout simplement de faire un tableau bien mis en forme, clair voire beau, afin de présenter des résultats (nombres, lettres, statistiques...) - Automatiser un certain nombre d'opérations grâce aux " fonctions » (fonctions mathématiques, fusionner des listes de mots, incrémenter automatiquement dates, heures, chiffres...)Tutoriel LibreOffice 02 : classeur - Julien Giraudon, Médiathèque de Montalieu-Vercieu, 2014.1/15
Conséquemment, nous allons diviser ce tutoriel en 2 parties bien distinctes, tout d'abord la mise en page puis l'utilisation de fonctions de base.Sommaire
Partie 1 : Prise en main et édition d'un tableau récapitulatif (sans calcul) I. Créer un tableau, en ouvrir un, sauvegarder...1. Création d'un tableau :
2. Sauvegardez correctement, avec le logiciel approprié
II Lignes, colonnes, cellules
1. Suppression de lignes ou de colonnes
2. Ajout de colonnes
3. Dimension des lignes et des colonnes
III. Mise en page d'un tableau (formatage des cellules)1. Mise en page globale du tableau
2. Formatage des cellules sélectionnées
Partie 2 : Insertion d'une fonction de calcul, définition des principales fonctions I. Insérer plusieurs feuilles dans UN seul fichier1. Insertion
II. Incrémentation automatique de chiffres et de dates1. Incrémenter des chiffres
2. Incrémenter des dates
III. Création d'un calcul automatique (calcul automatique de TVA)1. Visualiser les fonctions existantes
2. Insérer une fonction (génération de chiffres aléatoires)
3. Calcul de TVA
Tutoriel LibreOffice 02 : classeur - Julien Giraudon, Médiathèque de Montalieu-Vercieu, 2014.2/15
Partie 1 : Prise en main et édition d'un tableau récapitulatif (sans calcul)Nous considérerons que vous avez en amont téléchargé et installé " libreoffice » soit en
effectuant une recherche google soit en passant par notre site : www.epn-montalieu.fr I. Créer un tableau, en ouvrir un, sauvegarder...1. Création d'un tableau :
•Ouvrez libreoffice (double-clic sur l'icône) : •Choisissez " classeur » en version française, ou " calc » en anglais. •Vous obtenez alors un tableau vide avec plein de cases dites " cellules » formées par les " lignes » et les " colonnes » du tableau. •Comme avec writer, nous allons essayer de compléter les cellules avant d'effectuer une mise en forme avancée.2. Sauvegardez correctement, avec le logiciel approprié
•Ouvrez le fichier " export.xls » (dispo sur le site : onglet ateliers, puis tutoriels, et à
droite, " télecharger le tableau de données brutes » ou cliquez ICIPAS DE PANIQUE !!!
En premier lieu, le logiciel que nous avons utilisé pour sortir ces données nous donne forcément un format Excel (suite microsoft office donc payant), c'est à dire " .xls » Nous allons donc faire une copie au format " natif » de libreoffice, c'est à dire " .ods ».Tutoriel LibreOffice 02 : classeur - Julien Giraudon, Médiathèque de Montalieu-Vercieu, 2014.3/15
•Allez tout simplement dans l'onglet fichier puis enregistrez-sous (comme-ci dessous)La fenêtre suivante s'ouvre :
•La partie gauche vous montre les emplacements principaux. I.E. : votre ou vos disques dur et les dossiers de " rangements » par défaut de windows (bibliothèque, images, vidéos...) N.B. : rien ne vous oblige à ranger vos images ou bien votre musiques dans ces dossiers ci. Au contraire. •Chez vous le 1er disque dur s'appelle " system (C:), si vous en avez un 2ème il estprobable que ce soit (D:). choisissez le disque sur lequel vous souhaitez enregistrer→votre document.
Tutoriel LibreOffice 02 : classeur - Julien Giraudon, Médiathèque de Montalieu-Vercieu, 2014.4/15
Vous devriez à peu prêt voir : •La partie en haut vous indique seulement où vous vous trouvez actuellement à l'intérieur de vos dossier. •Dans l'exemple ci-dessus, si (si vous avez cliqués sur (C:) au tout début du disque dur (à la racine). Pour un rangement efficace, je vous conseille d'immédiatement créer un nouveau dossier (en cliquant sur NOUVEAU DOSSIER!!!) et de le nommer par exemple " perso » ou " jean »... Et c'est dans ce dossier que vous rangerez systématiquement vos fichiers. •Pour y accéder, double-cliquez sur le dossier sus-nommé dans la partie droite de la fenêtre.•Pour plus de clarté, il est également conseillé, à l'intérieur de votre dossier " jean »
de cliquer à nouveau sur " nouveau dossier » et de créer un dossier pour chaque type de fichiers (vidéos, mp3, texte, document pro, doc_perso.....) •Une fois que vous vous trouvez dans le dossier souhaité, cliquez dans le cadre " nom du fichier » et écrivez de succincte mais descriptive le nom de votre document. •En dessous, il y a le " type » de fichier (nommé aussi " extansion »), c'est ce qui permet à l'ordinateur de savoir avec quel logiciel il va ouvrir le fichier. En règle générale, laissez le nom pas défaut.Ici par exemple : " .ods »
•Maintenant que vous avez choisis le nom de votre fichier et l'endroit (le dossier) dans lequel il sera enregistré : cliquez simplement sur " enregistrer ». Vous venez donc de choisir un emplacement, un nom et vous avez changez l'extansion(le type) en choisissant " .ods libreoffice→ » au lieu de " .xls microsoft word→ »
Tutoriel LibreOffice 02 : classeur - Julien Giraudon, Médiathèque de Montalieu-Vercieu, 2014.5/15
N.B. :Le principe de sauvegarde est le même avec tous les logiciels que vous rencontrerez sur PCII Lignes, colonnes, cellules
Le fichier que vous venez d'ouvrir (qui se nomme maintenant export_excel_CD.ods est une extraction (presque brute) provenant de la base de données des CD de la médiathèque.1. Supression de lignes ou de colonnes
Hors, nous voulons en faire un tableau propre et lisible faisant mention : - Du titre de l'oeuvre - De l'auteur de l'oeuvre - De la côte du document (chiffres et lettre qui nous permettent de classer les documents^^) Nous allons donc repérer toutes les colonnes et/ou lignes qui sortent de ce choix. La première ligne d'un tableau est en générale la ligne de " titre » de la colonne. Les colonnes sont désignées par des lettres et les lignes par des chiffres. En cliquant sur une lettre, vous selectionnez la colonne entière. En cliquant sur un chiffre, vous selectionnez la ligne entière. •Regardons la case (cellule) A1. On y lit " no_exempla ». Cette colonne n'a donc aucun intérêt pour ce que nous vous faire ! Effaçons la ! •Clic gauche tout en haut de la première colonne (sur le A). •Faites à présent un clic droit toujours sur le A, puis cliquez sur " supprimez des colonnes » comme ci-dessous.Tutoriel LibreOffice 02 : classeur - Julien Giraudon, Médiathèque de Montalieu-Vercieu, 2014.6/15
Nous allons conserver seulement 4 colonnes :- titre_pr - nom_aut_1 - pnom_au_1 - cote La colonne cote se trouve à droite, hors de la fenêtre, pour la voir vous devez utiliser la barre de défilement en bas à droite ou le zoom/dé-zoom comme ci-dessous. Remarquez que lorsque l'alphabet se fini, nous recommençont avec AA, AB, AC.... Un tableau est potentiellement infini. •Effacez toutes les colonnes inutiles !!•Pour simplifier les choses, si vous voulez sélectionner 2 colonnes cote à cote où plus,
laissez le clic gauche enfoncé et " surlignez » les lettres des colonnes à effacer. •Relachez le clic gauche. •Clic droit, puis " supprimer des colonnes » comme précédèmment. •Il ne reste plus que les 4 colonnes voulues comme ci-dessous :Tutoriel LibreOffice 02 : classeur - Julien Giraudon, Médiathèque de Montalieu-Vercieu, 2014.7/15
2. Ajout de colonnes
•Sélectionnez la colonne D •Clic droit sur D •Dans le menu : " insérer des colonnes » L'opération est exactement la même pour les lignes !!3. Dimension des lignes et des colonnes
2 méthodes :
a. •Selectionnez à présent les 4 colonnes en même temps •Relachez le curseur et placez le à la limite du A et du B. •Laissez le clic gauche enfoncé et glissez vers la droite Vous pouvez faire le faire pour une seule colonne à la fois bien évidemment. b. •Sélectionnez les lignes 1 à 42 •Clic droit sur n'importe quelle ligne selectionnées •Cliquez sur " hauteur de ligne » •Dans le cadre, écrivez par exemple " 1 » et validez III. Mise en page d'un tableau (formatage des cellules) Tout comme dans word ou writer vous pouvez changer le type de police et la taille caractères.1. Mise en page globale du tableau
Il est possible d'appliquer à TOUS le tableau ces modifications. Ainsi que la hauteur des lignes et la largeur des colonnes. •Maintenez enfoncée la touche " ctrl » puis appuyez sur la touche " A »Tous votre tableau est selectionné
•Clic droit sur une lettre de colonne, " largeurs des colonnes », écrivez par exemple 5. •Clic droit sur un chiffre de ligne, " hauteur de ligne », écrivez 0,8 •Vous retrouvez en haut les même options que celles d'un traitement de texte :Tutoriel LibreOffice 02 : classeur - Julien Giraudon, Médiathèque de Montalieu-Vercieu, 2014.8/15
•Changez la police. •Choisissez une taille de caractères différentes, par exemple 12Tous votre tableau est modifié.
N.B. : Vous pour par la suite faire les même modifications, sur une seule ligne, une seule colonne, ou une seule cellule.2. Formatage des cellules selectionnées
•à l'aide des barres de défilement, repérez la cellule E42 (il doit y être écrit 1.4 TRI
2) •Un simple clic gauche dessus •Puis laisser le clic gauche appuyé et faites glisser votre curseur tout en haut à gauche, jusqu'à la cellule A1. Toutes les cases écrites sont à présents sélectionnées. •Clic droit sur une des cellules •Dans le menu, cliquer sur " formater les cellules » comme ci-dessous : Apparaît alors LE MENU PRINCIPAL DE GESTION DES CELLULES D'UN TABLEUR !Tutoriel LibreOffice 02 : classeur - Julien Giraudon, Médiathèque de Montalieu-Vercieu, 2014.9/15
Nous allons simplement décrire l'onglet " nombres » et utiliser " alignement », " bordures », " arrière-plan » pour mettre en page notre tableau : •L'onglet nombre permet de définir, pour une cellule ou une colonne ou une ligne ou un tableau entier l'unité de mesure dans laquelle vous vous exprimer (euros, dates, heures...), et le cas échéant, de l'afficher à l'écran et surtout de calculer en conséquence Par exemple, 1h30+1h30=3h, et non pas 1,30+1,30=2,6 ! •Cliquez sur l'onglet alignement : - Cliquez sous horizontal et choisissez " centre », cliquez sous " vertical » et choisissez " centre » aussi.Tutoriel LibreOffice 02 : classeur - Julien Giraudon, Médiathèque de Montalieu-Vercieu, 2014.10/15
•Cliquez sur l'onglet " bordures » : - Cliquez sur le bouton cerclé de rouge afin de dessiner un cadre complet (chaque ligne verticales et horizontales seront dessinées). - Changez par exemple le style de la ligne pour dessiner des pointillés, des " tirets »... - La largeur coresspond à l'épaisseur des lignes dessinées. - La couleur ^^ CQFD Faites divers essais.→•Cliquez sur " OK » pour valider et appliquer vos changements. N.B. : Si vos modifications ne vous plaisent pas ou que vous avez fait une erreur : appuyez sur " ctrl+Z » pour annuler les dernières modifications. Ce raccourci fonctionne avec TOUS les logiciels windows !! •Clic gauche sur n'importe quelle cellule pour défaire la sélection.•Sélectionnez la ligne 1 (celles des titres) de la colonne A jusqu'à la E (tous les titres de
colonnes en somme).Tutoriel LibreOffice 02 : classeur - Julien Giraudon, Médiathèque de Montalieu-Vercieu, 2014.11/15
•Mettez-les en gras. •Choisissez une taille de caractères plus grandes (16). •Faites à nouveau un clic droit puis " formater les cellules ». •Cliquez sur l'onglet " arrière-plan », choisissez une couleur et validez avec " OK ». Attention : Tout comme dans n'importe quel document informatique, si vous choisissez un arrière-plan sombre, définissez une couleur de caractères clair et vice-versa. •Sauvegardez. Partie 2 : Insertion d'une fonction de calcul, définition des principales fonctions I. Insérer plusieurs feuilles dans UN seul fichier1. Insertion
•Insérez une nouvelle feuille en cliquant sur le " + » en bas à droite de votre feuille de
calcul actuelle, comme ci-desous : Votre fichier comporte à présent deux feuilles. Vous pouvez par exemple éditer une feuille par mois. •Pour renommer une feuille, faites simplement un clic droit sur le nom actuel, (ici soit " export » soit " feuille2 » puis cliquez sur " renommer la feuille ». •Nommez " feuille2 » : " janvier ».Tutoriel LibreOffice 02 : classeur - Julien Giraudon, Médiathèque de Montalieu-Vercieu, 2014.12/15
II. Incrémentation automatique de chiffres et de dates1. Incrémenter des chiffres
Clic gauche dessus et tout en maintenant le clic gauche enfoncé, faites glisser la souris vers le bas.
2. Incrémenter des dates
cliquant/glissant vers le bas le carré inférieur droit de la cellule). III. Création d'un calcul automatique (calcul automatique de TVA) Pour être clair, remplissez tout d'abord les cellules de la 1ère ligne comme suit :1. Visualiser les fonction s existante s
Dans Calc, vous pouvez soit écrire vous même un calcul (par exemple 3+2 ou x+2), ou insérer une fonction existante. Il en existe un grand nombre. Pour les insérer et en voir un descriptif, ainsi que leurs syntaxe, cliquez sur une cellule au hasard (par exemple H3) puisl'onglet " insertion » puis " fonctions », pour simplement voir la liste : " insertion » puis
" liste des fonctions » :Tutoriel LibreOffice 02 : classeur - Julien Giraudon, Médiathèque de Montalieu-Vercieu, 2014.13/15
2. Insérer une fonction (génération de chiffres aléatoires par
exemple) Tous calcul ou fonction est précédé du symbole " = » pour signifier à calc....hé bien qu'il y a une opération à effectuer ! •Cliquez sur C3 (1ère case des prix HT) •Écrivez " =ALEA()*A3*10 » Cela veut dire : - " ALEA » : génère un chiffre entre 0 et 1 - Ce chiffre est multiplié par la valeur de la cellule A3, ici donc 1. - Multipliez le résultat par 10. •" entrée » pour valider. •Comme pour les chiffres et les dates, faites descendre " le petit carré jusqu'à la dernière case numérotée ». Cela aura pour effet " D'ADAPTER » la formule à chaque case !!!C'est à que : C4=ALEA()*A4*10
C5= ALEA()*A5*10
Tutoriel LibreOffice 02 : classeur - Julien Giraudon, Médiathèque de Montalieu-Vercieu, 2014.14/15
3. Calcul de TVA
Le principe est le même mais nous allons donc cette fois appliqué à toutes les valeurs de la
colonne prix HT, une multiplication par 1,196. •Cliquez simplement sur D3 •Ecrivez " =C3*1,196 » •Faites glisser le " carré » jusqu'en bas !En euros c'est mieux !
•Pour terminer, sélectionnez les deux colonnes HT et TTC (cliquez/glissez) •Clic droit •Dans l'onglet " nombres », choisissez " monnais » et validez avec " ok » !Tutoriel LibreOffice 02 : classeur - Julien Giraudon, Médiathèque de Montalieu-Vercieu, 2014.15/15
quotesdbs_dbs33.pdfusesText_39[PDF] exemple tableau récapitulatif excel
[PDF] récapitulation et récapitulatif
[PDF] excel synthèse plusieurs feuilles
[PDF] past perfect
[PDF] résolution de problèmes cycle 3 exercices
[PDF] roc svt seconde
[PDF] le vademecum ct
[PDF] exemple de roc svt 1ere s
[PDF] mise en situation oral concours fonction publique
[PDF] exemple récit historique
[PDF] cours méthodologie 1ère st
[PDF] étapes démarche de projet
[PDF] etapes de la demarche detude st2s
[PDF] exemple de motivation pour loral daide soignante
