 Calendriers et liens vers les notes des présentations Série
Calendriers et liens vers les notes des présentations Série
Club informatique Mont-Bruno. Cette page contient le calendrier officiel et à jour des séances de présentations du mercredi (automne 2022) et du vendredi
 Club informatique Mont-Bruno
Club informatique Mont-Bruno
Club informatique Mont-Bruno. Séance du 24 novembre 2017. Série Facile séance Word Pad des problèmes rencontrés au service de dépannage du CIMBCC.
 Club informatique Mont-Bruno
Club informatique Mont-Bruno
Club informatique Mont-Bruno. Séance du 24 novembre 2017. Série Facile séance Word Pad des problèmes rencontrés au service de dépannage du CIMBCC.
 Calendriers et liens vers les notes des présentations Série
Calendriers et liens vers les notes des présentations Série
Club informatique Mont-Bruno. Cette page contient le calendrier officiel et à jour des séances de présentations du mercredi (automne 2022) et du vendredi
 Club informatique Mont-Bruno
Club informatique Mont-Bruno
13 Jan 2012 Club informatique Mont-Bruno ... Les claviers informatiques (par leur pavé alphanumérique) sont similaires en apparence aux.
 Club informatique Mont-Bruno Arrière-plan de votre bureau
Club informatique Mont-Bruno Arrière-plan de votre bureau
21 Oct 2015 Exercice 1 : comment vérifier la résolution optimale de votre ordinateur avec Windows. 10. (La résolution d'écran est importante pour ...
 Club informatique Mont-Bruno
Club informatique Mont-Bruno
11 Jan 2012 Utilisez l'outil METRE cliquez sur l'arrête gauche; indiquez la direction en déplaçant légèrement le curseur et tapez 1 puis sur la touche ...
 Club informatique Mont-Bruno
Club informatique Mont-Bruno
Club informatique Mont-Bruno. Séances du 25 janvier et du 9 mars 2012. Présentateur : Michel Gagné. L'utilisation d'un clavier récalcitrant.
 Club informatique Mont-Bruno
Club informatique Mont-Bruno
Club informatique Mont-Bruno. Séances du 15 avril et du 4 mai 2011. Présentateurs : ? 15 avril : André Charest (pour Christine Blanchette).
 Présentation PowerPoint
Présentation PowerPoint
6 Sept 2022 Club informatique Mont-Bruno ... connaissances et l'entraide en informatique ... club et dans un message électronique hebdomadaire ...
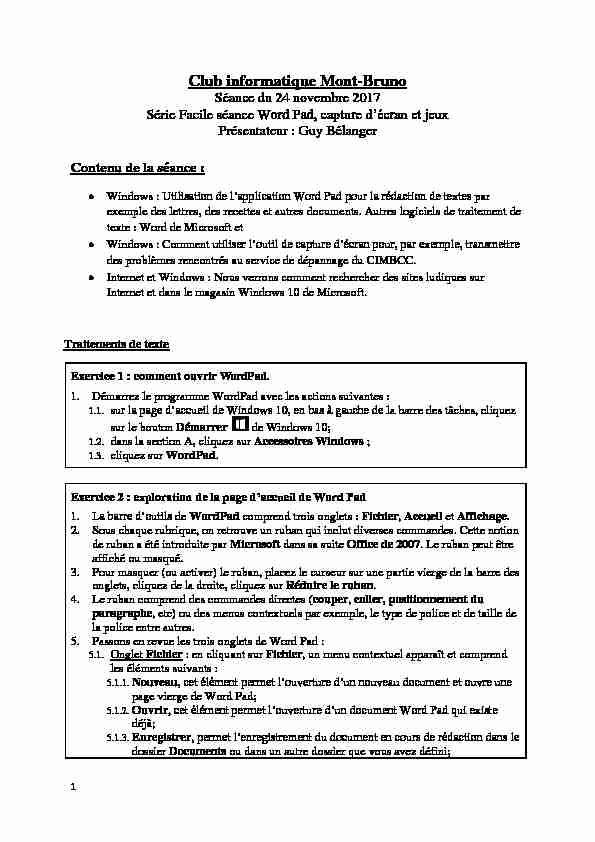 1
1 Club informatique Mont-Bruno
Séance du 24 novembre 2017
Série Facile séance
Présentateur : Guy Bélanger
Contenu de la séance :
Windows : par
exemple des lettres, des recettes et autres documents. Autres logiciels de traitement de texte : Word de Microsoft etWindows : Comment
des problèmes rencontrés au service de dépannage du CIMBCC. Internet et Windows : Nous verrons comment rechercher des sites ludiques sur Internet et dans le magasin Windows 10 de Microsoft.Traitements de texte
Exercice 1 : comment ouvrir WordPad.
1. Démarrez le programme WordPad avec les actions suivantes :
1.1. sla barre des tâches, cliquez
sur le bouton Démarrer de Windows 10;1.2. dans la section A, cliquez sur Accessoires Windows ;
1.3. cliquez sur WordPad.
Exercice 2 :
1. de WordPad comprend trois onglets : Fichier, Accueil et Affichage.
2. Sous chaque rubrique, on retrouve un ruban qui inclut diverses commandes. Cette notion
de ruban a été introduite par Microsoft dans sa suite Office de 2007. Le ruban peut être affiché ou masqué.3. Pour masquer (ou activer) le ruban, placez le curseur sur une partie vierge de la barre des
onglets, cliquez de la droite, cliquez sur Réduire le ruban.4. Le ruban comprend des commandes directes (couper, coller, positionnement du
paragraphe, etc) ou des menus contextuels par exemple, le type de police et de taille de la police entre autres.5. Passons en revue les trois onglets de Word Pad :
5.1. Onglet Fichier : en cliquant sur Fichier, un menu contextuel apparaît et comprend
les éléments suivants :5.1.1. Nouveau
page vierge de Word Pad;5.1.2. Ouvrir
déjà;5.1.3. Enregistrer
dossier Documents ou dans un autre dossier que vous avez défini; 25.1.4. Enregistrer sous, permet la
fichier dans un dossier particulier;5.1.5. Imprimer, en pointant sur le titre de cette rubrique un menu contextuel apparaît
à qui permet de visualiser le texte avant impression ou imprimer le texte;5.1.6. Mise en page, cette commande permet de choisir le format du papier (lettre,
légal, A4 ou tout autre format);5.1.7. Envoyer par courrier électronique, cette commande permet de transmettre
directement le texte via un courriel;5.1.8. WordPad et enfin
WordPad.
5.2. Onglet Accueil : on y retrouve diverses commandes sous cet onglet :
5.2.1. Presse papier : dans cette section, on peut réaliser diverses actions Coller (
icône , Couper (Copier (icône de deux feuilles);5.2.2. Police : dans cette section, on peut choisir sa police sous le menu contextuel, la
taille de la police soit avec le menu contextuel en utilisant la fléchette ou avec les lettres qui augmente la taille ou la réduit. Les autres commandes une lettre, un mot (un double clic rapide), une phrase, un paragraphe ou pour tout le texte (triple clic rapide) : mettre en caractère gras G, en italique I, en souligné s, en barré abc, en indiceX2, en exposant X2 et
son menu contextuel et enfin la possibilité de surligner un mot, une phrase, un et son menu contextuel;5.2.3. Paragraphe : dans cette section, on peut déplacer vers la droite ou la gauche le
curseur par coup de ½ pouce, pour démarrer une liste avec soit des identifiants numériques ou des puces . pour choisir un interligne .5.2.4. Les quatre prochaines commandes permettent le positionnement du paragraphe :
alignements à gauche , centré , à droite ou justifié .5.2.5. La dernière commande permet de visualiser et de modifier les principales
consignes associées au paragraphe en cours. La fenêtre permet aussi la définition de tableaux en cliquant sur Tabulationset en y indiquant la position de chaque composante du tableau. Par exemple on peut inscrire 1 (pouce) pour p de saisi se libère et on peut y inscrire un nouvel arrêt, par exemple 4 (pouce) et cliquez de nouveau sur définir. Si le tableau est complété, cliquez sur OK. Des taquets apparaissent sur la règle. Pour se positionner sur le tableau, cliquez sur la touche de tabulation ;5.2.6. Dans la section Insertion, on peut insérer divers éléments dans le texte du
document en cliquant sur la flèche du menu contextuel Insertion et choisir5.2.7. Dans la section Édition, on peut réaliser des recherches dans le texte du
document ou de remplacer un mot ou un chiffre dans le texte et enfin, le bouton Sélectionner tout permet de sélectionner (mettre en surbrillance) tout le texte du document.5.3. Onglet Affichage : il permet de apparence du texte saisi :
5.3.1.
3 apparence avec les boutons Zoom avant ou Zoom arrière ou de revenir à la version par défaut (100%);5.3.2. la section Afficher ou masquer permet
5.3.3. la section Paramètres permet de définir la position du curseur en mode de
retour de chariot (touche Entrée) ou de définir les unités de mesure de la règle (en pouces, centimètres, points ou picas). Exercice 3 : classement des documents générés par WordPad ou tout autre document. peut créer.)1. Ouvrez lExplorateur de fichiers Windows avec les actions suivantes :
1.1. à gauche de la Barre des tâches, cliquez de la droite sur le logo Microsoft ;
1.2. cliquez sur Explorateur de fichiers.
2. Ouvrez le dossier Documents avec les actions suivantes :
2.1. cliquez sur l`icône Ce PC;
2.2. Documents;
2.3. créez un nouveau dossier portant le nom Documents de Guy,
Nouveau dossier Accueil. Un dossier est créé et est libellé Nouveau dossier en surbrillance. Tapez directement Documents de Guy. Double cliquez sur le nom Documents de Guy pour ouvrir le dossier;3. créez de nouveaux dossiers dans le dossier Documents de Guy, en cliquant sur
Nouveau dossier. Sous le nom de dossier qui apparaît en surbrillance écrivez, Lettres. : Chiffriers,Présentations ou tout autre dossier.
Exercice 4 : comment rédiger une lettre à Pierre avec WordPad.1. Exercice 1 plus haut.
2. Déplacez le curseur vers la droite avec le bouton Augmenter le retrait à 4,0
po.3. Insertion et cliquez sur Date et heure.
4. Cliquez sur la date sous la forme jour/mois (en texte)/année et cliquez sur OK pour
ajouter cette date au document.5. Frappez la touche Entrée et replacez le curseur à 4,0 po comme au numéro 4.2.
6. Tapez la ville par exemple, Saint-Bruno de Montarville.
7. Frappez la touche Entrée trois fois.
8.9. Frappez deux fois la touche Entrée et inscrire une salutation et frappez la touche
Entrée.
10. Composez le texte.
11. Changez la police et la taille du texte avec les actions suivantes:
11.1. cliquez sur Sélectionner tout;
11.2. cliquez sur la flèche de la case Police;
11.3. cliquez sur la police qui vous convient (par exemple, Times New Roman);
11.4. cliquez sur la flèche de la case Taille de la police;
11.5. sélectionnez une taille qui vous convient (par exemple 12).
12. Enregistrez votre lettre avec les actions suivantes:
412.1. Fichier;
12.2. pointez sur Enregistrer sous et cliquez sur Document au format RTF;
12.3. retrouvez le dossier Documents de Guy et cliquez sur Ouvrir;
12.4. cliquez sur Lettres et sur Ouvrir;
12.5. sous le nom de dossier qui apparaît en surbrillance, écrivez Lettre à Pierre
#1;12.6. cliquez sur Enregistrer.
Exercice 5 : comment rédiger la recette de sauce au sucre à la crème de Saint-Hubert sous forme de tableau.1. Ouvrez WordPad Exercice 1 plus haut.
2. Activez la fonction de blocage des lettres majuscules en enfonçant la touche pertinente
3. Tapez le titre : SAUCE AU SUCRE À LA CRÈME DE SAINT-HUBERT.
4. En maintenant le clic gauche de la souris enfoncé, mettez en surbrillance le titre en
balayant le texte et relâchez le clic de la souris.5. Choisissez la police en cliquant sur la flèche à droite de la case Police et dans le menu
contextuel qui apparaît trouvez la police Time News Roman défilement.6. Choisissez la taille de la police selon la même procédure ci-haut utilisant la case Taille et
choisissez la taille 14.7. pour mettre les caractères en gras.
8. Cli pour souligner le texte.
9. Centrer.
10. Cliquez de la gauche dans un espace libre pour enlever la surbrillance.
11. Enfoncez deux fois la touche Entrée.
12. Aligner le texte à gauche.
13. Italique et écrivez le titre Ingrédients.
14. CItalique et enfoncez la touche Entrée.
15. Paragraphe.
16. Cliquez sur .
17. Entrez 0.5, et tapez la touche Entrée.
18. Entrez 0.75 et tapez sur la touche Entrée.
19. Entrez 1.75 et tapez sur la touche Entrée.
20. Cliquez sur Définir et sur OK.
21. Enfoncez la touche des deux lignes fléchées pour positionner le curseur à 0.5 pouce de la
marge gauche.22. Tapez le chiffre 1 et enfoncez de nouveau la touche des deux lignes fléchées.
23. Tapez le mot tasse et enfoncez de nouveau la touche des deux lignes fléchées.
24. Tapez le mot de cassonade et enfoncez la touche Entrée.
25. Répétez les étapes 20 à 22 pour les ingrédients suivants : 1 tasse de crème 35%; 2 c à
table de beurre et 1 c à thé de vanille.26. Enfoncez deux fois la touche Entrée.
27. Italique et écrivez le titre Préparation et cliquez de nouveau sur
Italique.
28. Enfoncez la touche Entrée.
29. Écrivez le texte suivant : Dans une casserole, porter à ébullition la cassonade, la
5 vanille et mélanger. Servir avec gâteau à la vanille.30. Enregistrez le document avec les actions suivantes :
30.1. cliquez sur Fichier;
30.2. pointez sur Enregistrer sous et cliquez sur Document au format RTF;
30.3. repérez et cliquez sur la flèche horizontale vis-à-vis le dossier Documents;
30.4. cliquez sur la flèche horizontale vis-à-vis le dossier Documents de Guy;
30.5. cliquez sur le sous dossier Documents;
30.6. cliquez sur Enregistrer.
31. Fermez la session WordPad Fermer en haut à droite de
Divers autres programmes de traitement de texte sont disponibles. Nous verrons deuxsystèmes. Le premier fait partie de la suite Office de Microsoft, soit Word. Pour y avoir accès
on doit acheter cette suite. Le deuxième système est gratuit et peut se télécharger directement
de divers sites Internet se nomme Open Office qui contient divers outils dont un spécifiquement utilisé comme traitement de texte. Exercice 6 : ouverture et exploration de Word de Microsoft.1. Ouvrez le logiciel Word.
2. Explorez les différents éléments des barres de menus qui sont disponibles.
3. À chaque onglet (Accueil, Insertion, Mise en page, Références, Publipostage, etc)
correspond un ruban qui comprend différents outils de mise en page du texte (Polices, fonctions de copier-coller, positionnement du paragraphe, choix de styles).4. En cliquant sur le Bouton Office on accède à un menu contextuel qui permet de
Exercice 7 : ouverture et exploration de logiciel gratuit Open Office1. Ouvrez votre navigateur Internet Chrome.
2. www.openoffice.org/fr/ et appuyez sur la touche
Entrée.
3. Télécharger Apache OpenOffice
. Choisissez la version pour Windows. Procédez logiciel.4. La suite Open Office
devrait être installée sur votre bureau sous cette icône .5. Parmi les différents outils offerts, choisissez Texte en double cliquant.
6. onglets () et des menus contextuels pour chaque 6 onglet pour vous permettre de réaliser les actions voulues (édition, police, alignement des paragr.7. Explorez les différents onglets et leur commande associée :
notreécran. Cette image peut être transférée ou partagée et elle peut aussi être modifiée ou/et
travaillée. Cette fonction peut être très utile pour transmettre, sous forme de courriel, un
re au service de dépannage du CIMBCC.Exercice 8
CIMBCC).
1. Chrome
: www.cimbcc.org.2. frappant la touche du logo Microsoft à gauche de
la touche Espace et la touche Impr. Écran à droite des touches des fonctions du clavier (Fn 1,2, ).3. est enregistrée dans le dossier Images et le sous-dossier Capture
4. Cette image peut être partagée, modifiée ou insérée dans un document ou courriel avec
les actions suivantes :4.1. Explorateur de fichiers (voir exercice 3, numéro 1);
4.2. à gauche, cliquez sur Ce PC;
4.3. dans le volet de droite, double cliquez sur Images;
4.4. double cliquez sur ;
4.5. double cliquez s
4.6. Partage
4.7. choisissez : , Courrier ou un
autre outil proposé (Messenger, Skype, Twitter4.8. Modifier. Vous pouvez isoler une partie de
Recadrer et pivoter et enregistrez cette image modifiée en cliquant sur Enregistrer une copie.4.9. ix, ouvrez votre outil
(Outlook ou Gmail ou Windows Live mail) et insérez cette image directement dans le texte ou comme pièce attachée à partir du dossier du dossierImages de votre ordinateur.
NB : accessoires Windows 10. Cet outil permet de réaliser une capture décran ou 7Jeux (Internet ou Windows 10)
Dès la mise en vente des micro-ordinateurs, des logiciels de jeux ont été développés et rendus
disponibles. Un des premiers fut un jeu de ping-pong. Depuis plusieurs jeux sont maintenant disponibles soit gratuitement ou en payant pour avoir un accès sans contrainte. On y retrouvedes jeux de société (Scrabble, Mots croisés, Jeux de cartes), des jeux classiques (Échecs,
Dames, Sodoku). On retrouve des jeux soit sur des sites Internet ou soit dans le magasinWindows Store.
Exercice 9 : comment rechercher, télécharger et utiliser des jeux à partir de sites Internet. Ces sites proposent une quantité importante de plusieurs types de jeux. Ces jeux sont généralement payants et sont téléchargés sur votre ordinateur. Cependant, vous pouvez tester les jeux pour des périodes variables avant de les acheter.1. Ouvrez votre navigateur Internet Chrome.
2. Dans la du navigateur, tapez www.bigfishgames.fr ou
www.zylom.com.fr. Aux fins de la présentation, nous utiliserons le site bigfish.3. Jouez au jeu avec les actions suivantes :
3.1. p Jeux à télécharger.
3.2. cliquez sur Destruction de billes.
3.3. cliquez sur Luxor.
3.4. cliquez sur Jouer Télécharger essai gratuit.
3.5. e
3.6. suivez le téléchargement du logiciel et de son installation. Accepter la demande de
3.7. cliquez sur Jouer.
3.8. cliquez sur Instruction pour connaître les règles du jeu.
3.9. pour sortir de cette page, cliquez sur OK
3.10. cliquez sur Jouer.
3.11. jouez.
3.12. pour terminer le jeu, cliquez sur Menu et de nouveau sur Menu.
3.13. cliquez sur Quitter la partie et sur Quitter le jeu.
4. Vous pouvez télécharger de nouveaux jeux en répétant la procédure à partir de la
quotesdbs_dbs32.pdfusesText_38[PDF] offre d accès en zone très dense à la partie terminale des lignes de communications électroniques à très haut débit en fibre optique d Orange
[PDF] BILAN SOCIAL 2016 SAFRAN
[PDF] L évaluation des élèves scolarisés à domicile dans le cadre de la réforme scolaire
[PDF] Informations relatives à la mise en œuvre du plan de formation Employée/ Employé de commerce CFC pour la formation initiale en école (FIEc)
[PDF] Préparation au concours interne Ingénieur territorial en chef
[PDF] Saisine : Ministre de l Education nationale et de la Formation professionnelle (19/12/2008) AVIS DE LA CHAMBRE DE COMMERCE
[PDF] AVIS D INITIATIVE A.1200 RELATIF AU RAPPORT DE L ENVOYÉ PME WALLON
[PDF] Prospecter de nouveaux clients. Cela commence par le recensement de clients potentiels
[PDF] CAHIER DES CHARGES AUDIT ENERGETIQUE, ETUDE DE FAISABILITE GEOTHERMIES
[PDF] RECRUTEMENT. Orchidée vous apporte son expérience et ses outils pour vous aider à recruter vos futurs collaborateurs.
[PDF] COMMUNIQUÉ DE PRESSE Bruxelles, le 24 octobre 2012
[PDF] Fonction 2 : Conseil et relation annonceur
[PDF] Master 2. Droit public des affaires/management public
[PDF] Formation à l action commerciale par téléphone
