 Notes de bas de page
Notes de bas de page
11 ???. 2006 ?. Ces caractères sont utilisés lorsqu'une note de bas de page s'étend sur plusieurs pages (voir aussi le chapitre 3.3) 4. En fin de note.
 Les Styles de Page
Les Styles de Page
Onglet Note de bas de page. Affichage du N° de la page et du nombre total des pages . ... Ces deux styles natifs sont employés pour débuter le tutoriel.
 OpenOffice.org 3 Writer Guide
OpenOffice.org 3 Writer Guide
27 ???. 2008 ?. have an option for printing two pages on one sheet of paper but you may need to start with page 2 to get it to print facing pages correctly ...
 How to Create and Maintain a Table of Contents
How to Create and Maintain a Table of Contents
maintain a table of contents for a text document using OpenOffice.org Writer 1.1. To understand the instructions you need to have a basic familiarity with
 Les Tableaux
Les Tableaux
Toujours avec le tableau de bas de page remplissez la première ligne avec des cellules qui ont l'air de Titre Mettez un peu de couleur (jaune 2) et.
 OpenOffice.org XML File Format O.e
OpenOffice.org XML File Format O.e
2 ???. 2021 ?. 1.2 Structure of OpenOffice.org XML Documents. ... 5.1.2 Presentation Notes . ... A master page is a template for pages in a document.
 Guide pour OpenOffice.org Writer
Guide pour OpenOffice.org Writer
13 ????. 2006 ?. 2.2.a Définir un nouveau style de page « Mode paysage ». ... 11.2 Configuration des notes de bas de page. ... affecté à toutes les pages.
 How to Create Columns
How to Create Columns
1 ???. 2004 ?. Applying columns to a page style. ... dev@documentation.openoffice.org. How to Create Columns ii ... Note that Writer will.
 Imprimer plusieurs diapositives sur la même feuille
Imprimer plusieurs diapositives sur la même feuille
11 ???. 2006 ?. page onglet Notes et prospectus (voir la figure 2). Le bouton Appliquer partout valide les choix effectués et les applique à toutes les pages ...
 Mise en page paysage
Mise en page paysage
13 ???. 2007 ?. créer deux styles de page un pour les pages portrait
 Notes de bas de page - Apache OpenOffice
Notes de bas de page - Apache OpenOffice
Les notes de bas de page sont placées dans une zone spécialisée au bas des pages et sont le plus souvent visuellement séparées du corps du texte au moyen d’un trait total ou partiel OpenOffice propose de nombreux paramètres pour contrôler la mise en page des notes de bas
 Les renvois - Apache OpenOffice
Les renvois - Apache OpenOffice
OpenOffice 4 Repère de texte ou référence personnalisée ? On constate que dans certains cas ces deux insertions de renvois sont très proches en termes de résultat Le tableau 3 ci-dessous en donne un exemple Type Format Exemple Repère de texte Texte de référence Remarques 5 Référence personnalisée Texte de référence
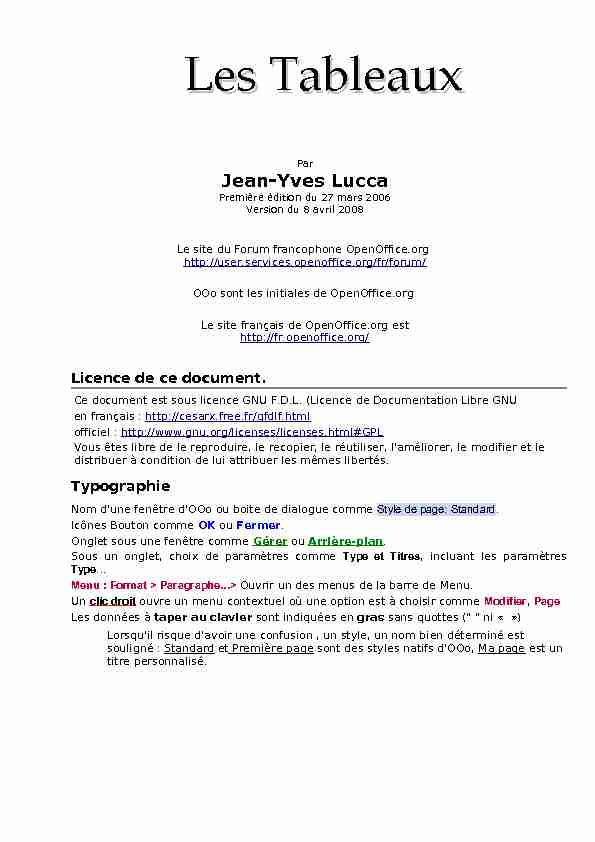
Les TableauxLes Tableaux
Par Jean-Yves LuccaPremière édition du 27 mars 2006Version du 8 avril 2008
Le site du Forum francophone OpenOffice.org
OOo sont les initiales de OpenOffice.org
Le site français de OpenOffice.org est
http://fr.openoffice.org/Licence de ce document.
Ce document est sous licence GNU F.D.L. (Licence de Documentation Libre GNU en français : http://cesarx.free.fr/gfdlf.html officiel : http://www.gnu.org/licenses/licenses.html#GPLVous êtes libre de le reproduire, le recopier, le réutiliser, l'améliorer, le modifier et le
distribuer à condition de lui attribuer les mêmes libertés.Typographie
Nom d'une fenêtre d'OOo ou boite de dialogue comme Style de page: Standard.Icônes Bouton comme OK ou Fermer.
Onglet sous une fenêtre comme Gérer ou Arrière-plan. Sous un onglet, choix de paramètres comme Type et Titres, incluant les paramètresType...
Menu : Format > Paragraphe...> Ouvrir un des menus de la barre de Menu. Un clic droit ouvre un menu contextuel où une option est à choisir comme Modifier, Page Les données à taper au clavier sont indiquées en gras sans quottes (" " ni " ») Lorsqu'il risque d'avoir une confusion , un style, un nom bien déterminé est souligné : Standard et Première page sont des styles natifs d'OOo, Ma page est un titre personnalisé. 1.Sommaire Les TableauxSommaire Les Tableaux
2.Créer un tableau pour y disposer l'en-tête d'une lettre privée ............................7
2.1. Insertion d'un tableau......................................................................................................................................7
2.1.1.Insertion par l'icône Tableau.................................................................................................................7
2.1.2.Tableau affiché avec le réglage d'origine..............................................................................................7
2.2. Déplacement du curseur.................................................................................................................................8
2.3. Sélection du Tableau......................................................................................................................................8
2.3.1.Méthode par balayage des cellules (cliquer-glisser)..............................................................................8
2.3.2.Méthode des flèches sélectrices de tableau..........................................................................................8
1. Totalité du tableau..................................................................................................................................8
2. Ligne par ligne.........................................................................................................................................9
3. Colonne par colonne................................................................................................................................9
4. Pour dé-sélectionner,...............................................................................................................................9
2.4. Supprimer le tableau.......................................................................................................................................9
2.4.1.Méthode la plus rapide..........................................................................................................................9
2.4.2.La moins risquée : ................................................................................................................................9
2.4.3.Par suppression des paragraphes l'encadrant.....................................................................................10
2.4.4.Par le Navigateur.................................................................................................................................10
2.5. Nommer votre tableau (facultatif).................................................................................................................10
2.6. Appliquer un style unique au tableau...........................................................................................................10
2.7. Déplacement dans le tableau.......................................................................................................................11
2.8. Ajouter une ligne en bas de tableau. Important............................................................................................11
2.9. Écrire dans le tableau ..................................................................................................................................11
2.10. Mise en forme du tableau à la souris..........................................................................................................12
2.10.1.Modifier la largeur d'une colonne......................................................................................................12
2.10.2.Autre méthode : utilisation de la Règle .............................................................................................12
2.10.3.Bordures du tableau..........................................................................................................................12
2.11. Modification de la largeur des cellules et des colonnes au clavier............................................................13
2.11.1.Modification de la largeur d'une colonne...........................................................................................13
2.11.2.Modification de la largeur d'une seule cellule. A mémoriser..............................................................13
2.11.3.Modification de la hauteur d'une ligne...............................................................................................13
2.12. Résumé au clavier :....................................................................................................................................13
3.La barre d'outils Tableau...................................................................................14
3.1. Afficher et fixer la barre d'outils Tableau :....................................................................................................14
3.2. Les boutons visibles......................................................................................................................................14
3.3. Les boutons cachés : Personnaliser la barre d'outils...................................................................................16
3.4. Bordure et fond ............................................................................................................................................17
3.5. Fusionner des cellules..................................................................................................................................17
3.6. Scinder une cellule........................................................................................................................................18
3.6.1.Scinder une cellule verticalement........................................................................................................18
3.6.2.Scinder un ensemble de cellules verticalement ..................................................................................18
Retour au SommaireLes tableauxPage 2 sur 66
3.6.3.Scinder des cellules horizontalement..................................................................................................19
3.7. Optimiser.......................................................................................................................................................20
3.7.1.Position d'un objet à l'intérieur d'une cellule.......................................................................................21
3.7.2.Insérer une ligne.................................................................................................................................22
3.7.3.Insérer une colonne.............................................................................................................................22
3.7.4.Supprimer la lignes ou la colonne........................................................................................................22
3.7.5.AutoFormat ........................................................................................................................................22
4.La fenêtre " Format de tableau » .....................................................................26
4.1. Ouverture de la boite de dialogue " Format de tableau » ...........................................................................26
4.2. L'onglet Tableau de Format de tableaux .....................................................................................................27
4.2.1.Attribut Propriétés :.............................................................................................................................28
4.2.2.Attribut Espacement :..........................................................................................................................28
4.2.3.Attribut Alignement :...........................................................................................................................28
4.3. L'onglet Enchaînement ................................................................................................................................31
4.3.1.Attribut Enchaînements : Saut.............................................................................................................31
4.3.2.Autoriser le fractionnement de tableaux sur plusieurs pages et colonnes...........................................33
4.3.3.Autoriser le fractionnement des lignes (veuves et orphelines)............................................................34
4.3.4.Paragraphes solidaires........................................................................................................................35
4.3.5.Répétition du titre...............................................................................................................................35
4.3.6.Orientation du texte ...........................................................................................................................36
4.3.7.Alignement vertical.............................................................................................................................36
4.4. L'onglet Colonnes ........................................................................................................................................37
4.5. Onglet Bordure..............................................................................................................................................38
4.5.1.Lignes et disposition des lignes...........................................................................................................38
4.5.2.Espacement avec le contenu...............................................................................................................38
4.5.4.Fusionner les styles de ligne adjacents...............................................................................................38
4.6. Onglet Arrière-plan........................................................................................................................................39
4.6.1.Type Couleur.......................................................................................................................................39
4.6.2.Type Image.........................................................................................................................................39
4.6.3.Insertion d'image par Type Image : attention !....................................................................................40
5.La partie cachée du tableau : les options..........................................................41
5.1. Par défaut......................................................................................................................................................41
5.2. Bordure.........................................................................................................................................................42
5.3. Utilisation du clavier......................................................................................................................................42
5.4. Comportement lors du déplacement ...........................................................................................................43
5.5. Saisie dans les tableaux...............................................................................................................................43
6.Le Menu Tableau...............................................................................................44
6.1. Insérer un tableau.........................................................................................................................................44
6.1.1.Menu : Tableau > Insérer ...................................................................................................................44
1.> Tableau...Ctrl+F12 .............................................................................................................................44
1.1. Taille.......................................................................................................................................................................44
1.2. Options...................................................................................................................................................................44
6.1.2.Insérer Lignes .....................................................................................................................................45
6.1.3. Insérer Colonnes.................................................................................................................................45
6.2. Sélectionner .................................................................................................................................................45
Retour au SommaireLes tableauxPage 3 sur 66
6.3. Fusionner les cellules ..................................................................................................................................45
6.4. Scinder la cellule ..........................................................................................................................................46
6.5. Protection .....................................................................................................................................................46
6.5.1.Activer la protection............................................................................................................................46
6.5.2.Désactiver la protection......................................................................................................................46
6.6. Fusionner le tableau = Fusionner 2 tableaux...............................................................................................46
6.7. Scinder le tableau ........................................................................................................................................47
6.8. Adapter .........................................................................................................................................................47
6.8.1.Largeur de colonne..............................................................................................................................47
6.8.2.Largeur de colonne optimale...............................................................................................................47
6.8.3.Répartition régulière des colonnes......................................................................................................47
6.8.4.Hauteur de ligne..................................................................................................................................48
6.8.5.Hauteur de ligne optimale...................................................................................................................48
6.8.6.Répartition régulière des lignes...........................................................................................................48
6.8.7.Coupe les lignes sur plusieurs pages et colonnes................................................................................48
6.8.8.Autoriser le fractionnement des lignes sur plusieurs pages et colonnes..............................................48
6.9. Convertir .......................................................................................................................................................48
6.9.1.Texte en tableau.................................................................................................................................48
1.Séparateur dans le texte........................................................................................................................48
2. Options..................................................................................................................................................49
6.9.2.Application : Réalisation d'un cartouche..............................................................................................49
6.9.3.Tableau en texte.................................................................................................................................49
6.9.4.Application : Transcrire un tableau copié du Net en texte...................................................................50
1.Au préalable, créez un style de paragraphe personnel ..........................................................................50
2.Copiez collez le courriel..........................................................................................................................50
3.Appliquez la conversion..........................................................................................................................50
4.Appliquez le style personnel...................................................................................................................50
5.Remplacer les retours-chariots inutiles...................................................................................................51
6.10. Trier ............................................................................................................................................................52
6.11. Formule ......................................................................................................................................................52
6.12. Format numérique ......................................................................................................................................53
6.13. Bordures de tableaux .................................................................................................................................53
6.14. Propriétés du tableau..................................................................................................................................53
7.Les Images dans les Tableaux..........................................................................54
7.1. Insertion d'une image dans un tableau ........................................................................................................54
7.2. Exemple d'une image décentrée dans une page :.......................................................................................55
7.3. Barre d'outils Image......................................................................................................................................55
7.4. Transformer une image en arrière-plan........................................................................................................55
7.5. Importer un arrière-plan de Gallery...............................................................................................................57
7.6. Jouer sur la transparence : le filigrane.........................................................................................................57
7.6.1.Image filigranée..................................................................................................................................57
7.6.2.Les Textes filigranés ou " Images-textes » en filigrane .......................................................................58
7.7. Utilisation du Remplissage de la barre dessin. ...........................................................................................59
7.7.1.Remplissage .......................................................................................................................................59
1.Réglages de l'objet : ici le rectangle.......................................................................................................59
7.7.2.Choix ou création d'un motif de dégradé.............................................................................................59
1.Modification d'un motif de dégradé et enregistrement ..........................................................................60
7.7.3.Adaptation du dégradé au tableau, à la ligne ou aux cellule(s)...........................................................60
Retour au SommaireLes tableauxPage 4 sur 66
8.Écritures verticales...........................................................................................61
8.1. Création des 2 styles de caractère verticaux................................................................................................61
8.2. Phrase verticale inversée..............................................................................................................................62
8.3. Texte inversé : passage par OOo Dessin.....................................................................................................63
8.4. Amélioration de l'exemple.............................................................................................................................66
9.Vers les cadres.................................................................................................67
9.1. Problématique : Création d'une tableau grille...............................................................................................67
9.1.1.Par insertion d'un tableau de 10 colonnes...........................................................................................67
9.1.2.Par insertion de tableau : 11 colonnes , 1 ligne ..................................................................................67
9.1.3.Utilisation d'un tableau dans un cadre ...............................................................................................68
9.2. Habillage d'un tableau par un texte..............................................................................................................69
Retour au SommaireLes tableauxPage 5 sur 66
1.Définitions
Il était une fois un traitement de texte qui tenait sur une seule disquette de 600 Ko. La mise en page d'une lettre utilisait pour les plus habiles les tabulations (issues des machines à écrire qui cohabitaient encore à leur avantage), d'autres s'acharnant sur les touches espaces combinées aux touches Entrée. Un tableau organise les données dans des colonnes verticales et des lignes horizontales. L'intersection d'une colonne et d'une ligne détermine une cellule. Les cellules sont repérables par le couple {Nom de colonne Nom de ligne} de leur intersection.(Repérage Colonne-Ligne. Mnémotechnique : coli donc Lettre-chiffre) Le nom du Tableau, la Plage (plusieurs cellules) ou la cellule quand ils sont sélectionnés, s'affichent dans la barre d'état de la fenêtre de travail. NB. : Depuis la version 2.3 le bouton HYP a disparu mais s'il ne refait pas hélas son apparition en 2.4, l'option du choix entre le simple clic et le Ctrl pour activer l'hyperlien se paramètre dans Outils > Options > OpenOffice.org > Sécurité > Options et avertissements desécurité > Options... > Options de sécurité : Décocher Clic en maintenant la touche Ctrl
requis pour suivre un hyperlien. Les données peuvent être du texte, ce qui paraît normal (!) mais aussi des nombres, des images ou même d'autres tableaux. Les tableaux d'un traitement de texte, même s'ils permettent quelques fonctions de calcul, ne remplacent pas un tableur comme OOoCalc. L'insertion dans Writer d'un objet OLE en particulier Classeur et Formules permettent de mieux gérer les calculs divers La richesse de la suite OOo, avec ses modules, conjuguée à la puissance des tableaux et des cadres de Writer permet des mises en page proche d'un logiciels de Pagination Assistée par Ordinateurs (PAO).Le module Tableau de la barre de Menu
et l'icône Menu de la barre " Normal »Retour au SommaireLes tableauxPage 6 sur 66
2.Créer un tableau pour y disposer l'en-tête d'une lettre privée
Afin de découvrir les premières caractéristiques des tableaux de Writer, je vous propose de créer un tableau pour y disposer l'en-tête d'une lettre privée2.1. Insertion d'un tableau
2.1.1.Insertion par l'icône Tableau
Cliquez en haut d'une nouvelle page et réalisez un tableau de 3 colonnes sur 2 lignes.➊ Placez le point d'insertion à l'endroit où vous souhaitez insérer le tableau. Ce point va
correspondre à l'angle supérieur gauche du tableau ➋ Choisir la dimension du tableau en utilisant l'icôneTableau de la barre de Formatage:
Cliquez une fois sur le petit triangle de l'icône Tableau , une grille de choix se développe en dessous. Faites glisser le pointeur sur la grille vers le bas et à droite pour colorier ( ici griser) le nombre de cellules nécessaires : 3x2. Pour annuler l'action en cours, faites glisser le pointeur vers le haut ou vers la gauche pour sortir de la grille.Le terme Annuler réapparaît.
Cliquez hors de la grille.
➌ Relâcher le bouton de la souris : le tableau s'insère dans la page.2.1.2.Tableau affiché avec le réglage d'origine
Tapez Bonjour dans la première cellule pour visualiser.Par défaut (le réglage d'origine),
la première ligne du tableau affiche les marques de paragraphes centrées dans chaque cellule, la barre de formage signale que les icônes et sont sélectionnées, et que le Style appliqué est Titre de Tableau. Le texte sera donc par défaut Centré, Gras et en Italique : Bonjour En cliquant sur la deuxième ligne, le cadre de style affiche Contenu de tableau qui est encore identique au style Standard. Ces 2 styles risquant de provoquer des erreurs de manipulation, nous mettrons tout en Style Standard.Ces options par défaut sont conçues pour réaliser divers petits tableaux mais deviennent vite
contraignantes lorsque le tableau sert à une pagination élaborée. Nous verrons plus loin comment modifier ces options. La barre d'outils Tableau s'ouvre comme fenêtre flottante et disparaît si vous cliquez en dehors du tableau.Comme toute barre d'outils vous pouvez la
dimensionner, la déplacer ou l'ancrer à votre gré.Elle sera étudiée plus loin.
Retour au SommaireLes tableauxPage 7 sur 66
2.2. Déplacement du curseur
En cliquant dans le tableau puis en laissant le point d'insertion | clignoter dans le tableau,2.2.1.Horizontalement:
Déplacez lentement le curseur sur toute la largeur de la page qui comporte la première ligne de cellules de gauche à droite :Curseur texte
Point d'insertion clignotantCurseur flèche
de sélection Le curseur flèche de sélection dans la fenêtre vide devient le curseur texte dans la marge gauche, puis toujours dans cette marge mais sur une zone de 8 mm à côté du tableau, se transforme en sélecteur de tableau Sur une ligne verticale du tableau, le curseur devient un régleur de colonne puis reprend la forme du curseur texte2.2.2.Verticalement
Juste au dessus du tableau, le curseur se transforme en flèches sélectrices .Le curseur devient un régleur de ligne sur les lignes horizontales à partir du bas de la 1ère
cellule.2.3. Sélection du Tableau
2.3.1.Méthode par balayage des cellules (cliquer-glisser)
Pointez sur la première cellule et cliquer-glisser sur l'ensemble des cellules pour les sélectionner.2.3.2.Méthode des flèches sélectrices de tableau.
Les curseurs deviennent sur une zone de 8 mm des flèches sélectrices de tableau :1. Totalité du tableau
Pointez à l'angle supérieur gauche du tableau, entre 1 et 8 mm du bord, le curseur devient la petite flèche sélectrice . Cliquez pour sélectionner le tableau.Sélection totale
ici par la petite flèche de sélectionRetour au SommaireLes tableauxPage 8 sur 66
2. Ligne par ligne
Pointez à la gauche de la première ligne, entre 1 et 8 mm du bord, le curseur devient la petite
flèche de sélection . Cliquez pour sélectionner la ligne. Glisser verticalement pour sélectionner le(s) autre(s) ligne(s).Sélection ligne par ligne
ici par la petite flèche de sélection3. Colonne par colonne
Pointez au dessus d'une colonne du tableau, entre 1 et 8 mm du bord, le curseur devient la petite flèche sélectrice . Cliquez pour sélectionner la colonne. Glisser horizontalement pour sélectionner les autres colonnes.Sélection colonne par
colonne ici par la petite flèche de sélection4. Pour dé-sélectionner,
Cliquer en dehors de la sélection.
2.4. Supprimer le tableau
2.4.1.Méthode la plus rapide
Cliquez sur une cellule du tableau,
Menu : Tableau > Supprimer >
Tableau
2.4.2.La moins risquée :
Sélectionnez ligne
par ligne avec puis supprimez la ou les lignes par la commandeMenu > Tableau > Supprimer > Lignes
ou plus simplement, par l'icône Supprimer la ligne de la barre d'outils TableauOn peut également pratiquer colonne par
colonne...par la commande du Menu >Tableau > Supprimer >Colonnes ou par
l'icône Supprimer la colonne de la barre d'outils.Retour au SommaireLes tableauxPage 9 sur 66
2.4.3.Par suppression des paragraphes l'encadrant
Sélectionnez ensemble : un paragraphe vide avant, Tableau et un paragraphe vide après , soit par balayage avec la souris, soit au clavier Touche Maj +flèche directionnelle, puis touche Supp .2.4.4.Par le Navigateur
Dans le Navigateur (F5),
Déroulez Tableaux ( en cliquant sur le petit + et par clic droit sur le tableau choisi : le menu déroulant > Tableau > Supprimer du second menu déroulant.Utilisez l'icône Annuler... pour retrouver
votre tableau origine...ou refaites-le .Par défaut, les tableaux sont simplement
numérotés " Tableau1, Tableau 2, etc.2.5. Nommer votre tableau (facultatif)
Toujours par le Navigateur, on peut nommer
chaque tableau (F5), déroulez Tableaux ( en cliquant sur le petit + et par clic droit sur le tableau choisi : le menu déroulant > Tableau > Renommer du second menu déroulant.Entrez le nouveau nom dans la boite de
dialogue Renommer l'objet: Tableau1 et validez par OK2.6. Appliquer un style unique au tableau
Pour l'usage du tableau en vue de créer une en-tête de lettre, sélectionnez le tableau et lui
appliquez le style Standard. Sélection : Le balayage des cellules est pour l'instant bien suffisant pour notre exemple.Application du style: Une fois sélectionné marqué par l'inverse vidéo ( ou surbrillance),
Dans la barre d'outils Formatage : cadre Appliquer un style Cliquez sur le petit triangle de sa liste déroulante .Remplacez Titre de tableau par le style Standard.
Retour au SommaireLes tableauxPage 10 sur 66
2.7. Déplacement dans le tableau
Pour se déplacer dans le tableau :
➢ Cliquez sur la cellule désirée, ou ➢ Utilisez le clavier :Les 4 touches de déplacements sont actives.
➢ ➢ Plus spécifiquement, Pour changer et avancer de cellule : touche Tabulation ➢ ➢ Pour revenir en arrière, combinaison des touchesMajuscule + Tabulation +
2.8. Ajouter une ligne en bas de tableau. Important
Placez vous dans la dernière cellule à droite du tableau, Touche Tabulation , une ligne avec les mêmes réglages se crée. Vous pouvez parcourir le tableau en appuyant successivement sur la touche Tabulation qui à chaque dernière cellule créera une nouvelle ligne vierge.2.9. Écrire dans le tableau
Dans le tableau de 3 colonnes sur 2 lignes
➊ Tapez en A1 votre En-tête Expéditeur personnelle ou tapez l'exemple. Faites un retour-chariot (Majuscule +Entrée) pour conserver le style du paragraphe. Après le nom de la ville, tapez 2 fois la touche Tabulation pour changer de cellule (C1) (car la touche Entrée crée un paragraphe vide donc un espace inutile). ➋ En C1, tapez la Ville d'origine et la date. Celle-ci pourra être insérée automatiquement à l'aide des Champs.➌ En A2, tapez le numéro de téléphone précédé de l'insertion d'un caractère spécial.
Menu : Insertion > Caractères spéciaux...> ³Police : OpenSymbol ou Wingdings ... ➍ En B2, tapez à , car cela permettra de conserver une cellule unique pour l'En-tête du destinataire. Choisissez de suite Aligné à droite avec l'icône de la barre de Formatage. ➎ En C2, tapez l' En-tête du destinataire. Vous pouvez aller à la ligne par Entrée, car tout dépendra de la configuration de la Base de Données que vous pourrez utiliser ou non pour remplir automatiquement cette En-tête DestinataireRetour au SommaireLes tableauxPage 11 sur 6612
3452.10. Mise en forme du tableau à la souris
2.10.1.Modifier la largeur d'une colonne
La modification de la largeur des colonnes peut se faire à l'aide de la souris en utilisant le curseur Ajustement qui permet de déplacer un trait vertical La colonne de droite (C) est manifestement trop petite pour l'en-tête du destinataire : ⇦ Pointer le curseur en le déplaçant lentement vers le trait vertical pour qu'il se transforme en curseur d'ajustement , ⇩ Cliquez : un trait pointillé prolonge le curseur pour aider au positionnement par rapport à la Règle.⇦Glisser à gauche pour placer le trait pointillé d'aide à 10 cm sur la Règle. Relâchez.
2.10.2.Autre méthode : utilisation de la Règle
Cette méthode que je n'emploie jamais pour modifier une colonne, est plus " sensible» que laprécédente, car elle agit sur les repères de la Règle qui se confondent avec les indicateurs de
retrait de la mise en forme des paragraphes.Rappel: Si la règle n'apparaît pas:
Menu : Affichage > Règle Cliquer pour la faire apparaître ou disparaîtreSur la Règle, placez le pointeur de la souris sur le trait de séparation de la colonne de sorte
que le curseur se transforme en curseur d'ajustement , puis faites glisser le trait jusqu'à la position souhaitée. La mise en forme plus élaborée se fera avec les Propriétés des tableaux.2.10.3.Bordures du tableau
Pour notre en tête de lettre, il est hors de question de laisser les traits d'encadrement des cellules appelés " Bordures ». Pour l'instant vous allez utiliser l'icône Bordure de la barre d'outils Tableau : ⇨ Sélectionnez le tableau entier ⇩ Cliquez sur le petit triangle de l'icôneBordure.
Ce menu déroulant est en fait une fenêtre
flottante que vous pouvez déplacer par sa barre de titre. ⇩ Cliquez sur l'icône supérieure gauche qui ne présente pas de trait gras sur le petit carré grisé.Sans bordureToutes
cellules bordéesTableau
encadréRetour au SommaireLes tableauxPage 12 sur 66Voici ce que vous devriez obtenir.
Sylvain LUCCABOIS
Artisan Créateur
12, rue Sylvestre
32000 AUCHAuch, le 27 mars 2006
☎ 05 62 01 02 03àMonsieur Philippe LEBELL5, Avenue du Jeu de ballon
Le Plan de Grasse
06130 GRASSE
Pour sortir du tableau : Touche Alt + Entrée +
2.11. Modification de la largeur des cellules et des colonnes au clavier
2.11.1.Modification de la largeur d'une colonne
Pour modifier la largeur d'une cellule,
Placez le curseur dans une cellule de la colonne,
maintenez la touche Alt enfoncée, et appuyez sur la touche de Direction gauche ou droite. + ou Remarque sur cette combinaison de touche : Relevant davantage de l'astuce, pour accroître l'écart entre le bord gauche de la page et le bord du tableau, maintenez les touches Alt+Maj enfoncées et appuyez sur la touche de direction droite.2.11.2.Modification de la largeur d'une seule cellule. A mémoriser
Les méthodes précédentes modifient la colonne entière. Pour modifier la largeur d'une seule
cellule, la technique est très particulière.Pour modifier la largeur d'une cellule ,
Placez le curseur dans une cellule, maintenez
les touches Alt+Ctrl enfoncées et appuyez sur la touche de Direction gauche ou droite + + ou2.11.3.Modification de la hauteur d'une ligne
Pour modifier la hauteur d'une ligne,
Placez le curseur dans une cellule de la ligne, maintenez la touche Alt enfoncée et appuyez sur la touche deDirection haut ou bas. + ou
2.12. Résumé au clavier :
Création : Clic sur le petit triangle de l'icône Tableau et choix des dimensions.Déplacement dans le tableau : Tabulation
Création d'une nouvelle ligne : Tabulation dans la dernière celluleSortir du Tableau : Alt + Entrée +
Modifier la largeur d'une seule cellule : Ctrl + Alt + Direction + +Retour au SommaireLes tableauxPage 13 sur 66
3.La barre d'outils Tableau
La barre d'outils Tableau est une fenêtre flottante donc ancrable et réglable à volonté. Elle s'affiche en fenêtre flottante dès que vous créez ou cliquez sur un tableau. Elle adore jouer à cache-cache.3.1. Afficher et fixer la barre d'outils Tableau :
Si vous cliquez sur sa croix de fermeture, elle ne réapparaîtra pas ; il faudra, comme si vous désirez l'avoir en permanence à l'écran, la cocher dans la liste des barres d'outils deMenu > Afficher > Barre d'outils > Tableau
Vous pouvez l'ancrer en ligne horizontale comme troisième barre de Menu ou bien en bas de la fenêtre, juste au dessus de la barre d'état. Cette disposition a l'avantage d'avoir un oeil sur elle, sur l'affichage du style actif et le nom du tableau actif, ou bien la laisser flotter dans la forme que vous désirez sur votre écran. Vous pouvez l'obliger à ne plus jouer à cache cache par la commande Bloquer la position des barres d'outils ou Ancrer la barre d'outils : un clic sur le petit triangle noir de la barre du titre de la barre d'outils (voir juste ci-dessous la première liste déroulante). La commande Personnaliser la barre d'outils... , si vous utilisez très souvent des tableaux de configurations différentes permet de l'adapter à vos besoins. Voir Boutons cachés3.2. Les boutons visibles
Un oubli, un trou de mémoire, ,un clic sur le petit triangle noir de la barre du titre de Tableau, vous retrouvez les Boutons visibles et leur nom La première icône Tableau n'est utile qu'en barre ancrée, car elle fait double emploi avec celle de la barre d'outils "Normal».Nous la connaissons, elle permet
d'insérer un tableau avec la souris. Retour au SommaireLes tableauxPage 14 sur 66Indication du tableau actif et de la cellule activeIndication style actifPropriétés du tableauBarre d'outils Tableau
Barre d'état
quotesdbs_dbs30.pdfusesText_36[PDF] dans un traitement de texte comment doit-on faire pour numéroter automatiquement les pages ?
[PDF] note de bas de page exemple
[PDF] note de bas de page en exposant word
[PDF] pour quelles raisons recommande-t-on l'utilisation des styles de paragraphes dans un document ?
[PDF] saisir en texte brut peut se faire
[PDF] que veut dire parallèle
[PDF] inrap congo
[PDF] inrap congo brazzaville
[PDF] h1n1 grippe aviaire
[PDF] grippe h1n1 2016
[PDF] grippe h1n1 symptomes
[PDF] symptome grippe h1n1 chez l'homme
[PDF] grippe a symptomes
[PDF] grippe b
