 LES 12 FONCTIONS EXCEL A MAITRISER ABSOLUMENT !
LES 12 FONCTIONS EXCEL A MAITRISER ABSOLUMENT !
Cela permet de combiner le contenu de deux cellules. Ainsi je rends le critère de dénombrement variable. La formule va donc compter le nombre d'éléments qui.
 PETIT GUIDE EXCEL
PETIT GUIDE EXCEL
Cette formule permet d'additionner plusieurs cellules en fonction de mémoire le nombre initial avec plusieurs décimales et l'utilisera pour les calculs.
 excel - formules de calcul : aide-mémoire - des opérateurs des
excel - formules de calcul : aide-mémoire - des opérateurs des
Excel change la partie « ligne » des adresses de cellules dans la formule La fonction DATEDIF (pour les calculs d'âge) (voir le site de Laurent Longre ...
 Utilisation des fonctions financières dExcel
Utilisation des fonctions financières dExcel
Calcul de la valeur acquise par la formule des intérêts simples. La fonction financière Excel VC (pour Valeur Cumulée) permet d'effectuer plus.
 COURS DE PROGRAMMATION EXCEL 1. DÉMARRAGE
COURS DE PROGRAMMATION EXCEL 1. DÉMARRAGE
tapez = pour débuter l'entrée d'une formule c'est à dire d'un calcul
 CALCULER Calculs simples
CALCULER Calculs simples
Vous allez apprendre à utiliser les calculs et les formules prédéfinis de Souvent dans un tableau Excel
 Formules et Fonctions
Formules et Fonctions
26-05-2012 Souvent le contenu d'une cellule dépend du contenu d'autres cellules. ... Une fonction est un calcul pré-défini saisi dans une cellule pour ...
 Formules et fonctions
Formules et fonctions
27-11-2013 LibreOffice fonctionne sous les systèmes d'exploitation Windows ... Une fonction est un calcul prédéfini saisi dans une cellule pour vous ...
 Utilisation de fonctions formules et calculs dans Web Intelligence
Utilisation de fonctions formules et calculs dans Web Intelligence
07-01-2016 Les informations du présent document sont susceptibles d'être modifiées sans préavis. Elles sont fournies par SAP AG et ses filiales (« Groupe ...
 Cours Excel : formules de calculs et fonctions - Excel-Pratiquecom
Cours Excel : formules de calculs et fonctions - Excel-Pratiquecom
Formules de calculs et fonctions (structure d'une formule faire référence à une cellule introduction sur les fonctions)
 [PDF] Chapitre 7 Formules et fonctions - The Document Foundation Wiki
[PDF] Chapitre 7 Formules et fonctions - The Document Foundation Wiki
Si vous avez l'intention d'utiliser plus qu'une simple feuille de calcul dans Calc nière quand Calc enregistre un classeur au format Microsoft Excel
 [PDF] LES 12 FONCTIONS EXCEL A MAITRISER ABSOLUMENT !
[PDF] LES 12 FONCTIONS EXCEL A MAITRISER ABSOLUMENT !
fonctionnalités d'Excel qui vous feront N°1 : Donner le LA avec les SI() SI Cela permet d'évaluer la cellule A1 si A1 vaut 1 alors on renvoie
 [PDF] III Fonctions et formules - AlloSchool
[PDF] III Fonctions et formules - AlloSchool
La première fonctionnalité offerte est la possibilité de créer des formules de calcul En effet Excel est basée sur une logique qui dit que seules les
 Cours Excel formules de calculs et fonctions
Cours Excel formules de calculs et fonctions
Débutant ou intermédiaire vous trouvez dans ce cours avancé d'Excel en PDF tous les éléments exemples et notions sur l'utilisation des formules de calculs
 Liste de toutes les formules et les fonctions Excel - Cours-Gratuit
Liste de toutes les formules et les fonctions Excel - Cours-Gratuit
A l'aide de ce support de cours en PDF d'Excel vous allez découvrir une liste complète de toutes les Cours Excel formules de calculs et fonctions
 [PDF] PETIT GUIDE EXCEL
[PDF] PETIT GUIDE EXCEL
1) La fonction =SOMME() Pour additionner entre elles plusieurs cellules contiguës 2) La formule =SOMME SI() Cette fonction vous permet d'additionner
 [PDF] Liste des fonctions de feuille de calcul (par catégorie) - Excel
[PDF] Liste des fonctions de feuille de calcul (par catégorie) - Excel
Utilisez cette fonction pour valider l'existence du membre ou de l'uplet dans le cube PROPRIETEMEMBRECUBE Renvoie la valeur d'une propriété de membre du cube
 [PDF] Excel - CALCULER Calculs simples - PMTIC
[PDF] Excel - CALCULER Calculs simples - PMTIC
Vous allez apprendre à utiliser les calculs et les formules prédéfinis de votre 2 : construire une formule avec des références Dans la cellule E2 : 1
 [PDF] excel - formules de calcul : aide-mémoire - Free
[PDF] excel - formules de calcul : aide-mémoire - Free
mais il est souvent plus lisible d'utiliser les noms de cellules Formules Excel : aide-mémoire des opérateurs des pointeurs et des fonctions
Quelles sont les formules de calcul Excel ?
=A2-A3Soustrait la valeur présente dans la cellule A2 de la valeur présente dans la cellule A1. =A2-A3 =A2/A3 Divise la valeur présente dans la cellule A1 par la valeur présente dans la cellule A2. =A2/A3 =A2*A3 Multiplie la valeur présente dans la cellule A1 par la valeur présente dans la cellule A2. =A2*A3 - Comment procéder ? Cliquez sur le coin inférieur droit de la cellule qui contient le résultat de la première ligne. Maintenez la pression et descendez jusqu'à la dernière cellule sur laquelle vous désirez appliquer la formule de calcul (ici E5). Les résultats s'affichent.
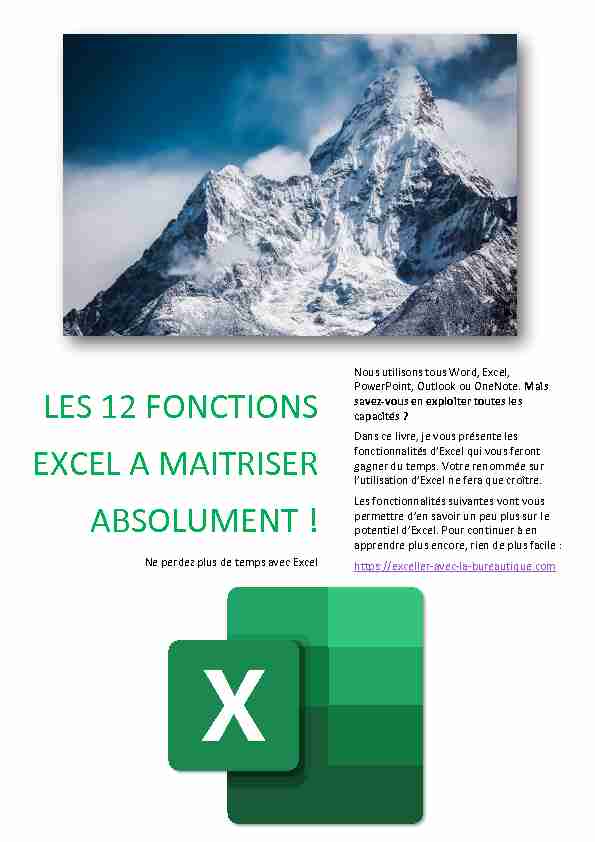
LES 12 FONCTIONS
EXCEL A MAITRISER
ABSOLUMENT !
Ne perdez plus de temps avec Excel
Nous utilisons tous Word, Excel,
PowerPoint, Outlook ou OneNote. Mais
savez-vous en exploiter toutes les capacités ?Dans ce livre, je vous présente les
gagner du temps. Votre renommée surLes fonctionnalités suivantes vont vous
potentiel d'džĐĞů. Pour continuer à en apprendre plus encore, rien de plus facile : https://exceller-avec-la-bureautique.com Les 12 Fonctions Excel à Maîtriser Absolument ! https://exceller-avec-la-bureautique.com 2TABLE DES MATIÈRES
Merci !.................................................................................................... 3
Excel ....................................................................................................... 4
N°1 : Donner le LA avec les SI(), SI.CONDITIONS() et SI.MULTIPLE() ................................................4
N°3 : Il y a aussi NB() qui peut poser ses conditions NB.SI() et NB.SI.ENS() ...................................12
N°4 : Avant il y avait la RECHERCHEV() / RECHERCHEH(), maintenant il y a RECHERCHEX() ..........13
N°5 : Plus fort que RECHERCHEV(), le couple INDEX() et EQUIV() .................................................17
N°6 : Le summum avec EQUIVX() ! ..............................................................................................18
N°7 : Les fonctions essentielles sur les textes ...............................................................................19
N°9 : Les tableaux dynamiques (à ne pas confondre avec les tableaux croisés dynamiques !) ......23
N°10 : Êtes-vous UNIQUE() ? .........................................................................................................23
N°12 : Remplissage instantané .....................................................................................................27
N°14 : EN BONUS : Utiliser les segments .......................................................................................30
N°15 : EN BONUS : Utiliser la chronologie .....................................................................................32
Copyright ............................................................................................. 34
Les 12 Fonctions Excel à Maîtriser Absolument ! https://exceller-avec-la-bureautique.com 3MERCI !
Depuis de nombreuses années, entre mes études et mon travail, tout comme vous, A de nombreuses reprises, je me suis énervé, agacé que telle ou telle fonctionnalité ne fonctionne pas correctement. plus personne ne se formait à ces outils. La connaissance / la maîtrise des applications de bureautique est devenue un prérequis pour tous les emplois lors de personnes possibles à reprendre le contrôle de ces applications omniprésentes en stress. " Exceller avec la bureautique » aurait aussi pu se nommer " Zen avec la bureautique ». Écrivez-moi afin de partager les problèmes auxquels vous faites face ou les Je tenterai de vous répondre à travers un article de blog ou vous renverrai vers des articles abordant le sujet. Dans un premier temps, je vous propose de prendre de la hauteur sur les questionsà vous poser.
Un enseignement qui n'enseigne pas à se poser des questions est mauvais. Paul Valéry ʹ Artiste, écrivain, philosophe, poète (1871 - 1945) Ensuite, je vous propose de suivre les différents articles de mon blog pour comprendre et trouver votre chemin dans les méandres des applications deMicrosoft.
Le véritable enseignement n'est point de te parler mais de te conduire. Antoine De Saint-Exupéry ʹ Artiste, aviateur, écrivain (1900 - 1944) Voici donc les 12 Fonctions Excel à Maîtriser Absolument ! Les 12 Fonctions Excel à Maîtriser Absolument ! https://exceller-avec-la-bureautique.com 4 EXCEL N°1 : Donner le LA avec les SI(), SI.CONDITIONS() et SI.MULTIPLE() Elle permet de tester une valeur/une expression et de retourner soit VRAI soit FAUX. condition. Ce sera valeur_si_vrai ou valeur_si_faux. valeur_si_faux peuvent elles-mêmes être conditionnelles. Autrement dit, on peut imbriquer les conditions. Les 12 Fonctions Excel à Maîtriser Absolument ! https://exceller-avec-la-bureautique.com 5 Peut-être souhaiteriez-vous déterminer la bonne valeur de mention en fonction de la note ? Allons-y avec plusieurs fonctions SI() imbriquées : La lecture de ces SI() imbriqués devient difficile et surtout incertaine si cette chaîne Les 12 Fonctions Excel à Maîtriser Absolument ! https://exceller-avec-la-bureautique.com 6 =SI([@Moyenne]<12; "Pas de mention";SI([@Moyenne]<14;
"Assez bien";SI([@Moyenne]<16;
"Mention bien";SI([@Moyenne]<18;
"Mention très bien"; "Félicitations du jury"Dans mon cas, je me suis assuré
12 au début, ainsi la moyenne sera
nécessairement supérieure ou égale. (En rouge) progressivement et tranche par tranche les notes supérieures à 12 (en bleu).Cela fonctionne, mais serez-vous
certain de ne pas vous tromper :1. Dans la lecture de cette fonction ?
2. Si vous étiez amené à modifier
cette fonction ?Heureusement, Excel propose une
autre option pour cette situation.La fonction SI.CONDITIONS() est là pour
cela. valeur_si_vrai valeur_si_faux Les 12 Fonctions Excel à Maîtriser Absolument ! https://exceller-avec-la-bureautique.com 7 Cette fois, les conditions et le résultat à afficher vont de pair. Chaque condition est indépendante, il faut donc préciser les conditions complètes à respecter. Ci-dessous, vous avez la fonction complète. Chaque changement de couleur indique un nouveau couple " test_logique » / " valeur_si_vrai ». Pour plus de lisibilité, les valeur_si_vrai ont été mises en gras. =SI.CONDITIONS( [@Moyenne]<12;"Pas de mention"; ET([@Moyenne]>=12;[@Moyenne]<14);"Mention assez bien";ET([@Moyenne]>=14;[@Moyenne]<16);"Mention bien";
ET([@Moyenne]>=16;[@Moyenne]<18);"Mention très bien"; [@Moyenne]>=18;"Félicitations du jury") critères (ou plus) sont respectés. Elle retourne VRAI ou FAUX.SI.MULTIPLE().
fonctionne : Cette fonction fonctionne comme un aiguilleur (ou sélecteur). Vous présentez une donnée (expression) et Excel la compare aux différentes options disponibles, avec en plus, une valeur par défaut si aucune option disponible. =SI.MULTIPLE(A1;1;"Lundi";2;"Mardi";"Autre jour") vaut 2 alors on renvoie " Mardi » et sinon " Autre jour ». Les 12 Fonctions Excel à Maîtriser Absolument ! https://exceller-avec-la-bureautique.com 8Voyons de plus près :
Chaque argument peut en revanche être une plage de cellule ou encore une formule. Les 12 Fonctions Excel à Maîtriser Absolument ! https://exceller-avec-la-bureautique.com 9Cela donne par exemple :
faite pour vous. Cette fonction peut être utilisée de deux manières :1. Vous ne souhaitez ajouter que les cellules respectant directement une
Les 12 Fonctions Excel à Maîtriser Absolument ! https://exceller-avec-la-bureautique.com 10 autre plage de valeurs. Cette plage doit nécessairement avoir le même nombre Cela donne le résultat ci-dessous. Les zones surlignées en bleues ont été ajoutées afin de mieux visualiser les cellules qui sont réellement additionnées. plusieurs critères ? ». Vous avez de la chance, la réponse à ces deux questions est " OUI ! ». Voyez ce qui suit. Les 12 Fonctions Excel à Maîtriser Absolument ! https://exceller-avec-la-bureautique.com 11Prenons le tableau ci-dessous :
La plage de critères et le critère vont toujours de pair. La plage_somme représente faut que le pays soit égal à B14 ET le produit à B15. Les 12 Fonctions Excel à Maîtriser Absolument ! https://exceller-avec-la-bureautique.com 12 N°3 : Il y a aussi NB() qui peut poser ses conditions NB.SI() et NB.SI.ENS() NB() est une fonction extrêmement utile dans de très nombreuses situations. En utilisation directe, elle sert à compter le nombre de cellules contenant des nombres. À ne pas confondre avec NBVAL() qui dénombre le nombre de cellules non vides ! compter que les éléments qui respectent un critère.Exemple :
symbole " & ». Cela permet de combiner le contenu de deux cellules. Ainsi, je rends le critère de sont inférieurs à 1000. Dans la même lignée que SOMME.SI.ENS(), NB.SI.ENS() permet de dénombrer les lignes qui respectent plusieurs critères. Les 12 Fonctions Excel à Maîtriser Absolument ! https://exceller-avec-la-bureautique.com 13 Ici aussi, Excel décomptera uniquement les lignes qui respectent TOUS les critères qui sont définis dans les paramètres. N°4 : Avant il y avait la RECHERCHEV() / RECHERCHEH(), maintenant il y a RECHERCHEX() le fonctionnement.Imaginez la situation suivante :
Les 12 Fonctions Excel à Maîtriser Absolument ! https://exceller-avec-la-bureautique.com 14 la lecture : le tableau des stocks. le nom. En bonus, lorsque votre valeur a été trouvée, vous pouvez déterminer le n° de la colonne que vous souhaitez reporter (paramètre no_index_col). Si vos données sont inscrites en colonnes, alors, votre recherche devra se faire de gauche à droite ї. Vous utiliserez RECHERCHEH() : la recherche horizontale ! Tout simplement. Voyons tout de même en détails les paramètres de cette fonction : cellule contenant la référence produit. donnée recherchée est censée se trouver. ATTENTION : La référence recherchée DOIT se trouver dans la première colonne de la matrice que vous indiquez ! Les 12 Fonctions Excel à Maîtriser Absolument ! https://exceller-avec-la-bureautique.com 15Si votre tableau ressemble à ceci :
Vous DEVREZ référencer le tableau à partir de la colonne B. Ceci a une conséquence très importante sur le paramètre suivant No_index_col : ce dernier est forcément une valeur positive. Il représente le numéro de la colonne où se trouve la donnée à récupérer. Dans la table_matrice B3:D5, si vous voulez le " Nom », ce sera la 2e colonne. Vous ne pourrez pas (avec cette fonction), retrouver le nom du fournisseur. Puis, il faut bien veiller à FIXER les références de sa table_matrice. Si vous copiez la formule dans la cellule du dessous, Excel va également déplacer la table_matrice de recherche. Soit vous utilisez les TABLEAUX, soit vous fixez les références en utilisant le caractère $. Enfin, le dernier paramètre permet de faire des recherches approximatives. Entre Les 12 Fonctions Excel à Maîtriser Absolument ! https://exceller-avec-la-bureautique.com 16 Maintenant que vous maîtrisez la fonction RECHERCHEV() et RECHERCHEH(), voici venir RECHERCHEX() ! Il faut noter que les tableaux de recherche renvoyés sont soit mono-colonne, soit mono-ligne : (n lignes et 1 colonne) ou (1 ligne et n colonnes). RECHERCHEX() ouvre tant de nouvelles possibilités ! Je vais vous en donner quelques-unes : correspondre au tableau de recherche. ou calculée). RECHERCHEV(), RECHECHEH() et RECHERCHE() renvoie #N/A si3. Deux compléments majeurs sur le mode de recherche :
a. Le mode de correspondance Celui-ci affine la manière de trouver la meilleure correspondance (dont un mode " expression régulière » ; cela permet de rechercher " U.22 » b. Le mode de recherche Ces possibilités vont rapidement faire oublier la fonctionnalité RECHERCHEV(),RECHERCHEX() !
Les 12 Fonctions Excel à Maîtriser Absolument ! https://exceller-avec-la-bureautique.com 17 N°5 : Plus fort que RECHERCHEV(), le couple INDEX() et EQUIV() Sur la fonction précédente, je vous ai montré une des limitations de la fonction tableau et que les résultats soient à droite de celle-ci. INDEX() et EQUIV() sont comme une carte et une boussole. À elles deux, elles vous permettent de trouver ce que vous recherchez.Illustrons ceci avec un exemple :
Si nous décomposons notre raisonnement ainsi :
" Tabouret ».2. Pour cela, je dois trouver U1318 dans la colonne référence. Il faudra raisonner
ainsi : de combien de lignes dois-je descendre depuis " Référence » pour trouver " U1318 » ?. résultat. résultat. plage (cela détermine de combien il faut descendre).En combinant les deux, cela donne :
=INDEX($C$3:$C$6;EQUIV(F6; $B$3:$B$6))Je lis cette fonction ainsi :
INDEX(" La valeur que je recherche se trouve ici » ; " Déplace-toi de tant de lignes/colonnes pour la trouver ») EQUIV(" A quel rang se trouve cette valeur » ; " Dans cette série de valeurs ») Les $ sont importants lorsque vous allez étendre cette formule. En effet, vos plages recherchée (en vert dans la formule). dont il faut se décaler vers la droite avant de renvoyer une valeur. Il faut étendre la zone de recherche (en bleu dans la formule) et indiquer le rang de la colonne. =INDEX($A$3:$C$6;EQUIV(F6; $B$3:$B$6);3) Les 12 Fonctions Excel à Maîtriser Absolument ! https://exceller-avec-la-bureautique.com 18N°6 : Le summum avec EQUIVX() !
un élément dans une liste. ajouter les deux mêmes attributs :1. Mode_correspondance
2. Mode_recherche
Ces deux attributs ajoutent de la flexibilité pour identifier une valeur : la possibilité Il devient alors possible de faire ce type de recherche : Vous noterez que la recherche se fait sur " T* », dans le premier cas, dans le sens de recherche " premier au dernier » (dernier attribut = 1), et dans le second cas, dans le sens de recherche " dernier au premier » (dernier attribut = -1). Les 12 Fonctions Excel à Maîtriser Absolument ! https://exceller-avec-la-bureautique.com 19 N°7 : Les fonctions essentielles sur les textes Nos fichiers Excel regorgent de données numériques mais également de données textuelles. Excel possède quelques fonctions bien utiles à connaître pour les manipuler. GAUCHE() / DROITE(), CHERCHE() / TROUVE(), REMPLACER() / SUBSTITUER(), MINUSCULE() / MAJUSCULE(), SUPRESPACE() et CONCATENER() pour manipuler des textes. fonctionnement. Par exemple, la fonction GAUCHE() permet-elle de retirer les caractères qui sont à gauche ou bien est-ce pour conserver ceux qui sont à doutes ! GAUCHE() permet de CONSERVER le nombre de caractères demandés depuis la gauche du mot. remarquer. majuscule ou minuscule, elle retournera la position du texte recherché. En revanche, TROUVE() est sensible à la casse. Pour se rappeler de cette nuance, Excel doit respecter la demande. CHERCHE() a une intention un peu plus faible, elle est donc plus tolérante. Pour les deux fonctions REMPLACER() et SUBSTITUER(), se rappeler de la différence aide à les comprendre. REMPLACER() a une approche très mécanique : rendez-vous à telle position, SUBSTITUER() permet de faire un échange de mots. Excel va rechercher une chaîne Les 12 Fonctions Excel à Maîtriser Absolument ! https://exceller-avec-la-bureautique.com 20 Personnellement, à chaque fois que je veux remplacer un texte, je pense à SUPPRESPACE() est extrêmement utile pour nettoyer des données. Elle permet de caractères. justement au début ou à la fin. Cette fonction vous en débarrassera. Enfin, une dernière fonction extrêmement utile pour mettre en forme ses données : la fonction CONCATENER(). Vous pouvez mettre tant des cellules (valeurs dynamiques) que des valeurs statiques pour les concaténer : forme des données selon vos souhaits. Excel peut retourner une erreur dans de nombreuses situations. Heureusement, toutes les erreurs ne renvoient pas le même message. Voici la liste des messages #VALEUR! Il y a un problème dans la façon dont vous avez entré votre formule. Ou il y a un problème avec les cellules auxquelles vous faites référence. entre -10^307 et 10^307 Les 12 Fonctions Excel à Maîtriser Absolument ! https://exceller-avec-la-bureautique.com 21 #N/A En général, lorsque vous avez une formule qui doit trouver une cellule pour en pas trouvée. (RECHERCHEV() par exemple) #REF! Lorsque vous faites référence à une cellule #NOM? Cas typique lorsque vous faites référence à la cellule. Vous devez alors soit ajuster le zoom soit agrandir la largeur de la cellule.Votre formule aboutit à une division par 0.
exemple, =NB(A1 A9) au lieu de =NB(A1:A9). Parfois, on ne peut éviter de rencontrer ces erreurs. Par exemple, une RECHERCHEV() qui ne trouve pas de résultat, cela arrive. Il existe donc des fonctions pour prendre en charge ces erreurs. ESTERR() et ESTERREUR() sont les deux premières, et contrairement aux Les 12 Fonctions Excel à Maîtriser Absolument ! https://exceller-avec-la-bureautique.com 22 fonctions spécifiques pour cette erreur : =SIERREUR(mon_calcul;"Erreur de calcul") Cela évite à Excel une évaluation parfois complexe qui aboutira à une erreur. Dans mises à jour des résultats.2e cas, Excel traitera plus rapidement que dans le premier.
Les 12 Fonctions Excel à Maîtriser Absolument ! https://exceller-avec-la-bureautique.com 23 N°9 : Les tableaux dynamiques (à ne pas confondre avec les tableaux croisés dynamiques !) Depuis peu, vous pouvez retourner sans aucune manipulation particulière un tableau de résultats dans une cellule ! Auparavant, il fallait indiquer à Excel que vous utilisiez une fonction matricielle par la combinaison de touches " Ctrl+Shift+Entrée » communément connue sous " CSE ».Désormais, vous pouvez vous placer en
B1 et saisir =A1:A10.
Comme vous pouvez le voir ci-contre, en
quotesdbs_dbs28.pdfusesText_34[PDF] mettre un paragraphe en ordre ce2
[PDF] mettre un texte en ordre exercice
[PDF] exercice paragraphe
[PDF] perspective conique définition
[PDF] lancelot ou le chevalier de la charrette résumé 5ème
[PDF] mettre en scène définition
[PDF] mise en scène définition larousse
[PDF] se mettre en scène synonyme
[PDF] mettre en scène en espagnol
[PDF] mettre en scène anglais
[PDF] mettre en scène en arabe
[PDF] mettre en scène festival
[PDF] un ange synonyme
[PDF] description réaliste dun personnage
