 LES 12 FONCTIONS EXCEL A MAITRISER ABSOLUMENT !
LES 12 FONCTIONS EXCEL A MAITRISER ABSOLUMENT !
Cela permet de combiner le contenu de deux cellules. Ainsi je rends le critère de dénombrement variable. La formule va donc compter le nombre d'éléments qui.
 PETIT GUIDE EXCEL
PETIT GUIDE EXCEL
Cette formule permet d'additionner plusieurs cellules en fonction de mémoire le nombre initial avec plusieurs décimales et l'utilisera pour les calculs.
 excel - formules de calcul : aide-mémoire - des opérateurs des
excel - formules de calcul : aide-mémoire - des opérateurs des
Excel change la partie « ligne » des adresses de cellules dans la formule La fonction DATEDIF (pour les calculs d'âge) (voir le site de Laurent Longre ...
 Utilisation des fonctions financières dExcel
Utilisation des fonctions financières dExcel
Calcul de la valeur acquise par la formule des intérêts simples. La fonction financière Excel VC (pour Valeur Cumulée) permet d'effectuer plus.
 COURS DE PROGRAMMATION EXCEL 1. DÉMARRAGE
COURS DE PROGRAMMATION EXCEL 1. DÉMARRAGE
tapez = pour débuter l'entrée d'une formule c'est à dire d'un calcul
 CALCULER Calculs simples
CALCULER Calculs simples
Vous allez apprendre à utiliser les calculs et les formules prédéfinis de Souvent dans un tableau Excel
 Formules et Fonctions
Formules et Fonctions
26-05-2012 Souvent le contenu d'une cellule dépend du contenu d'autres cellules. ... Une fonction est un calcul pré-défini saisi dans une cellule pour ...
 Formules et fonctions
Formules et fonctions
27-11-2013 LibreOffice fonctionne sous les systèmes d'exploitation Windows ... Une fonction est un calcul prédéfini saisi dans une cellule pour vous ...
 Utilisation de fonctions formules et calculs dans Web Intelligence
Utilisation de fonctions formules et calculs dans Web Intelligence
07-01-2016 Les informations du présent document sont susceptibles d'être modifiées sans préavis. Elles sont fournies par SAP AG et ses filiales (« Groupe ...
 Cours Excel : formules de calculs et fonctions - Excel-Pratiquecom
Cours Excel : formules de calculs et fonctions - Excel-Pratiquecom
Formules de calculs et fonctions (structure d'une formule faire référence à une cellule introduction sur les fonctions)
 [PDF] Chapitre 7 Formules et fonctions - The Document Foundation Wiki
[PDF] Chapitre 7 Formules et fonctions - The Document Foundation Wiki
Si vous avez l'intention d'utiliser plus qu'une simple feuille de calcul dans Calc nière quand Calc enregistre un classeur au format Microsoft Excel
 [PDF] LES 12 FONCTIONS EXCEL A MAITRISER ABSOLUMENT !
[PDF] LES 12 FONCTIONS EXCEL A MAITRISER ABSOLUMENT !
fonctionnalités d'Excel qui vous feront N°1 : Donner le LA avec les SI() SI Cela permet d'évaluer la cellule A1 si A1 vaut 1 alors on renvoie
 [PDF] III Fonctions et formules - AlloSchool
[PDF] III Fonctions et formules - AlloSchool
La première fonctionnalité offerte est la possibilité de créer des formules de calcul En effet Excel est basée sur une logique qui dit que seules les
 Cours Excel formules de calculs et fonctions
Cours Excel formules de calculs et fonctions
Débutant ou intermédiaire vous trouvez dans ce cours avancé d'Excel en PDF tous les éléments exemples et notions sur l'utilisation des formules de calculs
 Liste de toutes les formules et les fonctions Excel - Cours-Gratuit
Liste de toutes les formules et les fonctions Excel - Cours-Gratuit
A l'aide de ce support de cours en PDF d'Excel vous allez découvrir une liste complète de toutes les Cours Excel formules de calculs et fonctions
 [PDF] PETIT GUIDE EXCEL
[PDF] PETIT GUIDE EXCEL
1) La fonction =SOMME() Pour additionner entre elles plusieurs cellules contiguës 2) La formule =SOMME SI() Cette fonction vous permet d'additionner
 [PDF] Liste des fonctions de feuille de calcul (par catégorie) - Excel
[PDF] Liste des fonctions de feuille de calcul (par catégorie) - Excel
Utilisez cette fonction pour valider l'existence du membre ou de l'uplet dans le cube PROPRIETEMEMBRECUBE Renvoie la valeur d'une propriété de membre du cube
 [PDF] Excel - CALCULER Calculs simples - PMTIC
[PDF] Excel - CALCULER Calculs simples - PMTIC
Vous allez apprendre à utiliser les calculs et les formules prédéfinis de votre 2 : construire une formule avec des références Dans la cellule E2 : 1
 [PDF] excel - formules de calcul : aide-mémoire - Free
[PDF] excel - formules de calcul : aide-mémoire - Free
mais il est souvent plus lisible d'utiliser les noms de cellules Formules Excel : aide-mémoire des opérateurs des pointeurs et des fonctions
Quelles sont les formules de calcul Excel ?
=A2-A3Soustrait la valeur présente dans la cellule A2 de la valeur présente dans la cellule A1. =A2-A3 =A2/A3 Divise la valeur présente dans la cellule A1 par la valeur présente dans la cellule A2. =A2/A3 =A2*A3 Multiplie la valeur présente dans la cellule A1 par la valeur présente dans la cellule A2. =A2*A3 - Comment procéder ? Cliquez sur le coin inférieur droit de la cellule qui contient le résultat de la première ligne. Maintenez la pression et descendez jusqu'à la dernière cellule sur laquelle vous désirez appliquer la formule de calcul (ici E5). Les résultats s'affichent.
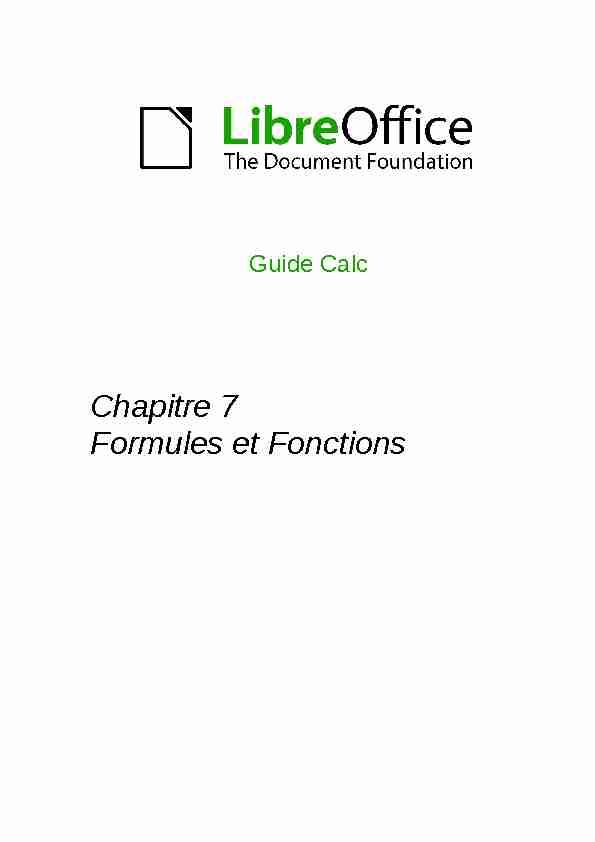
Guide Calc
Chapitre 7
Formules et Fonctions
Copyright
Ce document est Copyright © 2010-2012 par ses contributeurs tels que listés ci-dessous. Vous pouvez le distribuer et/ou le modifier sous les termes des licences GNU General Public License (http://www.gnu.org/licenses/gpl.html), version 3 ou ultérieure ou Creative Commons AttributionLicense (http://creativecommons.org/licenses/by/3.0/), version 3.0 ou ultérieure. Tous les noms de
marque à l'intérieur de ce guide appartiennent à leur propriétaire légitime.Contributeurs
Barbara DupreyHal Parker
Traducteur
Christian Chenal
Relecteurs : Philippe Clément, Pierre-Yves SamynRetours
Veuillez envoyer vos commentaires ou suggestions à propos de ce document à : discuss@fr.libreoffice.orgRemerciements
Ce chapitre est basé sur le Chapitre 7 de OpenOffice.org 3.3 Calc Guide. Les contributeurs à ce
chapitre sont :Martin FoxKirk Abbott Bruce Byfield
Stigant FyrwitfulBarbara M. TobiasJohn Viestenz
Claire WoodJean Hollis Weber
Date de publication et version du logiciel
Publié le 26 mai 2012. Basé sur LibreOffice 3.5.2.Note pour les utilisateurs Mac
Certaines combinaisons de touches et certains éléments de menus sont différents entre un Mac et
Windows ou Linux. La table ci-dessous donne quelques équivalents pour les instructions de ce chapitre. Pour une liste plus détaillée, voyez dans l'Aide.Windows/LinuxÉquivalent MacEffet
Sélection de menu
Outils > OptionsLibreOffice > PréférencesAccès aux options de paramétrageClic droitz+clicOuvre un menu contextuel
Ctrl (Contrôle)z (Commande)Utilisé avec d'autres touchesF5Maj+z+F5Ouvre le Navigateur
F11z+TOuvre la fenêtre Styles & Formatage
La documentation pour LibreOffice est disponible à fr.libreoffice.orgTable des matières
Note pour les utilisateurs Mac..........................................................................................................2
Créer des formules..........................................................................................................................5
Opérateurs dans les formules......................................................................................................5
Types d'opérateurs......................................................................................................................7
Opérateurs arithmétiques.......................................................................................................7
Opérateurs de comparaison....................................................................................................7
Opérateurs de texte................................................................................................................8
Opérateurs de référence.......................................................................................................10
Références relatives et absolues...............................................................................................13
Référence relative.................................................................................................................13
Référence absolue................................................................................................................14
Ordre de calcul..........................................................................................................................15
Feuilles liées par des calculs.....................................................................................................16
Comprendre les fonctions..............................................................................................................18
Comprendre la structure des fonctions......................................................................................19
Fonctions imbriquées................................................................................................................20
Liste de fonctions......................................................................................................................20
Assistant Fonction.....................................................................................................................21
Ligne de saisie..........................................................................................................................23
Paramétrer un classeur..................................................................................................................24
Le piège des valeurs fixes.........................................................................................................24
Manque de documentation........................................................................................................24
Formules de contrôle d'erreur....................................................................................................24
Stratégies pour créer des formules et des fonctions......................................................................25
Placer une formule unique dans chaque cellule........................................................................26
Séparer une formule en plusieurs parties, puis les combiner....................................................26
Utiliser l'éditeur Basic pour créer des fonctions.........................................................................27
Détecter et corriger les erreurs.......................................................................................................27
Messages d'erreur.....................................................................................................................27
Exemples d'erreurs fréquentes..................................................................................................28
#DIV/0 ! (532) Division par zéro............................................................................................28
#VALEUR ! Valeur incorrecte et #REF ! Référence incorrecte..............................................29
Codage en couleur....................................................................................................................29
Exemples de fonctions...................................................................................................................31
Fonctions de base arithmétiques et statistiques........................................................................31
Arithmétique de base............................................................................................................31
Statistiques de base..............................................................................................................32
Utiliser ces fonctions.............................................................................................................33
Arrondir les nombres.................................................................................................................33
Méthodes d'arrondi...............................................................................................................34
Utiliser les caractères génériques dans les fonctions.....................................................................35
Formules et Fonctions3
Fonctions avancées.......................................................................................................................36
4Formules et Fonctions
Introduction
Dans les chapitres précédents, nous avons saisi dans chaque cellule l'un des deux types de données de base : les nombres et les textes. Cependant, nous ne savons pas toujours ce que lecontenu devrait être. Souvent, le contenu d'une cellule dépend du contenu d'autres cellules. Pour
gérer cette situation, nous allons utiliser un troisième type de données : les formules. Les formules
sont des équations qui utilisent des nombres, des textes et des variables pour obtenir un résultat.
Dans un classeur, les variables sont des emplacements de cellules qui contiennent des données nécessaires à la résolution de l'équation.Une fonction est un calcul pré-défini saisi dans une cellule pour vous aider à analyser ou à
manipuler les données dans un classeur. Tout ce que vous avez à faire est d'ajouter les arguments, et le calcul sera automatiquement effectué pour vous. Les fonctions vous aident à créer les formules nécessaires pour obtenir les résultats que vous recherchez.Créer des formules
Vous pouvez saisir des formules de deux manières, directement dans la cellule elle-même ou dans
la ligne de saisie. Dans les deux cas, vous devez commencer une formule avec l'un des symboles suivants : =, + ou -. Si vous commencez par quelque chose d'autre, la formule sera considérée comme étant un texte simple.Opérateurs dans les formules
Toutes les cellules d'une feuille peuvent être utilisées pour contenir des données ou le résultat de
calculs. L'entrée de données s'effectue simplement en saisissant dans la cellule et en se déplaçant
vers la cellule suivante, ou en appuyant sur Entrée. Pour les formules, le signe égal indique que la
cellule sera utilisée pour un calcul. Un calcul mathématique comme 15 + 46 peut être effectué
comme indiqué Figure 1.Si le calcul sur la gauche est effectué dans une seule cellule, la vraie puissance des formules est
montrée sur la droite, où les données sont placées dans des cellules et le calcul est effectué en
faisant référence à ces cellules. Dans ce cas, les cellules B3 et B4 contiennent les données, et B5
est la cellule où le calcul est effectué. Notez que la formule s'affiche sous la forme =B3+B4. Le
signe plus indique que les contenus des cellules B3 et B4 sont additionnés et donc que le résultat
est inséré dans la cellule contenant la formule. Toutes les formules sont construites suivant ce
principe. D'autres façons de saisir des formules sont indiquées Table 1.Ces références de cellules permettent aux formules d'utiliser les données où qu'elles soient dans
la feuille en cours, ou dans d'autres feuilles du classeur qui est ouvert. Si les données nécessaires
sont dans des feuilles différentes, elles seront référencées en utilisant le nom de la feuille, par
exemple =SOMME(Feuille2.B12+Feuille3.A11). NotePour saisir le symbole = pour un autre propos que celui de créer une formule comme décrit dans ce chapitre, tapez une apostrophe avant ce symbole. Par exemple, dans la saisie '= peut signifier plusieurs choses pour des personnes différentes, Calc traite tout ce qui se trouve après l'apostrophe, et donc le signe =, comme du texte.Créer des formules5
Figure 1 : Un calcul simple
Table 1. Façons ordinaires de saisir des formulesFormuleDescription
=A1+10Affiche le contenu de la cellule A1 plus 10. =A1*16%Affiche 16 % du contenu de la cellule A1. =A1*A2Affiche le résultat de la multiplication des cellules A1 et A2. =ARRONDI(A1;1)Affiche le contenu de la cellule A1 arrondi à une décimale. =TAUX.EFFECTIF(5%;12)Calcule le taux d'intérêt effectif pour un taux d'intérêt nominal de 5 % et 12 paiements par an. =B8-SOMME(B10:B14)Calcule B8 moins la somme des cellules de B10 à B14. =SOMME(B8;SOMME(B10:B14))Calcule la somme des cellules B10 à B14 et ajoute la valeur de B8. =SOMME(B1:B1048576)Fait la somme de tous les nombres de la colonne B. =MOYENNE(Glucide)Affiche la moyenne de la plage nommée Glucide. =SI(C31>140; "HAUT"; "OK")Affiche le résultat de l'analyse conditionnelle de deux sources de données. Si le contenu de C31 est supérieur à140, alors HAUT est affiché, et sinon OK est affiché.
NoteLes utilisateurs de Lotus 1-2-3®, de Quattro Pro® ou d'autres tableurs sont peut-être habitués à des formules qui commencent par +, -, =, (, @, ., $ ou #.Les formules mathématiques peuvent ressembler à +D2+C2 ou à +2*3. Les fonctions commencent par le symbole @ comme @SUM(D2..D7), @COS(@DEGTORAD(30)) et @IRR(GUESS;CASHFLOWS). Les plages sont représentées comme A1..D3.Les fonctions peuvent être identifiées dans la Table 1 par un mot, par exemple ARRONDI, suivi de
parenthèses renfermant des références ou des nombres.6Formules et Fonctions
Il est également possible de définir des plages en les nommant, par le choix de Insertion > Noms.
Par exemple, Glucide représente une plage comme B3:B10. Des fonctions de logique peuvent aussi être mises en oeuvre, comme l'expression SI qui aura comme résultat une réponse conditionnelle selon la donnée dans la cellule identifiée, par exemple : =SI(A2>0;"Positif";"Négatif") Une valeur de 3 dans la cellule A2 retournera le résultat Positif, -9 le résultat Négatif.Types d'opérateurs
Vous pouvez utiliser les types d'opérateurs suivants dans LibreOffice Calc : arithmétiques, de comparaison, de texte et de référence.Opérateurs arithmétiques
Les opérateurs d'addition, de soustraction, de multiplication et de division retournent des résultats
numériques. Les opérateurs de négation et de pourcentage identifient une caractéristique du
nombre qui se trouve dans la cellule, par exemple -37. L'exemple pour l'exponentiation illustre comment saisir un nombre qui est multiplié par lui-même un certain nombre de fois, par exemple2³ = 2*2*2.
Table 2. Opérateurs arithmétiques
OpérateurNomExemple
+ (Plus)Addition=1+1 - (Moins)Soustraction=2-1 - (Moins)Négation-5 * (astérisque)Multiplication=2*2 / (barre oblique)Division=10/5 % (Pourcent)Pourcentage=15% ^ (accent circonflexe)Exponentiation=2^3Opérateurs de comparaison
Les opérateurs de comparaison se rencontrent dans des formules qui utilisent la fonction SI et retournent une réponse soit vraie soit fausse ; par exemple, =SI(B6>G12; 127; 0), ce quisignifie que si le contenu de la cellule B6 est supérieur au contenu de la cellule G12, va retourner
le nombre 127, ou sinon va retourner le nombre 0. Une réponse directe VRAI ou FAUX peut être obtenue en saisissant un formule comme =B6>G12.Si les nombres trouvés dans les cellules référencées sont corrects et que celui de la cellule B6 est
supérieur à celui de la cellule G12, la réponse VRAI est retournée, et dans le cas contraire la
réponse FAUX est retournée.Créer des formules7
Table 3. Opérateurs de comparaison
OpérateurNomExemple
= (signe égal)ÉgalA1=B1 > (Supérieur à)Supérieur àA1>B1 < (Inférieur à)Inférieur àA1Si la cellule A1 contient la valeur numérique 4 et la cellule B1 la valeur numérique 5, les exemples
ci-dessus retourneront respectivement les résultats FAUX, FAUX, VRAI, FAUX, VRAI et VRAI.Opérateurs de texte
Les utilisateurs placent souvent des textes dans les classeurs. Pour amener de la flexibilité sur la
manière dont ce type de données sera affiché, les textes peuvent être assemblés à partir de
fragments provenant de différents endroits du classeur, comme montré Figure 2.Figure 2 : Concaténation de texte
Dans cet exemple, des morceaux de texte particuliers se trouvent dans différentes cellules. Pourassembler ces segments, vous devez ajouter à la formule les espaces et ponctuations nécessaires
entre guillemets, d'où la formule résultante =B2 & ", "& B3 & " " & B4. Le résultat est la concaténation en un texte représentant une adresse complète. Calc dispose d'une fonction CONCATENER qui fait la même opération. Pour prolonger cet exemple, si la cellule de résultat est définie en tant que nom, alors uneconcaténation du texte en utilisant ce nom défini peut être effectuée. Cette méthode est illustrée,
Figure 3, Figure 4 et Figure 5, où la cellule contenant l'adresse complète est nommée "AdresseC"
et est ensuite utilisée dans la formule d'une autre cellule.8Formules et Fonctions
Figure 3 : Définir un nom pour une plage
Figure 4 : Nommer une cellule ou une plage pour utilisation dans une formuleCréer des formules9
Figure 5 : Utilisation du nom défini dans une formuleOpérateurs de référence
Dans sa forme la plus simple, une référence se réfère à une seule cellule, mais elle peut aussi se
référer à une plage rectangulaire ou à trois dimensions, ou encore à une autre référence dans une
liste. Pour construire de telles références, vous avez besoin des opérateurs de référence.
Une cellule individuelle est identifiée par l'identifiant de sa colonne (lettre), situé en haut des
colonnes, et par l'identifiant de sa ligne (nombre), situé du côté gauche du classeur. Ainsi, dans les
classeurs, la cellule supérieure gauche est A1.Opérateur de plage
L'opérateur de plage est représenté par le signe deux-points (:). Une expression utilisant l'opérateur de plage a la syntaxe suivante : référence gauche : référence droiteL'opérateur de plage construit une référence à la plage comprise entre la référence gauche et la
référence droite.10Formules et Fonctions
Figure 6 : Opérateur de référence pour une plageDans le coin supérieur gauche de la Figure 6, la référence A1:D12 est affichée, ce qui correspond
aux cellules incluses dans l'opération. Il est nécessaire de faire glisser la souris de A1 en D12 pour
mettre cette plage en surbrillance.Exemples :
A2:B4Référence à une plage rectangulaire de 6 cellules, de 2 colonnes de large x 3 lignes de haut. Quand vous cliquez sur cette référence dans une formule dans la ligne de saisie, une bordure matérialise le rectangle. Feuille1.A3:Feuille3.D4Référence à une plage à trois dimensions de 24 cellules, de 4 colonnes de large x 2 lignes de haut x 3 feuilles de profondeur. Si vous saisissez directement B4:A2 ou A4:B2, Calc le transformera alors en A2:B4. Ainsi, lacellule en haut à gauche sera à gauche des deux-points, et la cellule en bas à droite sera à droite
des deux-points. Mais si vous nommez la cellule B4 _debut et la cellule A2 _fin, vous pouvez utiliser _debut:_fin sans provoquer d'erreur.Calc ne peut pas référencer une colonne entière de longueur non spécifiée en utilisant A:A ou une
ligne entière en utilisant 1:1, comme vous avez peut-être l'habitude de le faire avec d'autres tableurs.Créer des formules11
Opérateur de concaténation de référencesL'opérateur de concaténation de références est représenté par le signe tilde (~). Une expression
utilisant l'opérateur de concaténation de références a la syntaxe suivante : référence gauche ~ référence droiteLe résultat d'une telle expression est une référence de liste, qui est une liste ordonnée de
références. Quelques fonctions acceptent une référence de liste en argument, comme SOMME,
MAX ou INDEX par exemple.
La concaténation de références est parfois appelée "union". Mais ce n'est pas l'union de deux
ensembles "référence gauche" et "référence droite" tel qu'on l'entend dans la théorie des
ensembles. NB(A1:C3~B2:D2) retourne la valeur 12 (9+3) si toutes les cellules contiennent un nombre, mais l'union des deux références contient uniquement 10 cellules. Notez que SOMME(A1:C3;B2:D2) est différent de SOMME(A1:C3~B2:D2), bien que les résultats soient les mêmes. La première expression est l'appel d'une fonction avec deux paramètres,chacun étant une référence à une plage. La seconde expression est l'appel d'une fonction avec un
paramètre, qui est une référence de liste.Opérateur d'intersection
L'opérateur d'intersection est représenté par le signe point d'exclamation (!). Une expression
utilisant l'opérateur d'intersection a la syntaxe suivante : référence gauche ! référence droiteSi les références sont des plages simples, le résultat est une référence à une plage simple, qui
contient toutes les cellules se trouvant à la fois dans la référence gauche et dans la référence
droite.Si les références sont des références de liste, alors chaque élément de la liste de gauche est
croisé avec chaque élément de la liste de droite, et ces résultats sont concaténés dans une
référence de liste. L'ordre est tout d'abord de croiser le premier élément de la liste de gauche avec
tous les éléments de la liste de droite, puis de croiser le deuxième élément de la liste de gauche
avec tous les éléments de la liste de droite, et ainsi de suite.Exemples :
A2:B4 ! B3:D6
Le résultat est une référence à la plage B3:B4, parce que ces cellules sont dans A2:B4 et dans
B3:D6.
(A2:B4~B1:C2) ! (B2:C6~C1:D3) Les intersections A2:B4!B2:C6, A2:B4!C1:D3, B1:C2!B2:C6 et B1:C2!C1:D3 sont tout d'abordcalculées. Le résultat est B2:B4, vide, B2:C2 et C1:C2. Puis ces résultats sont concaténés, en
supprimant les parties vides. Le résultat final est donc la référence de liste B2:B4 ~ B2:C2 ~
C1:C2.
Vous pouvez utiliser l'opérateur d'intersection pour faire référence à une cellule d'un tableau croisé
d'une façon explicite. Si vous avez des colonnes intitulées Températures et Précipitations, et des
lignes intitulées Janvier, Février, Mars et ainsi de suite, alors l'expression suivante 'Février' ! 'Température' fera référence à la cellule contenant la température du mois de février.L'opérateur d'intersection (!) devrait avoir une priorité plus haute que l'opérateur de concaténation
(~), mais ne vous fiez pas aux priorités. Mettez toujours entre parenthèses la partie qui doit être
d'abord calculée.12Formules et Fonctions
Références relatives et absolues
Une référence, c'est-à-dire la façon dont on se réfère à l'emplacement d'une cellule particulière
dans Calc, peut être soit relative (à la cellule en cours), soit absolue (fixe).Référence relative
La Figure 7 est un exemple de référence relative qui illustre la différence entre les références
relatives et absolues dans les classeurs.1)À partir de l'exemple de la Figure 1, tapez les nombres 4 et 11 respectivement dans les
cellules C3 et C4.2)Copiez la formule de la cellule B5 dans la cellule C5. Vous pouvez le faire en utilisant un
simple copier-coller ou en cliquant sur B5 et faisant glisser vers C5, comme ci-dessous. La formule de B5 calcule la somme des valeurs des cellules B3 et B4.3)Cliquez dans la cellule C5. La barre de formule affiche =C3+C4 au lieu de =B3+B4, et la
valeur de C5 est 15, la somme de 4 et de 11 qui sont les valeurs dans C3 et C4.Dans la cellule B5, les références aux cellules B3 et B4 sont des références relatives. Cela signifie
que Calc interprète la formule de B5, l'applique aux cellules de la colonne B et dépose le résultat
dans la cellule qui contient cette formule. Quand vous copiez la formule dans une autre cellule, lamême procédure est appliquée pour calculer la valeur de cette nouvelle cellule. Cette fois, la
formule dans la cellule C5 se réfère aux cellules C3 et C4.Figure 7 : Références relatives
Vous pouvez comprendre une adresse relative comme étant une paire de déplacements depuis la cellule en cours. La cellule B1 est une colonne à gauche et quatre lignes au-dessus de la celluleC5. L'adresse pourrait être écrite L[-1]C[-4]. En fait, des tableurs plus anciens permettaient ce type
de notation dans les formules.À chaque fois que vous copiez cette formule de B5 dans une autre cellule, le résultat sera toujours
la somme des deux nombres pris dans les deux cellules une ligne et deux lignes au-dessus de la cellule qui contiendra la formule.L'adressage relatif est la méthode par défaut pour se référer à des adresses dans Calc.
Créer des formules13
Référence absolue
Vous pouvez vouloir multiplier une colonne de nombres par une valeur fixe, une colonne de montants en Dollars US par exemple. Pour convertir ces montants en Euros, il est nécessaire demultiplier chaque montant en dollars par le taux de change. 10,00 USD sera multiplié par 0,75 pour
être converti en euros, ce qui donne ici 7,50 EUR. L'exemple suivant montre comment entrer un taux de change et l'utiliser pour convertir une colonne de montants USD en EUR.1)Entrez le taux de change EUR-USD (0,75) dans la cellule D1. Saisissez des montants (en
USD) dans les cellules D2, D3 et D4, par exemple 10, 20 et 30.2)Dans la cellule E2, saisissez la formule =D2*D1. Le résultat est 7,5, ce qui est correct.
3)Copiez la formule de la cellule E2 dans la cellule E3. Le résultat est 200, ce qui est faux
évidemment ! Calc a copié la formule en utilisant l'adressage relatif. La formule dans E3 est =D3*D2 et non pas ce qui est voulu, soit =D3*D1.4) Dans la cellule E2, modifiez la formule en =D2*$D$1. Copiez la dans les cellules E3 et E4.
Les résultats sont alors 15 et 22,5, ce qui est correct.Figure 8 : Références absolues
Le signe $ avant le D et avant le 1 convertit la référence à la cellule D1 du type relatif au type
absolu ou fixe. Si la formule est copiée dans une autre cellule, le seconde partie sera toujours$D$1. L'interprétation de cette formule est "prendre la valeur de la cellule une colonne à gauche
dans la même ligne et la multiplier par la valeur de la cellule D1".14Formules et Fonctions
Les références de cellules peuvent être effectuées de quatre façons.RéférenceExplication
D1Relative, depuis la cellule E3, c'est la cellule une colonne à gauche et deux lignes au-dessus $D$1Absolue, depuis la cellule E3, c'est la cellule D1 $D1Partiellement absolue, depuis la cellule E3, c'est la cellule dans la colonne D et deux lignes au-dessus D$1Partiellement absolue, depuis la cellule E3, c'est la cellule une colonne à gauche et dans la ligne 1 AstucePour changer de références dans les formules, mettez la cellule en surbrillance et appuyez sur Maj+F4 pour basculer entre les quatre différents types de référence. L'intérêt est limité pour les formules plus complexes, et il est habituellement plus rapide de modifier la formule à la main. La connaissance de l'usage des références relatives et absolues est essentielle si vous voulez copier et coller des formules et lier des feuilles de calcul.Ordre de calcul
L'ordre de calcul se réfère à la séquence dans laquelle les opérations numériques sont effectuées.
Les divisions et les multiplications sont effectuées avant les additions et les soustractions. Il existe
une tendance naturelle à considérer que les calculs s'effectuent de gauche à droite, à l'instar d'une
équation qui serait lue comme un texte en français. En réalité, Calc évalue la formule en entier,
puis, conformément aux règles de priorités, va morceler les formules pour exécuter lesmultiplications et les divisions avant les autres opérations. Par conséquent, vous devriez tester
votre formule pour vous assurer que le résultat correct est bien obtenu. Voici un exemple de l'ordre
de calcul des opérations :Table 4. Ordre de calcul
Calcul de gauche à droiteCalcul ordonné dans LibreOffice1+3*2+3 = 11
1+3=4, puis 4 X 2 = 8, puis 8 + 3 = 11=1+3*2+3 donne 10
3*2=6, puis 1 + 6 + 3 = 10
Une autre intention pourrait être :
1+3*2+3 = 20Le programme résout la multiplication 3 X
2 avant de s'occuper des nombres à
ajouter. Si vous voulez l'un des résultats sur la gauche, la manière de les obtenir est d'ordonner la formule : ((1+3) * 2)+3 = 11(1+3) * (2+3) = 20 NoteUtilisez des parenthèses pour regrouper les opérations dans l'ordre que vous souhaitez ; par exemple, =B4+G12*C4/M12 peut devenir =((B4+G12)*C4)/M12. L'utilisation des parenthèses permet aussi de rendre plus facilement compréhensibles les formules les plus complexes.Créer des formules15
Feuilles liées par des calculs
Une autre puissante fonctionnalité de Calc est la possibilité de lier des données de plusieurs
feuilles. Nommer les feuilles avec pertinence peut être utile pour identifier quelles sont les données
employées. Un nom comme Salaires ou Ventes Sud, par exemple, est beaucoup plus significatifque Feuille1. La fonction FEUILLE() retourne le numéro d'ordre de la feuille dans une collection de
feuilles de classeur. Ce numéro d'ordre peut ne pas correspondre aux noms par défaut Feuille1,Feuille2, et ainsi de suite, si les feuilles sont ensuite déplacées à des endroits différents.
Pour illustrer comment obtenir des données d'autres feuilles, voici un exemple de tableau professionnel où une entreprise cumule les chiffres d'affaires et les coûts de ses magasinsquotesdbs_dbs33.pdfusesText_39[PDF] mettre un paragraphe en ordre ce2
[PDF] mettre un texte en ordre exercice
[PDF] exercice paragraphe
[PDF] perspective conique définition
[PDF] lancelot ou le chevalier de la charrette résumé 5ème
[PDF] mettre en scène définition
[PDF] mise en scène définition larousse
[PDF] se mettre en scène synonyme
[PDF] mettre en scène en espagnol
[PDF] mettre en scène anglais
[PDF] mettre en scène en arabe
[PDF] mettre en scène festival
[PDF] un ange synonyme
[PDF] description réaliste dun personnage
