 LE CREDIT MUTUEL SASSOCIE A EDENRED POUR PROPOSER
LE CREDIT MUTUEL SASSOCIE A EDENRED POUR PROPOSER
8 oct. 2018 commercialiseront la carte Ticket Restaurant Edenred. ... distribués par le Crédit Mutuel et le CIC via la plateforme Monetico Resto.
 LE CREDIT MUTUEL SASSOCIE A EDENRED POUR PROPOSER
LE CREDIT MUTUEL SASSOCIE A EDENRED POUR PROPOSER
8 oct. 2018 commercialiseront la carte Ticket Restaurant Edenred. ... distribués par le Crédit Mutuel et le CIC via la plateforme Monetico Resto.
 Décision n° 16-D-21 du 6 octobre 2016 relative à des pratiques
Décision n° 16-D-21 du 6 octobre 2016 relative à des pratiques
6 oct. 2016 titres-restaurant dites cartes « 3 coins » . ... agréés sont en mesure d'accepter la carte Monetico Resto. Le paiement avec cette carte ...
 Décision n° 19-D-25 du 17 décembre 2019 relative à des pratiques
Décision n° 19-D-25 du 17 décembre 2019 relative à des pratiques
17 déc. 2019 135. En 2016 32 millions d'euros de valeur faciale de titres-restaurant ont été émis sur la carte. Monetico Resto
 Les changements au 1er juillet 2013
Les changements au 1er juillet 2013
1 sept. 2021 d'utilisation des titres-restaurant passant à 38 € par jour au lieu de ... Carte. 3% du montant HT par transaction oui. 48 heures. Emetteur.
 Passé présent et futur de la dé- matérialisation des titres de services
Passé présent et futur de la dé- matérialisation des titres de services
4 fév. 2015 Les cartes Titres-restaurant sont adossées à ... Monetico Resto du Crédit Mutuel : une carte à puce prépayée MasterCard à ni-.
 RECUEIL DES PRIX DES PRINCIPAUX PRODUITS ET SERVICES
RECUEIL DES PRIX DES PRINCIPAUX PRODUITS ET SERVICES
1 juil. 2018 PERTE OU VOL DE VOS CARTES ... une carte de paiement à autorisation systématique (en inclusion : paiements d' ... Carte Monetico Resto.
 RECUEIL DES PRIX DES PRINCIPAUX PRODUITS ET SERVICES
RECUEIL DES PRIX DES PRINCIPAUX PRODUITS ET SERVICES
1 juil. 2018 Cartes. 12. BANQUE À DISTANCE ... une carte de paiement à autorisation systématique (en inclusion : paiements d' ... Carte Monetico Resto.
 Guide du terminal
Guide du terminal
Types de transactions par cartes-cadeaux (en option) . sans contact le client doit passer sa carte sur le terminal ... FERMER PAIEMENT (RESTAURANT.
 RECUEIL DES PRIX DES PRINCIPAUX PRODUITS ET SERVICES
RECUEIL DES PRIX DES PRINCIPAUX PRODUITS ET SERVICES
1 juil. 2017 PERTE OU VOL DE VOS CARTES. Opposition 24h/24 – 7j/7 ... Cartes. 12. BANQUE À DISTANCE ... Carte Monetico Resto. Sur devis.
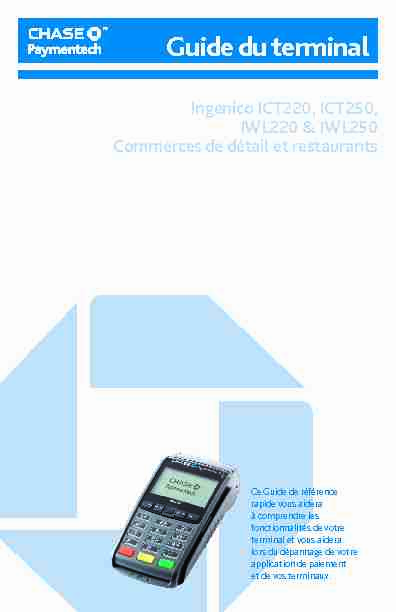
Ingenico ICT220, ICT250,
IWL220 & IWL250
Commerces de détail et restaurants
Guide du terminalCe Guide de référence
rapide vous aideraà comprendre les fonctionnalités de votre
terminal et vous aidera lors du dépannage de votre application de paiement et de vos terminaux.Table des matières
Fonctions clés .....................................................................................3
Navigation dans le terminal ............................................................4 Types de transactions disponibles .................................................4 Technologie sans contact intégrée ................................................6 Gestion des commis/serveurs ........................................................6 Types de transactions par cartes-cadeaux (en option) .............7 Rapports disponibles ........................................................................8 Règlement du lot ...............................................................................9Ajustement des paramètres du terminal
(P. Ex. luminosité de l'écran et bips) ............................................10 Codes d'erreur courants .................................................................10Fonctions clés
Appuyez sur les
touches qui se trouvent sous l'écran pour parcourir les menus de votre terminal.Le tableau suivant
présente la navigation pour le terminal avec contact et le terminal sans fil.TOUCHEFonction
5 - Touche FAppuyez sur cette touche pour accéder
au menu Système. Lorsque vous saisissez du texte, appuyez sur cette touche pour indiquer les lettres et les caractères.6 - Touche #Appuyez sur cette touche pour accéder au
menu Admin pour les rapports et la gestion.7 - Annuler
(touche rouge)Appuyez sur cette touche pour
interrompre immédiatement.8 - Effacer/
Retour
(touche jaune)Appuyez sur cette touche pour interrompre
l'activité en cours, par exemple la saisie d'un mot de passe, et la recommencer.9 -Entrée
(touche verte)Appuyez sur cette touche pour confirmer
et poursuivre l'activité en cours. 1 1 5 5 6 6 9 9 8 8 7 7 2 2 3 3 4 4ICT220 & ICT250 - NAVIGATION
TOUCHEFonction
1F1 - Il s'agit d'une
touche variable.2F2 - Appuyez sur
cette touche pour faire défiler vers le bas.3F3 - Appuyez sur cette
touche pour faire défiler vers le haut.4F4 - Il s'agit d'une
touche variable.IWL220 & IWL250 ? NAVIGATION
TOUCHEFonction
1F1 - Il s'agit d'une
touche variable.2F2 - Il s'agit d'une
touche variable.3F3 - Il s'agit d'une touche
variable que l'on utilise typiquement pour faire défiler un menu.4F4 - Il s'agit d'une touche
variable que l'on utilise typiquement pour faire défiler un menu.ICT220, ICT250, IWL220 & IWL250 - NAVIGATION
FAIRE UNE TRANSACTION
Pour faire une transaction, appuyez sur [Entrée] pour accéder au menu principal, puis sélectionnez le type de transaction que vous souhaitez effectuer. Votre terminal vous guidera tout au long du processus. Pour les paiements sans contact, le client doit passer sa carte sur le terminal ou à proximité de celui-ci pendant quelques secondes.RÉIMPRESSION D'UN REÇU
Pour réimprimer un reçu, appuyez sur la touche [Entrée] pour accéder au menu principal, faites défiler vers le bas jusqu'à Réimprimer, puis appuyez sur [Entrée] pour sélectionner l'option. ACCÈS À LA CONFIGURATION DES COMMIS/SERVEURS Appuyez sur [#], puis sélectionnez Menu commis/serveur.AJUSTEMENT DE POURBOIRE
Si le traitement des pourboires est activé, appuyez sur [Entrée] et sélectionnez Ajustement Pourboire. VÉRIFICATION D'UN LOT / IMPRESSION D'UN RAPPORT Appuyez sur [Entrée], puis sélectionnez [Rapports]. Choisissez le rapport détaillé ou l'état récapitulatif, puis indiquez si le rapport doit être imprimé ou simplement affiché sur le terminal.Navigation
du terminalReportez-vous à cette
section pour trouver et commencer la transaction ou la fonction du terminal que vous souhaitez utiliser. Les options peuvent varier en fonction de l'appareil utilisé.Types de
transactions disponiblesVeuillez vous reporter
à cette section pour
vérifier quelles sont les transactions disponibles, pour apprendre quand les utiliser et pour voir comment amorcer la transaction. *Les cartes d'achat et les cartes commerciales sont acceptées. Transactions de crédit et de débitInstructionsVENTE* Une transaction de
vente effectuée au moyen d'une carte de crédit ou de débit (la carte doit être présente).Appuyez sur [Entrée]
puis sur [Entrée] pour sélectionner Vente.RETOUR* Effectuez un retour
pour`rembourser les fonds correspondant à une vente complétée dans un lot fermé (c.-à-d., le jour précédent) sur le compte d'un détenteur de carte.Peut également être utilisé pour
rectifier une transaction antérieure.Appuyez sur [Entrée],
faites défiler jusqu'àRetour, puis appuyez
sur [Entrée] pour sélectionner cette option. Saisissez le mot de passe de superviseurANNULATION* Effectuez une
annulation pour renverser une vente par carte de crédit ou de débit, une vente forcée ou une transaction de retour et empêcher le transfert des fonds sur le compte du détenteur de la carte. N'est disponible que pour les transactions faisant partie du lot courant (c.-à-d. le même jour)Appuyez sur [Entrée],
faites défiler jusqu'àAnnulation, puis
appuyez sur [Entrée] pour sélectionner cette option.Transactions de crédit seulementInstructions
FORCER* Effectuez une vente
forcée lorsque le terminal ne peut pas rejoindre le serveur (ChasePaymentech) pour autoriser une
transaction ou pour finaliser une transaction préautorisée. Communiquez avec votre centre d'autorisation vocale pour obtenir un code d'autorisation, puis forcez la transactionAppuyez sur [Entrée],
faites défiler jusqu'àForcer, puis appuyez
sur [Entrée] pour sélectionner cette option.PRÉAUTORISATION / COMPLÉTER
PRÉAUTORISATION ?COMMERCE
DE DÉTAIL SEULEMENT? Une
transaction de préautorisation fournit une approbation, mais rien n'est facturé au client tant qu'une transaction de fin de préautorisation n'est pas effectuée.Appuyez sur
[Entrée], faites défiler jusqu'àPréautorisation, puis
appuyez sur [Entrée] pour sélectionner cette option.OUVRIR COMPTE ?RESTAURANTS
SEULEMENT? Transaction de
préautorisation pour un montant en dollars spécifique et prédéterminé.Appuyez sur
[Entrée], faites défiler jusqu'àCompte, puis
appuyez sur [Entrée] pour sélectionner cette option.Appuyez sur
[1] - OuvrirFERMER PAIEMENT ?RESTAURANT
SEULEMENT? Transaction effectuée
pour fermer le compte ouvert et le placer dans le fichier de règlement du lot.Appuyez sur
[Entrée], faites défiler jusqu'àCompte, puis
appuyez sur [Entrée] pour sélectionner cette option.Appuyez sur
[2] - FermerTechnologie
sans contact intégrée Votre terminal Ingenico accepte automatiquement les paiements sans contact. Pendant une transaction de vente, le terminal affichera le message suivant: " Glisser/Insérer Carte et Présenter/Taper Carte » et le symbole sans contact s'affichera. Les clients qui ont une carte sans contact doivent alors Glisser/Insérer leur carte sur le terminal ou Présenter/ Taper à proximité du voyant lumineux qui s'affichera en haut à gauche de l'écranpendant quelques secondes. Votre terminal traitera les transactions de paiement sans contact comme si la carte avait été glissée ou insérée. Comme mesure de sécurité supplémentaire, si la transaction dépasse un certain montant prédéterminé, le terminal indiquera au client d'insérer ou de glisser sa carte. Remarque : la fonctionnalité de pourboire n'est pas disponible pour les transactions sans contact, car la carte doit être glissée ou insérée. L'option sans contact peut être désactivée : veuillez prendre contact avec le centre d'assistance au 1 800 265-5158.Gestion des commis/serveurs
[1] AJOUTER IDPermet d'ajouter de nouveaux commis ou de nouveaux serveurs à votre terminal.Il vous sera demandé de créer un code
d'identification et un mot de passe pour chaque nouveau commis ou serveur. [3] SUPPRIMER IDsPermet de supprimer un seul commis
ou serveur sur le terminal. [4] IMPRIMERLISTE ID
Imprime une liste des commis/
serveurs qui ont présentement ouvert une session sur le terminal. [5] AJOUTAUTO COMMIS/
SERVEUR
Cette fonction vous permet d'ajouter
automatiquement de nouveaux commis/ serveurs pendant une transaction.Si vous désactivez cette fonction, le
terminal ne permet la saisie d'une transaction que si un code d'utilisateur de commis/serveur valide est saisi. [6] INVITECOMMIS
Activez cette fonction pour que le terminal
demande un code d'utilisateur de commis/ serveur lors de chaque transaction. [7] NOMCOMMIS
Cette fonction vous permet de modifier
le terme utilisé par le terminal, à savoir " commis », " serveur » ou " caissier ».Gestion des
commis/ serveursLa gestion des
commis/serveurs vous permet de gérer les codes d'utilisateur et les mots de passe.Appuyez sur [#] pour
accéder au menuAdmin, puis sur [1]
- Menu Serveur.Transaction
par carte cadeaux (en option)Si vous participez au
programme de cartes- cadeaux exclusif deChase Paymentech,
votre terminal prend en charge différents types de transactions par cartes prépayées.Veuillez vous reporter
à cette section
pour obtenir des informations sur les types de transactions par cartes- cadeaux disponibles et sur la façon de les utiliser.Pour faire une
transaction par carte- -cadeau, appuyez sur [Entrée], puis sélectionnezCadeau.
Transactions par cartes cadeauxInstructions
Emission/Ajout Pour ajouter des
fonds sur le compte de la carte- cadeau.Cette transaction peut être utilisée
pour émettre et activer une nouvelle carte ou pour recharger une carte active avec de l'argent supplémentaire.Sélectionnez
Émission/Ajout, puis
appuyez sur [Entrée].Activation
Activation en bloc Créez le compte
de carte-cadeau d'un client en ajoutant de l'argent sur une carte. Il est possible d'activer plusieurs cartes- cadeaux au même moment. Les activations ne peuvent être effectuées que sur des cartes qui n'ont pas déjà été activées.Sélectionnez
Activation OU
Activation Bloc, puis
appuyez sur [Entrée].Échange Diminue la valeur stockée
sur le compte de la carte- -cadeau du consommateur. Cette transaction est utilisée quand le client se sert de sa carte pour acheter des produits ou des services.Sélectionnez
Échange, puis
appuyez sur [Entrée].Inscription Échange
Inscription Émission
Forcer un échange, une activation
ou une émission.Sélectionnez Échange
forcé OU Activation forcée, puis appuyez sur [Entrée].Ajout Pourboire Une transaction
d'échange par carte- cadeau correspondant au montant du pourboire.Appuyez sur [3]
- Ajout pourboireAppuyez sur [Entrée]
pour accéder au menu principal, faites défilerquotesdbs_dbs31.pdfusesText_37[PDF] Services Périscolaires Restaurant scolaire, garderie, TAP Règlement Intérieur Année scolaire 2014/2015
[PDF] Définir ses compétences professionnelles
[PDF] Traitement de dossier
[PDF] Session d accompagnement BTSA GEMEAU Bordeaux - mai 2011 Atelier n 1 LE MODULE M11. Accompagnement au Projet Personnel et Professionnel «APPP»
[PDF] Les transports publics urbains doivent permettre à toute personne de se déplacer dans la ville. Or, souvent, cette affirmation fait plus partie de la
[PDF] DATA.DREES MANUEL DÉTAILLÉ DES CUBES DE DONNEES
[PDF] - 04 - GESTION DE LA TRESORERIE D EXPLOITATION PARTIE 1. charges calculées et charges décaissées, produits calculés et produits encaissés.
[PDF] L indicateur du bonheur des femmes 55+ (2016)
[PDF] Guidé par un aveugle CFI / INJA. CIRPP (18 février 2010)
[PDF] L ORIENTATION AU LYCéE
[PDF] Politique de gestion de la trésorerie
[PDF] LE BUDGET DE TRÉSORERIE ET LES ÉTATS FINANCIERS PRÉVISIONNELS
[PDF] FICHE 5 PROMOTION INTERNE SANS EXAMEN PROFESSIONNEL
[PDF] FORMULAIRE DE DEMANDE DE SUBVENTION
