 Microsoft Word 2016 Step-by-Step Guide
Microsoft Word 2016 Step-by-Step Guide
Feb 20 2020 In this class
 Word 2016 Basic - Quick Reference Guide
Word 2016 Basic - Quick Reference Guide
Click the topic links for free lessons! Contact Us: sales@customguide.com. Microsoft®. Word 2016 Basic. Quick Reference Guide. The Word 2016 Program Screen.
 Word 2016 Intermediate - Quick Reference Guide
Word 2016 Intermediate - Quick Reference Guide
2022 CustomGuide Inc. Click the topic links for free lessons! Contact Us: sales@customguide.com. Microsoft®. Word 2016 Intermediate. Quick Reference Guide.
 MICROSOFT WORD 2016
MICROSOFT WORD 2016
Les Guides de l'instructeur contiennent les solutions de tous les exercices du Word 2016 peut modifier mettre en forme et enregistrer un document PDF.
 Microsoft Word 2016 Basic Authoring and Testing Guide
Microsoft Word 2016 Basic Authoring and Testing Guide
Microsoft Word 2016 Basic Authoring and Testing Guide. Page
 INTRODUCTION AU LOGICIEL WORD 2016
INTRODUCTION AU LOGICIEL WORD 2016
Aug 17 2016 Idem. Page 4. 2. 1.4. Enregistrer un document comme fichier PDF. Procédure :.
 Microsoft Word Quick Reference
Microsoft Word Quick Reference
Recover an Unsaved Document: Restart Word after a crash. If a document can be recovered the. Recover unsaved documents link will appear on the start screen.
 Quick Start Guide
Quick Start Guide
Co-authoring Word documents that are shared on OneDrive or on a. SharePoint site happens in real-time which means you can easily view where other authors are
 COMMISSION NOTICE - The Blue Guide on the implementation of
COMMISSION NOTICE - The Blue Guide on the implementation of
Jul 26 2016 The 'Blue Guide' on the implementation of EU products rules 2016 ... (18) The word 'quality' is used to designate the level of safety and ...
 MOS 2016 Study Guide for Microsoft Word Expert
MOS 2016 Study Guide for Microsoft Word Expert
This book has been designed to guide you in studying the types of tasks you are likely to be required to demonstrate in Exam 77-726 “Word 2016 Expert: Creating
 [PDF] MICROSOFT WORD 2016 - Campus
[PDF] MICROSOFT WORD 2016 - Campus
Les Guides de l'instructeur contiennent les solutions de tous les exercices du manuel ainsi que des résumés de chapitre et des notes de cours Les Guides de l'
 [PDF] INTRODUCTION AU LOGICIEL WORD 2016 - UQO
[PDF] INTRODUCTION AU LOGICIEL WORD 2016 - UQO
17 août 2016 · Dans la zone Nom de fichier entrez le nom du fichier • Dans la liste Type de fichier sélectionnez PDF • Cliquez sur Enregistrer
 Supports de cours gratuit sur word 2016 - pdf - BestCours
Supports de cours gratuit sur word 2016 - pdf - BestCours
Description : Télécharger Guide de démarrage rapide pour Microsoft Office Word 2016 fichier PDF en 4 pages Taille : 261 27 Ko; Téléchargement : 14779
 [PDF] Word 2016
[PDF] Word 2016
Page 1 Word 2016 Guide de démarrage rapide Vous utilisez Word 2016 pour la première fois ? Suivez ce guide pour découvrir les notions de base
 [PDF] UTILISER WORD Présentation générale de Word - PMTIC
[PDF] UTILISER WORD Présentation générale de Word - PMTIC
pour les personnes ayant des versions plus anciennes du logiciel • PDF : pour créer un fichier que tout le monde peut lire même si on ne possède pas Word
 Cours et exercices sur sur word 2016 en PDF - CoursPDFnet
Cours et exercices sur sur word 2016 en PDF - CoursPDFnet
Télécharger Guide de démarrage rapide pour Microsoft Office Word 2016 fichier PDF en 4 pages - fichier de type pdf et de taille 261 27 Ko cours pour le
 [PDF] Microsoft Word 2016 Step-by-Step Guide
[PDF] Microsoft Word 2016 Step-by-Step Guide
20 fév 2020 · When we save a Word document all the data in that document is collected and saved as a file Normally files are saved on a computer's hard
 Cours de Microsoft Word 2016 accéléré
Cours de Microsoft Word 2016 accéléré
Support de formation détaillé en Microsoft Word 2016 à télécharger gratuitement document facile avec exemples pour se perfectionner avec le logiciel de
 Télécharger cours et exercices gratuit word 2016 en PDF
Télécharger cours et exercices gratuit word 2016 en PDF
Excel 2016 Guide de démarrage rapide par Microsoft en 4p Cours Word 2003 par Chantal Bourry en 63p
 [PDF] Parcours guidé Word 2016-19 - Archives Espace Dominique Lachiver
[PDF] Parcours guidé Word 2016-19 - Archives Espace Dominique Lachiver
Parcours guidé Word 2016-19 4 Février 2020 1 Fonctions de base Dans cette partie nous allons balayer rapidement un certain nombre de
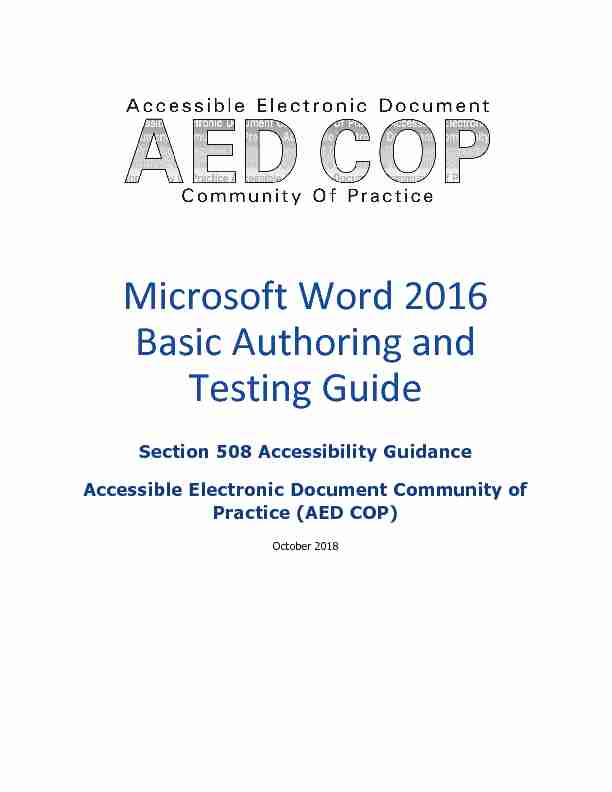
Microsoft Word 2016
Basic Authoring and
Testing Guide
Section 508 Accessibility Guidance
Accessible Electronic Document Community of
Practice
(AED COP)October 2018
Microsoft Word 2016 Basic Authoring and Testing Guide Page | 1Contents
Document Formatting .................................................................................................................. 2
1. Is the file name descriptive, is the file in the .docx format, and is the file not protected? .... 2
Text Formatting ........................................................................................................................... 4
2. Do document headings use the MS Word heading styles? ................................................. 4
3. Are lists formatted correctly? .......................................................................................... 5
4. Are columns of content formatted correctly? .................................................................... 6
5. Are layout tables formatted correctly? ............................................................................. 8
6. Is text formatted for the intended language? ................................................................... 9
7. Are link names descriptive? .......................................................................................... 11
Object Formatting ..................................................................................................................... 12
8. Is vital information in headers, footers, and watermarks duplicated in the document? ...... 12
9. Did you use built-in features to create data tables? ........................................................ 12
10. Do images and other objects have alternative text? ....................................................... 15
11. Are images, objects, and text boxes in line with the text? ............................................... 16
Color Formatting ....................................................................................................................... 17
12. Are colors and other visual characteristics that convey information
also described with text? .............................................................................................. 17
13. Is the contrast ratio between text and background sufficient? ........................................ 18
Miscellaneous ............................................................................................................................ 20
14. Are there corresponding descriptions of your embedded files and are they accurate? ....... 20
15. Did you avoid forms while using MS Word 2016? ........................................................... 21
16. Did you exclude flashing objects? ................................................................................. 21
Index of Figures ........................................................................................................................ 22
Index of Tables ......................................................................................................................... 22
Microsoft Word 2016 Basic Authoring and Testing Guide Page | 2Microsoft Word 2016
Basic Authoring and Testing Guide
Document Formatting
1.Is the file name descriptive, is the file in the .docx format, and is
the file not protected?How to test
Instruction 1: Look at the filename in Windows Explorer or the title bar in MS Word. An example of a non-descriptive file name is "Document1." An example of a descriptive filename is "MSWord_Checklist." The file must be in the "*.docx" format for accessibility testing to be possible. Note: If the file name extension is not displayed, open your documents folder in Windows Explorer, select "View" and enable the checkmark for "File name extensions."Figure 1: "Save As" options window
Test A: Is the filename descriptive and does it identify the document or its purpose? If not, the document fails this test. Test B: Is the file in "Word Document (.docx)" format? If not, the document fails this test. Instruction 2: Select the "Review tab>Restrict Editing" and look to see if the "Stop Protection" button appears at the bottom of the "Restrict Editing" pane. If the "Restrict Editing" pane showsoptions 1, 2, and 3, then restricted editing is turned off. Document protections limit the ability to
test for accessibility and can make portions or the entire document inaccessible.Microsoft Word 2016 Basic Authoring and Testing Guide Page | 3 Figure 2: Restrict Editing pane options and protected enabled views
Test C:
Does the "Restrict Editing" pane show options 1, 2, and 3? If not, the document fails this test.How to author for accessibility
A descriptive filename that identifies the document or its purpose helps everyone (including people with disabilities) locate, open, and switch between documents. In addition, the document must be in a ".docx" format because these authoring and testing instructions will only work if the file is in the ".docx" file format. Document restrictions limit or prevent users of assistive technology from reading or editing the document. If you must use document restrictions, turn them off during testing and then ensure assistive technology users have access to the password.Select "File tab>Save As"
Save as type: "Word Document (*.docx)".
Save the document with a descriptive filename.
Microsoft Word 2016 Basic Authoring and Testing Guide Page | 4Text Formatting
2. Do document headings use the MS Word heading styles?
How to test
Instruction: Open the "Navigation pane (Ctrl+F)" and select the "Headings" tab. Test A: Do the headings in the "Navigation pane" mirror the headings you see in the document?If not, the document fails this test.
Test B: Do the headings you see in the "Navigation pane" match the visual outline of your document (i.e. the same hierarchy)? If not, the document fails this test. Figure 3: Matching headings displayed in Navigation Pane and documentHow to author for accessibility
Headings organize content and make finding information easier. Assistive technology cannot infer meaning if you just format the text (such as increased font size, bold, or underlined text). Heading styles create a structure that assistive technology can quickly access and aid document navigation based on the heading levels. Select "Home tab>Styles" (or "Ctrl+Alt+Shift+S" to open the "Styles pane") and apply heading styles to the headings in your document.Microsoft Word 2016 Basic Authoring and Testing Guide Page | 5 Figure 4: Styles Pane and options window with Heading 1 Style selected
You can:
Select the heading style you want and then type your heading, or Type your heading, place your cursor anywhere within the heading, and then select the heading style you want to use. If you have different heading levels (such as chapter, article, section, topic, etc.), then you must use a different style for each heading type. You can modify styles to create the look and feel you want in your document.3.Are lists formatted correctly?
How to test
Instruction: Place your cursor on a list item. Open the "Reveal Formatting pane (Shift+F1)." Figure 5: List option displayed under Bullets and Numbering Test: Is the "List" option visible under "Bullets and Numbering"? If not, the document fails this test. Microsoft Word 2016 Basic Authoring and Testing Guide Page | 6How to author for accessibility
Lists organize and structure content. Assistive technology users cannot infer meaning if you just format with tabs, a dash, or a number. Using built-in list features applies the formatting that assistive technology needs to both identify and present lists to users with disabilities. Select "Home tab>Paragraph" and use the "Bullets," "Numbering," or "Multilevel List" features when formatting lists in your document.To use the built-in list features, you can:
Select the list feature you want and then type your list item, or Type your list item and then select the list feature you want to use. Figure 6: Paragraph tab displaying options for bulleted, numbered and multilevel lists4.Are columns of content formatted correctly?
How to test
Note: If content does not appear in columns, you do not need to perform this test. Instruction: Place your cursor on content that appears to be formatted in columns (similar to how a newspaper article will span multiple columns). Open the "Reveal Formatting pane (Shift+F1)" and expand "Section" by selecting the arrow sign.Microsoft Word 2016 Basic Authoring and Testing Guide Page | 7 Figure 7: Number of Columns displayed under Section>Columns option
Test: Are "Columns:" listed under "Section?" If not, the document fails this test.How to author for accessibility
Screen readers and assistive technology cannot read information in the correct reading order when using tabs or spaces to separate content into columns. Select "Layout tab>Page Setup>Columns" when creating columns in your document.Figure 8: Columns menu set to Two columns option
To use the built-in column feature:
Select content you want to format.
Microsoft Word 2016 Basic Authoring and Testing Guide Page | 8 Select "Columns."Select the number of columns you want.
5.Are layout tables formatted correctly?
How to test
Instruction 1: Layout tables arrange content on the page. Place your cursor on the first cell of your layout table. Use your "Tab" key to navigate through the table. Test A: Does the tab order match the visual layout? If not, the document fails this test. Instruction 2: "Right click" or "Shift+F10" inside a layout table and select "TableProperties>Text Wrapping."
Test B: Is "None" selected? If not, the document fails this test. Figure 9: Table Properties Table tab displaying Text wrapping set to "None"How to author for accessibility
Layout Tables create a structure that screen readers and assistive technology can use to read information in the correct order (left to right then top to bottom). If the table is formatted to allow text to wrap around the table, assistive technology users will have difficulty finding the wrapped text on the page. Microsoft Word 2016 Basic Authoring and Testing Guide Page | 9 To create a table:Select "Insert tab>Table"
Select the desired number of columns and rows.
Text wrapping is automatically set to "None."
Figure 10: Insert Table menu with a 4x3 table option selected6.Is text formatted for the intended language?
How to test
Note: If the document only uses one language, you do not have to perform this test. Instruction: If the document contains words or phrases in a language other than the predominant language, place your cursor on that text. Open the "Reveal Formatting pane (Shift+F1)" and look under "Language."Microsoft Word 2016 Basic Authoring and Testing Guide Page | 10 Figure 11: Korean Language displayed under Font>Language formatting option
Test: Is the text formatted in the correct language? If not, the document fails this test.How to author for accessibility
A document can contain sections written in different languages. Assistive technology cannot infer the correct pronunciation from just text, so text must be formatted in the correct language. Select "Review tab>Language>Set Proofing Language." Figure 12: Language window with Korean language option selectedTo set a different language, you:
Select text written in a different language.
Select "Review tab>Language>Set Proofing Language."Select the appropriate language from the list.
Microsoft Word 2016 Basic Authoring and Testing Guide Page | 117. Are link names descriptive?
How to test
Test: Do links have meaningful names that describe their destination, function, and/or purpose or are these determinable within context? If not, the document fails this test.Uniquely Named Link:
www.section508.govLink Determinable within context:
Get My Section 508 Questions Answered
An unclear link name with no context:
click hereHow to author for accessibility
Assistive technology users rely on meaningful names to determine the destination, function, or purpose of links. For example, multiple "click here" links confuse assistive technology users because the name for each link is the same, while the destinations may be different.Naming and creating links:
To edit the name of a link, place your cursor on the link and edit the text. Note: deleting the last character in the link name will remove the link. To create a hyperlink, select or type the hyperlink text and either right click and select "Hyperlink" or use "Ctrl+K" to open the "Insert Hyperlink" configuration window.Specify
/verify the "Text to display" and the "Address" for the link and its destination, and select "OK."Figure 13: Insert Hyperlink configuration window
Microsoft Word 2016 Basic Authoring and Testing Guide Page | 12Object Formatting
8. Is vital information in headers, footers, and watermarks
duplicated in the document?How to test
Instruction: Look for vital information in headers, footers, and watermarks (e.g. Respond by XDate, CONFIDENTIAL, or Do Not Distribute).
Test: Is the vital information duplicated near the beginning of the document? If not, the document fails this test.How to author for accessibility
Assistive technology does not automatically read information in headers, footers, andquotesdbs_dbs33.pdfusesText_39[PDF] vivre et mourir en europe du milieu du xixe siècle aux années 1960 quiz
[PDF] word 2016 pour les nuls pdf gratuit
[PDF] guide utilisation word 2016 pdf
[PDF] vivre et mourir en europe du milieu du xixème siècle aux années 1960 sti2d
[PDF] cours word 2016 pdf
[PDF] manuel word 2016 pdf
[PDF] liste voyage scolaire espagne
[PDF] combien d argent emmener a londres
[PDF] ne rien oublier pour partir a londres
[PDF] des hommes qui font des métiers de femmes
[PDF] quoi emmener en voyage scolaire en espagne
[PDF] codification industrielle
[PDF] liste de chose a emmener en voyage
[PDF] metier pour homme seulement
