 Microsoft Word 2016 Step-by-Step Guide
Microsoft Word 2016 Step-by-Step Guide
Feb 20 2020 In this class
 Word 2016 Basic - Quick Reference Guide
Word 2016 Basic - Quick Reference Guide
Click the topic links for free lessons! Contact Us: sales@customguide.com. Microsoft®. Word 2016 Basic. Quick Reference Guide. The Word 2016 Program Screen.
 Word 2016 Intermediate - Quick Reference Guide
Word 2016 Intermediate - Quick Reference Guide
2022 CustomGuide Inc. Click the topic links for free lessons! Contact Us: sales@customguide.com. Microsoft®. Word 2016 Intermediate. Quick Reference Guide.
 MICROSOFT WORD 2016
MICROSOFT WORD 2016
Les Guides de l'instructeur contiennent les solutions de tous les exercices du Word 2016 peut modifier mettre en forme et enregistrer un document PDF.
 Microsoft Word 2016 Basic Authoring and Testing Guide
Microsoft Word 2016 Basic Authoring and Testing Guide
Microsoft Word 2016 Basic Authoring and Testing Guide. Page
 INTRODUCTION AU LOGICIEL WORD 2016
INTRODUCTION AU LOGICIEL WORD 2016
Aug 17 2016 Idem. Page 4. 2. 1.4. Enregistrer un document comme fichier PDF. Procédure :.
 Microsoft Word Quick Reference
Microsoft Word Quick Reference
Recover an Unsaved Document: Restart Word after a crash. If a document can be recovered the. Recover unsaved documents link will appear on the start screen.
 Quick Start Guide
Quick Start Guide
Co-authoring Word documents that are shared on OneDrive or on a. SharePoint site happens in real-time which means you can easily view where other authors are
 COMMISSION NOTICE - The Blue Guide on the implementation of
COMMISSION NOTICE - The Blue Guide on the implementation of
Jul 26 2016 The 'Blue Guide' on the implementation of EU products rules 2016 ... (18) The word 'quality' is used to designate the level of safety and ...
 MOS 2016 Study Guide for Microsoft Word Expert
MOS 2016 Study Guide for Microsoft Word Expert
This book has been designed to guide you in studying the types of tasks you are likely to be required to demonstrate in Exam 77-726 “Word 2016 Expert: Creating
 [PDF] MICROSOFT WORD 2016 - Campus
[PDF] MICROSOFT WORD 2016 - Campus
Les Guides de l'instructeur contiennent les solutions de tous les exercices du manuel ainsi que des résumés de chapitre et des notes de cours Les Guides de l'
 [PDF] INTRODUCTION AU LOGICIEL WORD 2016 - UQO
[PDF] INTRODUCTION AU LOGICIEL WORD 2016 - UQO
17 août 2016 · Dans la zone Nom de fichier entrez le nom du fichier • Dans la liste Type de fichier sélectionnez PDF • Cliquez sur Enregistrer
 Supports de cours gratuit sur word 2016 - pdf - BestCours
Supports de cours gratuit sur word 2016 - pdf - BestCours
Description : Télécharger Guide de démarrage rapide pour Microsoft Office Word 2016 fichier PDF en 4 pages Taille : 261 27 Ko; Téléchargement : 14779
 [PDF] Word 2016
[PDF] Word 2016
Page 1 Word 2016 Guide de démarrage rapide Vous utilisez Word 2016 pour la première fois ? Suivez ce guide pour découvrir les notions de base
 [PDF] UTILISER WORD Présentation générale de Word - PMTIC
[PDF] UTILISER WORD Présentation générale de Word - PMTIC
pour les personnes ayant des versions plus anciennes du logiciel • PDF : pour créer un fichier que tout le monde peut lire même si on ne possède pas Word
 Cours et exercices sur sur word 2016 en PDF - CoursPDFnet
Cours et exercices sur sur word 2016 en PDF - CoursPDFnet
Télécharger Guide de démarrage rapide pour Microsoft Office Word 2016 fichier PDF en 4 pages - fichier de type pdf et de taille 261 27 Ko cours pour le
 [PDF] Microsoft Word 2016 Step-by-Step Guide
[PDF] Microsoft Word 2016 Step-by-Step Guide
20 fév 2020 · When we save a Word document all the data in that document is collected and saved as a file Normally files are saved on a computer's hard
 Cours de Microsoft Word 2016 accéléré
Cours de Microsoft Word 2016 accéléré
Support de formation détaillé en Microsoft Word 2016 à télécharger gratuitement document facile avec exemples pour se perfectionner avec le logiciel de
 Télécharger cours et exercices gratuit word 2016 en PDF
Télécharger cours et exercices gratuit word 2016 en PDF
Excel 2016 Guide de démarrage rapide par Microsoft en 4p Cours Word 2003 par Chantal Bourry en 63p
 [PDF] Parcours guidé Word 2016-19 - Archives Espace Dominique Lachiver
[PDF] Parcours guidé Word 2016-19 - Archives Espace Dominique Lachiver
Parcours guidé Word 2016-19 4 Février 2020 1 Fonctions de base Dans cette partie nous allons balayer rapidement un certain nombre de
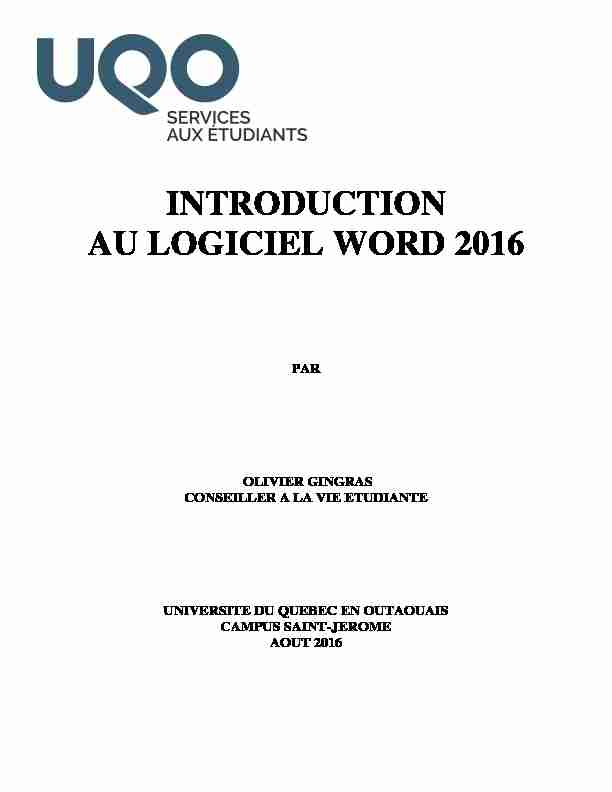
INTRODUCTION
AU LOGICIEL WORD 2016
PAROLIVIER GINGRAS
CONSEILLER A LA VIE ETUDIANTE
UNIVERSITE DU QUEBEC EN OUTAOUAIS
CAMPUS SAINT-JEROME
AOUT 2016
TABLE DES MATIÈRES
1. ONGLET FICHIER ............................................................................................... 1
1.1. ...................................................................................................................... 1
1.2. Enregistrer un document pour la première fois ...................................................................................................... 1
1.3. Enregistrer un document existant en tant que nouveau document.................................................................... 1
1.4. Enregistrer un document comme fichier PDF ........................................................................................................ 2
2. ONGLET ACCUEIL ............................................................................................. 3
2.1. ................................................................................................................... 3
2.2. Le groupe POLICE ........................................................................................................................................................ 3
2.3. Le groupe PARAGRAPHE ......................................................................................................................................... 3
2.4. Le groupe STYLES ....................................................................................................................................................... 4
3. ONGLET INSERTION .......................................................................................... 5
3.1. ............................................................................................................... 5
3.2 Insérer un tableau ............................................................................................................................................................ 5
3.3 ...................................................................................................................... 5
3.4 Ajouter un numéro de page ......................................................................................................................................... 6
3.5 Commencer la numérotation sur la seconde page ................................................................................................ 7
4. ONGLET DISPOSITION ...................................................................................... 8
4.1. .......................................................................................................... 8
4.2. Ajuster la taille des marges .......................................................................................................................................... 8
4.3. .................................................................................................................................... 9
4.4. Ajuster le format de votre page .................................................................................................................................. 9
4.5. Ajouter des colonnes à vos pages ............................................................................................................................ 10
4.6. Insérer un saut de section ........................................................................................................................................... 10
5. ONGLET RÉFÉRENCES .................................................................................... 12
5.1. ........................................................................................................ 12
5.2 Créer une table des matières automatiquement .................................................................................................... 12
5.3 Mettre à jour la table des matières ........................................................................................................................... 12
5.4 Insérer une note de bas de page ................................................................................................................................ 13
11. ONGLET FICHIER
1.1.1.2. Enregistrer un document pour la première fois1
Procédure :
Fichier, cliquez sur Enregistrer.
Entrez un nom pour le document, puis cliquez sur Enregistrer. sélectionnez un autre dossier dans la liste des dossiers sous Windows 7.1.3. Enregistrer un document existant en tant que nouveau document (Enregistrer sous)2
Pour éviteEnregistrer sous dès que vous ouvrez le documentProcédure :
Ouvrez le document à enregistrer en tant que nouveau fichier.Cliquez Fichier.
Cliquez sur Enregistrer sous.
Entrez un nom pour le document, puis cliquez sur Enregistrer.Lorsque vous recevez un courriel avec un document Word attaché, ouvrez le document et
cliquez sur Enregistrer sous.1 Microsoft Office. Support. Site de Microsoft Office, [En ligne]. Page consultée le 17 août 2016.
2 Idem.
21.4. Enregistrer un document comme fichier PDF
Procédure :
Cliquez sur Enregistrer sous.
Dans la zone Nom de fichier, entrez le nom du fichier. Dans la liste Type de fichier, sélectionnez PDF.Cliquez sur Enregistrer.
32. ONGLET ACCUEIL
2.1.2.2. Le groupe POLICE
1 = Police de caractère
2 = Taille de la police
3 = Mise en forme : gras, italique, surligné
4 = Exposant et indice : crée des petites lettres sous la ligne ou au-dessus de la ligne du texte
5 = Couleur du texte
2.3. Le groupe PARAGRAPHE
1 = Liste à puces
2 = Liste à numéroter
3 = Liste à plusieurs niveaux
4 = Réduire/Augmenter le retrait du paragraphe
5 = Alignement du texte (à gauche, centrer, à droite ou justifier)
6 = Bordures intérieures et extérieures
1 1 2 2 3 3 4 5 4 5 6 42.4. Le groupe STYLE3
différents choix Idéal pour créer automatiquement une table des matières.Types de styles fréquemment utilisés
Normal : généralement utilisé pour le paragraphe. Titre 1 : généralement utilisé pour le titre principal. Titre 2 : généralement utilisé pour le 2e niveau du titre principal. style Dans le groupe de STYLE, cliquez sur le style à modifier. Choisir les paramètres de mise en forme de votre style.Cliquez sur OK.
Votre style est maintenant modifié selon vos préférences. Marquer du texte en utilisant les styles de titre prédéfinis Sélectionnez le titre auquel vous souhaitez appliquer un style de titre. Dans le groupe de STYLE, cliquez sur le style souhaité. Le titre sélectionné est maintenant modifié selon les préférences du style.NB Une fois que vous avez appliqué vos styles à vos titres et à vos paragraphes, vous pouvez maintenant générer
automatiquement une table des matières. Pour ce faire, veuillez suivre les indications au point 5.2
3 Microsoft Office. Support. Site de Microsoft Office, [En ligne]. Page consultée le 17 aout 2016.
53. ONGLET INSERTION
3.1.3.2. Insérer un tableau
Procédure :
Cliquez sur Tableau.
Avec votre curseur, définissez le nombre de colonnes et de lignes pour votre tableau, puis cliquez pour confirmer.
Cliquez sur Insérer un tableau pour créer un tableau manuellement.3.3. 4
Procédure :
Insertion, dans le groupe Illustrations, cliquez sur Images.4 Microsoft Office. Support. Site de Microsoft Office, [En ligne]. Page consultée le 17 août 2016.
498b-a2e3-cdd5f0d5c50a
6Mes documents.
Double-
3.4. Ajouter un numéro de page 5
Procédure :
Insertion, dans le groupe En-tête et pied de page, cliquez sur Numéro de page.Dans la galerie, faites défiler les options, puis cliquez sur le format de numéro de page désiré.
Création, cliquez sur -tête et le pied de
page (sous Outils des en-têtes et pieds de page).5 Microsoft Office. Support. Site de Microsoft Office, [En ligne]. Page consultée le 17 août 2016.
73.5. Commencer la numérotation sur la seconde page 6
Procédure :
Étape 1
Double-cliquez sur le numéro de la page 1.
Cochez Première page différente dans le groupe OptionsCréation, cliquez sur -tête et le pied de
page (sous Outils des en-têtes et pieds de page).Étape 2
Ensuite Double-cliquez sur le numéro de la page 2. Création de la section Outils des en-têtes et pieds de page.Pour commencer la numérotation par 1, cliquez sur Numéro de page dans le groupe En-tête et pied de page, sur
Format des numéros de page, sur À partir de, puis tapez 1.Création, cliquez sur -tête et le pied de
page (sous Outils des en-têtes et pieds de page).6 Idem.
84. ONGLET DISPOSITION
4.1. DISPOSITION
4.2. Ajuster la taille des marges
Procédure :
Cliquez sur Marges.
Choisissez le modèle souhaité :
o Normales, Étroites, Modéré, Larges, En miroirPour personnaliser vos marges selon des paramètres bien précis, veuillez cliquer sur Marges personnalisées.
9 4.3.Procédure :
Cliquez sur Orientation.
Choisissez entre :
o Portrait (vertical) o Paysage (horizontal)4.4. Ajuster le format de votre page
Procédure :
Cliquez sur Taille.
Par défaut, votre page est en format Letter (8.5 X 11). Pour modifier la taille, choisissez le format dans la liste. 104.5. Ajouter des colonnes à vos pages
Procédure :
Cliquez sur Colonnes.
Choisissez le nombre de colonnes.
Pour personnaliser, cliquez sur Autres colonnes.
4.6. Insérer un saut de section7
Pour insérer un saut de section, cliquez sur Disposition, sur Sauts de page, puis sur le saut de section souhaité.
Un saut de section Page suivante commence la nouvelle section sur la page suivante.7 Microsoft Office. Support. Site de Microsoft Office, [En ligne]. Page consultée le 17 aout 2016.
11 Un saut de section Continu commence la nouvelle section sur la même page. Un saut de section page suivante et continu est utile quand vous voulez changer la mise en forme, par exemple le nombre de colonnes, sans commencer une nouvelle page. votre document, notamment :Taille ou orientation du papier
En-têtes et pieds de page -tête ou du pied de page avec la section précédente) Numérotation des pages -tête ou du pied de page avec la section précédente)Numérotation des lignes
Numérotation des notes de bas de page et des notes de fin 125. ONGLET RÉFÉRENCES
5.1.5.2. Créer une table des matières automatiquement8
Pour créer une table des matières, vous devez appliquer des styles de titres (par exemple Titre 1, Titre 2 et Titre 3) au
texte que vous souhaitez inclure dans la table des matières. Microsoft Word recherche ces titres, puis insère la table des
matières dans votre document.Lorsque vous créez une table des matières de cette façon, vous pouvez la mettre automatiquement à jour lorsque vous
apportez des modifications à votre document.Procédure :
général au début du document.Références, dans le groupe Table des matières, cliquez sur Insérer une table des matières, puis
sur le style de table des matières souhaité.quotesdbs_dbs33.pdfusesText_39[PDF] vivre et mourir en europe du milieu du xixe siècle aux années 1960 quiz
[PDF] word 2016 pour les nuls pdf gratuit
[PDF] guide utilisation word 2016 pdf
[PDF] vivre et mourir en europe du milieu du xixème siècle aux années 1960 sti2d
[PDF] cours word 2016 pdf
[PDF] manuel word 2016 pdf
[PDF] liste voyage scolaire espagne
[PDF] combien d argent emmener a londres
[PDF] ne rien oublier pour partir a londres
[PDF] des hommes qui font des métiers de femmes
[PDF] quoi emmener en voyage scolaire en espagne
[PDF] codification industrielle
[PDF] liste de chose a emmener en voyage
[PDF] metier pour homme seulement
