 MICROSOFT WORD 2016
MICROSOFT WORD 2016
En outre si vous souhaitez faire l'un des exercices de ce manuel après le cours
 INTRODUCTION AU LOGICIEL WORD 2016
INTRODUCTION AU LOGICIEL WORD 2016
17 août 2016 AU LOGICIEL WORD 2016 ... Enregistrer un document comme fichier PDF . ... Vous pouvez utiliser des sections pour apporter d'autres ...
 UTILISER WORD Présentation générale de Word
UTILISER WORD Présentation générale de Word
pour les personnes ayant des versions plus anciennes du logiciel. • PDF : pour créer un fichier que tout le monde peut lire même si on ne possède pas. Word
 Word 2016
Word 2016
Guide de démarrage rapide. Vous utilisez Word 2016 pour la première fois ? Suivez ce guide pour découvrir les notions de base. Explorez le ruban.
 Formation : MS Word 2016 : Acquérir les fondamentaux
Formation : MS Word 2016 : Acquérir les fondamentaux
21 nov. 2018 2016 Initiation qui va vous initier à Microsoft Office Word 2016 et vous aider à découvrir ... Utiliser la liste des documents récents.
 Mettre en forme un document sous Word 2016*
Mettre en forme un document sous Word 2016*
Ne pas oublier après chaque utilisation
 Mettre en forme un document sous Word 2016*
Mettre en forme un document sous Word 2016*
Ne pas oublier après chaque utilisation
 Microsoft Word 2016 Step-by-Step Guide
Microsoft Word 2016 Step-by-Step Guide
20 févr. 2020 When Word opens it will display a blank document ready for you to type in. The words that you type and the formatting that you use become your ...
 Introduction to Microsoft Word 2016
Introduction to Microsoft Word 2016
When deleting text in your document you can either use the Delete key or the Backspace key. The Delete key deletes text to the right of your cursor while the
 Guide pratique Word 2019
Guide pratique Word 2019
Idem. Page 4. 2. 1.4. Enregistrer un document comme fichier PDF. Procédure :.
 [PDF] MICROSOFT WORD 2016 - Campus
[PDF] MICROSOFT WORD 2016 - Campus
Les Guides de l'instructeur contiennent les solutions de tous les exercices du manuel ainsi que des résumés de chapitre et des notes de cours Les Guides de l'
 [PDF] INTRODUCTION AU LOGICIEL WORD 2016 - UQO
[PDF] INTRODUCTION AU LOGICIEL WORD 2016 - UQO
17 août 2016 · Dans la zone Nom de fichier entrez le nom du fichier • Dans la liste Type de fichier sélectionnez PDF • Cliquez sur Enregistrer
 [PDF] Word 2016
[PDF] Word 2016
Page 1 Word 2016 Guide de démarrage rapide Vous utilisez Word 2016 pour la première fois ? Suivez ce guide pour découvrir les notions de base
 [PDF] UTILISER WORD Présentation générale de Word - PMTIC
[PDF] UTILISER WORD Présentation générale de Word - PMTIC
PDF : pour créer un fichier que tout le monde peut lire même si on ne possède pas Word Utiliser un modèle proposé par Word a plusieurs d'avantages :
 Supports de cours gratuit sur word 2016 - pdf - BestCours
Supports de cours gratuit sur word 2016 - pdf - BestCours
Description : Support de cours à télécharger gratuitement sur Microsoft office 2013 GUIDE Word 2013 (version débutante) fichier PDF par Marie-Josée Tondreau
 Livre pour avancer avec Word 2016 - Cours-Gratuit
Livre pour avancer avec Word 2016 - Cours-Gratuit
Ce document PDF présente un manuel détaillé pour se perfectionner avec Microsoft Word 2016 un support à télécharger gratuitement facile et adapté à vos
 Cours de Microsoft Word 2016 accéléré
Cours de Microsoft Word 2016 accéléré
Support de formation détaillé en Microsoft Word 2016 à télécharger Guide d'utilisation de Microsoft Word 2007 WORD 1 Le traitement de texte
 [PDF] Microsoft Office (Word)pdf
[PDF] Microsoft Office (Word)pdf
Tout comme Windows Office a évolué au fil du temps avec plusieurs versions : 97 2000 2003 2007 2010 2013 et 2016 Une version tous les 3 ans en moyenne !
 [PDF] Word-2016-Les-Nouveautéspdf - AMS Formation
[PDF] Word-2016-Les-Nouveautéspdf - AMS Formation
Nous allons présenter dans ce manuel les nouveautés de Word 2016 en reprenant également les fonctionnalités nouvelles des versions 2007 2010 et 2013 Le
 [PDF] Microsoft Word 2016 Step-by-Step Guide
[PDF] Microsoft Word 2016 Step-by-Step Guide
20 fév 2020 · In this class we will be using Word 2016 which is the latest version We use “Save As” instead of “Save” the first time we save a file
Comment utiliser le Word PDF ?
Pour ouvrir un fichier PDF sans le convertir en document Word, ouvrez le fichier directement à l'emplacement où il est stocké (par exemple, double-cliquez sur le fichier PDF dans votre dossier Documents). Si vous voulez modifier le fichier PDF, vous pouvez l'ouvrir dans Word.Comment apprendre à se servir de Word ?
10 raccourcis clavier Word utiles
1Créer un nouveau document : Ctrl + N.2Enregistrer le document actuel : Ctrl + S.3Copier le texte sélectionné : Ctrl + C.4Coller du texte : Ctrl + V.5Annuler la dernière action : Ctrl + Z.6Rechercher et remplacer du texte : Ctrl + M.7Aperçu avant impression : ALT + Ctrl + H.Quels sont les onglets de Word 2016 ?
Les onglets de base sont: Accueil, Insérer, Création, Mise en page, Références, Publipostage, Révision et Affichage. L'onglet Accueil, ouvert par Alt, L, est l'un des plus importants.C'est l'objet de ce cours pour débutants.
Sommaire.La barre de titre.Le ruban.La barre accès rapide.Les barres de défilement.La barre d'état.La zone utilisateur.Les règles.
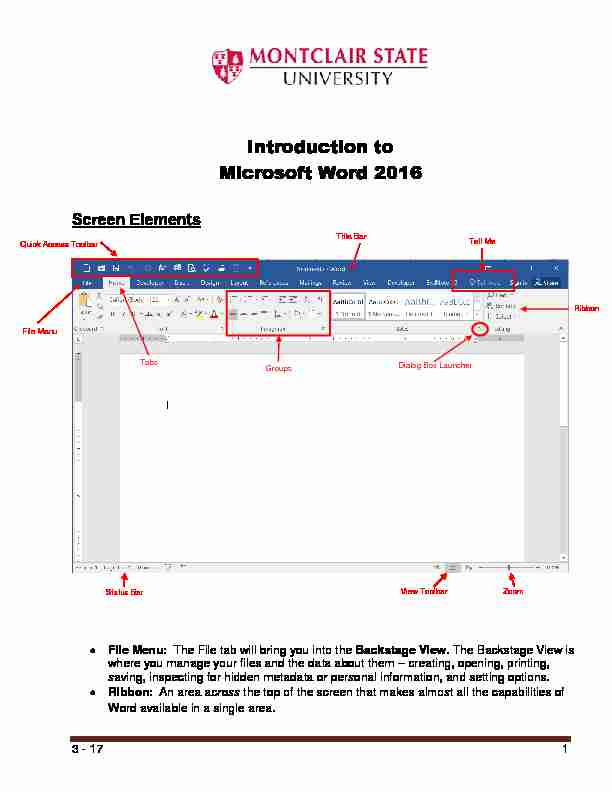
3 - 17 1
Introduction to
Microsoft Word 2016
File Menu: The File tab will bring you into the Backstage View. The Backstage View is where you manage your files and the data about them creating, opening, printing, saving, inspecting for hidden metadata or personal information, and setting options. Ribbon: An area across the top of the screen that makes almost all the capabilities ofWord available in a single area.
File Menu
Quick Access Toolbar
Zoom View Toolbar Status Bar
Dialog Box Launcher Groups
Title Bar
TabsRibbon
Tell Me
2 Tabs: An area on the Ribbon that contains buttons that are organized in groups. The default tabs are Home, Insert, Design, Layout, References, Mailings, Review, View and EndNote X5. Title Bar: A horizontal bar at the top of an active document. This bar displays the name of the document and application. At the right end of the Title Bar is theMinimize, Maximize and Close buttons.
Groups: A group of buttons on a tab that are exposed and easily accessible. Dialog Box Launcher: A button in the corner of a group that launches a dialog box containing all the options within that group. Status Bar: A horizontal bar at the bottom of an active window that gives details about the document. View Toolbar: A toolbar that enables, adjusts, and displays different views of a document. Zoom: Magnifies or reduces the contents in the document window. Quick Access Toolbar: A customizable toolbar at the top of an active document. By default the Quick Access Toolbar displays the Save, Undo, and Repeat buttons and is used for easy access to frequently used commands. To customize this toolbar, click on the dropdown arrow and select the commands you want to add. Tell Me: This is a text field where you can enter words and phrases about what you want to do next and quickly get to features you want to use or actions you want to perform. You can also use Tell Me to find help about what you're looking for, or to use Smart Lookup to research or define the term you entered. Contextual Tabs are designed to appear on the Ribbon when certain objects or commands are selected. These tabs provide easy access to options specific to the selected object or command. For example, the commands for editing a picture will not be available until the picture is selected, at which time the Picture Tools tab will appear. 3To Create a New Word Document:
1) Click the File tab
2) Click New
3) Click Blank Document
The following table lists ways to navigate in a document using your keyboard to move the insertion point in an active document: 4To Display Different Views:
1) Click the View tab
2) Click on the desired view
View Options:
Read Mode: Displays as much of the content of the document as will fit in the screen. Print Layout View: Shows a document as it appears on a printed page. Web Layout View: Shows a document as it appears in a web browser. Outline View: Shows the structure of a document, which consist of heading and body text. Draft View: Displays the content of a document with a basic layout. ~OR~3) Click a View button on the View Toolbar in the lower right corner of the Status Bar
Selecting Text
Select a word: Click and drag or double-click on the word Select a sentence: Click and drag or click in the sentence while holding down theCTRL key
Select a paragraph: Click and drag or triple-click in the paragraph or double-click in the selection area to the left of the paragraph Select a block of text: Click and drag or click to the left of the first word, hold down the SHIFT key, and then immediately click to the right of the last word Select a line: Click and drag or click in the selection to the left of the line Select an entire document: Triple-click in the selection area or hit the CTRL + A keys Undo an action: On the Quick Access Toolbar click the Undo keyDeleting Text
When deleting text in your document you can either use the Delete key or the Backspace key. The Delete key deletes text to the right of your cursor while the Backspace key deletes text to the left of your cursor. 5 Often times you will need to move text from one location in a document to another, or to a different application. In this case you will perform a Cut and Paste. To reproduce a specific part of a document and place it elsewhere, you will perform a Copy and Paste.To Cut Text:
1) Select the text you want to move
2) Click on the Cut icon located on the Home tab in the Clipboard group
To Copy Text:
1) Select the text you want to copy
2) Click on the Copy icon located on the Home tab in the Clipboard group
To Paste Text:
1) Click in the area of the document where you want to paste your text
2) Click on the Paste icon located on the Home tab in the Clipboard group
To Make Font Changes:
1) Select the desired text that you want to format
2) Choose commands from the Font group on the Home tab
3) For additional formatting options, click on the Dialog Box Launcher in the lower-right
corner of the group to launch the Font dialog box 6 You can also use the MiniToolbar. The Mini Toolbar is activated when you select text to be formatted. This toolbar is miniature and semi-transparent to help you work with fonts, font styles, font sizing, alignment, text color, indent levels, and bullet features.Live Preview
Using Live Preview temporarily applies formatting on selected text or objects whenever a formatting command is hovered. This allows you to quickly preview how the formatting options will look before they are made.1) Select the desired text that you want to format
2) On the Home tab, in the Font group, do any of the following:
a. Click the arrow next to the Font box and move the pointer over the fonts that you want to preview. b. Click the arrow next to the Font Size box and move the pointer over the font sizes that you want to preview. c. Click the arrow next to the Text Highlight Color button and move the pointer over the highlight or fill colors that you want to preview. d. Click the arrow next to the Font Color button and move the pointer over the font colors that you want to preview. When you finish previewing the formatting choices, do one of the following: To apply the previewed formatting, click the selected font name, size, or color in the list. To cancel live previewing without applying any changes, press ESC.Formatting a Paragraph
A paragraph is a select group of text that can have its own formatting characteristics, such as alignment, spacing and styles.1) Select the desired paragraph(s) that you want to format
2) Choose commands from the Paragraph group on the Home tab
3) For additional formatting options, click on the Dialog Box Launcher in the lower-right
corner of the group to launch the Paragraph dialog boxYou can also use the MiniToolbar.
7Previewing and Printing a Document
1) Click the File tab
2) Click Print
This view includes print preview, print commands, as well as the print settings:To Save a New Document
1) On the Quick Access Toolbar, click the Save button
~OR~2) Click the File tab
3) Click Save As
4) Select the location, the Save As dialog box will appear
85) In the File Name field, type the name of the document
6) Click Save
To Close a Document
1) Click the File tab, and then click Close
2) If a Microsoft Office Word dialog
message: Click Save to save, to discard changes, or Cancel to close the dialog box.quotesdbs_dbs33.pdfusesText_39[PDF] cours word 2016 pdf
[PDF] manuel word 2016 pdf
[PDF] liste voyage scolaire espagne
[PDF] combien d argent emmener a londres
[PDF] ne rien oublier pour partir a londres
[PDF] des hommes qui font des métiers de femmes
[PDF] quoi emmener en voyage scolaire en espagne
[PDF] codification industrielle
[PDF] liste de chose a emmener en voyage
[PDF] metier pour homme seulement
[PDF] métiers interdits aux hommes
[PDF] que mettre dans sa valise pour londres
[PDF] code mabec psa
[PDF] comment faire sa valise pour un voyage
