 Word 2010 POUR LES NULS
Word 2010 POUR LES NULS
Avec les Nuls tout devient facile ! Dan Gookin. ✓ Les bases du traitement de texte. ✓ Orthographe
 Office 2010 POUR LES NULS
Office 2010 POUR LES NULS
Cliquez sur le programme à utiliser par exemple Microsoft Word 2010. Le trop complexe pour vous
 Word et Excel 2010
Word et Excel 2010
ou Microsoft Office Word 2010 Word. Page 4. Barre de titre. Ruban. Document ❑ Formules = équations pour effectuer des calculs. ❑ Une formule commence ...
 Word 2010
Word 2010
Rendez-vous sur le site Internet de Micro Application www.microapp.com. Dans le module de recherche sur la page d'accueil du site
 Présentation de Microsoft Word 2010
Présentation de Microsoft Word 2010
26 août 2012 possibles pour un document Word (cf. Figure 61) : o Le mode « Page ... « Word 97-2003 » ou encore au format « PDF ». Le format « PDF » est un ...
 UTILISER WORD Présentation générale de Word
UTILISER WORD Présentation générale de Word
• document Word 97-2003 : afin d'enregistrer le document pour qu'il soit compatible pour les personnes ayant des versions plus anciennes du logiciel. • PDF :
 Démarrer avec Windows 10 Word
Démarrer avec Windows 10 Word
http://livre21.com/LIVREF/F28/F028050.pdf
 OHADA - Acte uniforme du 15 decembre 2010 portant sur le droit
OHADA - Acte uniforme du 15 decembre 2010 portant sur le droit
15 déc. 2010 - Nul ne peut accomplir des actes de commerce à titre de profession s'il n'est juridi- quement capable d'exercer le commerce. Art.7.- Le mineur ...
 Cours BARDON - WORD 2010
Cours BARDON - WORD 2010
Pour modifier les paramètres définis par défaut et personnaliser ainsi le logiciel
 Techniques de création de documents Office accessibles : Microsoft
Techniques de création de documents Office accessibles : Microsoft
Au moment du test (30 septembre 2010) Word 2010 fournit des fonctions suffisantes pour Pour évaluer l'accessibilité de votre document PDF voir . Technique ...
 Office 2010 POUR LES NULS
Office 2010 POUR LES NULS
Office 2010. Wallace Wang. ? Traitement de texte et mise en page de documents avec Word. ? Jongler avec les chiffres grâce.
 Microsoft Word 2010 Guide du produit
Microsoft Word 2010 Guide du produit
Word 2010 vous offre les outils nécessaires pour créer des documents professionnels 2010 (pour une entreprise) ou une Windows Live™ ID gratuite (pour un.
 Word et Excel 2010
Word et Excel 2010
Logiciel qui vous permet de créer des documents : Partie de la suite Office ensemble de logiciels pour créer ... ou Microsoft Office Word 2010 Word ...
 livre-microapplication-word-2010-fr.pdf
livre-microapplication-word-2010-fr.pdf
Rendez-vous sur le site Internet de Micro Application www.microapp.com. Dans le module de recherche sur la page d'accueil du site
 Techniques de création de documents Office accessibles : Microsoft
Techniques de création de documents Office accessibles : Microsoft
l'enregistrement ou l'export vers d'autres formats. 27. 1. PDF . Le format de fichier par défaut pour Word 2010 est Office Open XML (DOCX).
 UTILISER WORD Présentation générale de Word
UTILISER WORD Présentation générale de Word
document Word dans votre arborescence ou reçu par mail par exemple. PDF : pour créer un fichier que tout le monde peut lire même si on ne possède pas.
 Présentation de Microsoft Word 2010
Présentation de Microsoft Word 2010
26 août 2012 Figure 12 – Le bloc « Presse-papiers ». Ce bloc permet d'effectuer un certain nombre de manipulations sur un texte sélectionné au préalable du ...
 Word 2010 Perfectionnement
Word 2010 Perfectionnement
À chaque thème de document est associé un ensemble de couleurs (pour les textes l'arrière-plan
 Les tableaux sous Word 2010
Les tableaux sous Word 2010
côté droit au-delà de la page du document. Dessiner un tableau. • Cliquez sur l'option dessiner un tableau le pointeur de la souris prend la forme.
 Guide Word 2013(débutante).pdf
Guide Word 2013(débutante).pdf
Version 2013. Table des matières. 1. Créer un nouveau document Word . Transformer un document Word en PDF. ... Mettre des mots de passe dans Word 2010 .
 [PDF] Office 2010 POUR LES NULS - livres ebooks gratuits au format pdf
[PDF] Office 2010 POUR LES NULS - livres ebooks gratuits au format pdf
Office 2010 Wallace Wang ? Traitement de texte et mise en page de documents avec Word ? Jongler avec les chiffres grâce
 [PDF] Word 2010 POUR LES NULS - Electre NG
[PDF] Word 2010 POUR LES NULS - Electre NG
Word 2010 Avec les Nuls tout devient facile ! Dan Gookin ? Les bases du traitement de texte ? Orthographe grammaire et impression
 [PDF] Microsoft Word 2010 Guide du produit
[PDF] Microsoft Word 2010 Guide du produit
Utilisez des thèmes pour appliquer des couleurs des polices et des effets de mise en forme graphiques de manière cohérente dans l'ensemble de vos documents
 [PDF] Word et Excel 2010
[PDF] Word et Excel 2010
Logiciel qui vous permet de créer des documents : Partie de la suite Office ensemble de logiciels pour créer ou Microsoft Office Word 2010 Word
 La bureautique pour les nuls apprendre MS Word - Cours-Gratuit
La bureautique pour les nuls apprendre MS Word - Cours-Gratuit
Maîtriser les bases du traitement de texte avec la bureautique pour les nuls pdf apprendre ms word word (version 2013) ?? objectifs • connaître les règles
 [PDF] Word 2010 Initiation - ADÉLIE Institute Consulting
[PDF] Word 2010 Initiation - ADÉLIE Institute Consulting
Convertir un document au format de fichier Word 2010 PDF s'il dispose du logiciel Acrobat Reader (disponible gratuitement sur le site web
 [PDF] Word 2010
[PDF] Word 2010
Retrouvez des informations sur cet ouvrage ! Rendez-vous sur le site Internet de Micro Application www microapp com Dans le module de recherche sur la
 Cours Word 2010 cours à télécharger en pdf - CoursPDFnet
Cours Word 2010 cours à télécharger en pdf - CoursPDFnet
Cours de formation PDF à télécharger gratuitement sur Microsoft Office Word 2007 support de formation en 79 pages - fichier de type pdf et de taille 785 89 Ko
 Word Excel Access PowerPoint 2010 Pour Les Nuls PDF
Word Excel Access PowerPoint 2010 Pour Les Nuls PDF
Word Excel Access PowerPoint 2010 Pour Les Nuls PDF - Télécharger Lire TÉLÉCHARGER LIRE ENGLISH VERSION DOWNLOAD READ Description Avec les Nuls
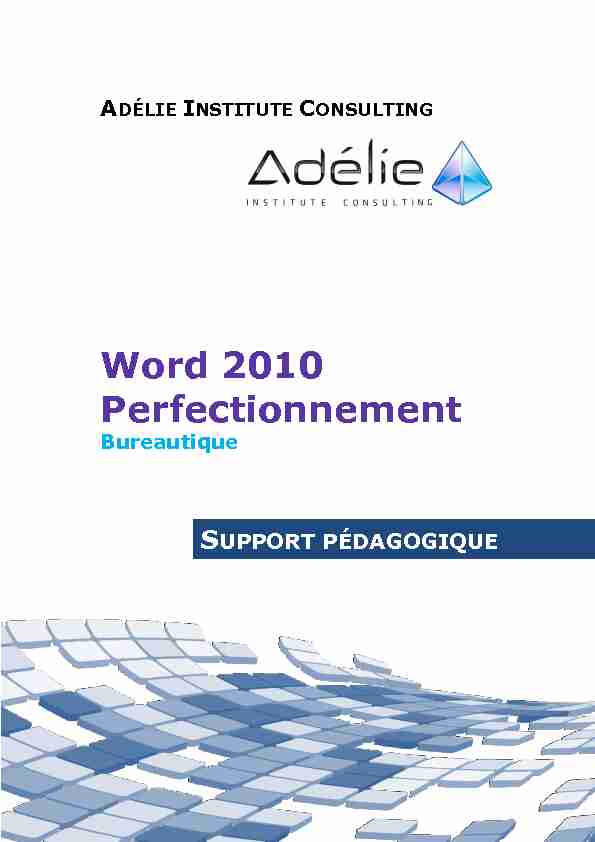
ADÉLIE INSTITUTE CONSULTING
SUPPORT PÉDAGOGIQUE
Word 2010
Perfectionnement
Bureautique
Bureautique
SUPPORT PÉDAGOGIQUE WORD 2010 PERFECTIONNEMENT
ADÉLIE INSTITUTE CONSULTING | LES THÈMES 1
Table des matières
LES THÈMES ....................................................................................................... 4
Appliquer un thème au document ...................................................................................................... 4
Personnaliser un thème de document ................................................................................................ 5
Changer les couleurs du thème ....................................................................................................... 5
Changer les polices du thème .......................................................................................................... 8
Changer les effets du thème ............................................................................................................ 9
Enregistrer un thème de document .................................................................................................... 9
STYLES ET JEU DE STYLES ....................................................................................... 11
Créer un style .................................................................................................................................... 11
Première méthode ......................................................................................................................... 11
Deuxième méthode........................................................................................................................ 13
Créer un style de liste ........................................................................................................................ 16
Sélectionner les textes possédant le même style ............................................................................. 18
Annuler l'application d'un style ......................................................................................................... 20
Gérer les styles .................................................................................................................................. 22
Modifier un style ............................................................................................................................ 22
Supprimer un style ......................................................................................................................... 25
Gérer la liste des styles recommandés .......................................................................................... 26
Imprimer la liste des styles ............................................................................................................ 28
Changer le jeu de styles ..................................................................................................................... 29
Enregistrer un nouveau jeu de styles ................................................................................................ 31
Importer des styles ............................................................................................................................ 32
PLANS ET TABLES ................................................................................................ 35
Gestion du plan ................................................................................................................................. 35
Créer un plan en utilisant les styles prédéfinis .............................................................................. 35
Attribuer un niveau hiérarchique à un paragraphe ....................................................................... 37
Edžploiter le plan d'un document .................................................................................................... 39
Utiliser le volet Navigation ............................................................................................................ 40
Bureautique
SUPPORT PÉDAGOGIQUE WORD 2010 PERFECTIONNEMENT
ADÉLIE INSTITUTE CONSULTING | LES THÈMES 2
La numérotation ................................................................................................................................ 46
Numéroter les titres ....................................................................................................................... 46
Personnaliser la numérotation des titres du plan ......................................................................... 47
Les tables des matières ..................................................................................................................... 52
Construire une table des matières ................................................................................................. 52
Mettre à jour une table des matières ............................................................................................ 62
Enregistrer une table des matières ................................................................................................ 62
LES INDEX ......................................................................................................... 65
Créer un index ................................................................................................................................... 65
DĠfinir une entrĠe d'indedž manuellement ..................................................................................... 65
InsĠrer la table d'indedž .................................................................................................................. 72
Mettre ă jour une table d'indedž ..................................................................................................... 73
NOTES ET SIGNETS .............................................................................................. 74
Les notes ............................................................................................................................................ 74
Créer des notes de bas de page et des notes de fin de document ................................................. 74
Modifier l'emplacement etͬou le format des notes ...................................................................... 76
Gérer les notes existantes .............................................................................................................. 79
Les signets ......................................................................................................................................... 79
Travailler avec des signets ............................................................................................................. 79
Créer des renvois ........................................................................................................................... 82
LES FORMULAIRES .............................................................................................. 85
Créer un formulaire ........................................................................................................................... 85
Insérer des contrôles dans un formulaire ......................................................................................... 86
PropriĠtĠs d'une zone de liste modifiable ou liste dĠroulante ...................................................... 89
PropriĠtĠs d'un sĠlecteur de dates ................................................................................................ 90
Protéger un formulaire ...................................................................................................................... 93
Utiliser un formulaire ........................................................................................................................ 95
Bureautique
SUPPORT PÉDAGOGIQUE WORD 2010 PERFECTIONNEMENT
ADÉLIE INSTITUTE CONSULTING | LES THÈMES 3
LE PUBLIPOSTAGE ............................................................................................... 97
Les Ġtapes de conception d'un mailing ............................................................................................. 97
Créer un mailing ................................................................................................................................ 98
Définir le document de base .......................................................................................................... 98
Associer une liste de données au document de base .................................................................... 99
Insérer des champs de fusion dans le document de base ............................................................ 101
Vérifier le mailing ........................................................................................................................ 103
Exécuter le mailing ...................................................................................................................... 105
Ouvrir un document de base ........................................................................................................... 108
Créer une liste de données .............................................................................................................. 109
Gérer les enregistrements d'une liste de donnĠes ......................................................................... 111
Accéder au formulaire de saisie/à la source de données ............................................................ 111
Ajouter un enregistrement .......................................................................................................... 113
Rechercher un enregistrement .................................................................................................... 113
Supprimer un enregistrement ...................................................................................................... 115
Modifier un enregistrement ........................................................................................................ 117
Limiter l'edžĠcution d'un mailing ă certains enregistrements .......................................................... 117
Filtrer sur une des ǀaleurs d'un ou de plusieurs champs ............................................................. 117
Filtrer sur plusieurs ǀaleurs d'un ou de plusieurs champs ........................................................... 120
Poser une condition pour l'affichage d'un tedžte ............................................................................. 121
Trier une liste de données ............................................................................................................... 122
Réaliser des étiquettes de publipostage ......................................................................................... 124
MACROS COMMANDES ..................................................................................... 127
Afficher l'onglet DĠǀeloppeur ......................................................................................................... 127
Créer une macro .............................................................................................................................. 127
Exécuter une macro ........................................................................................................................ 131
Modifier une macro ......................................................................................................................... 131
Supprimer une macro ...................................................................................................................... 132
Bureautique
SUPPORT PÉDAGOGIQUE WORD 2010 PERFECTIONNEMENT
ADÉLIE INSTITUTE CONSULTING | LES THÈMES 4
Les thèmes
Appliquer un thème au document
À chaque thème de document est associé un ensemble de couleurs (pour les textes, l'arriğre-plan, les liens hypertextes), deux polices (une police de titre et une police de corps de tedžte) et un ensemble d'effets de traits et de remplissage. Word met ă ǀotre disposition de nombreux thèmes de document. Par défaut, le thème Office est associé à chaque nouveau document créé. Ouvrez le document pour lequel vous souhaitez appliquer un nouveau thème. Dans l'onglet Mise en page, cliquez sur le bouton Thèmes visible dans le groupe Thèmes. Les thèmes proposés par Word sont visibles dans les zones Prédéfini et À partir de thèmes dans la zone Personnalisé.Bureautique
SUPPORT PÉDAGOGIQUE WORD 2010 PERFECTIONNEMENT
ADÉLIE INSTITUTE CONSULTING | LES THÈMES 5
Lorsque votre choix est fait, cliquez sur le bouton correspondant au thème à appliquer. Si ǀotre document utilise les polices, les couleurs etͬou les effets d'un thğme, la présentation des éléments correspondants (textes ou graphiques) changent en fonction du nouveau thème choisi. De plus, si votre document utilise des styles auxquels sont associĠs les polices et les couleurs d'un thğme (c'est le cas des styles prédéfinis tels que Titre 1, Titre 2...), les paragraphes utilisant ces styles se verront affecter les nouveaux attributs du thème choisi.Pour appliquer le thème associé au modèle sur lequel est basé le document, cliquez sur le bouton
Thèmes puis sur l'option Restaurer le thème à partir du modèle. L'option Rechercher les thèmes permet de rechercher sur votre ordinateur des thèmes qui ne sont pas répertoriés dans la liste.Pour que le thème actuel soit défini comme thème par défaut dans le modèle de document actif,
dans l'onglet Accueil, cliquez sur le bouton Modifier les styles du groupe Style puis cliquez sur l'option Définir par défaut : ce thème sera appliqué aux nouveaux documents créés.Personnaliser un thème de document
Vous pouvez personnaliser le thème appliqué à un document en changeant les couleurs, les polices et/ou les effets de celui-ci. Plus loin dans ce chapitre, nousCHANGER LES COULEURS DU THÈME
Thèmes.
Les couleurs ǀisibles sur l'outil correspondent audž couleurs de tedžte et d'arriğre-plan du thème.
hypertexte. couleurs de thème pour créer votre propre jeu de couleurs.Bureautique
SUPPORT PÉDAGOGIQUE WORD 2010 PERFECTIONNEMENT
ADÉLIE INSTITUTE CONSULTING | LES THÈMES 6
Nouvelles couleurs de thème, la boîte de dialogue Créer de nouvelles couleurs de thème s'affiche ă l'Ġcran.Bureautique
SUPPORT PÉDAGOGIQUE WORD 2010 PERFECTIONNEMENT
ADÉLIE INSTITUTE CONSULTING | LES THÈMES 7
Un bouton est associé à chacune des couleurs du thème : quatre couleurs de Texte/arrière-plan,
six couleurs Accent et deux couleurs Lien hypertexte.Pour chaque couleur à changer, cliquez sur le bouton correspondant puis sur la couleur à utiliser.
Vous ǀisualisez un aperĕu de l'effet dans l'encadrĠ Exemple. Saisissez un Nom pour le nouveau jeu de couleurs dans la zone de saisie correspondante.Cliquez sur le bouton Enregistrer.
Le nouveau jeu de couleurs apparaît dans la zone Personnalisé associĠe ă l'outilCouleurs du thème .
Pour changer les couleurs du thème, vous pouvez également cliquer sur le bouton Modifier les styles dans l'onglet Accueil puis pointer l'option Couleurs.Bureautique
SUPPORT PÉDAGOGIQUE WORD 2010 PERFECTIONNEMENT
ADÉLIE INSTITUTE CONSULTING | LES THÈMES 8
CHANGER LES POLICES DU THÈME
Thèmes.
polices de thème pour créer votre propre jeu de polices.thème, la boîte de dialogue Créer de nouvelles polices de thème s'affiche ă l'Ġcran.
Modifiez la Police du titre et/ou la Police du corps du texte ă l'aide des listes correspondantes.
Vous ǀisualisez un aperĕu des polices choisies dans l'encadrĠ Exemple. Saisissez un Nom pour le nouveau jeu de polices dans la zone de saisie correspondante.Cliquez sur le bouton Enregistrer.
Le nouveau jeu de polices apparaît dans la zone Personnalisé associĠe ă l'outilPolices du thème.
Pour changer les polices du thème, vous pouvez également cliquer sur le bouton Modifier les styles dans l'onglet Accueil puis pointer l'option Polices.Bureautique
SUPPORT PÉDAGOGIQUE WORD 2010 PERFECTIONNEMENT
ADÉLIE INSTITUTE CONSULTING | LES THÈMES 9
CHANGER LES EFFETS DU THÈME
groupe Illustrations - bouton SmartArt).Thèmes.
Si ǀous n'ġtes pas fidžĠ sur le jeu d'effets à appliquer, pointez successivement les jeux proposés
afin de ǀisualiser l'effet correspondant dans ǀotre document. Il n'est pas possible, comme pour les couleurs et les polices, de créer votre propre jeu d'effets de thğme.Enregistrer un thème de document
Vous pouvez enregistrer en tant que thème personnalisé, les modifications apportéesaudž couleurs, audž polices etͬou audž effets du thğme d'un document. Ainsi, vous
Après avoir personnalisé le thème appliqué au document (cf. titre précédent), cliquez sur le
bouton Thèmes ǀisible dans l'onglet Mise en page puis sur l'option Enregistrer le thème actif.
Le dossier Document Themes est sélectionné par défaut. Veillez à ce que le dossier Document Themes soit sélectionné C:\Users\Administrateur\AppData\Roaming\Microsoft\Templates\Document Themes) si voussouhaitez que le thème personnalisé soit visible dans la liste associée au bouton Thèmes.
Spécifiez le Nom de fichier dans la zone de saisie correspondante. Un fichier de thğme personnalisĠ porte l'edžtension .thmdž.Cliquez sur le bouton Enregistrer.
Le thème personnalisé apparaît dans la zone Personnalisé associée au boutonThèmes.
Bureautique
SUPPORT PÉDAGOGIQUE WORD 2010 PERFECTIONNEMENT
ADÉLIE INSTITUTE CONSULTING | LES THÈMES 10
Pour supprimer un thème personnalisé, cliquez sur le bouton Thèmes. Dans la zone Personnalisé,
Pour modifier un jeu de couleurs/de polices personnalisé, cliquez, selon le cas, sur le bouton ou .
Faites un clic droit sur le jeu de couleurs/polices à modifier puis cliquez sur l'option Modifier ou
Supprimer.
Bureautique
SUPPORT PÉDAGOGIQUE WORD 2010 PERFECTIONNEMENT
ADÉLIE INSTITUTE CONSULTING | STYLES ET JEU DE STYLES 11Styles et jeu de styles
Créer un style
Un style contient des caractéristiques de mises en valeur de caractères, de paragraphes et/ou de tableaux. Créer un style permet de mémoriser ces mises en document ou dans un modğle s'ils doiǀent ġtre disponibles pour tous les documents basés sur ce modèle.PREMIÈRE MÉTHODE
Il s'agit ici de crĠer le style ă partir d'une mise en forme edžistant dans le document. Cette technique ne permet pas de créer un style de caractères, de paragraphe ou de tableau mais uniquement un style de type Lié qui réunit les mises en forme de caractères et de paragraphes. Ce style sera ajouté à la galerie Styles rapides facilement accessible ă partir de l'onglet Accueil. Si le style doit être créé pour un document uniquement, ouvrez ce document.Si le style doit être créé pour tous les documents basés sur un modèle, ouvrez le
modèle concerné. Élaborez, si besoin est, la mise en forme à mémoriser dans le style. La boîte de dialogue Créer un style ă partir de la mise en forme s'affiche.Bureautique
SUPPORT PÉDAGOGIQUE WORD 2010 PERFECTIONNEMENT
ADÉLIE INSTITUTE CONSULTING | STYLES ET JEU DE STYLES 12 Vous visualisez un aperçu de la mise en forme du style. Spécifiez le Nom du style dans la zone de saisie correspondante.Cliquez sur le bouton OK.
Dans cet exemple, le nouveau style nommé Jour est désormais visible dans la galerie Styles rapides et est immédiatement appliqué au paragraphe en cours.Le style sélectionné dans la galerie Styles rapides (ici Jour) correspond à celui appliqué au
paragraphe actif (contenant le point d'insertion). Pour baser un style sur une mise en forme existante, vous pouvez aussi afficher le volet Styles (onglet Accueil - groupe Style - bouton ) puis cliquer sur le bouton Nouveau style. Il vous suffitBureautique
SUPPORT PÉDAGOGIQUE WORD 2010 PERFECTIONNEMENT
ADÉLIE INSTITUTE CONSULTING | STYLES ET JEU DE STYLES 13 ensuite de saisir le Nom du style dans la zone de saisie correspondante, de modifier éventuellement le Type de style dans la liste correspondante puis de cliquer sur le bouton OK pour créer le style.DEUXIÈME MÉTHODE
Il s'agit ici de crĠer un style en dĠfinissant les diffĠrentes options de mise en forme dans la boîte de dialogue Créer un style. Si le style doit être créé pour un document uniquement, ouvrez ce document.Si le style doit être créé pour tous les documents basés sur un modèle, ouvrez un document basé
sur ce modèle ou ouvrez le modèle.Si le style à créer doit, entre autres, reprendre la mise en forme d'un paragraphe edžistant dans
votre document ou votre modèle, cliquez dans le paragraphe concerné ; sinon, cliquez dans un paragraphe ne contenant pas de mises en forme particulières.Dans l'onglet Accueil, cliquez sur le bouton visible dans le groupe Style afin d'afficher la
fenêtre correspondante. Cliquez sur le bouton Nouveau style visible dans la partie inférieure du volet Styles. Un descriptif de la mise en forme du paragraphe actif est visible sous la zone de l'aperĕu. Saisissez le Nom du style dans la zone de saisie correspondante.Si le style créé concerne une présentation de Caractère, de paragraphe et de caractères (type
Lié), de Tableau ou de Liste (cf. CrĠer un style de liste), sĠlectionnez l'option correspondante
dans la liste Type de style ; par défaut le Type de style sélectionné est Paragraphe.Dans la liste Style basé sur, choisissez éventuellement le style à partir duquel le nouveau style
doit être élaboré.Dans le cas de la crĠation d'un style de Paragraphe ou d'un style Lié, ouvrez, si besoin est, la liste
Style du paragraphe suivant puis choisissez le style qui sera automatiquement appliqué au
le nouveau style a été appliqué, Word attribuera automatiquement au paragraphe qui suit, le style choisi dans cette liste.laborez la mise en ǀaleur ă insĠrer dans le style ă l'aide des outils proposĠs dans la zone Mise en
forme et/ou du bouton Format. Dans le cas de la crĠation d'un style de tableau, spĠcifiez, aǀant
Bureautique
SUPPORT PÉDAGOGIQUE WORD 2010 PERFECTIONNEMENT
ADÉLIE INSTITUTE CONSULTING | STYLES ET JEU DE STYLES 14 Vous visualisez le descriptif de la mise en valeur du style au fur et à mesure de son Ġlaboration dans la zone ǀisible sous l'aperĕu.Bureautique
SUPPORT PÉDAGOGIQUE WORD 2010 PERFECTIONNEMENT
ADÉLIE INSTITUTE CONSULTING | STYLES ET JEU DE STYLES 15DĠcochez l'option Ajouter à la liste des styles rapides si vous ne souhaitez pas que ce style soit
visible dans la galerie Styles rapides. Actiǀez l'option Nouveaux documents basés sur ce modèle si vous ne travaillez pas dans un modèle et que vous souhaitez ajouter le nouveau style au modèle associé au document actif. paragraphe présenté avec le style entraîne la modification du style. Cette option n'est pas disponible pour les styles de caractğres et de tableau.Cliquez sur le bouton OK.
paragraphe actif. Les styles de paragraphe sont suivis du symbole , les styles de caractères sont suivis du symbole et les styles de paragraphe et de caractères (styleLié), du symbole .
Les styles de tableau ne sont pas visibles dans le volet Styles mais dans le groupe Styles detableau de l'onglet Création liĠ ă l'outil contedžtuel Outils de tableau ; cet outil contextuel est
Bureautique
SUPPORT PÉDAGOGIQUE WORD 2010 PERFECTIONNEMENT
ADÉLIE INSTITUTE CONSULTING | STYLES ET JEU DE STYLES 16Pour créer un style de tableau, vous pouvez également cliquer dans un tableau, faire un clic droit
sur un des Styles de tableau proposés dans le groupe correspondant (onglet Création) puis
Pour enlever un style de la galerie de styles rapides, faites un clic droit sur le nom du style concerné dans la galerie Styles rapides (onglet Accueil - groupe Style) puis cliquez sur l'optionSupprimer de la galerie de styles rapides ͗ le style n'est plus ǀisible dans la galerie mais l'est
toujours dans le volet Styles. l'inǀerse, ǀous pouǀez ajouter un style ă la galerie de styles
rapides en faisant un clic droit sur le nom du style concerné dans le volet Styles puis en cliquant
sur l'option Ajouter à la galerie de styles rapides.Créer un style de liste
Il s'agit ici de crĠer un style contenant diffĠrents niǀeaux de mise en forme. Lors de mise en forme en fonction de son niveau. Si le style doit être créé pour un document uniquement, ouvrez ce document.Si le style doit être créé pour tous les documents basés sur un modèle, ouvrez un document basé
sur ce modèle ou ouvrez le modèle. l'option Définir un nouveau style de liste. Vous pouvez aussi cliquer sur le bouton Nouveau style visible dans la partie inférieure du volet Styles. Saisissez le Nom du nouveau style dans la zone de saisie correspondante. Si besoin, sĠlectionnez l'option Liste dans la liste Type de style.Bureautique
SUPPORT PÉDAGOGIQUE WORD 2010 PERFECTIONNEMENT
ADÉLIE INSTITUTE CONSULTING | STYLES ET JEU DE STYLES 17 Pour chaque niveau pour lequel vous souhaitez définir une nouvelle mise en forme : Sélectionnez le niveau concerné dans la liste Appliquer la mise en forme à.Sélectionnez, si besoin est, un nouveau numéro de départ pour ce niveau dans la zone À partir
de. zone Mise en forme et ă l'aide du bouton Format. Actiǀez l'option Nouveaux documents basés sur ce modèle si vous ne travaillez pas dans un modèle et que vous souhaitez ajouter le style de liste au modèle associé au document actif.Cliquez sur le bouton OK.
Le nouveau style de liste est visible dans la zone Styles de liste associĠe ă l'outil (onglet Accueil - groupe Paragraphe).Bureautique
SUPPORT PÉDAGOGIQUE WORD 2010 PERFECTIONNEMENT
ADÉLIE INSTITUTE CONSULTING | STYLES ET JEU DE STYLES 18 Sélectionner les textes possédant le même style Pour diverses raisons, il peut être intéressant de sélectionner tous les textes de votre document auxquels le même style a été appliqué. Cette manipulation ne peut pas être réalisée pour les styles de liste et de tableau. Affichez le volet Styles en cliquant sur le bouton visible dans le groupe Style de l'onglet Accueil. Vous pouvez également afficher le contenu de la galerie Styles rapides en cliquant sur le bouton Autres visible dans la partie inférieure de la barre de défilement de la galerie.Faites un clic droit sur le style à sélectionner dans le document puis cliquez sur
l'option Sélectionner toutes les occurrences n (n représentant le nombre de textes concernés).
Tous les textes possédant le style concerné sont sélectionnés. Fermez éventuellement le volet Styles en cliquant sur le bouton . Pour sélectionner les textes possédant le même style, vous pouvez également faire un clic droit dans un des paragraphes utilisant le style concernĠ, pointer l'option semblable.Bureautique
SUPPORT PÉDAGOGIQUE WORD 2010 PERFECTIONNEMENT
ADÉLIE INSTITUTE CONSULTING | STYLES ET JEU DE STYLES 19Bureautique
SUPPORT PÉDAGOGIQUE WORD 2010 PERFECTIONNEMENT
ADÉLIE INSTITUTE CONSULTING | STYLES ET JEU DE STYLES 20Annuler l'application d'un style
Cette manipulation concerne les styles de caractères et de paragraphe. Elle permet de retrouǀer la prĠsentation du tedžte aǀant l'application du style.Pour annuler l'application d'un style de caractğres, sĠlectionnez les caractğres concernĠs.
Affichez le volet Styles (onglet Accueil - groupe Style - bouton ) puis cliquez sur le bouton Inspecteur de style visible dans la partie inférieure de la fenêtre. Le volet Inspecteur de style s'affiche ă l'Ġcran. Dans le premier encadré de la zone Mise en forme de paragraphes, vous visualisez le nom duété ajoutées à tout le paragraphe (alignement, retrait, gras, italique...), le descriptif
correspondant est visible dans la zone grisĠe. Dans l'edžemple ci-dessus, en plus des attributs du
style Intro, un retrait gauche et un retrait droit ont été appliqués au paragraphe actif. Dans le premier encadré de la zone Mise en forme du texte, vous visualisez le nom du style deBureautique
SUPPORT PÉDAGOGIQUE WORD 2010 PERFECTIONNEMENT
ADÉLIE INSTITUTE CONSULTING | STYLES ET JEU DE STYLES 21en valeur de caractères ont été ajoutées au texte sélectionné, le descriptif correspondant est
ǀisible dans la zone grisĠe. Si ce n'est pas le cas, cette zone affiche le texteIci, l'application du style de paragraphe Intro a ĠtĠ annulĠe ͗ c'est le style par
défaut, appelé Normal, qui est de nouveau appliqué au paragraphe ; le style de caractères par défaut se nomme Police par défaut. Vous pouvez remarquer que seule l'application du style est annulĠe ͗ les autres mises en forme (le retrait gauche et droit dans notre exemple) sont toujours appliquées au paragraphe.Pour annuler l'application du style de paragraphe ou de caractères pour tous les textes
possédant ce style dans le document, faites un clic droit sur le nom du style visible dans le volet
correspondant au nombre de textes concernés.Bureautique
SUPPORT PÉDAGOGIQUE WORD 2010 PERFECTIONNEMENT
ADÉLIE INSTITUTE CONSULTING | STYLES ET JEU DE STYLES 22 Cette option n'est pas disponible si d'autres mises en forme ont ĠtĠ ajoutĠes au paragraphe ou aux caractères : pour disposer de cette option, la zone grisée associée au style concerné doit afficher le texteSi, en plus du style de paragraphe ou de caractğres, d'autres mises en forme ont ĠtĠ ajoutĠes,
vous pouvez effacer ces mises en forme en cliquant sur le bouton visible à droite de la zone grisée correspondante : la zone grisée affiche alors le textetout : le style Normal est appliqué au paragraphe et le style Police par défaut aux caractères ; les
zones grisées affichent le texteGérer les styles
MODIFIER UN STYLE
PREMIÈRE MÉTHODE
Cette première méthode peut être utilisée uniquement pour modifier les styles de caractères et de paragraphe.Si les modifications ne concernent que le document actif, réalisez-les dans le document. À
au modèle, réalisez-les dans le modèle concerné.Modifiez les mises en valeur d'un tedžte possĠdant le style concernĠ (styles de caractğres ou de
paragraphe uniquement).Si le style concerné est ajouté à la galerie de Styles rapides, faites un clic droit sur le nom du style
concerné.Bureautique
SUPPORT PÉDAGOGIQUE WORD 2010 PERFECTIONNEMENT
ADÉLIE INSTITUTE CONSULTING | STYLES ET JEU DE STYLES 23 Pour développer la galerie et ainsi visualiser plus de styles en même temps, cliquez sur le bouton Autres visible dans la partie inférieure de la barre de défilement de la galerie de styles rapides.Si le style n'est pas ǀisible dans la galerie de Styles rapides, affichez le volet des Styles (onglet
Accueil - groupe Style - bouton ) puis faites un clic droit sur le nom du style concerné. La ou les modifications apportées au style sont reportées automatiquement sur tous les paragraphes ou les caractères auxquels ce style a été appliqué auparavant.Bureautique
SUPPORT PÉDAGOGIQUE WORD 2010 PERFECTIONNEMENT
ADÉLIE INSTITUTE CONSULTING | STYLES ET JEU DE STYLES 24DEUXIÈME MÉTHODE
Ouvrez le document ou le modèle contenant le style à modifier.Pour modifier un style de caractères ou de paragraphe, à partir de la galerie de Styles rapides ou
du volet Styles, faites un clic droit sur le nom du style concerné puis cliquez sur l'option Modifier.
Pour afficher plus de styles de tableau en même temps, cliquez sur le bouton Autres visible dans la partie inférieure de la barre de défilement de la galerie des styles de tableau.groupe Paragraphe. Faites un clic droit sur le style de liste concerné visible dans la zone Styles de
en forme et/ou des options du bouton Format.Si vous ne travaillez pas sur le modèle mais sur un document lié au modèle et que vous souhaitez
nĠanmoins modifier le style du modğle, actiǀez l'option Nouveaux documents basés sur ce
modèle.Cliquez sur le bouton OK.
Les modifications apportées au style sont reportées automatiquement sur tous les paragraphes, les caractères, les listes ou les tableaux auxquels ce style a été appliqué auparavant. Pour modifier la mise en forme standard des caractères et des paragraphes, modifiez le style appelé Normal.Bureautique
SUPPORT PÉDAGOGIQUE WORD 2010 PERFECTIONNEMENT
ADÉLIE INSTITUTE CONSULTING | STYLES ET JEU DE STYLES 25SUPPRIMER UN STYLE
Ouvrez le document ou le modèle contenant le style à supprimer. Dans l'onglet Accueil, cliquez sur le bouton visible dans le groupe Style afin d'afficher le volet correspondant.Cliquez sur le bouton Gérer les styles visible dans la partie inférieure du volet Styles puis veillez à
Modifiez Ġǀentuellement l'Ordre de tri de la liste des styles ă l'aide de la liste
correspondante afin de faciliter la sélection du style à supprimer. Pour Afficher uniquement les styles recommandés (principaux styles), cochez l'option correspondante. Sélectionnez le style que vous souhaitez supprimer puis cliquez sur le bouton Supprimer. Une boŠte de dialogue de confirmation s'affiche ă l'Ġcran. Confirmez la suppression du style en cliquant sur le bouton Oui. Cliquez sur le bouton OK de la boîte de dialogue Gérer les styles.Bureautique
SUPPORT PÉDAGOGIQUE WORD 2010 PERFECTIONNEMENT
ADÉLIE INSTITUTE CONSULTING | STYLES ET JEU DE STYLES 26Les paragraphes, caractères, listes... possédant le style se voient affecter le style
Normal.
Pour supprimer un style de caractères ou de paragraphe, vous pouvez également afficher le volet
Styles (onglet Accueil - groupe Style - bouton ), faire un clic droit sur le nom du style concerné
Si vous supprimez le style d'un modğle, ce style n'est pas supprimĠ dans les documents existants créés à partir de ce modèle (et inversement).Les styles prédéfinis de Word tels que Normal, Titre 1, Titre 2... (contenus dans le modèle lié au
document) ne peuvent pas être supprimés. sur le style de tableau à supprimer visible dans le groupe Styles de tableau puis cliquez sur l'option Supprimer le style de tableau. document est protégé contre les modifications.GÉRER LA LISTE DES STYLES RECOMMANDÉS
Par défaut, le volet Styles affiche les styles " recommandés » par Word. Vous pouvezajouter d'autres styles ă cette liste ou, ă l'inǀerse, en enleǀer. Vous pouǀez Ġgalement
Ouvrez le document ou le modèle pour lequel vous souhaitez gérer la liste des styles
recommandés.Recommander.
Si besoin, dĠcochez l'option Afficher uniquement les styles recommandés afin que tous les styles
soient visibles dans la liste qui suit.Bureautique
SUPPORT PÉDAGOGIQUE WORD 2010 PERFECTIONNEMENT
ADÉLIE INSTITUTE CONSULTING | STYLES ET JEU DE STYLES 27 grisé.Sélectionnez le style concerné dans la liste ; pour sélectionner plusieurs styles, utilisez la touche
[Ctrl] pour une sélection discontinue et/ou la touche [Shift] pour une sélection continue. Le bouton Sélectionner tout permet de sélectionner la totalité des styles de la listetandis que le bouton Sélectionner prédéfini sélectionne tous les styles sauf ceux déjà
ajoutés à la liste des styles recommandés. cliquez sur le bouton Afficher.Pour ajouter un style à la liste des styles recommandés uniquement après que celui-ci ait été
concernés.Pour enlever un style de la liste des styles recommandés, sélectionnez-le dans la liste puis cliquez
sur le bouton Masquer.quotesdbs_dbs33.pdfusesText_39[PDF] mission indigo 3ème corrigés pdf
[PDF] raccourcis clavier excel 2010 pdf
[PDF] mission indigo 3ème en ligne
[PDF] programmation vba pour excel 2010
[PDF] 2013 et 2016 pour les nuls
[PDF] mission indigo 3ème pdf
[PDF] mission indigo 4ème
[PDF] mission indigo 3ème corrigés
[PDF] mission indigo 3ème correction pdf
[PDF] mission indigo manuel numérique
[PDF] mission indigo 4ème corrigés pdf
[PDF] dossier reprise d'entreprise pour la banque
[PDF] modele dossier reprise d'entreprise
[PDF] exemple de redaction de projet de reprise d'entreprise
