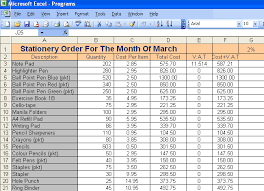 2017 Excel Lab Exercises Practice and Take home
2017 Excel Lab Exercises Practice and Take home
3. The above function is written as an outer IF function which has one grade in its true part if the condition is satisfied and the next grade.
 ms-excel-exercises.pdf
ms-excel-exercises.pdf
BIS202 Exercises. 5
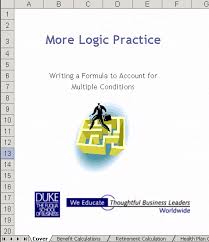 Succession Planning
Succession Planning
IF Function Practice (from the Proficiency Exercises). File: LogicPractice An Excel nested IF function can be written with this syntax: =IF(condition-to ...
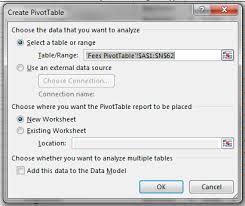 Microsoft Excel 2010
Microsoft Excel 2010
on pre-defined criteria. Using 'IF' statements. Go to the If Statement sheet. Practice Exercise Basic IF Statements. Go to the Basic If Exercise sheet. See
 Excel Logic Exercises Decision Models Course
Excel Logic Exercises Decision Models Course
For example you might use both the IF and AND statements or you could express the same thing with a nested IF statement. A. Write the formula to calculate the
 Chapter 3 - Logical Functions
Chapter 3 - Logical Functions
In this example the IF function is used to indicate where figures in a Here the =TRUE in the second IF statement is left out because. Excel automatically ...
 UQ Library
UQ Library
16-Sept-2020 on pre-defined criteria. Using 'IF' statements. Go to the If Statement sheet. Practice Exercise Basic IF Statements. Go to the Basic If Exercise ...
 PRACTICE QUESTIONS Valuations & Business Modelling
PRACTICE QUESTIONS Valuations & Business Modelling
02-May-2019 ii) Adjusting the historical financial statements: Business valuation is largely an economic analysis exercise. Not surprisingly the company's ...
 Exercises 1. Descriptive Statistics 2. Probability and Expected Value
Exercises 1. Descriptive Statistics 2. Probability and Expected Value
For example if the missing salary were 50
 1 EXCEL EXERCISE #1: Grade Sheet 1. Enter the information in the
1 EXCEL EXERCISE #1: Grade Sheet 1. Enter the information in the
Copy the formula in cell H5 to cells H6 through H9. c. The IF command evaluates the first logical test (i.e. G5>89). If the statement is true an. “A
 Succession Planning
Succession Planning
Logic Practice on Paper – Using Logical Functions in Modeling. Exercise 2. Using Excel's IF Function. File: LogicPractice.xls Worksheet: “IF”.
 Chapter 3 - Logical Functions
Chapter 3 - Logical Functions
Microsoft Excel 2010 - Level 2 The IF function is the key logical function used for decision making. ... Before starting this exercise.
 UQ Library
UQ Library
16 Sep 2020 Practice Exercise Basic IF Statements . ... Practice Exercise Vlookup . ... Ask I.T. Microsoft Excel 2013: Manipulating Data ...
 MS Excel Exercises - Nanopdf
MS Excel Exercises - Nanopdf
Exercise 1. • Introduction to Excel files Worksheets
 Lesson Plan Title: Simplifying the IF/IIf Function Goal of Lesson: To
Lesson Plan Title: Simplifying the IF/IIf Function Goal of Lesson: To
1 Jan 1998 Student Independent Exercise- Students are to complete Exercises A thru D after entering the following worksheet in Excel. A. B. C. D. E. F. 1.
 Work with the IF function
Work with the IF function
In this exercise you'll use the IF function to figure out if a salary deduction should be 5 or 6%. You'll have Excel do some multiplication at the front of the
 ICT IGCSE Practical – Revision Presentation Spreadsheets
ICT IGCSE Practical – Revision Presentation Spreadsheets
Even if you update the numbers in the cell the formula range. Simple Functions. Functions are predefined formulas and are already available in Excel.
 2017 Excel Lab Exercises Practice and Take home
2017 Excel Lab Exercises Practice and Take home
Excel Practice Exercises Lab Session #2. Decision making using IF SUMIF
 Basic IF Statement - Massey University
Basic IF Statement - Massey University
perform an IF statement before you directly type your statement into the cell An IF statement is a conditional test on values and formulas that returns one value if a condition you specify is TRUE and another value if it is FALSE IF(logical_testvalue_if_truevalue_if_false) Basic IF Statement
 IF Statement - Overview Syntax and How It Works
IF Statement - Overview Syntax and How It Works
Excel IF Function The most common and powerful of the logical functions in Excel is the IF function This function is particularly powerful because it can test for a particular condition in the worksheet and: do a calculation if the condition is TRUE; or another calculation if the condition is FALSE Excel IF Function
 Excel Logic & the IF Function - Pacific University
Excel Logic & the IF Function - Pacific University
Excel Logic & the IF Function • Comparison Operators –You can use comparison operators to compare two numbers functions formulas or labels and return either true or false –Examples include: • =2*3=4+2 • =A1>0 • =average(a1:a10)>60 • Every conditional test must include at least one comparison operator As an example in the
 Homework 1—Excel Basics - UW Faculty Web Server
Homework 1—Excel Basics - UW Faculty Web Server
Select the file on your computer and click Open For this exercise open the data file called “ExcelBasicsDataSet xls” To get a copy of the data set go to the course website http://faculty washington edu/tamre/stp shtml and select the Data Sets link found on the upper left of the page
 Excel Practice Spreadsheet - University of Alberta
Excel Practice Spreadsheet - University of Alberta
To launch the Microsoft Excel program locate the Microsoft Excel icon and double click To launch the program from the Start menu in the ED South 155 lab you can select Start > Programs > Microsoft Office > Microsoft Excel 2003 Once you have launched Microsoft Excel you should see the program
 Searches related to if statement practice exercises in excel filetype:pdf
Searches related to if statement practice exercises in excel filetype:pdf
The best formula to calculate Profits for January is: =SUM(B2:B3) =B2-B3 =B4-(B2+B3) =A4-(A2+A3) =SUBTRACT(B2:B3) 5 The best formula to calculate the Average for Profits is: =(B4+C4+D4)/3 =MEAN(B4:E4) =AVERAGE(B4:D4) =AVERAGE(B4:E4) 6 As a general rule Excel will _____-align numbers right left top bottom Topic 3: 7
What is the if statement in Excel?
- The IF statement is a decision-making statement that guides a program to make decisions based on specified criteria. The IF statement executes one set of code if a specified condition is met (TRUE) or another set of code evaluates to FALSE. It is a built-in function in Excel, and it can be used as a VBA function in Excel.
What is the difference between logical test and if statement in Excel?
- Basically, excel logical test is used to evaluate the condition whether it is true or false. An IF statement is mainly used to test any condition that will give you more than two outcomes. If you are using a single If then it will give you two outcomes. For more than two outcomes you need to use If statement inside another If statement.
What are logical functions in Excel?
- ?The logical functions in Excel are a small group consisting of six functions ?These functions are noted for their black-or- white results ?A logical function can return only one of two values: TRUE or FALSE
MS Excel Exercises
University of Bahrain
College of Information Technology
Department of Information Systems
2Table of Contents
Exercise 1
Introduction to Excel files, Worksheets, Rows, Columns, Row/Column HeadingsInserting, Deleting and Renaming Worksheets
Inserting and Deleting Rows and Columns
Changing Column Width and Row Height
Merging Cells, Cell range
Format Cells
Fonts, Alignment, Warp Text, Text Orientation, Border and ShadingAuto Fill
Currency Numeric formats
Previewing Worksheet
Center the worksheet horizontally and vertically on the pageSaving and excel file
Exercise 2
Using Formulas
Header and Footers
Exercise 3
Number , Commas and Decimal numeric formats
Working with Formulas ( Maximum, Minimum, Average , Count and Sum)Exercise 4
Percentage Numeric Formats
Exercise 5
Working with the IF Statement
Exercise 6
Applying Auto Formats
Exercise 7
Working with the Count If and Sum If Statements
Exercise 8
Inserting Charts
3Exercise 9
Absolute Cell Referencing
Working with the Vertical Lookup Function
Exercise 10
Working with the Horizontal Lookup Function
Exercise 11
Scenario Manager using What-if Analysis
Linking worksheets
Exercise 12
Revision Exercise
4Exercise 1
1. Open a new workbook and rename sheet1 with the name ͞Payroll".
2. Enter the labels and values in the exact cells locations as desired.
3. Use AutoFill to put the Employee Numbers into cells A6:A8.
4. Set the width of all columns to 10.
5. Set the height of row 3 to 35.
6. Align all labels vertically and horizontally at the center.
7. Use warp text and merge cells as desired.
8. Apply borders, gridlines and shading to the table as desired.
9. Use the following format for the date in cell B2 (Saturday, January 1, 2011)
10. Format cells E4:G8 to include dollar sign with two decimal places.
11. Calculate the Gross Pay for employee; enter a formula in cell E4 to multiply Hourly
Rate by Hours Worked.
12. Calculate the Social Security Tax (S.S Tax), which is 6% of the Gross Pay; enter a
formula in cell F4 to multiply Gross Pay by 6%.13. Calculate the Net Pay; enter a formula in cell G4 to subtract Social Security Tax from
Gross Pay.
14. Set the work sheet vertically and horizontally on the page.
15. Save file as Excel 1.
5Exercise 2
1. Open a new workbook delete Sheet 2 & 3, and rename Sheet 1 to (Call Statistics).
2. Enter the labels and values in the exact cells locations as desired.
3. Set the row height of rows 1 & 3 to size 30; and rows 4 until 10 to size 20.
4. Align all labels vertically and horizontally at the center.
5. Use Warp Text, Orientation and merge cells as desired.
6. Apply border, gridlines and shading to the table as desired.
7. Format column E to include euro (Φ) sign with two decimal places.
8. Format cell B12 to include % sign with 0 Decimal places.
9. Calculate the Calls per Hour, enter a formula in cell D4 to divide numbers of calls by
hours worked. Using AutoFill, copy the formula to the remaining cells. fixed Bonus Rate in cell B12. Using AutoFill, copy the formula to the remaining cells.12. Set the worksheet vertically and horizontally on the page.
13. Create a header that includes your name in the left section, and your ID number in
the right section. Create the footer that includes the current Date in the center.14. Save the worksheet as Excel 2.
6Exercise 3
1. Create the worksheet shown above.
2. Set the column widths as follows: Column A: 8, Column B: 14, Columns C & D: 15,
Columns E & F: 14.
3. Enter the formula to find COMMISSION for the first employee. The commission rate
is 2% of sales (i.e. COMMISSION = SALES Amount * 2%). Copy the formula to the remaining employees.4. Enter the formula to find TOTAL SALARY for the first employee where Total Salary =
SALARY + COMMISSION. Copy the formula to the remaining employees.5. Enter formula to find TOTALS, AVERAGE, HIGHEST, LOWEST, and COUNT values.
Copy the formula to each column.
6. Format numeric data to include commas and two decimal places.
7. Align all column title labels horizontally and vertically at the center.
8. Create a Header that includes your name in the left section, page number in the
center section, and your ID number in the right section.9. Create footer with DATE in the left section and TIME in the right section.
10. Save the file with name Excel 3.
7Exercise 4
1. Create the worksheet shown above.
2. Enter a formula to find CHANGE for the first item where Change = This Year - Last
Year. Copy the formula to the remaining items.
3. Enter a formula to find %Change for the first item where %Change = Change / Last
Year. Copy the formula to the remaining items.
4. Enter a formula to find TOTALS, AVERAGE, HIGHEST, and LOWEST values.
5. Format column E to include % and two decimal places.
6. Create a Header that includes your ID in the left section and Name in the right
section.7. Create Footer with page number in the center section.
8. Center the worksheet vertically and horizontally on the page.
9. Save the file as Excel 4.
8Exercise 5:
For the above table find the following:
1. TAX (If ITEM PRICE is less than 100, TAX is 50, and otherwise it should be 100).
2. TOTAL PRICE BEFORE TAX =NO. OF ITEMS * ITEM PRICE.
3. TOTAL PRICE AFTER TAX = TOTAL PRICE BEFORE TAX + TAX.
4. RATE (If TOTAL PRICE AFTER TAy х 3500 then the rate is ͞HIGH", otherwise it is
REASONABLE.
5. Find Count of Items, Average of Taxes, Min Item PRICE and Max Item PRICE.
6. Save file as Excel 5.
9Exercise 6
1. Create the worksheet shown above and rename it as EMPLOYEE RECORDS.
2. Ensure that the worksheet looks like the one above.
3. Find ANNUAL BONUS; if the BASIC SALARY is smaller than 900, the ANNUAL BONUS
is 15% of the Basic Salary (i.e. 15%*Basic Salary); otherwise it will be 5% of the basic salary.4. TOTAL SALARY= BASIC SALARY + ANNUAL BONUS.
5. Find the Totals, Highest and Lowest basic salary.
6. Save file as Excel 6.
10Exercise 7
1. Open a new workbook and saǀe the file with the name ͞Sales ΘReport".
2. Delete Sheet2 and Sheet3.
3. Enter the labels and values in the exact cells locations as desired.
4. Use AutoFill to put the Series Numbers into cells A3:A7.
5. Set the vertical and horizontal alignment of all labels to center.
6. Use warp text and merge cells as desired.
7. Apply borders, gridlines and shading to the table as desired.
8. Format cells C3:G5, C8:E11, C13:E13 to Accounting Category that include dollar sign
with two decimal places.9. Find the Average Sales and Maximum Sales for each City.
10. Find the Total Sales for each Month.
11. Calculate the Profit for each month , where profit = Total Sales - Cost
12. Calculate the 10% Bonus, which is 10% of the Profit.
13. Find the Total Sales for each Month; only for sales greater than 30,000.
14. Find the No of Sales for each Month; only for sales greater than 30,000.
15. Save file as Excel 7.
11Exercise 8
1. Open a new workbook save the file as Excel 8.
2. Delete Sheet2 and Sheet3.
3. Enter the labels and values in the exact cells locations as desired.
4. Use AutoFill to insert the Customer IDs.
5. Set labels alignment appropriately.
6. Use Warp Text, Text Orientation and Merge Cells as desired.
7. Apply borders, gridlines and shading to the table as desired.
8. Format Colum E & D to Currency with dollar sign and two decimal places.
9. Find the Total Annual Purchases for each City.
10. Find the Average Annual Purchases for each Education.
1211. Find the total number of each gender.
12. Find the total annual salary for each gender in each city.
13. Create the following Chart:
MaleFemale0
1000020000
30000
New YorkChicagoSeattle
1249912000
2245020000
1315012699
New YorkChicagoSeattle
Male124991200022450
Female200001315012699
Total Annual Salary
MaleFemale
13Exercise 9
1. Create the worksheet shown above and rename it as ͞SmartVille".
2. Name the cell range A13:B17 as Price.
3. Using VLOOKUP, find Price base on Type.
4. Find Swimming Pool, if the house type is 1 then print ͞yes" otherwise leaǀe it blank.
5. Find Insurance, Insurance = Price * Insurance Rate.
6. Find Total Mortgage, Total Mortgage = Price + Insurance.
14Exercise 10
1. Create the worksheet shown above and rename as DESTRICT.
2. Using HLOOKUP, find Price based on DESTRICT NO.
3. Find TAX RATE based on DESTRICT NO.
4. Calculate RENT TAX, where RENT TAX = PRICE * TAX RATE.
5. Check if there is WATER BILL based on DESTRICT NO.
6. Calculate TOTAL RENT, where TOTAL RENT = PRICE + RENT TAX.
7. Format all money columns to 1 place of decimal.
8. Create the chart shown above.
15Exercise 11
1. Create the worksheet shown above and rename it May 2011
2. Find the Revenue, Revenue = Price * Units Sold
3. Find the Cost of Goods Sold, Cost of Goods Sold = Cost * Units Sold
4. Find the Gross Profit, Gross Profit = Revenue - Cost of Goods Sold
5. Find the Current Total Profit, Current Total Profit is the total of all Gross Profits
6. Using the Scenario Manager, find the Best Case Profit and the Worst Case Profit, and
save it in a new worksheetBest Case Profit
Racing Bicycles Regular Bicycles Accessories
Units Sold 25 36 42
Worst Case Profit
Racing Bicycles Regular Bicycles Accessories
Units Sold 9 12 21
7. Link the results of the Best Case and Worst Case with the Scenario Summary
16Exercise 12 (Revision)
2. Calculate the average marks for each student.
results have 2 decimal places.5. Check if the students failed or passed. If they get less than 60 in any their marks,
they Failed otherwise they Passed.6. Calculate the number of students who got their average marks not less than 80.
7. Calculate the total average marks for those students who scored at least 80 in
Science.
8. Calculate the Current Class Average.
9. Using What-if analysis, find the changes to the class average if the following cases
take place:10. If Fatima gets 96 in Science.
11. Ahmed gets 50 in Maths and 70 in Science.
if Analysis.13. Create a bar chart which includes the Science and Arabic marks for all students.
14. Include your name at the center of the header and the page number at the right
section of the footer. 17Thanks goes to the following for their
contributions:Dr. Athraa Al Mosawi
Ms. Amna Khalifa
Mr. Faisal Hammad
Mr. Ghassan Al Koureiti
Ms. Hajar Khalifa
Mr. Khalid Humood
Mrs. Zainab Abdullah
quotesdbs_dbs9.pdfusesText_15[PDF] if two events are independent
[PDF] if x 1/3=k and k=3 what is the value of x
[PDF] if you are contacted by a member of the media about information you are not authorized to share
[PDF] if you go to the court of appeals you will see how many judges
[PDF] if you're writing a formal business report
[PDF] if else statement java exercises pdf
[PDF] ifc logo
[PDF] ifm maurice campus france
[PDF] ifort compiler options
[PDF] ifpi investing in music
[PDF] ifr abbreviations
[PDF] ifr approach chart legend
[PDF] ifr approach plate legend
[PDF] ifr charts explained
