 Software download & activation for ARC
Software download & activation for ARC
code phone number etc.
 1.Install Autodesk 2015 2.Use as Serial 666-69696969 667
1.Install Autodesk 2015 2.Use as Serial 666-69696969 667
Choose option a or b. 6. Select I have an activation code from Autodesk. 7.Once at the activation screen: start XFORCE Keygen 32bits or 64bits
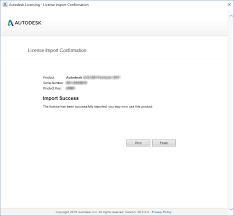 How do I transfer my license from one computer to another?
How do I transfer my license from one computer to another?
information on Autodesk stand-alone licenses visit: https://knowledge.autodesk.com/customer- · service/installation-activation-licensing/manage- · licensing
 AutoCAD 2015 Keygen X-force [For All The autodesk 2015 Products
AutoCAD 2015 Keygen X-force [For All The autodesk 2015 Products
tombol close lalu klik tab activate lagi. Silahkan pilih opsi a atau b. 6. Pilih 'I have an activation code from Autodesk'. 7.Setelah jendela aktivasi muncul
 CADvent Plug-In for MagiCAD
CADvent Plug-In for MagiCAD
2008 to AutoCAD 2012 on 32-bit computers and AutoCAD 2009 to 2015 on 64-bit Product code + Material: Products with identical product codes and identical.
 AutoCAD 2015 and AutoCAD LT 2015: No Experience Required
AutoCAD 2015 and AutoCAD LT 2015: No Experience Required
%20No%20Experience%20Required.pdf
 Manual Lindab MagiCAD Plug-In
Manual Lindab MagiCAD Plug-In
• MagiCAD for AutoCAD 2020 (with AutoCAD 2015 - 2020). • MagiCAD for AutoCAD Product code + Material: Products with identical product codes and identical.
 x-Force keygen for ALL Autodesk products v2015 x86+x64 Build
x-Force keygen for ALL Autodesk products v2015 x86+x64 Build
x-Force keygen for ALL Autodesk products v2015 x86+x64. Build date: 20/03/2014. Program name: Select I have an activation code from Autodesk. Once at ...
 Manual Lindab MagiCAD Plug-In
Manual Lindab MagiCAD Plug-In
AutoCAD 2010 to AutoCAD 2014 or MagiCAD 2014.4 for AutoCAD 2010 to 2015 on Product code + Material: Products with identical product codes and identical.
 Download X-force 2018 - All Product key for Autodesk 2018
Download X-force 2018 - All Product key for Autodesk 2018
Autocad 2015 Crack Download Activation Key [Activation Key Xforce Keygen] Feb 6
 Manually Activating Your Autodesk Software
Manually Activating Your Autodesk Software
Your software will assume you are using it as a trial until it is activated with a valid paid license. • Activation Codes Sent Via Email: After you complete the
 1.Install Autodesk 2015 2.Use as Serial 666-69696969 667
1.Install Autodesk 2015 2.Use as Serial 666-69696969 667
on close and click on activate again. Choose option a or b. 6. Select I have an activation code from Autodesk. 7.Once at the activation screen:.
 Untitled
Untitled
The following example shows the code for an AutoCAD 2017.1.1 update. You'll want to change the highlighted sections to match what you are installing. You can
 AutoCAD Crack Download
AutoCAD Crack Download
of AutoCAD Crack Free Download (not the standard) and worked with the built-in AutoCAD Activation Code reference manager.
 AutoCAD 2015 Keygen X-force [For All The autodesk 2015 Products
AutoCAD 2015 Keygen X-force [For All The autodesk 2015 Products
membagikan tool untuk aktivasi semua produk dari Autodesk 2015 crack ini Sekarang copy activation code kembali ke jendela activation kemudian klik Next.
 AutoCAD Crack Registration Code Download
AutoCAD Crack Registration Code Download
A 32- or 64-bit AutoCAD LT license for. macOS is available for Macs with an Intel processor. AutoCAD 2015 AutoCAD 2015 was released on June. 17 2015.
 Software download & activation for ARC
Software download & activation for ARC
Please specify name address pin code
 Cara Crack AutoCAD 2015 Full Version DenganKeygen X-Force
Cara Crack AutoCAD 2015 Full Version DenganKeygen X-Force
6. Plih I have an activation code from Autodesk. 7.Pada screen activation: jalankan XFORCE Keygen 32bits version (xf-adsk2015_x86.exe) sebagai run as
 AutoCAD Keygen
AutoCAD Keygen
AutoCAD 2013 (2005) AutoCAD 2014 (2006)
© 2 0 1 8 A u t o d e s k I n c . A l l r i g h t s r e s e r v e d . b e t a v e r s i o n - P a g e 1 | 101
© 2018 Autodesk, Inc. All rights reserved. Except as otherwise permitted by Autodesk, Inc., this publication,
or parts thereof, may not be reproduced in any form, by any method, for any purpose.Certain materials included in this publication are reprinted with the permission of the copyright holder.
Disclaimer
THIS PUBLICATION AND THE INFORMATION CONTAINED HEREIN IS MADE AVAILABLE BY IMPLIED, INCLUDING BUT NOT LIMITED TO ANY IMPLIED WARRANTIES OF MERCHANTABILITY OR FITNESS FOR A PARTICULAR PURPOSE REGARDING THESE MATERIALS.© 2 0 1 8 A u t o d e s k I n c . A l l r i g h t s r e s e r v e d . b e t a v e r s i o n - P a g e 2 | 101
Table of Contents
Table of Contents .............................................................................................................................................. 2
............................................................................................................. 4
Prepare ............................................................................................................................................................. 5
Additional Resources ..................................................................................................................................... 7
Select Your Deployment Method ....................................................................................................................... 8
Create a Deployment ....................................................................................................................................... 10
Basic Steps .................................................................................................................................................. 10
.......................................................................................................... 14
Adding an Update to a Deployment .............................................................................................................. 14
Adding MSI, MSP, and EXE Installers .......................................................................................................... 16
Adding MSI to a Deployment: ................................................................................................................... 17
Adding MSP to a Deployment: .................................................................................................................. 17
Extracting Files from an EXE Update........................................................................................................ 22
Notes About MSI, MSP, and EXE Installers: ............................................................................................. 22
Resources: ............................................................................................................................................... 23
Parameters Used by Autodesk Executable Updates ................................................................................. 23
Editing the INI File to Add Extensions and Updates .................................................................................. 24
Additional Resources ................................................................................................................................... 27
Package Mode Workflow ................................................................................................................................. 28
Creating a Package in SCCM ...................................................................................................................... 28
Additional Resources ................................................................................................................................... 31
Application Mode Workflow ............................................................................................................................. 32
Creating an Application in SCCM ................................................................................................................. 32
MSI Installer Example ............................................................................................................................... 43
Setting Up the Rest of the Components .................................................................................................... 46
Hybrid Mode Workflow..................................................................................................................................... 51
Step 1: Create the Command File ................................................................................................................ 51
Step 2: Create the SCCM Application .......................................................................................................... 52
Testing ............................................................................................................................................................ 61
Distribution and Deployment ............................................................................................................................ 62
Distributing a Package ................................................................................................................................. 62
Deploying a Package ................................................................................................................................... 65
Available Option Details............................................................................................................................ 66
If you choose to download the content locally, make sure you select that option in the second drop-down
menu as well. ........................................................................................................................................... 68
If you select this option, make sure you select it in the second drop-down menu as well. ......................... 70
© 2 0 1 8 A u t o d e s k I n c . A l l r i g h t s r e s e r v e d . b e t a v e r s i o n - P a g e 3 | 101
Required Option Details............................................................................................................................ 71
Deploying Application and Hybrid Modes ..................................................................................................... 74
Distributing a Single Update ......................................................................................................................... 79
Part 1. Create the Install Script as a Package ........................................................................................... 79
Troubleshooting ............................................................................................................................................... 81
General Troubleshooting .......................................................................................................................... 81
Common Errors ........................................................................................................................................ 81
Performance ............................................................................................................................................. 82
Log Files ................................................................................................................................................... 82
Uninstalling Deployed Products ....................................................................................................................... 84
Package Mode Uninstall Process ................................................................................................................. 84
Part 1. Create the Uninstall Script ............................................................................................................. 84
Part 2: Create the Uninstall Package in SCCM ......................................................................................... 85
Steps for 2007 SCCM .................................................................................................................................. 87
Hybrid Mode Uninstall Process .................................................................................................................... 89
SCCM Central Update Uninstall ................................................................................................................... 93
Part 1. Create the Uninstall Script as a Package ...................................................................................... 93
Additional Resources ................................................................................................................................... 95
Product Specific Information and Customization .............................................................................................. 97
Definitions........................................................................................................................................................ 99
Autodesk terminology: .............................................................................................................................. 99
SCCM Terminology ................................................................................................................................ 100
Microsoft System Center 2012 Configuration Manager Terminology ...................................................... 101
© 2 0 1 8 A u t o d e s k I n c . A l l r i g h t s r e s e r v e d . b e t a v e r s i o n - P a g e 4 | 101
This guide takes you through planning and step-by-step instructions to successfully deploy and manage
Autodesk software using Microsoft® System Center Configuration Manager (SCCM). It is targeted toward
CAD managers, BIM managers, and IT specialists who have a basic understanding of SCCM. se steps with Autodesk products. However, every company and network is unique; if you encounter a problem or have questions please contact Autodesk Support.© 2 0 1 8 A u t o d e s k I n c . A l l r i g h t s r e s e r v e d . b e t a v e r s i o n - P a g e 5 | 101
Prepare
an SCCM environment. For information about preparing yourenvironment, please refer to the Microsoft guidelines: Prepare the Windows Environment for Configuration
Manager
The following checklist will help ensure you are ready for deployment:People and process
Define roles and responsibilities. Who will:
Create the deployment
Test the deployment
Roll out the deployment
Provide support during and after rollout
Create an evaluation document based on user requirements. Communicate upgrade activity to your organization.If running updates might create a network bottleneck, consider scheduling updates during off hours to
limit disruption.Systems and network
Check system requirements and compatibility for each product: Update your license server to support new product versions.Contact your partner or CSM:
Upgrade licenses:
Specify the license server on the client:
Check if network and security settings (e.g. proxy/firewall) need to be adjusted:Create a network share for the deployment:
Software
Download the full software installation package from your Autodesk Account for each product you are installing.© 2 0 1 8 A u t o d e s k I n c . A l l r i g h t s r e s e r v e d . b e t a v e r s i o n - P a g e 6 | 101
1. Sign in to Autodesk Account: https://manage.autodesk.com
2. Locate your software on the Management tab.
Your licensed products appear when you click Products & Services. Products and services contained in an industry collection are grouped under the collection name, but are listed individually by product. You must individually download and install each product in a collection.3. Select a product.
Click the product name, and then click the Download button that corresponds to the version you want to download. Specify the following information: Versions: Serial numbers and activations are version-specific. Platforms: Select the operating system for the computer where software will be installed. For Windows systems, specify whether you have a 32-bit or 64-bit operating system. You can see which version you need by visiting Control Panel > System. Languages: Some software products include support for multiple languages without additional downloads. If your installation file is language-specific, options will appear in the Language drop- down menu.4. Choose a download method.
Your choice of download options depends on your installation needs, internet speed, and operating system. If you are creating deployments, choose the Browser Download method. See: AboutDownload Methods.
© 2 0 1 8 A u t o d e s k I n c . A l l r i g h t s r e s e r v e d . b e t a v e r s i o n - P a g e 7 | 101
5. Follow on-screen instructions.
Depending on the download method and operating system, the process varies. You might be asked to install the Autodesk Download Manager and accept license agreements. If prompted, select Run. Download required addons, plugins, language packs, service packs from Autodesk Account https://manage.autodesk.com.For instructions, click Product Updates in the left navigation bar of the Management tab, and then click
Install Updates, Add-ons, and Enhancements under Quick Links.Additional Resources
Autodesk Installation and Licensing Community ForumAutodesk Support
© 2 0 1 8 A u t o d e s k I n c . A l l r i g h t s r e s e r v e d . b e t a v e r s i o n - P a g e 8 | 101
Select Your Deployment Method
This guide covers three deployment methods: Package, Hybrid, and Application. Here are a few things to
consider when selecting the right deployment method for your organization.Package Hybrid Application
The standard way to deploy
an Autodesk product:Easiest method
Uses command line in the
SCCM package
Detects installed products
automaticallyCan be deployed to
devices onlyDevice deployments to
Software Center only
An optional way to deploy a
product:Deployment using a Script
installerInstallation detection
needs to be manually added in SCCMSCCM can show an
ainstallation error codesApplications can also be
superseded automatically when source is updatedCan be deployed to users
and devicesDeployments to a user
collection are visible in theConfiguration Manager
Administrator approval
request featureThe advanced way to deploy
a product:Circumvents the product
installerAdvanced setup in SCCM
using dependency chains and detection methodsSCCM can show error
codes for specific componentsApplications can also be
superseded automatically when source is updatedCan be deployed to users
and devicesDeployments to a user
collection is visible in theConfiguration Manager
Administrator approval
request feature© 2 0 1 8 A u t o d e s k I n c . A l l r i g h t s r e s e r v e d . b e t a v e r s i o n - P a g e 9 | 101
The following table indicates the maximum number of clients for each deployment scenario. For more information about SCCM design and scale, go to:© 2 0 1 8 A u t o d e s k I n c . A l l r i g h t s r e s e r v e d . b e t a v e r s i o n - P a g e 10 | 101
Create a Deployment
This section assumes that you have completed the preparation steps. We also recommend that you familiarize
yourself with best practices for creating a deployment. For information about specific products, please check
Product Specific Information and Customization.
Basic Steps
1. Close all running applications on your computer.
2. Run setup.exe to start the installer.
3. Select a language for the deployment instructions, if prompted, and then click Create Deployment.
© 2 0 1 8 A u t o d e s k I n c . A l l r i g h t s r e s e r v e d . b e t a v e r s i o n - P a g e 11 | 101
4. In the Administrative Image section of the Configure page, enter a deployment configuration name
and a UNC path (example: \\computername\sharename\dp_name): Deployment configuration name: Enter a descriptive name for the deployment that identifies the user group, platform, or other attribute to differentiate this deployment from others. Administrative image path: Enter the path or browse to the shared network folder where you want to create and store your admin image. Users will install from this location so it must be a shared folder
where users have read-write access. Using a Universal Naming Convention (UNC) path is strongly recommended to ensure that the pathwill be the same for all users over the full lifecycle of the product. Also, if your admin image is nested
inside a series of subfolders, you risk exceeding the path length limit set by the Windows operatingsystem. Avoid this possibility by placing your admin image in a location at or near the top directory of
the server, such as \\serverXX\Deployments. Target platform: Select either 32-bit or 64-bit for the target operating system. Include only products required by this deployment configuration: If selected, the deployment cannot be modified in the future to include additional products. If unselected, the admin image will include all possible products, so the current deployment can be modified.5. Select the desired installation settings:
Run installations in silent mode: Runs the installation in the background, without prompting the user
hout warning after installation and progress bars might appear. : Lets users review and troubleshoot their own installations.Create a network log file: Creating a log file in a central location supports the network administrator in
reviewing data for all installations. The default location is a Log folder in the same folder as the admin
image. The network log file must be in a shared folder where users of the deployment have read-write access. Otherwise, log data for user installations cannot be written to the log file.© 2 0 1 8 A u t o d e s k I n c . A l l r i g h t s r e s e r v e d . b e t a v e r s i o n - P a g e 12 | 101
6. Click Next.
7. Review and accept the Autodesk software license agreement.
8. On the Product Information page, select your License Access type.
Autodesk ID: Use a license assigned to a user, who must sign in when they first access the product. Serial Number: Enter your serial number and product key. Important: If you are a MultiFlex or Token Flex customer, enter the product key as 5359. Click Next.
10. On the Create Deployment Configuration page, select the products to include in the deployment.
© 2 0 1 8 A u t o d e s k I n c . A l l r i g h t s r e s e r v e d . b e t a v e r s i o n - P a g e 13 | 101
If you need to configure settings for a product, click the product name to open the configuration panel
where you can review and change settings. The configuration settings you choose apply to every instance
of the product installed from the deployment. After the deployment is created, these settings can only be
changed by modifying the deployment. Configuration settings vary widely by product. For more information, see the product installation instructions.11. Click Create to create the deployment image.
© 2 0 1 8 A u t o d e s k I n c . A l l r i g h t s r e s e r v e d . b e t a v e r s i o n - P a g e 14 | 101
After the deployment is created, the Deployment Configuration Complete page opens, showing the path to
the new deployment and a link for registering products online.Changing a Deployment Location
If, after creating a deployment, you need to change its location, you can manually move it instead of deleting
and creating a new one. Note that some coded paths do not automatically change when you move a deployment.Adding an Update to a Deployment
Complete the following steps to add updates by either modifying an existing deployment or adding downloaded
updates to a new deployment.You should use a full installer of your product. You can download it from Virtual Agent or from the Autodesk
Account using the Browser Download method.
To add updates to a deployment:
1. Sign in to Autodesk Account: https://manage.autodesk.com.
2. Locate and download each update to include in the deployment. When downloading, be sure to select
the Browser Download option to download the executable files. You can only add executables files to a deployment. By default, only .msi and .exe files are supported.quotesdbs_dbs50.pdfusesText_50[PDF] code alarme carrier francais
[PDF] code alarme frigo carrier
[PDF] code anomalie dsn
[PDF] code anomalie dsn phase 3
[PDF] code article fiscal algerie
[PDF] code avantage corsica ferries 2016
[PDF] code avantage corsica ferries 2017
[PDF] code balise html
[PDF] code banque 08 tunisie
[PDF] code banque 17 tunisie
[PDF] code banque tunisie 07
[PDF] code banque tunisie 14
[PDF] code banque tunisie 32
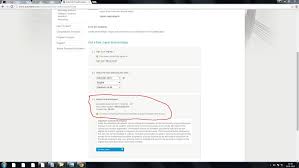 Autodesk 2015 Installation Instruction for Student
Autodesk 2015 Installation Instruction for Student