 Untitled
Untitled
Langue d'affichage de Gmail : Français. Modifier les paramètres de langue pour les autres produits Google. Afficher toutes les options linguistiques.
 iPad Guide de lutilisateur
iPad Guide de lutilisateur
Vous pouvez afficher les applications intégrées de l'iPad en orientation portrait Avec l'écran Multi-Touch il est facile de modifier le texte que vous ...
 Exportation de contacts Gmail Créer ou modifier des fichiers CSV
Exportation de contacts Gmail Créer ou modifier des fichiers CSV
7 janv. 2012 Si l'importation de vos contacts entraîne l'affichage de messages d'erreur vous devrez peut-être modifier votre fichier CSV. Page 3. Initiation ...
 Foxit PDF Reader_Quick Guide
Foxit PDF Reader_Quick Guide
Foxit PDF Reader et cliquez sur et Désinstaller/Modifier. ? Double-cliquez sur le fichier les documents PDF en mode d'affichage de texte pur.
 Connected Society Outil de formation à linternet mobile
Connected Society Outil de formation à linternet mobile
manières de modifier la configuration de votre téléphone pour vous protéger. d'affichage et la manière dont elles apparaissent à l'écran ce qui.
 Guide Utilisateur GSuite
Guide Utilisateur GSuite
2 sept. 2019 Gmail propose différents modes d'affichage pré-enregistré pour vous permettre une visualisation ... pour pouvoir modifier l'affichage.
 Guide dutilisation - MindManager 2020
Guide dutilisation - MindManager 2020
Modifier et mettre en forme les sujets de diagramme d'activité . MindManager propose toute une série d'options pour l'affichage des maps et données de ...
 Usage avancé de LaTeX et Beamer
Usage avancé de LaTeX et Beamer
Beamer permet de superposer différentes couches d'affichage. Voici un exemple : Un premier élément qui va disparaître marc.baillybechet@gmail.com (LBBE).
 30 astuces pour Gmail - BDM
30 astuces pour Gmail - BDM
3 jan 2013 · Sur Gmail il existe plusieurs manières d'afficher la boîte de réception (pour modifier le type d'affichage rendez-vous dans les paramètres
 Modifier laffichage de GMail - Futura Sciences
Modifier laffichage de GMail - Futura Sciences
GMail propose de nombreuses options qui permettent de personnaliser son aspect et l'affichage de ses fonctionnalités Il y a vraiment de quoi faire et nous
 Prise en main et utilisation de Gmail - La liste et l - YouTube
Prise en main et utilisation de Gmail - La liste et l - YouTube
9 nov 2018 · Prise en main et utilisation de Gmail - La liste et l'affichage des messages Le Geek du Durée : 36:18Postée : 9 nov 2018
 Changer la mise en forme par défaut des messages - Gmail
Changer la mise en forme par défaut des messages - Gmail
Sur votre messagerie Gmail cliquez sur la roue dentée puis sur Paramètres · Cliquez sur l'onglet Général · Dans la zone Style par défaut du texte : choisissez
 Afficher le contenu d1 PDF dans le corps dun message gmail
Afficher le contenu d1 PDF dans le corps dun message gmail
29 nov 2007 · Bonjour Mon souci du jour Je souhaite envoyer un mailing via ma boite gmail Pour réaliser mon courrier j'ai d'abord tapé dans WORD mon
 Gmail simplifie laffichage des PDF - Arobaseorg
Gmail simplifie laffichage des PDF - Arobaseorg
15 déc 2008 · Un petit clic et le document PDF s'affiche dans une fenêtre Google Docs indépendante Gmail - PDF Cerise sur le gâteau : vous pouvez effectuer
Comment faire pour changer l'affichage Gmail ?
Cliquez sur Ctrl et la touche + en même temps pour zoomer.Comment revenir à l'ancienne interface de Gmail ?
Choisir la présentation de votre boîte de réception
1Ouvrez l'application Gmail sur votre téléphone ou votre tablette Android.2En haut à gauche, appuyez sur Menu .3Appuyez sur Paramètres.4Sélectionnez votre compte.5Appuyez sur Type de boîte de réception.
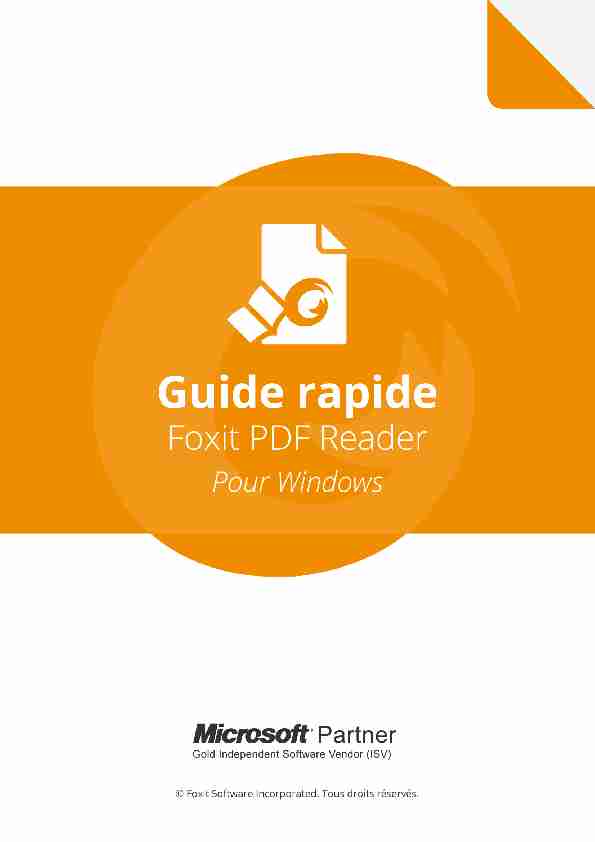 1
1 Foxit PDF Reader
Guide rapide
2Table des matières
Table des matières .................................................................................... 2
Utilisation de Foxit PDF Reader ............................................................... 3Installer et désinstaller ................................................................................................... 3
Ouvrir, fermer et enregistrer ......................................................................................... 3
Personnalisation de la zone de travail ......................................................................... 4
Rechercher des commandes ......................................................................................... 7
Lecture........................................................................................................ 8
Accéder à une page spécifique ..................................................................................... 8
Afficher des documents ............................................................................................... 10
Ajuster l'affichage d'un document .............................................................................. 12
Accessibilité de lecture ................................................................................................. 13
Travailler dans des documents PDF ....................................................... 13Copier des textes, des images, des pages, etc. ......................................................... 13
Règles, repères, épaisseurs des lignes et mesures .................................................. 13
Options Annuler et Refaire .......................................................................................... 15
Lire les articles PDF ....................................................................................................... 15
Effectuer des recherches dans des PDF ..................................................................... 15
Travailler sur le contenu 3D dans les PDF ................................................................. 16
Signer des PDF ............................................................................................................... 16
Partager des PDF ........................................................................................................... 18
Commentaires ......................................................................................... 19
Commandes de commentaires de base .................................................................... 19
Tampon ........................................................................................................................... 23
Révision de fichiers PDF ............................................................................................... 24
Formulaires .............................................................................................. 26
Remplir des formulaires PDF ....................................................................................... 26
Commenter des formulaires ....................................................................................... 27
Importer et exporter des données de formulaire .................................................... 27
Générer des codes-barres 2D ..................................................................................... 28
Vérifier les signatures sur les formulaires XFA ......................................................... 29
Édition avancée ....................................................................................... 29
Signets............................................................................................................................. 29
Imprimer .................................................................................................. 31
Comment imprimer des documents PDF ? ............................................................... 31
Imprimer une portion de page .................................................................................... 31
Imprimer des pages ou des sections spécifiques ..................................................... 32
Optimisation de l'impression ...................................................................................... 32
Boîte de dialogue Imprimer ......................................................................................... 33
Nous contacter ........................................................................................ 34
Foxit PDF Reader
Guide rapide
3Utilisation de Foxit PDF Reader
Installer et désinstaller
Vous pouvez facilement installer Foxit PDF Reader en double-cliquant sur le fichierd'installation téléchargé et en effectuant les opérations suivantes conformément aux
invites. Vous pouvez également installer Foxit PDF Reader en utilisant une ligne de commande. Pour en savoir plus, consultez le Guide d'utilisation de Foxit PDF Reader. Pour désinstaller Foxit PDF Reader, effectuez l'une des opérations suivantes : ¾ Pour Windows 8, cliquez sur Démarrer > cliquez avec le bouton droit sur Foxit PDF Reader et choisissez Désinstaller. Pour Windows 10, cliquez sur Démarrer > dossier Foxit PDF Reader > Désinstaller Foxit PDF Reader ou cliquez avec le bouton droit sur Foxit PDF Reader et choisissez Désinstaller. ¾ Cliquez sur Démarrer > Système Windows (pour Windows 10) > Panneau de configuration > Programmes > Programmes et fonctionnalités > sélectionnez Foxit PDF Reader et cliquez sur et Désinstaller/Modifier. ¾ Double-cliquez sur le fichier unins000.exe dans le répertoire d'installation de Foxit PDF Reader : Nom du lecteur:\Ȑ\Foxit Software\Foxit PDF Reader\.Ouvrir, fermer et enregistrer
Une fois l'application Foxit PDF Reader lancée, vous pouvez ouvrir, créer, fermer et
enregistrer des documents PDF en cliquant sur l'onglet Fichier et en sélectionnant les options correspondantes.Foxit PDF Reader
Guide rapide
4Personnalisation de la zone de travail
Changer l'apparence
Il existe deux types d'apparence (Classique et Sombre) qui permettent aux utilisateurs de modifier l'aspect du logiciel. Pour modifier l'apparence, choisissez Fichier > Apparences, puis sélectionnez l'apparence souhaitée.Passer en mode tactile
Le mode tactile facilite l'utilisation de Foxit PDF Reader sur des appareils tactiles. En mode tactile, les boutons de la barre d'outils, les commandes et les panneaux se détachent légèrement afin de faciliter la sélection avec vos doigts. Pour passer en mode tactile, cliquez sur dans la barre d'outils d'accès rapide et choisissez Mode tactile. LorsqueFoxit PDF Reader
Guide rapide
5 vous êtes en mode tactile, vous pouvez cliquer sur et choisir Mode Souris pour revenir dans ce mode.Personnalisation du ruban
Barre d'outils Ruban
Foxit PDF Reader prend en charge la barre d'outils Ruban dans laquelle différentes commandes sont situées sous chaque onglet pour en faciliter l'accès. Vous pouvez naviguer dans les onglets Accueil, Commentaire, Afficher, Formulaire et cocher les commandes dont vous avez besoin (comme illustré ci-dessous).Le ruban est conçu pour vous aider à trouver les commandes de manière simple et
pratique. Foxit PDF Reader vous permet de personnaliser le ruban à votre guise. Cette fonctionnalité vous permet de personnaliser le ruban par défaut et de créer des onglets ou des groupes personnalisés avec vos commandes préférées. Pour personnaliser le ruban, cliquez dessus avec le bouton droit, choisissez Personnaliser le ruban dans le menu contextuel pour mettre en évidence la boîte de dialogue Personnaliser les outils, puis suivez les étapes ci-dessous.Créer un onglet
Pour créer un onglet, effectuez l'une des opérations suivantes : ¾ Sélectionnez l'onglet après lequel vous souhaitez ajouter le nouvel onglet, puis cliquez sur Nouvel onglet. ¾ Une autre méthode consiste à cliquer avec le bouton droit sur l'onglet après lequel vous souhaitez ajouter le nouvel onglet, puis à choisir Nouvel onglet dans le menu contextuel.Ajouter un nouveau groupe à un onglet
Pour ajouter un nouveau groupe à un onglet, effectuez l'une des opérations suivantes : ¾ Sélectionnez l'onglet auquel vous souhaitez ajouter le groupe, puis cliquez surNouveau groupe.
Foxit PDF Reader
Guide rapide
6 ¾ Une autre méthode consiste à cliquer avec le bouton droit sur l'onglet auquel vous souhaitez ajouter le groupe, puis à choisir Nouveau groupe dans le menu contextuel.Renommer un onglet ou un groupe
¾ Sélectionnez l'onglet ou le groupe que vous souhaitez renommer, puis cliquez surRenommer.
¾ Une autre méthode consiste à cliquer avec le bouton droit sur l'onglet ou le groupe à renommer, puis à choisir Renommer dans le menu contextuel. ¾ Dans la boîte de dialogue Renommer, entrez le nouveau nom et cliquez sur OK.Ajouter des commandes à un groupe
¾ Sélectionnez le groupe auquel vous souhaitez ajouter une commande. ¾ Choisissez la catégorie dans laquelle se trouve la commande, puis la commande souhaitée dans la liste Choisir les commandes de. ¾ Cliquez sur Ajouter pour ajouter la commande sélectionnée au groupe souhaité.Supprimer un onglet, un groupe ou une commande
Pour supprimer un onglet, un groupe ou une commande, effectuez l'une des opérations suivantes : ¾ Sélectionnez l'onglet, le groupe ou la commande à supprimer, puis cliquez surSupprimer.
¾ Une autre méthode consiste à cliquer avec le bouton droit sur l'onglet, le groupe ou la commande à supprimer, puis à sélectionner Supprimer dans le menu contextuel.Réorganiser les onglets ou les groupes
Pour réorganiser les onglets ou les groupes, effectuez l'une des opérations suivantes :¾ Sélectionnez l'onglet ou le groupe à réorganiser, puis cliquez sur la flèche vers le Haut
ou vers le Bas pour le déplacer dans le sens voulu. ¾ Une autre méthode consiste à cliquer avec le bouton droit sur l'onglet ou le groupe à réorganiser, puis à sélectionner Faire monter l'élément ou Faire descendre l'élément pour le déplacer en conséquence.Réinitialiser le ruban
¾ Cliquez sur Réinitialiser dans la boîte de dialogue Personnaliser les outils pour rétablir les paramètres par défaut du ruban.Importer un ruban personnalisé
Foxit PDF Reader
Guide rapide
7¾ Cliquez sur Importer.
¾ Dans la boîte de dialogue Ouvrir, sélectionnez le fichier de personnalisation du ruban (fichier .xml), puis cliquez sur Ouvrir. Remarque : après l'importation d'un fichier de personnalisation du ruban, vous perdez toutes les organisations que vous avez personnalisées précédemment. Si vous souhaitez revenir au ruban personnalisé précédemment, il est recommandé d'exporter celui-ci avant d'en importer un nouveau.Exporter un ruban personnalisé
¾ Cliquez sur Exporter.
¾ Dans la boîte de dialogue Enregistrer sous, spécifiez le nom du fichier et son chemin d'accès, puis cliquez sur Enregistrer.Remarque :
1. Après la personnalisation, vous devez cliquer sur OK dans l'onglet Personnaliser le
ruban pour enregistrer et appliquer vos modifications au ruban.2. Pour vous aider à distinguer un onglet ou un groupe par défaut des sélections
personnalisées, les onglets ou groupes personnalisés de la liste Personnaliser le ruban se voient appliquer l'étiquette " (Personnalisé) » après le nom (comme ceci : ), mais sans le mot " (Personnalisé) » dans le ruban.3. Les commandes du groupe par défaut dans un onglet par défaut s'affichent en gris et
ne peuvent pas être renommées, réorganisées ou supprimées.4. Vous ne pouvez pas supprimer les onglets par défaut dans Foxit PDF Reader.
Rechercher des commandes
Afficher toutes les commandes
Foxit PDF Reader
Guide rapide
8 Cliquez sur les boutons dans les onglets pour basculer entre les différentes commandes.Une info-bulle s'affiche également lorsque vous déplacez le curseur de la souris sur
chacune des commandes. Par exemple, l'onglet Accueil fournit les commandes les plus fréquemment utilisées pour la navigation de base et l'interaction avec les fichiers PDF. Vous pouvez utiliser les commandes Main pour déplacer du contenu, Sélectionner le texte et l'image pour sélectionner du texte et des images, Sélectionner une annotation pour sélectionner des annotations, Zoom pour agrandir ou réduire les pages, et Annotation d'image/Audio et vidéo/Pièce jointe pour insérer des images, du contenu multimédia et des fichiers, etc.Commandes de recherche
Vous pouvez taper le nom d'une commande dans le champ Rechercher pour trouver une commande et disposer facilement de la fonctionnalité. Par exemple, si vous souhaitez mettre du texte en évidence dans un fichier PDF, placez votre curseur dans la zone Rechercher (ou appuyez sur Alt + Q) et entrez " Mettre en évidence ». Foxit PDF Reader affiche alors une liste de commandes correspondantes grâce auxquelles vous pouvez sélectionner et activer la fonctionnalité souhaitée.Lecture
Après vous être familiarisé avec l'espace de travail et les commandes de base, vous pouvez commencer à lire un document PDF. Vous pouvez, entre autres, accéder facilement à une page spécifique, ajuster l'affichage d'un document, lire des textes purs via une commande du visualiseur de texte, afficher des documents tout en les écoutant ou réorganiser un PDF pour l'afficher en une seule colonne. Foxit PDF Reader permet également aux utilisateurs de visualiser des porte-documents PDF.Accéder à une page spécifique
Y Pour afficher votre fichier PDF, cliquez sur Première page, Dernière page, Page précédente et Page suivante dans la barre d'état. Vous pouvez également enter un numéro de page spécifique pour accéder à cette page. Les options Vue précédente et Vue suivante vous permettent respectivement de revenir à la vue précédente et à la vue suivante. A : Première page B : Page précédente C : Page suivante D : Dernière pageE : Vue précédente F : Vue suivante
A B C D E F
Foxit PDF Reader
Guide rapide
9 Y Pour accéder directement à une page à l'aide des vignettes de page, cliquez sur le bouton Vignettes de page dans le volet de navigation gauche et cliquez sur sa vignette. Pour accéder à un autre emplacement sur la page en cours, glissez et déplacez la case rouge dans la vignette. Pour redimensionner une vignette de page, cliquez avec le bouton droit sur la vignette et sélectionnez Agrandir les vignettes de page/Réduire les vignettes de page, ou utilisez CTRL + la molette de défilement de la souris. Pour accéder directement à une rubrique à l'aide de signets, cliquez sur le bouton Signet dans le volet de navigation gauche. Cliquez ensuite sur le signet avec le bouton gauche ou le bouton droit de la souris et sélectionnez Atteindre le signet. Cliquez sur le signe plus (+) ou moins (-) pour développer ou réduire le contenu du signet. Pour réduire tous les signets, cliquez avec le bouton droit sur le signet (ou cliquez dans le menu Options ) dans le panneau Signets et sélectionnez Développer/Réduire tous les signets. Si aucun signet n'est développé dans le panneau Signets, vous pouvez cliquer avec le bouton droit sur un signet (ou cliquer dans le menu Options ) et sélectionner Développer/Réduire tous les signets pour développer tous les signets.Foxit PDF Reader
Guide rapide
10Afficher des documents
Lecture avec un seul onglet et lecture avec plusieurs onglets. Le mode de lecture avec un seul onglet vous permet d'ouvrir des fichiers PDF dansplusieurs instances. Cela est idéal si vous devez lire vos PDF côte à côte. Pour activer la
lecture avec un seul onglet, accédez à Fichier > Préférences > Documents, cochez l'option
Autoriser plusieurs instances dans le groupe Ouvrir les paramètres, puis cliquez surOK pour appliquer le paramètre.
Le mode de lecture avec plusieurs onglets permet aux utilisateurs d'ouvrir plusieurs fichiers PDF dans des onglets différents d'une même instance. Pour activer la lecture avecplusieurs onglets, accédez à Fichier > Préférences > Documents G"ŃRŃOH] OȇRSPLRQ
Autoriser plusieurs instances dans le groupe Ouvrir les paramètres, puis cliquez sur OK pour appliquer le paramètre. En mode de lecture avec plusieurs onglets, vous pouvezfaire glisser un fichier pour le déplacer en dehors de la fenêtre existante afin de créer une
instance et afficher le fichier PDF dans cette fenêtre individuelle. Pour recombiner l'onglet du fichier avec l'interface principale, cliquez sur l'onglet du fichier, puis faites-le glisser et déplacez-le pour le ramener dans l'interface principale. Lors de la lecture en mode à plusieurs onglets, vous pouvez basculer entre les différents onglets de fichier à l'aide des touches Ctrl + Tabulation ou de la molette de défilement de la souris. Pour basculer entre les onglets de fichier à l'aide de la molette de la souris, assurez-vous d'avoir sélectionner l'option Basculer rapidement entre les onglets à l'aide de la molette de la souris dans le groupe Barre d'onglets sous Préférences > Général.Foxit PDF Reader
Guide rapide
11Basculement entre différents modes d'affichage
Vous pouvez afficher les documents avec du texte seul ou le faire dans les modes Lecture, Plein écran, Inverser l'ordre, Réorganisation, Nuit, etc.Utiliser le visualiseur de texte de Foxit
Dans le groupe Vues du document de l'onglet Affichage, vous pouvez travailler sur tous les documents PDF en mode d'affichage de texte pur. Il vous permet de réutiliserquotesdbs_dbs35.pdfusesText_40[PDF] exemple de conversation avec une fille pdf
[PDF] nordnet.fr mail
[PDF] configurer outlook 2010 gmail
[PDF] installer outlook 2010
[PDF] configurer outlook 2010 hotmail
[PDF] le lapin qui veut s'endormir audio
[PDF] smtp nordnet
[PDF] messagerie outlook 2010 gratuit
[PDF] définition histoire réelle et histoire imaginaire
[PDF] mondo le clezio
[PDF] base de registre windows 7 pdf
[PDF] base de registre pdf
[PDF] tuto sysprep
[PDF] comment creer un master windows 7
