[PDF] seiko 4r35 avis
[PDF] seiko 5 4r36
[PDF] seiko automatic 4r35
[PDF] seiko premier automatic 4r39
[PDF] reglage montre seiko automatique
[PDF] rgph 1998 côte d'ivoire
[PDF] fonctionnement seiko solar
[PDF] résultats rgph 2014 maroc
[PDF] montre solaire seiko avis
[PDF] comment regler une montre electronique
[PDF] démographie côte d'ivoire
[PDF] comment regler une montre automatique
[PDF] reglage seiko 5
[PDF] pyramide des ages de la population ivoirienne en 1
[PDF] seiko kinetic auto relay
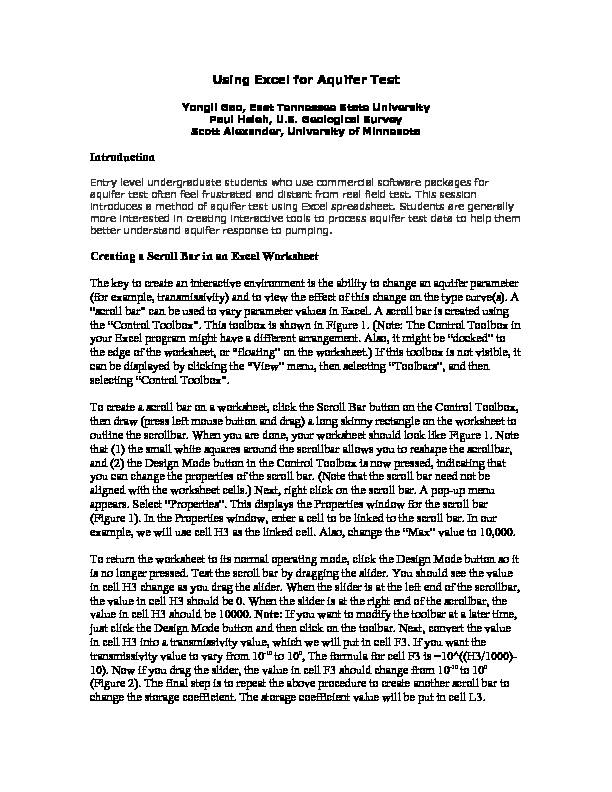
43
32
2101
xxaxaxaxaxaaxxE 7 102)(
x where a 0 = -0.57721566 a 1 = 0.99999193 a 2 = - 0.24991055 a 3 = 0.05519968 a 4 = - 0.00976004 a 5 = 0.00107857
23
14432
23
14 1 xbxbxbxbxaxaxaxaxxExe x 7 10)( x where a 1 = 8.57332 87401 b 1 = 9.57332 23454 a 2 = 18.05901 69730 b 2 = 25.63295 61486 a 3 = 8.63476 08925 b 3 = 21.09965 30827 a 4 = 0.26777 37343 bquotesdbs_dbs2.pdfusesText_2
[PDF] seiko 5 4r36
[PDF] seiko automatic 4r35
[PDF] seiko premier automatic 4r39
[PDF] reglage montre seiko automatique
[PDF] rgph 1998 côte d'ivoire
[PDF] fonctionnement seiko solar
[PDF] résultats rgph 2014 maroc
[PDF] montre solaire seiko avis
[PDF] comment regler une montre electronique
[PDF] démographie côte d'ivoire
[PDF] comment regler une montre automatique
[PDF] reglage seiko 5
[PDF] pyramide des ages de la population ivoirienne en 1
[PDF] seiko kinetic auto relay
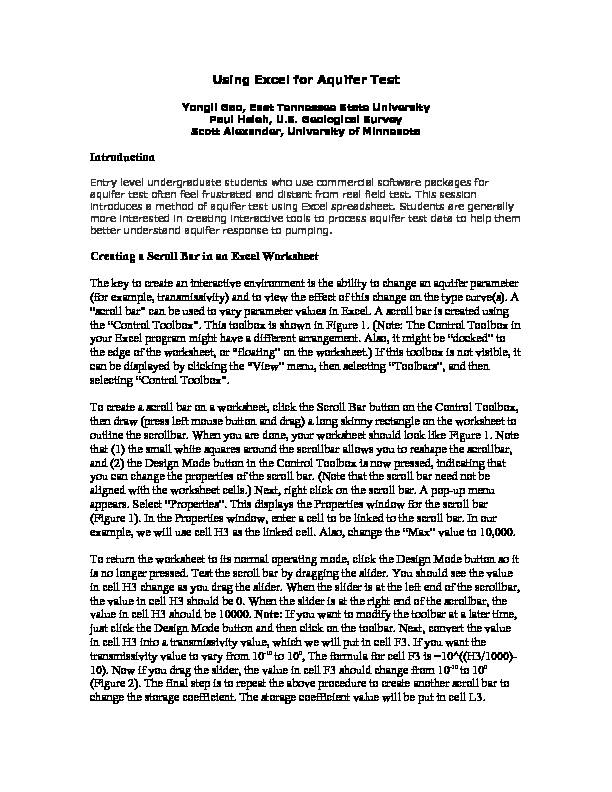
Using Excel for Aquifer Test
Yongli Gao, East Tennessee State University
Paul Hsieh, U.S. Geological Survey
Scott Alexander, University of Minnesota
Introduction
Entry level undergraduate students who use commercial software packages for aquifer test often feel frustrated and distant from real field test. This session introduces a method of aquifer test using Excel spreadsheet. Students are generally more interested in creating interactive tools to process aquifer test data to help them better understand aquifer response to pumping.Creating a Scroll Bar in an Excel Worksheet
The key to create an interactive environment is the ability to change an aquifer parameter (for example, transmissivity) and to view the effect of this change on the type curve(s). A "scroll bar" can be used to vary parameter values in Excel. A scroll bar is created using the "Control Toolbox". This toolbox is shown in Figure 1. (Note: The Control Toolbox in your Excel program might have a different arrangement. Also, it might be "docked" to the edge of the worksheet, or "floating" on the worksheet.) If this toolbox is not visible, it can be displayed by clicking the "View" menu, then selecting "Toolbars", and then selecting "Control Toolbox". To create a scroll bar on a worksheet, click the Scroll Bar button on the Control Toolbox, then draw (press left mouse button and drag) a long skinny rectangle on the worksheet to outline the scrollbar. When you are done, your worksheet should look like Figure 1. Note that (1) the small white squares around the scrollbar allows you to reshape the scrollbar, and (2) the Design Mode button in the Control Toolbox is now pressed, indicating that you can change the properties of the scroll bar. (Note that the scroll bar need not be aligned with the worksheet cells.) Next, right click on the scroll bar. A pop-up menu appears. Select "Properties". This displays the Properties window for the scroll bar (Figure 1). In the Properties window, enter a cell to be linked to the scroll bar. In our example, we will use cell H3 as the linked cell. Also, change the "Max" value to 10,000. To return the worksheet to its normal operating mode, click the Design Mode button so it is no longer pressed. Test the scroll bar by dragging the slider. You should see the value in cell H3 change as you drag the slider. When the slider is at the left end of the scrollbar, the value in cell H3 should be 0. When the slider is at the right end of the scrollbar, the value in cell H3 should be 10000. Note: If you want to modify the toolbar at a later time, just click the Design Mode button and then click on the toolbar. Next, convert the value in cell H3 into a transmissivity value, which we will put in cell F3. If you want the transmissivity value to vary from 10 -10 to 10 0 , The formula for cell F3 is =10^((H3/1000)-10). Now if you drag the slider, the value in cell F3 should change from 10
-10 to 10 0 (Figure 2). The final step is to repeat the above procedure to create another scroll bar to change the storage coefficient. The storage coefficient value will be put in cell L3. Figure 1. Control Toolbox in Excel (Notice that the "Scroll Bar" button is used to create a scroll bar. "Design Mode" button is pressed to edit the properties of the scroll bar. Here we entered "H3" as linked cell and "10000" as Max value). Figure 2. Using a scroll bar to change transmissivity value in cell F3.Design Mode button Scroll Bar button
Creating an Interactive Theis Type Curve
We now create a Theis type curve that can be controlled by the transmissivity and storage coefficient scroll bars. The Theis (1935) solution can be expressed as:TtSruuWTuET
4)(4Q)(4Q t)(r, s
21The function E
1 (u) is known as the exponential integral. It can be evaluated by polynomial and rational approximations given by Abramowitz and Stegun (1970, p. 231, eq. 5.1.53 and 5.1.56).For 0 x 1
)()ln()( 5 5443
32
2101
xxaxaxaxaxaaxxE 7 102)(
x where a 0 = -0.57721566 a 1 = 0.99999193 a 2 = - 0.24991055 a 3 = 0.05519968 a 4 = - 0.00976004 a 5 = 0.00107857
For 1 x <
43223
14432
23
14 1 xbxbxbxbxaxaxaxaxxExe x 7 10)( x where a 1 = 8.57332 87401 b 1 = 9.57332 23454 a 2 = 18.05901 69730 b 2 = 25.63295 61486 a 3 = 8.63476 08925 b 3 = 21.09965 30827 a 4 = 0.26777 37343 bquotesdbs_dbs2.pdfusesText_2
 Specification Sheet G11-448 Rev 9 - InspectAPedia
Specification Sheet G11-448 Rev 9 - InspectAPedia