[PDF] boris vian mouvement
[PDF] boris vian titres
[PDF] boris vian livre
[PDF] boris vian chansons
[PDF] boris vian chanteur
[PDF] boris vian le déserteur
[PDF] boris vian ecume des jours analyse
[PDF] boris vian l'arrache coeur pdf
[PDF] l'écume des jours résumé court
[PDF] l'écume des jours boris vian livre
[PDF] l écume des jours boris vian wiki
[PDF] boris vian biographie
[PDF] complainte du progrès boris vian
[PDF] boris vian l inventaire
[PDF] marcel mouloudji le déserteur
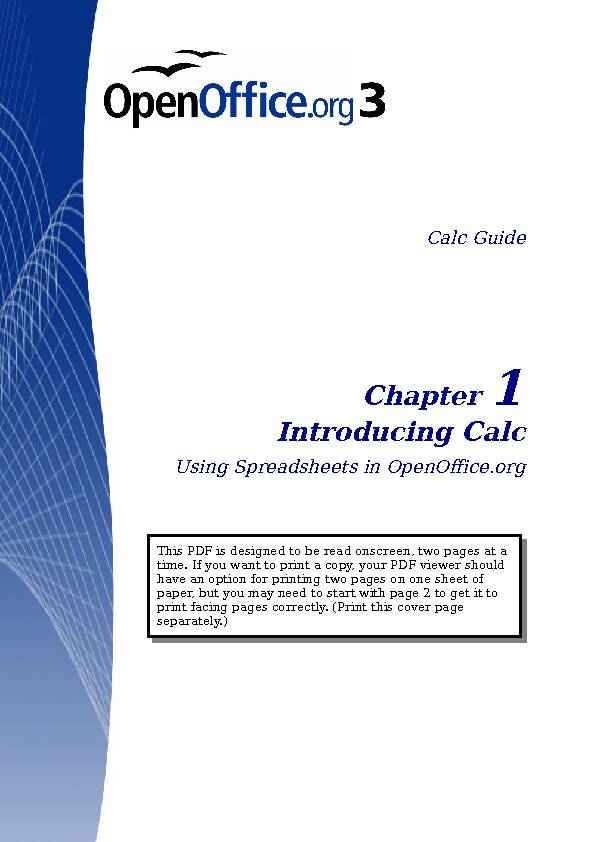
[PDF] boris vian titres
[PDF] boris vian livre
[PDF] boris vian chansons
[PDF] boris vian chanteur
[PDF] boris vian le déserteur
[PDF] boris vian ecume des jours analyse
[PDF] boris vian l'arrache coeur pdf
[PDF] l'écume des jours résumé court
[PDF] l'écume des jours boris vian livre
[PDF] l écume des jours boris vian wiki
[PDF] boris vian biographie
[PDF] complainte du progrès boris vian
[PDF] boris vian l inventaire
[PDF] marcel mouloudji le déserteur
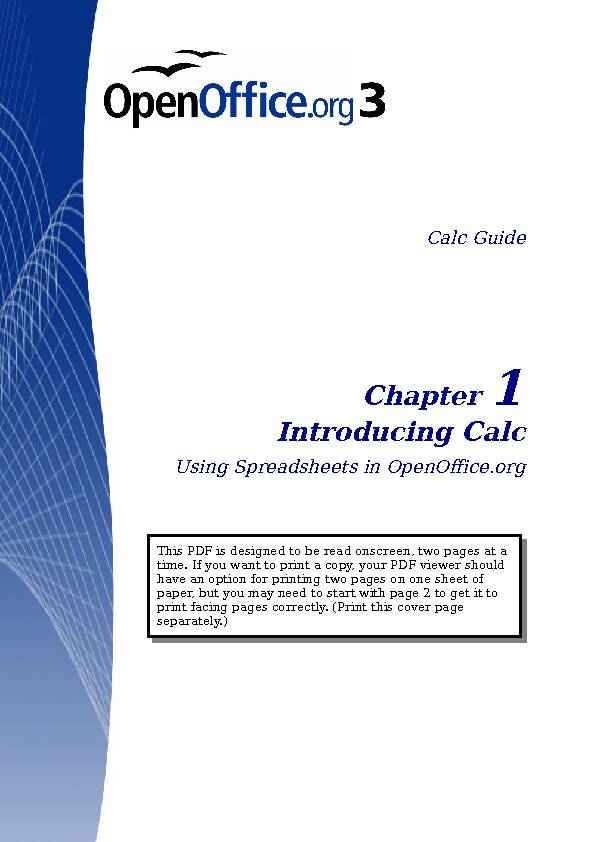
Calc Guide
Chapter 1 Introducing Calc
Using Spreadsheets in OpenOffice.orgThis PDF is designed to be read onscreen, two pages at a time. If you want to print a copy, your PDF viewer should have an option for printing two pages on one sheet of paper, but you may need to start with page 2 to get it to print facing pages correctly. (Print this cover page separately.)Copyright
This document is Copyright © 2005-2009 by its contributors as listed in the section titled Authors. You may distribute it and/or modify it under the terms of either the GNU General Public License, version 3 or later, or the Creative Commons Attribution License, version 3.0 or later. All trademarks within this guide belong to their legitimate owners.Authors
Rick Barnes
Andy Brown
Peter Kupfer
Alexandre Martins
Gary Schnabl
Jean Hollis Weber
Feedback
Please direct any comments or suggestions about this document to: authors@user-faq.openoffice.orgPublication date and software version
Published 23 May 2009. Based on OpenOffice.org 3.1.You can download an editable version of this document fromContents
What is Calc?.........................................................................................5
Spreadsheets, sheets, and cells.............................................................5 Parts of the main Calc window...............................................................6 Title bar and Menu bar.......................................................................6 Formula Bar........................................................................................7Individual cells....................................................................................7
Sheet tabs...........................................................................................8
Status bar...........................................................................................8
Starting new spreadsheets.....................................................................9 Opening existing spreadsheets............................................................10 Opening CSV files................................................................................11 Saving spreadsheets............................................................................12 Password protection.........................................................................12 Saving a document automatically.....................................................13 Saving as a Microsoft Excel document.............................................13 Saving as a CSV file..........................................................................14 Saving in other formats....................................................................15 Navigating within spreadsheets...........................................................15 Going to a particular cell..................................................................15 Moving from cell to cell....................................................................16 Moving from sheet to sheet..............................................................18 Selecting items in a sheet or spreadsheet............................................19 Selecting cells...................................................................................19 Selecting columns and rows.............................................................20 Selecting sheets................................................................................21 Working with columns and rows..........................................................22 Inserting columns and rows..............................................................22Deleting columns and rows...............................................................23Introducing Calc3
Working with sheets.............................................................................23 Inserting new sheets.........................................................................24 Deleting sheets.................................................................................24 Renaming sheets...............................................................................25Viewing Calc........................................................................................25
Using zoom.......................................................................................25 Freezing rows and columns..............................................................26 Splitting the screen...........................................................................27 Using the Navigator.............................................................................30 Moving quickly through a document.................................................31Choosing a drag mode......................................................................324Introducing Calc
 Chapter 1 Introducing Calc - OpenOffice
Chapter 1 Introducing Calc - OpenOffice