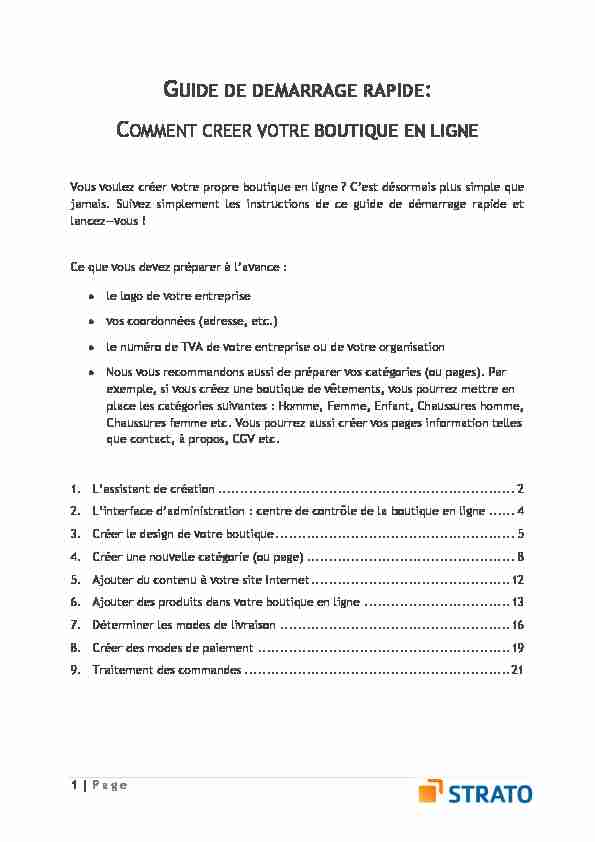[PDF] BREVET D INITIATION AÉRONAUTIQUE
[PDF] Brochure d information pour le preneur d assurance
[PDF] brochure de synthèse
[PDF] BROCHURE TARIFAIRE 2015
[PDF] BTS Assistant de Manager
[PDF] BTS Services informatiques aux organisations Session 2015 E4 Conception et maintenance de solutions informatiques Coefficient 4
[PDF] BTS SP3S Dossier à rendre avant le
[PDF] BUDGET 2014-2015. 741 CS du Chemin-du-Roy. Directrice générale ou directeur général. 4septembre 2014
[PDF] Budget décentralisé (Comité-école) Direction du service des ressources humaines Secteur du développement de compétences RH-E-1213-DC-010 1
[PDF] BUDGET DU POUVOIR CENTRAL DE L'EXERCICE 2014 Version 0.1 tirée le 12/02/2014 14:33:52
[PDF] BUDGET PRIMITIF 2015. Conseil municipal du 15 avril 2015
[PDF] BUDGET PRIMITIF DE L'EXERCICE 2012 BUDGET PRINCIPAL ET ANNEXES
[PDF] BULLETIN D INFORMATION
[PDF] BULLETIN D'INSCRIPTION STAGES S1 S2 S3 S4 P
[PDF] BULLETIN OFFICIEL DES ARMÉES. Édition Chronologique n 12 du 12 mars PARTIE PERMANENTE Marine nationale. Texte 8
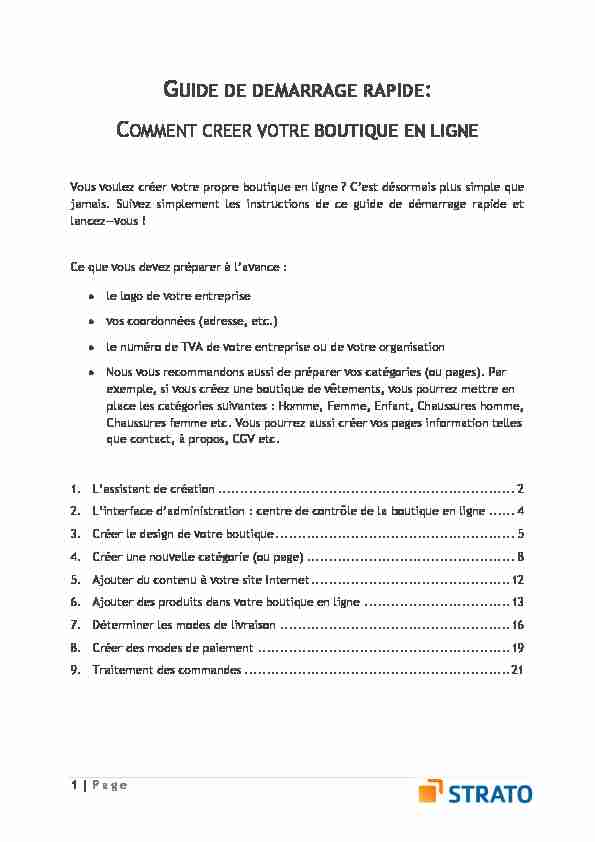
1 | P a g e
GUIDE DE DEMARRAGE RAPIDE:
COMMENT CREER VOTRE BOUTIQUE EN LIGNE
Vous voulez créer votre propre boutique en ligne ? F·HVP GpVRUPMLV SOXV VLPSOH TXH jamais. Suivez simplement les instructions de ce guide de démarrage rapide et lancez³vous !
Ce que YRXV GHYH] SUpSMUHU j O·MYMQŃH :
le logo de votre entreprise vos coordonnées (adresse, etc.) le numéro de TVA de votre entreprise ou de votre organisation Nous vous recommandons aussi de préparer vos catégories (ou pages). Par exemple, si vous créez une boutique de vêtements, vous pourrez mettre en place les catégories suivantes : Homme, Femme, Enfant, Chaussures homme, Chaussures femme etc. Vous pourrez aussi créer vos pages information telles que contact, à propos, CGV etc.
1. I·MVVLVPMQP GH ŃUpMPLRQ ................................................................... 2
2. L·LQPHUIMŃH G·MGPLQLVPUMPLRQ ŃHQPUH GH ŃRQPU{OH GH OM boutique en ligne ...... 4
3. Créer le design de votre boutique ...................................................... 5
4. Créer une nouvelle catégorie (ou page) ............................................... 8
5. Ajouter du contenu à votre site Internet ............................................. 12
6. Ajouter des produits dans votre boutique en ligne ................................. 13
7. Déterminer les modes de livraison .................................................... 16
8. Créer des modes de paiement ......................................................... 19
9. Traitement des commandes ............................................................ 21
2 | P a g e
1. I·ASSISTANT DE CREATION
I·MVVLVPMQP GH ŃUpMPLRQ se lance automatiquement la première fois que vous vous connectez à votre boutique et vous permet de définir les principaux réglages de votre site Web. Vous pourrez modifier ces réglages par la suite.
La création se fait en six étapes :
La première étape consiste à définir le thème de votre site Web, par exemple Style de vie et mode. Dans la deuxième étape, vous choisissez la mise en page basique. Dans la colonne de gauche, vous pouvez choisir l'emplacement de la barre de navigation. Vous avez ensuite le choix entre plusieurs modèles de style correspondant à cette structure. La troisième étape, Style, vous permet de pré-visualiser votre site Web et d·en modifier le style si nécessaire.
Cliquez par exemple sur
Couleur 1 pour sélectionner la
couleur principale.
Choisissez ensuite une image
d'en-tête ou ajoutez une image depuis votre ordinateur.
Sélectionnez une image de
fond ; vous pouvez là aussi ajouter votre propre image.
3 | P a g e
Dans la quatrième étape, vous saisissez les informations principales: le nom de votre société et le titre que vous avez choisi pour votre site Web. Vous pouvez, si vous le souhaitez, insérer un slogan et télécharger un logo ; ces-derniers s'afficheront ensuite sur votre site Web. Ajoutez ici vos coordonnées, cette action crée automatiquement une page Contact avec les informations entrées. Lors de la cinquième étape, choisissez votre modèle de taxes (souhaitez-vous montrer vos prix avec ou sans TVA ?) et le SIREN de votre société.
Si vous ne souhaitez pas activer
l'enregistrement de statistiques d'utilisation à l'aide du service
G·HPUMŃNHU, décochez la case dans la
colonne de droite. Si vous souhaitez activer ce service, saisissez le mot de passe que vous utiliserez plus tard pour accéder à l´interface
G·HPUMŃNHU.
La sixième et dernière étape, vous
permet de vérifier toutes les données saisies et de choisir les langues de votre site. Cliquez sur Appliquer pour terminer la création de votre site. Conseil : Si vous souhaitez ouvrir de nouveau l'assistant de création ultérieurement, cliquez sur Réglages puis sur Redémarrage de l'assistant de création.
4 | P a g e
2. L·INTERFACE D·ADMINISTRATION : LE CENTRE DE
CONTROLE DE VOTRE BOUTIQUE EN LIGNE
I·LQPHUIMŃH G·MGPLQLVPUMPLRQ GH YRPUH VLPH HQPHUQHP En haut à droite, vous trouverez plusieurs fonctions importantes. Pour visualiser votre site Internet, cliquez sur Afficher votre site, et celui-ci apparaîtra dans une nouvelle fenêtre. Vous pourrez ainsi contrôler immédiatement les modifications que vous avez apportées. Cliquez sur votre nom pour éditer vos paramètres utilisateur et modifier votre adresse email ou d´autres informations. Cliquez sur Déconnexion pour quitter votre session. Vous pouvez utiliser la barre de menu pour naviguer dans les différents menus de votre interface d´administration. Cliquez sur un menu comme Contenus/Catégories, Style ou Marketing pour voir la liste des sous-menus ou sous- pages. I·HVSMŃH GH PUMYMLO RŃŃXSH OM SOXV Jrande partie de la zone d'administration. F·HVP LŃL TXH YRXV UpMOLVHUH] O·HVVHQPLHO de votre travail. En fonction de la page que vous avez appelée, vous trouverez des éditeurs glisser-déplacer (ou WYSIWYG), des formulaires, des tableaux que vous pourrez utiliser pour gérer votre site internet. GMQV OM NMUUH G·RXPLOV située à la droite de votre écran, vous trouverez la ]RQH G·MLGH YRV IMYRULV HP O·OLVPRULTXHB GMQV OM ]RQH G·MLGH YRXV SRXYH] télécharger la documentation complète relative aux sites internet, visionner nos tutoriels.
5 | P a g e
3. CREER LE DESIGN DE VOTRE BOUTIQUE
Le menu Style vous permet de
modifier sur la structure de votre site Web : l´image de fond, l´image d´en-tête, l´affichage de différentes catégories ou pages, l´insertion d´éléments de page etc.
Le contenu et les différentes pages
de votre boutique sont gérés depuis le menu Contenu/catégories. À partir de la version 6.16, en cliquant sur le menu déroulant noir à gauche, vous pouvez basculer directement du menu Style, pour éditer la structure de votre site, au menu Contenu/catégories, pour en modifier le contenu, images, textes etc.
Créez tout d'abord une copie de
sauvegarde de votre style actuel, elle vous servira de base pour les modifications. Pour sauvegarder, cliquez sur Style.
Dans la barre de menu, sélectionnez
Styles puis Mes styles. Dans le style en
cours, cliquez sur Créer une copie de sauvegarde. La copie de sauvegarde s'affiche alors dans Styles supplémentaires. Toutes les modifications que vous apportez à ce nouveau style ne s'appliquent qu'à celui-ci et non au style actuel de votre site Web. Deux possibilités d'édition sont disponibles : la création rapide et la création avancée.
6 | P a g e
Création rapide
Pour lancer la création rapide, cliquez dans la liste Premiers pas sur Modifier les propriétés du style ou dans la barre de menu sur Styles puis sur Création rapide. Avec la création rapide, vous pouvez modifier l'ensemble du style en quelques étapes. Vous pouvez voir en haut la barre d'outils multifonctions, dans laquelle vous pouvez sélectionner plusieurs options. Celles-ci comprennent une prévisualisation vous permettant de voir immédiatement toutes les modifications. Dans le menu Prévisualiser, vous pouvez choisir les éléments de votre site Web à afficher dans la prévisualisation, par exemple la page d'accueil ou texte et liens. Les options Logo, Image d'en-tête et Image de fond vous permettent de modifier les différentes images. Définissez les couleurs puis la police. Dans le menu Ensemble d'icônes, choisissez un groupe d'icônes à utiliser sur votre site Web. Vous pouvez choisir un autre modèle de style dans Modèle. Grâce à la prévisualisation, vous pouvez voir directement toutes vos modifications et obtenir un résultat professionnel en quelques clics.
Édition du style de votre site Internet
7 | P a g e
Création avancée
La création avancée vous donne un contrôle total sur votre style. Votre site Web se compose de plusieurs zones : la page dans son ensemble, l'en- tête, la barre de navigation, le cas échéant les colonnes de gauche et de droite, la zone de contenu, la barre inférieure et le pied de page. Dans la prévisualisation, cliquez simplement sur la zone que vous souhaitez modifier. La barre d'outils multifonctions vous donne alors les possibilités d'édition disponibles pour la zone sélectionnée. Vous pouvez par exemple modifier simplement la couleur de fond d'une zone. La taille du texte peut également être modifiée très facilement. Cliquez sur Zone, Police ou Éléments de page, pour afficher d'autres options. Ajoutez rapidement et facilement de nouveaux éléments en cliquant sur Insérer l'élément de page, par exemple une vue d'ensemble du panier ou le logo d'un prestataire de service de paiement. Vous pouvez déplacer les éléments de page avec la souris. Pour cela, passez la souris sur un élément, cliquez sur l'icône de déplacement avec le bouton gauche et, tout en le maintenant enfoncé, déplacez l'élément là où vous le souhaitez.
8 | P a g e
4. CREATION D·UNE NOUVELLE CATEGORIE (OU PAGE)
Le menu Contenu / Catégories vous permet de créer des pages incluant des produits (et leurs sous-pages respectives automatiquement créée) ou des informations (textes, images, etc.). Les pages qui incluent des produits s´appellent des catégories.
Aperçu du contenu
Dans le menu Contenu / Catégories, cliquez sur Aperçu du contenu. Un aperçu de la page est affiché sur le côté droit. Certaines zones de la SMJH MIILŃOpH VRQP PMUTXpHV G·XQH NRUGXUH HQ SRLQWLOOpV ,O Vquotesdbs_dbs33.pdfusesText_39
 Guide de démarrage rapide - OnTheHub
Guide de démarrage rapide - OnTheHub GUIDE DE DÉMARRAGE RAPIDE - Box E-Commerce
GUIDE DE DÉMARRAGE RAPIDE - Box E-Commerce GUIDE DE DEMARRAGE RAPIDE - STRATO
GUIDE DE DEMARRAGE RAPIDE - STRATO Guide de démarrage rapide - BoutikOne
Guide de démarrage rapide - BoutikOne OSMO Vue densemble
OSMO Vue densemble Ouvrir votre boutique Etsy
Ouvrir votre boutique Etsy Guide de lutilisateur - Sony
Guide de lutilisateur - Sony 1 Moniteur GPS de sport 2 MC Avertissement Attention Guide
1 Moniteur GPS de sport 2 MC Avertissement Attention Guide