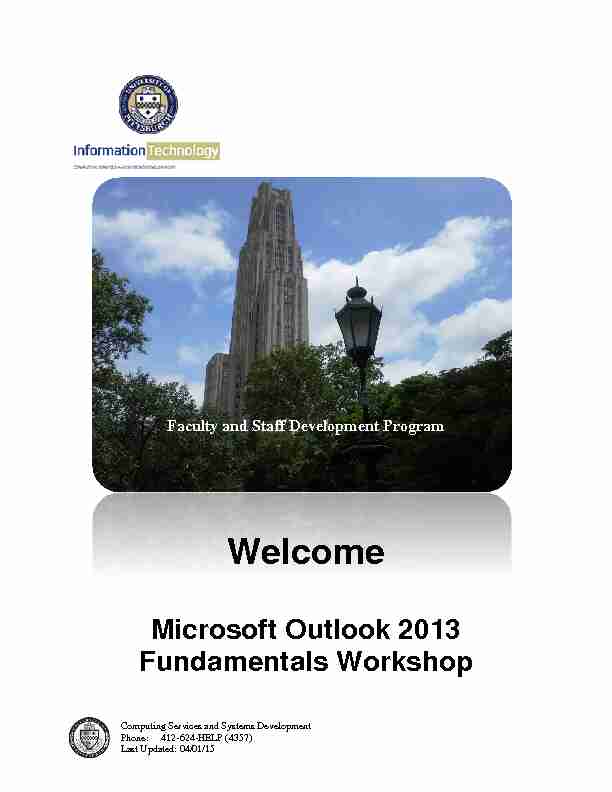[PDF] Microsoft Outlook 2013
[PDF] Cours de Ponts - Académie de Nancy-Metz
[PDF] Ouvrages d 'art
[PDF] TRAVAUX DE CONSTRUCTION DES OUVRAGES D 'ART et - unops
[PDF] Chapitre 3 :Oxydoréduction
[PDF] Gestion de la paie au Maroc - Forum NSE
[PDF] Evolution L1 cours 1 et 2
[PDF] Principes de paléontologie - Dunod
[PDF] Parasitologie médicale Généralités et définitions - unf3s - campus
[PDF] FICHES OUTILS DE CONJUGAISON CE2
[PDF] Le passé simple
[PDF] Télécharger l 'ouvrage (18 Mo au format Pdf)
[PDF] permis bateau - Abécédaire Bateau Ecole
[PDF] perspective avec point de fuite - Maths-et-tiques
[PDF] Les géométries de la représentation
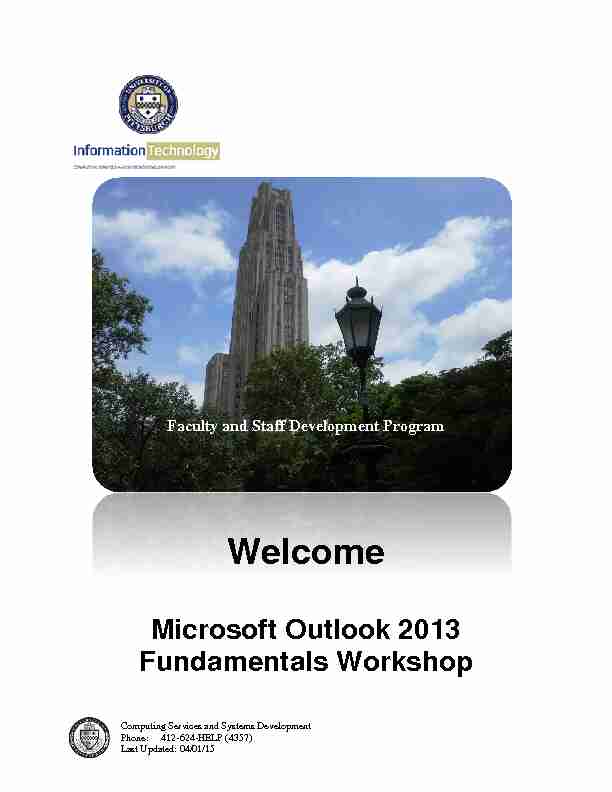
Computing Services and Systems Development
Phone: 412-624-HELP (4357)
Last Updated: 04
/01/15
Welcome
Microsoft Outlook 2013
Fundamentals Workshop
Faculty and Staff Development Program
File: Microsoft Outlook 2013 Workshop Page 2 of 49 04/01/15
Technology Help Desk
412 62
4-HELP [4357]
technology.pitt.edu
Microsoft Outlook 2013 Workshop
Overview
This manual will help you learn many Microsoft Outlook features such as email options, inbox, contacts, calendar, and tasks. Topics include window options, email formatting, keeping email organized, entering contact information, scheduling individual appointments and group meetings, and tracking personal and group tasks.
Table of Contents
I. Introduction 4
a. Outlook Components b. View Options
II. Outlook Options 6
a. General b. Advanced
III. Format Email 8
a. Select Message Format b. Default Font c. Using Stationery d. Signatures Files e. Check spelling and Autocorrect
IV. Mail Options 15
a. Set Importance Level b. Set Sensitivity Level c. Delay Sending Message
V. Organize Email 18
a. Categorize messages b. Create folders c. Create Rules d. View Conversation e. Subscribe to RSS Feeds File: Microsoft Outlook 2013 Workshop Page 3 of 49 04/01/15
VI. Contacts 23
a. Create New Contact b. Edit Contact Information c. Delete Contact d. Create Distribution List e. Contact Views f. Print Contacts
VII. Mail Merge 29
a. Add mail Merge Command b. Create E-Mail Merge c. Send E-Mail Messages
VIII. Calendar 35
a. Calendar Screen b. Create Appointment c. Recurring Appointments d. Create Meeting e. Create Events f. Print Calendar g. Calendar Permissions
IX. Task 44
a. Create Task b. Edit Task c. Recurring Task d. Mark Task Complete e. Assignment Task f. Reassign Declined Task g. Reclaim Ownership of Declined Task
X. Account Information 49
a. Account Settings b. Automatic Replies c. Cleanup Tools
XI. Access Email from My Pitt 52
a. Log in
XII. Email Etiquette 53
a. Dos and Don'ts Tips File: Microsoft Outlook 2013 Workshop Page 4 of 49 04/01/15 I.
Introduction
Microsoft Outlook is a desktop information management program that helps you organize and share information on your desktop and communicate with other people. You can use Outlook for both personal and group activities such as e-mail, appointments, contacts and sharing information. The table below consists of the standard components in Outlook.
A. Outlook Components
Component Description
Mail Displays mailbox folders and email list. Also, allows you to send and receive e mail messages. Calendar Provides personal, group and resource scheduling.
People
Displays contact names, addresses, email and other information.
Tasks Organizes personal and group to-do lists.
Notes Contains miscellaneous notes or copied text that you want to use in other places.
Folder List Displays all mailbox folders.
Shortcuts Displays and provides quick access to mail folders.
1. Select each of the Outlook Components to view their screen layouts.
You can add or remove Outlook Components on the Navigation pane.
1. Click on the Navigation Options dots (...) to add or remove options from the shortcut
menu bar. File: Microsoft Outlook 2013 Workshop Page 5 of 49 04/01/15
B. View Options
While in your Inbox, as well as other Outlook components, there are various screen views, which may help you in viewing mail messages and generally working with Outlook. On the inbox email screen, there are various view options for your Reading Pane. Also, you can choose to view or close the Navigation and To-Do List Panes on your screen as well.
1. Change your email screen view.
1. Click on the
View tab, then on the Layout group, select your view options for Navigation
Pane, Reading Pane, and To-Do List.
When selecting the Navigation and To-Do List Panes, you can choose the Normal view (see above), Minimized on screen or Off which removes from screen. When selecting the Reading Pane, you can choose the Right or Bottom options to have the message preview to the right or bottom of the selected email line. Also, you can select the Off option (see above), message preview will not appear.
Folders
Navigation Pane Reading Pane To-Do List
File: Microsoft Outlook 2013 Workshop Page 6 of 49 04/01/15 II.
Outlook Options
Microsoft Outlook has many settings and feature options to help with your business and administrative tasks.
A. General
General options enable you to select user interface and start up options to personalizing your copy of Microsoft Office. Many of your User Interface options are defaulted, but you can disable or select other options. (This section will be instructor led.)
1. Click on the File tab, and then click on Options.
2. The Outlook Options window will appear.
B. Advanced
The Advance option enables you to customize work panes and set up options for multiple Outlook features. Many of your Advanced options are defaulted, but you can disable or select other options. (This section will be instructor led.) File: Microsoft Outlook 2013 Workshop Page 7 of 49 04/01/15
1. Click the on File tab, and then select the Options icon.
2. The Outlook Options window will appear.
3. Click on the Mail option, and then select Advanced.
III.
Format Email
Outlook provides the ability to setup and change format for your messages, stationery, and signatures. File: Microsoft Outlook 2013 Workshop Page 8 of 49 04/01/15
A. Select Message Format
4. Click the on the File tab, and then select the Options icon.
5. The Outlook Options window will appear, and then select Mail.
6. In the Compose message selection, click the drop-down arrow next to the Compose in
this message format box.
7. Select one of the three formatting options:
HTML
Rich Text
Plain Text
Format Description
HTML Default format in Outlook. Support various fonts, colors, bullet lists, and pictures. Rich Text Support Microsoft Exchange Client 4.0 and 5.0 and all Microsoft Outlook versions. Plain Text Don't support bold, italic, colored fonts, or other text formatting and pictures. File: Microsoft Outlook 2013 Workshop Page 9 of 49 04/01/15
B. Default Font
1. Click on the File tab, and then select the Options icon.
2. The Outlook Options window will appear, and then select Mail.
3. In the Compose message selection, click on the Stationery and Fonts button.
4. The Signature and Stationery window will appear.
5. Select the Personal Stationery tab.
6. Click on the Font button, in the New mail messages section to change your desired font.
7. Click on the OK button.
8. You can also change your font in the Replying or forwarding messages section.
File: Microsoft Outlook 2013 Workshop Page 10 of 49 04/01/15
C. Using Stationery
Outlook stationery gives the email messages you send a special appearance, with colorful backgrounds and coordinated fonts.
Recipients with
Plain Text format are unable to see
colorful backgrounds and formatted font types.
1. Click on the File tab, and then select the Options icon.
2. The Outlook Options window will appear, and then click on the Stationery and Fonts
button.
3. The Signature and Stationery window will appear.
4. Select the Personal Stationery tab.
5. In the Theme or Stationery for new HTML e-mail message section, click on the Theme
button.
6. The Theme or Stationery window will appear.
File: Microsoft Outlook 2013 Workshop Page 11 of 49 04/01/15
7. In the Choose a Theme section, choose your desired theme (Once a Themes is selected
it will appear on the right-side of your screen in the Sample of stationery window).
8. Click on the OK button. (Outlook will automatically use the stationery you selected in
new email messages.)
D. Signatures Files
You can use the signatures option to automatically add text to the messages you send. For example, you can create a signature that includes your name, job title, and phone number. You can create multiple signatures, designate a default signature, and select a signature to insert in a message after you have created the message.
1. Click on the File tab, and then click on the Options icon.
2. The Outlook Options window will appear, and then select Mail.
3. In the Compose messages section, click on the Signature button.
File: Microsoft Outlook 2013 Workshop Page 12 of 49 04/01/15
4. The Signature and Stationery window will appear.
5. With the E-mail Signature tab selected, click on the New button.
6. The New Signature window will appear.
7. In the Type a name for this signature box, type your desired signature filename.
8. Click on the OK button.
9. The filename will appear in the Select signature to edit window, then type your
signature text in the Edit signature window, and then click on the OK button. File: Microsoft Outlook 2013 Workshop Page 13 of 49 04/01/15
E. Check Spelling and Autocorrect
The Check Spelling is
a Microsoft feature that checks your spelling as you type text by place a red wavy line underline the misspelling, so you can correct the text before sending email. Also the Autocorrect feature will correct your commonly misspelled words automatically.
1. Click on the File tab, and then click on the Options icon.
2. The Outlook Options window will appear, and then select Mail.
3. In the Compose messages section, click on the box next to Always check spelling before
sending. File: Microsoft Outlook 2013 Workshop Page 14 of 49 04/01/15
4. Click on the Spelling and AutoCorrection button, for additional options.
5. The Editor Options window will appear.
6. Click on the AutoCorrect Options button.
7. The AutoCorrect: English (U.S.) window will appear.
File: Microsoft Outlook 2013 Workshop Page 15 of 49 04/01/15
8. With the AutoCorrect tab select, click on the check box next to Replace text as you
type.
9. In the Replace box, type the misspelling of the word you commonly misspell, and
then in the With box, type the correct word spelling.
10. Click on the Add button.
IV.
Mail Options
Outlook provides options that enable you to mark any message with priority status or sensitivity rating, so your words cannot be changed by anyone after the message is sent.
A. Set Importance Level
The Default Importance Level is set at Normal. When composing a message you can set the
Importance Level to High or Low.
1. The Importance Level options are located on the Message ribbon in the Tags group.
2. Click on the High or Low Importance button, to indicate the message importance.
Note: You can mark all messages you send with the same importance level. Click on the File tab, then click on the Options icon, and then select Mail. In the Send messages section, select your
Default Importance Level.
File: Microsoft Outlook 2013 Workshop Page 16 of 49 04/01/15
B. Set Sensitivity Level
The Default Sensitivity Level is set at Normal. When composing a message you can set the Sensitivity Level to Private, Personal or Confidential.
1. In the Tabs group, click on the dialog box. The Properties window will appear.
2. Go to the Settings section, and set your desired sensitivity level.
Note: You can mark all messages you send with the same Sensitivity Level. Click on the File tab, then click on the Options icon, and select the Mail. In the Send messages section, select your
Default Sensitivity Level.
Option Description
Normal Indicates that the message's contents are standard or customary. Personal Suggests that the message's contents are of a personal nature. Private Prevents the message from being modified after you send it. Confidential Denotes that the message's contents are restricted or private. File: Microsoft Outlook 2013 Workshop Page 17 of 49 04/01/15
C. Delay Sending message
When composing a message you can delay the email
delivery. For example, you can schedule the delivery of your email for a specified time or date, if you do not want to send it immediately.
1. Click on the Options tab, and then click on the Delay delivery button.
2. The Properties window will appear.
3. In the Delivery options section, click on the check box next to Do not deliver before,
and select your desired date and time.
4. Click on the Close button.
File: Microsoft Outlook 2013 Workshop Page 18 of 49 04/01/15 V.
Organize Email
Microsoft Outlook allows you to change the defaults and setups to your email inbox according to your preference.
A. Categorize Messages
The column headings bar list email properties under the appropriate heading, these heading can be rearranged according to your preference.
1. Click on a column heading to sort messages by that associated heading title.
2. For example, to view newest messages at the top of the list, click on the Received
column heading. A triangle icon pointing upward indicates an ascending sort (oldest to newest). A downward-pointing triangle indicates a descending sort.
3. You can add new columns by right-clicking in this list.
4. You can move columns by dragging them to different locations.
B. Create Folders
Your mail folders are located on the
Navigation pane. You can create additional folders for specific email from senders.
1. In the Navigation pane where your folders are located, right-click and choose the New
Folder option.
File: Microsoft Outlook 2013 Workshop Page 19 of 49 04/01/15
2. A rectangle box will appear under the parent folder you selected.
3. In the rectangle box, type a name for the new folder.
4. The new folder will automatically appear in alphabetical order under the parent folder.
C. Create Rules
You are able to create a rule base on the sender, recipients or conversation topic of a message to always move to a designated folder of your choice.
1. Select the email which you want to base a rule.
2. On the Home ribbon, click on the Rules button, and then select Create Rule.
3. The Create Rule window will appear.
File: Microsoft Outlook 2013 Workshop Page 20 of 49 04/01/15
4. Click on the check boxes next to From and Move the item to folder. The Rules and
Alerts window will appear.
5. Click on the Outlook folder where you would like future messages to be stored, and
then click on the OK button.
D. View Conversation
Microsoft Office contains
a feature that will allow you to arrange messages by conversations.
1. Select a folder from your Mailbox where the email conversation string is located.
2. Click on the View tab, and then click on the check box next to Show as Conversations.
3. The Microsoft Outlook window will appear.
4. Click on the This folder button.
File: Microsoft Outlook 2013 Workshop Page 21 of 49 04/01/15
5. A triangle will appear next to email that has a conversation string.
6. Click on the triangle, and then email conversations will appear under the triangle.
E. Subscribe to RSS Feeds
Really Simple Syndication (RSS)
provides an easy way for you to read the latest postings to your favorite Web sites. Many Web sites offer RSS Feed subscriptions, so that whenever new content is published, such as an updated n ews article you can receive a summary or the full article automatically in Microsoft Outlook 2013. File: Microsoft Outlook 2013 Workshop Page 22 of 49 04/01/15
1. On your Folder pane, place the mouse pointer on the RSS Feeds folder, click on the right
mouse button, and then select the Add a New RSS Feed option.
2. The New RSS Feed window will appear.
3. Go to the Web site where you desire a RSS Feed, and click on the RSS Feed button,
which will link you to the RSS Feed Web site.
4. Copy the Web site address (select the URL from the web address box, then compress
the Ctrl key and click on the letter C key - Ctrl, C.). Go back to the New RSS Feed window, and then paste (Ctrl, V) the URL (Web address) in the Enter the location of the
RSS Feed you want to add to Outllook box.
5. Click on the Add button.
VI.
Contacts
The Contacts component of Outlook allows you to store information, such as mailing and email addresses, for those people you frequently correspond with. Storing contact information allows you to perform functions such as quickly addressing email messages and tracking contact activities. File: Microsoft Outlook 2013 Workshop Page 23 of 49 04/01/15
A. Create New Contact
1. Click on the People component on the Outlook Navigation pane.
quotesdbs_dbs29.pdfusesText_35
 Microsoft Outlook 2013 Fundamentals Manual
Microsoft Outlook 2013 Fundamentals Manual Microsoft Outlook 2013 Intermediate Quick Reference
Microsoft Outlook 2013 Intermediate Quick Reference Setting Up Microsoft Outlook 2013 - Spectrum Inc
Setting Up Microsoft Outlook 2013 - Spectrum Inc Microsoft Outlook 2013: Calendar Permission Levels and their
Microsoft Outlook 2013: Calendar Permission Levels and their Microsoft Office 2013 User Guide
Microsoft Office 2013 User Guide Set up POP – Microsoft Outlook 2013
Set up POP – Microsoft Outlook 2013