 Microsoft Outlook 2013 Fundamentals Manual
Microsoft Outlook 2013 Fundamentals Manual
Apr 01, 2015 · File: Microsoft Outlook 2013 Workshop Page 7 of 49 04/01/15 1 Click the on File tab, and then select the Options icon 2 The Outlook Options window will appear 3 Click on the Mail option, and then select Advanced III Format Email Outlook provides the ability to setup and change format for your messages, , and stationery
 Microsoft Outlook 2013 Intermediate Quick Reference
Microsoft Outlook 2013 Intermediate Quick Reference
Microsoft® Outlook 2013 Intermediate Quick Reference Guide Outlook 2013 Calendar View Tasks and Notes Tasks Flag a Message: In Mail view, select an item, click the Follow Up button on the Home tab, then select a flag; or, right-click a message, select Follow Up, and select a flag Change a Flag: In Mail view, select a flagged item,
 Setting Up Microsoft Outlook 2013 - Spectrum Inc
Setting Up Microsoft Outlook 2013 - Spectrum Inc
Setting Up Microsoft® Outlook 2013 TechnicalManual: Configuration and Setup Document Updated: 1/14 Setting Up an IMAP E-mail Account 1 In Outlook, select "File" then "Account Settings" and"Account Settings" once again 2 Click on "New " then select “Manual setup or additional server types” and click “Next” 3
 Microsoft Outlook 2013: Calendar Permission Levels and their
Microsoft Outlook 2013: Calendar Permission Levels and their
Microsoft Outlook 2013: Calendar Permission Levels and their meaning FULL permission means the user can Read, Edit, and Delete appointments/meetings The following three FULL Permission Levels allow the granted person to delete files in the calendar you give them access to Use these FULL permissions with caution
 Microsoft Office 2013 User Guide
Microsoft Office 2013 User Guide
Office 2013 and Skype for Business Microsoft Office 2013 Traditional Capabilities with New Collaborative Functionality Office 365 includes the tradit ional Microsoft Office Suite of Word, Excel, PowerPoint, and Outlook – but now provides collaborative capabilities
 Set up POP – Microsoft Outlook 2013
Set up POP – Microsoft Outlook 2013
Set up POP – Microsoft Outlook 2013 Document Updated: 10/14 The following article below will demonstrate how to setup a POP account with Outlook 2013 1 In Outlook, select File and then Account Settings and Account Settings once again 2 Click on New then select Manual setup or additional server types and click Next 3
[PDF] Cours de Ponts - Académie de Nancy-Metz
[PDF] Ouvrages d 'art
[PDF] TRAVAUX DE CONSTRUCTION DES OUVRAGES D 'ART et - unops
[PDF] Chapitre 3 :Oxydoréduction
[PDF] Gestion de la paie au Maroc - Forum NSE
[PDF] Evolution L1 cours 1 et 2
[PDF] Principes de paléontologie - Dunod
[PDF] Parasitologie médicale Généralités et définitions - unf3s - campus
[PDF] FICHES OUTILS DE CONJUGAISON CE2
[PDF] Le passé simple
[PDF] Télécharger l 'ouvrage (18 Mo au format Pdf)
[PDF] permis bateau - Abécédaire Bateau Ecole
[PDF] perspective avec point de fuite - Maths-et-tiques
[PDF] Les géométries de la représentation
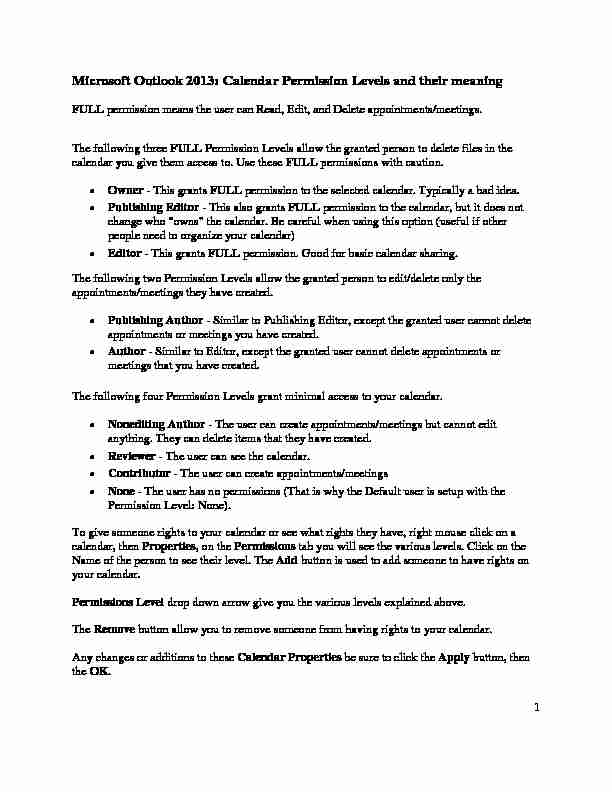 1 Microsoft Outlook 2013: Calendar Permission Levels and their meaning FULL permission means the user can Read, Edit, and Delete appointments/meetings. The following three FULL Permission Levels allow the granted person to delete files in the calendar you give them access to. Use these FULL permissions with caution. Owner - This grants FULL permission to the selected calendar. Typically a bad idea. Publishing Editor - This also grants FULL permission to the calendar, but it does not change who "owns" the calendar. Be careful when using this option (useful if other people need to organize your calendar) Editor - This grants FULL permission. Good for basic calendar sharing. The following two Permission Levels allow the granted person to edit/delete only the appointments/meetings they have created. Publishing Author - Similar to Publishing Editor, except the granted user cannot delete appointments or meetings you have created. Author - Similar to Editor, except the granted user cannot delete appointments or meetings that you have created. The following four Permission Levels grant minimal access to your calendar. Nonediting Author - The user can create appointments/meetings but cannot edit anything. They can delete items that they have created.
1 Microsoft Outlook 2013: Calendar Permission Levels and their meaning FULL permission means the user can Read, Edit, and Delete appointments/meetings. The following three FULL Permission Levels allow the granted person to delete files in the calendar you give them access to. Use these FULL permissions with caution. Owner - This grants FULL permission to the selected calendar. Typically a bad idea. Publishing Editor - This also grants FULL permission to the calendar, but it does not change who "owns" the calendar. Be careful when using this option (useful if other people need to organize your calendar) Editor - This grants FULL permission. Good for basic calendar sharing. The following two Permission Levels allow the granted person to edit/delete only the appointments/meetings they have created. Publishing Author - Similar to Publishing Editor, except the granted user cannot delete appointments or meetings you have created. Author - Similar to Editor, except the granted user cannot delete appointments or meetings that you have created. The following four Permission Levels grant minimal access to your calendar. Nonediting Author - The user can create appointments/meetings but cannot edit anything. They can delete items that they have created.