 [Entête et pied de page de votre entreprise ou logo]
[Entête et pied de page de votre entreprise ou logo]
[Entête et pied de page de votre entreprise ou logo] [Nom de l’expéditeur et adresse] H E António Guterres Secrétaire général Nations Unies New York, NY 10017 USA [Lieu], [Date : Le XX XX 20XX] Objet : Lettre d’adhésion au Global Compact des Nations Unies Honorable Secrétaire général,
 STRUCTURER En-têtes et pieds de page
STRUCTURER En-têtes et pieds de page
parties supérieures et inférieures de chaque page dans un document C'est dans ces espaces qu'on peut insérer différents éléments utiles : le numéro de page, la date, un logo de société, le titre du document, le nom du fichier ou le nom de l'auteur Comment créer un en-tête et/ou un pied de page Dans vos documents, vous avez la
 RÉDIGER ET METTRE EN FORME SON MÉMOIRE
RÉDIGER ET METTRE EN FORME SON MÉMOIRE
Placez ensuite votre curseur en bas de la page du sommaire Cliquez deux fois pour faire apparaître l’en–tête et le pied de page Un nouveau bandeau d’outils s’affiche où vous pouvez lire « Lier au précédent » en orange Vous devez impérativement le décocher pour que vos deux parties soient bien distinctes
 Mentions obligatoires sur tous documents commerciaux (facture
Mentions obligatoires sur tous documents commerciaux (facture
application de l'article L 123-1-1 du code de commerce" • l'adresse de l'entreprise • pour les factures, la mention "TVA non applicable, art 293 B du CGI", sous le montant total HT • pour plus d'informations, voir le document lié (bas du Tableau récapitulatif) Chambre de Commerce et d'Industrie de TOULOUSE p 1/1
 1 Fonctionnalités du module de base
1 Fonctionnalités du module de base
• Gestion des déchets : seulement le corps du texte et le pied de page • Fiches de prévention des risques • Analyse du cycle de vie : seulement le corps du texte et le pied de page • Mémoire graphique des matériaux : Seulement le corps du texte et le pied de page 1 13 2 Modèles de listes
 Sage Batigest i7 Apibâtiment
Sage Batigest i7 Apibâtiment
A la création de votre dossier de travail, un assistant s’affiche et vous invite à saisir certains renseignements propres à votre entreprise (raison sociale, coordonnées, etc ), et à personnaliser le comportement du logi-ciel en fonction de vos besoins et habitudes de travail
 Année :2013/2014 95100 Argenteuil Exigences de présentation d
Année :2013/2014 95100 Argenteuil Exigences de présentation d
2) Définir un pied de page pour toute la section N°2 (Insertion->Pied de page) avec : - Nom lycée à gauche - N° page à droite (La numérotation automatique de page commence ici) 3) Définir une entête de page pour toute la section N°2 (Insertion->Entête) avec : - Section, Classe, groupe en haut à gauche - Noms et prénoms de chaque
 Contrat de prestation de services de dactylographie
Contrat de prestation de services de dactylographie
Par mise en page, on entend le choix d’un modèle de lettre parmi ceux fournis par le Client, modèle de lettre qui définit tous les éléments propres au document (police, type de caractères, couleur, espacement, entête et pied de page ) 2 Obligations propres à Fabienne HAEHNEL 2 1
[PDF] dans quelle partie du document se trouve par défaut la marge de reliure ?
[PDF] poème surréaliste desnos
[PDF] j'ai tant rêvé de toi
[PDF] civilisation anglaise cycle 3 les usa
[PDF] exemple de pied de page entreprise
[PDF] across the usa worksheet
[PDF] across the usa in 10 questions
[PDF] séquence écosse cycle 3
[PDF] séquence anglais cm2
[PDF] ecosse cycle 3
[PDF] sequence anglais cm2 2016
[PDF] séquence environnement anglais bac pro
[PDF] apprendre powerpoint pdf
[PDF] thèmes abordés dans les fleurs du mal spleen et idéal
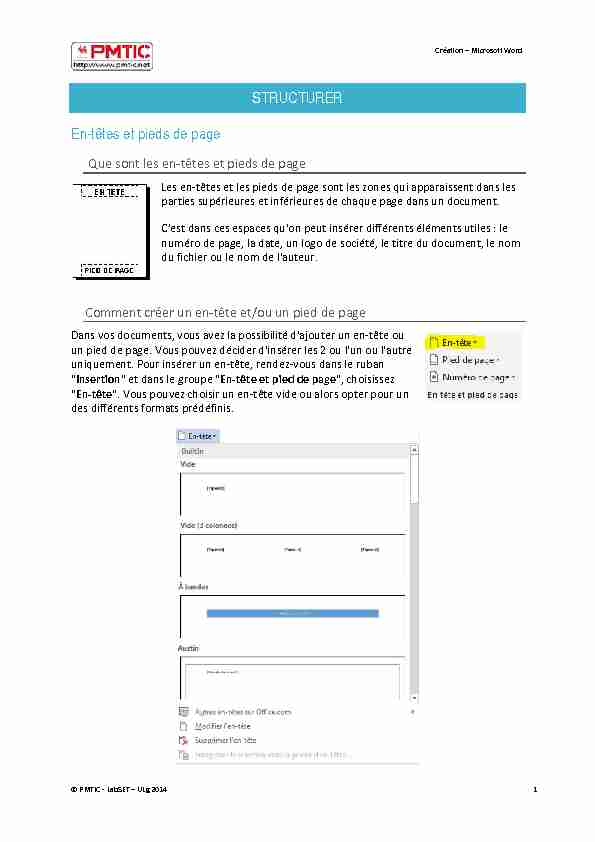
Création - Microsoft Word
STRUCTURER
En-têtes et pieds de page
Que sont les en-têtes et pieds de page
Les en-têtes et les pieds de page sont les zones qui apparaissent dans les parties supérieures et inférieures de chaque page dans un document. C'est dans ces espaces qu'on peut insérer différents éléments utiles : le numéro de page, la date, un logo de société, le titre du document, le nom du fichier ou le nom de l'auteur.Comment créer un en
-tête et/ou un pied de page Dans vos documents, vous avez la possibilité d'ajouter un en -tête ou un pied de page. Vous pouvez décider d'insérer les 2 ou l'un ou l'autre uniquement. Pour insérer un en-tête, rendez-vous dans le ruban "Insertion" et dans le groupe "En-tête et pied de page", choisissez "En-tête". Vous pouvez choisir un en-tête vide ou alors opter pour un des différents formats prédéfinis.© PMTIC - LabSET - ULg 2014 1
Création - Microsoft Word
Une fois l'en-tête inséré, vous allez pouvoir modifier les éléments. L'en-tête et le pied de page sont des parties spécifiques de votre document. Pour passer d'une partie à l'autre, il vous suffit de faire un double-clic dans la zonesouhaitée. Si vous travaillez dans votre en-tête, vous n'avez pas la possibilité de modifier le
reste de votre document. Et inversement, si vous êtes dans votre document, l'en -tête vous sera inaccessible. Il apparaît d'ailleurs en filigrane :Les options et paramétrages
Quand vous êtes dans la zone d'en
-tête ou de pied de page, un ruban spécifique apparaît dans le menu horizontal. Vous pouvez y choisir plusieurs options, intégrer des images, le n° de page, la date, etc. Truc et astuce : pour insérer le nombre de pages de votre document, vous devez aller dans le ruban "Insertion/QuickPart/Champ" et choisir "NumPages".© PMTIC - LabSET - ULg 2014 2
Création - Microsoft Word
Les sauts de page
Les sauts de page permettent de structurer au mieux un document de plusieurs pages. Ils permettent de commencer un chapitre en début de page par exemple.Dans l'exemple suivant, on voit un titre en bas de page avec 2 lignes. Il serait préférable de le
placer au début de la 2e page. Bien sûr, vous pourriez ajouter des espaces manuels avec le bouton Enter, mais cette façon de faire n'est pas très propre. À la moindre modification dans votre document, vous vous retrouverez avec des espaces vides mal situés !Il est donc préférable d'insérer un saut de page. Pour ce faire, allez dans l'onglet "Insertion",
mettez votre curseur avant le titre à déplacer et cliquer sur "Saut de page" du groupe "Pages": Votre texte sera directement décalé sur la page suivante.© PMTIC - LabSET - ULg 2014 3
Création - Microsoft Word
Voilà qui est bien plus propre!
© PMTIC - LabSET - ULg 2014 4
Création - Microsoft Word
Les sauts de section
Que sont les sauts de section ?
Le saut de section permet d'appliquer à certaines parties d'un document une mise en forme indépendante de celle appliquée au reste du document. Par exemple, dans ce document, nous voyons que le texte sous l'image est en 2 colonnes. La mise en forme est donc différente du début du document.Les sauts de section servent également à :
séparer des chapitres dans un document afin que la numérotation de pages commence par 1 pour chaque chapitre créer des en-têtes ou pieds de page différents selon les sections de documents mettre certaines parties de page en mode paysage et d'autres en mode portrait© PMTIC - LabSET - ULg 2014 5
Création - Microsoft Word
Commen
t insérer un saut de section ? Pour insérer un saut de section, allez dans l'ongletMise en page/Saut de page (voilà une des
incohérences de Word).Saut de section / Page suivante
La commande
Page suivante insère un saut de section et commence une nouvelle section sur la page suivante. Ce type de saut est particulièrement utile pour commencer de nouveaux chapitres dans un document.Saut de section / Continu
La commande
Continu insère un saut de section et commence la nouvelle section sur la même page. Un saut de section continu permet de créer une modification de mise en forme sur une même page (introduction de colonnes par ex.).Saut de section / Page paire et Page impaire
La commande Page paire ou Page impaire insère un saut de section et commence la nouvelle section sur la page suivante paire ou impaire. À utiliser si vous voulez par exemple que les chapitres de votre document commencent toujours sur une page impaire ou sur u ne page paire.© PMTIC - LabSET - ULg 2014 6
Création - Microsoft Word
La table des matières
Qu'est-ce qu'une table des matières ?
La table des matières (également appelée
" sommaire ») permet un accès direct à la structure d'un document. Plus le document est long, plus il est important de mettre sa structure en évidence.Grâce à la table des matières, il est possible de se représenter les lignes directrices du
contenu sans lire la totalité du document. En général, la table des matières se trouve en
début ou en fin de document. La table des matières se réalise en deux étapes:1. Attribuer un style à chacun des titres du document qui apparaîtront dans la table des matières
2. Choisir les paramètres qui détermineront la présentation de la table des matières
Attribuer les styles
Observez attentivement le schéma reproduit ci-dessous. Il s'agit du schéma d'un document basé sur les titres qui, à différents niveaux, structurent ce document. Les blocs de texteentre les titres sont représentés par: [Texte]. 4 niveaux de titres ont été attribués aux
différentes parties du document schématisé ci-contre. Ces styles ont été attribués via le
ruban d'accueil.© PMTIC - LabSET - ULg 2014 7
Création - Microsoft Word
Créer la table
Maintenant qu'un style a été attribué à chaque titre du document, il est possible de créer la
table des matières.