 Importer des utilisateurs - Paxton
Importer des utilisateurs - Paxton
Pour importer des utilisateurs dans le système : 1 Cliquez sur l'engrenage « Options système » dans le coin supérieur droit 2 Sélectionnez l'onglet « Importer » 3 Cliquez sur « Parcourir » pour localiser le fichier contenant les utilisateurs à importer (Assurez-vous que votre fichier est enregistré sous forme TXT ou CSV) 4
 Importation liste d’utilisateurs
Importation liste d’utilisateurs
utilisateurs du fichier csv, il faut donc mettre dans le fichier csv uniquement les valeurs dépendant de chaque utilisateur Importer les informations Caractère qui sépare
 Importation des utilisateurs dans Mozaïk - GRICS
Importation des utilisateurs dans Mozaïk - GRICS
Ce document vous explique comment importer les utilisateurs et les différents paramètres à modifier dans le dossier de l’utilisateur 1 1 Préalables La création des utilisateurs se fait par l’équipe de soutien à la GRICS Il suffit de nous transmettre
 Extrait du DANE de Lyon
Extrait du DANE de Lyon
Importer les utilisateurs • Importation annuelle des bases : à utiliser lors de la première importation de l'année Elle ajoute les utilisateurs et groupes manquants après avoir purgé les options (import des élèves) ou les équipes pédagogiques (import des professeurs)
 Comment importer/exporter les données d’utilisateur Net2
Comment importer/exporter les données d’utilisateur Net2
L'Assistant Importer les détails des utilisateurs se lancera Le nom du fichier CSV où TXT doit être mis dans le champ 'Nom du fichier à importer' Choisissez le délimiteur utilisé dans le fichier- virgule, point-virgule où tabulation (dans l'exemple ci dessus, les virgules sont utilisées)
 Introduction - Dokeos
Introduction - Dokeos
Niveau 1 : Importer une liste d'utilisateurs dans le LMS Pour importer des utilisateurs, vous avez besoin d'un fichier CSV qui liste vos utilisateurs sur une série de colonnes et de rangées Les en-têtes de colonnes seront libellés prénom, nom, adresse électronique, etc Par ailleurs, il existe des règles strictes d'ajout et de nommage de
 Prise en charge d’Active Directory dans GroupWise 2014
Prise en charge d’Active Directory dans GroupWise 2014
importer les utilisateurs d’Active Directory 3 Saisissez toute information de contexte appropriée concernant votre annuaire et votre importation 4 Saisissez toute option de filtre LDAP souhaitée, puis cochez les options de recherche appropriées 5 Sélectionnez Preview (Aperçu) pour consulter la liste des utilisateurs à
 Intégration LDAP - WordPresscom
Intégration LDAP - WordPresscom
INTEGRATION LDAP PAGE 4 SUR 6 Sélectionner ensuite les utilisateurs que l’on souhaite importer Cliquer ensuite sur le bouton Actions, sélectionner Importer et cliquer sur Envoyer
 Documentation Administration GLPI 090 - WordPresscom
Documentation Administration GLPI 090 - WordPresscom
Pour importer les groupes il faut au préalable configurer l’authentification par LDAP (cf) Ensuite, il faut cocher les groupes que l’on veut importer puis cliquer sur « Actions » et sélectionner « importer » dans le menu déroulant Profils Les profils sont attribués à des utilisateurs et indiquent leurs droits dans GLPI
[PDF] Présentation de la Plateforme d Appui Interministériel à la GRH de Poitou-Charentes
[PDF] Comment utiliser l outil " saison2011-2012 "?
[PDF] Actualités réglementaires 2014
[PDF] Travailler au DIP. Mise à jour du 2 mars 2015
[PDF] ecricome prepa concours
[PDF] Écoles de Commerce et de Management. Concours post-bac 2015-2016
[PDF] Concours sur titres en première année
[PDF] Troisième réunion du projet edalgo Date : 24 avril 2007 Lieu : Visio Conférence (réunion en ligne)
[PDF] La Performance Environnementale des Bâtiments
[PDF] TRAVAUX DE RECHERCHE ET DE REPARATION DE FUITES SUR LE RESEAU DE DISTRIBUTION D'EAU POTABLE DU GRAND AGADIR
[PDF] PRESENTATION DU PROJET
[PDF] Bien comprendre les fonctionnalités d'une GED
[PDF] Ajouter du contenu à vos sessions
[PDF] ORIENTATIONS STRATEGIQUES DU CONSEIL D'ETAT EN MATIERE DE SYSTEMES D'INFORMATION 2008-2012
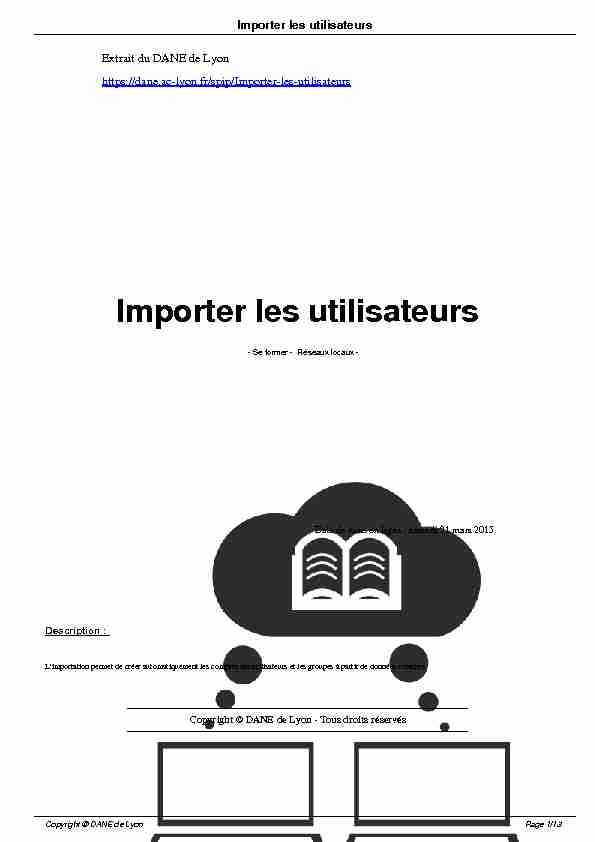
Importer les utilisateurs
Extrait du DANE de Lyon
Importer les utilisateurs
- Se former - Réseaux locaux -Date de mise en ligne : samedi 21 mars 2015
Description :
L'importation permet de créer automatiquement les comptes des utilisateurs et les groupes à partir de données externes
Copyright © DANE de Lyon - Tous droits réservésCopyright © DANE de LyonPage 1/13
Importer les utilisateurs
Préparation des fichiers nécessaires grâce à • l'application SIECLE pour les élèves • l'application STSWEB pour les personnelsCes 2 applications ne sont consultables que depuis le réseau personnel de l'établissement via le portail
d'applications ARENA.Importer les comptes
Pour information, il existe d'autres sources possibles :AAF=Annuaire Académique Fédérateur
BE1D=Base Elèves 1er Degré
et Texte si l'on ne dispose d'aucune des 3 solutions précédentes. L'importation texte V2 peut-être utile pour importer des utilisateurs temporaires, cette documentation pourra vous y aiderAttention, nous rappelons que l'importation à partir des fichiers Siecle et STSweb est L'IMPORTATION à
priviligier et que cette importation n'est à utiliser que lorsqu'aucune autre n'est possible ou lorsque l'on veut
créer des utilisateurs temporaires (exemple : votre établissement accueille un stage)| (extrait de la documentation officielle Eole Scribe) Cette fonctionnalité remplace définitivement l'ancienne importation texte version 1.Elle permet d'importer facilement des utilisateurs à partir de fichiers CSV simplifiés, pour créer des utilisateurs
temporaires par exemple. Les fichiers CSV doivent respecter les éléments suivants :Copyright © DANE de LyonPage 2/13
Importer les utilisateurs
En-tête du fichier CSV
Les fichiers d'entrée doivent impérativement posséder un champ d'en-tête comprenant au minimum chacun des mots
clé associés aux champs obligatoires du type de compte importé. L'en-tête permet une pré-validation les
informations et permet de s'affranchir de l'ordre des champs.Exemple
Exemple de l'entête du fichier CSV pour l'importation de compte élève : numero ;prenom ;nom ;sexe ;date ;classe
;login ;password ;niveau ;Quelque soit le type d'utilisateur importé, les champs login et mot de passe sont facultatifs. Il servent uniquement
dans le cas où l'on veut forcer leur valeur. Si ces champs sont absents ou à vide, le login sera généré
automatiquement par l'application. Si les notions de numéro élève, numéro professeur et/ou niveau n'existent pas
dans l'établissement, il est possible de remplir ces champs avec une valeur identique pour tous.Champs élève
Champs obligatoires
Champs facultatifs
Copyright © DANE de LyonPage 3/13
Importer les utilisateurs
Champs enseignant
Champs obligatoires
Champs facultatifs
Champs personnel administratif
Champs obligatoires
Copyright © DANE de LyonPage 4/13
Importer les utilisateurs
Champs facultatifs
nom : nom de famille ;Champs facultatifs
Importer les élèves (depuis l'application SIECLE (ex Sconet)Pour l'importation des comptes élèves et responsables, il faut récupérer quatre fichiers XML, compressés en format
ZIP, parmi ceux proposés dans les "Exports XML" de l'application SIECLE. Il est d'ailleurs inutile de décompresser ces
fichiers. Bien faire l'exportation depuis SIECLE avec le navigateur Firefox !Copyright © DANE de LyonPage 5/13
Importer les utilisateurs
Sur le portail ARENA, choisir le menu "Scolarité du 2nd degré" :Avec Responsables
• ElevesSansAdresses.zip (ou.xml) • Nomenclature.zip (ou.xml) • ResponsablesAvecAdresses.zip (ou.xml) • Structures.zip (ou.xml) ou Sans responsables • ElevesSansAdresses.zip (ou.xml) • Nomenclature.zip (ou.xml) • Structures.zip (ou.xml) Importer ensuite ces fichiers dans l'EAD en suivant cette procédure Importation dans l'EAD Importer les enseignants et leurs classes en début d'annéeEn début d'année, le fichier sts_emp_
correspondances avec leurs classes. Récupérer ce fichier pour l'importer dans Scribe créera les nouveaux
enseignants mais ne permettra pas d'avoir les concordances avec les classes.Les services sont remontés au rectorat
lorsque le chef d'établissement estime qu'ils sont définitifs. Entre temps, il est parfaitement possible de mettre à jour
STSWEB quand on le veut et autant de fois qu'on le désire. cf : Ecosystème autour de siecle-STS au 01/09Copyright © DANE de LyonPage 6/13
Importer les utilisateurs
1°) Mettre à jour les données dans EDT
• Dans le logiciel d'emploi du temps, mise en correspondance des données avec STSWEB• Dans le logiciel d'emploi du temps, exporter vers STSWEB (exemple dans EDT : Export avec assistant â€">
création d'un fichier edt_vers_sts_RNE-2010.xml)2°) Import dans STSWEB
• Dans STSWEB : import des données du logiciel d'emploi du temps à partir du fichier précédent et sélectionner
importer toutes les données (exemple dans EDT : fichier edt_vers_sts_RNE-2010.xml) ce qui va créer les
services des enseignants dans STSWEB3°) Export dans STSWEB
Export du nouveau fichier sts_emp_
STSWEB pour les personnels")
Sur le portail ARENA, choisir le menu "Gestion des personnels" :Copyright © DANE de LyonPage 7/13
Importer les utilisateurs
4°) Importation dans l'EAD
Suivre la procédure ci-dessous (Importation au travers de l'EAD)Importation à travers l'EAD
EAD Ò Outils Ò Importation
• Mise à jour des bases : à utiliser pour toutes les mises à jour élèves ou personnels
Elle ajoute seulement les utilisateurs et groupes manquants sans modifier les groupes existants.Copyright © DANE de LyonPage 8/13
Importer les utilisateurs
• Importation annuelle des bases : à utiliser lors de la première importation de l'année
Elle ajoute les utilisateurs et groupes manquants après avoir purgé les options (import des élèves) ou les équipes
pédagogiques (import des professeurs).Dans le cas où l'import initial doit être réalisé en plusieurs passes (ex : cités scolaires...), l'option importation annuelle
ne doit être utilisée qu'au premier tour.3 choix possibles
L'ordre d'importation recommandé est d'abord les élèves puis les enseignants. En effet, un enseignant est affecté à
ses équipes pédagogiques uniquement si celles-ci existent et que la classe ou le groupe associé comporte des
élèves.
Nous allons traiter ces 2 cas séparément avant de traiter ensemble la phase finale qui est la même.
Préférences des comptes élèves
• Domaine de messagerie par défaut : les adresses mail des nouveaux élèves peuvent être générées soit dans le
domaine restreint soit dans le domaine Internet (modifiable par la suite) ;• Quota disque : ce quota disque sera appliqué à tous les nouveaux élèves ; il pourra ensuite être personnalisé
pour chaque classe, chaque utilisateur. Voir la partie Quotas de l'EAD• Génération des identifiants : format de création des logins pour les nouveaux élèves du type prenom.nom ;
• Génération des mots de passe : façon dont sont générés les mots de passe des nouveaux élèves ;
L'utilisation de la date de naissance (format jjmmaaaa) permet d'éviter d'avoir à distribuer les mots de passe et
couplé au changement du mot de passe à la première connexion, permet d'obliger les nouveaux élèves à
changer leur mot de passe lors de leur première connexion. Il peut être judicieux de consacrer un peu de temps
aux élèves pour les aider à choisir un mot de passe un minimum sécurisé et les sensibiliser sur ce sujet, au
demeurant plus général qu'un réseau local. • Activer le shell : uniquement si vous avez des postes sous Linux (modifiable par la suite)• Profil Windows : choix du profil Windows à appliquer aux nouveaux élèves (modifiable par la suite)
Remarque : Les préférences sont conservées d'une importation à l'autre.Préférences des comptes Responsables
Copyright © DANE de LyonPage 9/13
Importer les utilisateurs
• Génération des identifiants : comme pour élèves • Génération des mots de passe : comme pour élèvesRemarque : à noter que si la date de naissance n'est pas renseignée, un mot de passe aléatoire sera mis en place.
ouEn cliquant sur "Envoyer", les fichiers sont téléchargés sur le serveur. Cliquer sur le lien "Lancer la lecture des
fichiers" pour une vérification des fichiers. Elle est terminée lorsque le mot "FIN" apparait.Copyright © DANE de LyonPage 10/13
Importer les utilisateurs
A cette étape, aucune modification n'a encore été réalisée, c'est le dernier moment pour annuler.
Lancer l'importation : un message incitant à la patience apparaît alors : "Importation des comptes en cours, veuillez
conserver cette page. Cette opération peut être longue." Bien attendre la phrase "FIN DE L'IMPORTATION DE COMPTES"Le rapport d'importation est disponible sur la page d'accueil de l'EAD. Vous en trouverez aussi une copie dans le
dossier "importation" du répertoire personnel de l'admin sous le nom "rapport_date_heure.txt". Vous trouverez
également dans ce dossier les listes des comptes crées sous la forme de fichiers csv (exemple :
enseignants_20100109_192908.csv), un fichier pour chaque type d'utilisateurs et à chaque nouvelle importation.
Copyright © DANE de LyonPage 11/13
Importer les utilisateurs
Conseils et rappels :
• les mots de passe des utilisateurs retrouvés ne sont pas modifiés et remplacés par "déjà atribué" dans les
fichiers de comptes •Faites le ménage de temps en temps dans le dossier Importation•Lors d'une importation, les élèves sont retrouvés grâce aux nom, prénom, date de naissance et numéro interne
de l'élève. Si vous avez opté pour la création d'utilisateurs "manuellement", il faut bien être conscient que la
moindre différence risque d'entraîner un doublon.Après l'importation, l'outil de purge permettra de supprimer tous les comptes utilisateurs inutiles.
Purge des comptes
EAD Ò Gestion Ò Utilisateurs Ò Purge des comptesSuite à une importation de début d'année scolaire, il est conseillé de procéder à la purge des comptes utilisateurs
ayant quitté l'établissement. L'outil de purge des comptes permet d'afficher les comptes utilisateurs qui n'ont pas été
modifiés ou retrouvés depuis un nombre de jours défini. L'outil permet également de mettre en valeur les comptes
susceptibles d'être des doublons (Homonymes). Les actions possibles sur les comptes sélectionnés sont :• Supprimer (en conservant leurs données) : suppression des comptes et sauvegardes de leurs données dans
/home/recyclage/
Copyright © DANE de LyonPage 12/13
Importer les utilisateurs
• Supprimer totalement : suppression des comptes et de leurs données ;• Mettre à jour (leur date de mise à jour sera mise à aujourd'hui) : les comptes n'apparaitront plus dans la liste.
Si une importation a été réalisée, le nombre de jours proposé est calculé en fonction de la date de la dernière
importation.