 Manuel Utilisateur Vocoder V
Manuel Utilisateur Vocoder V
2021?3?24? personnelle de l'utilisateur sans la permission écrite de la société ... Vocoder V et sa page de FAQ sur le site internet d'Arturia.
 FT8 DXpedition Mode User Guide
FT8 DXpedition Mode User Guide
2018?5?16? It's more important to find a calling frequency free of QRM. 11. After you have copied Fox calling CQ or working someone else double-click on ...
 UltraLite-mk4 User Guide
UltraLite-mk4 User Guide
Updating from the internet is easy and conve- nient. 28. Click Rebootto restart the interface. 29. When the Computer Volume Controls option is enabled (a Mac
 CSPro Data Entry Users Guide
CSPro Data Entry Users Guide
txt though this can can be changed by the user. Creating a CSPro table by using the .tbwsource type is a good second choice. <Impute Freq File>. If
 22A-UM001K-EN-E PowerFlex 4 Adjustable Frequency AC Drive
22A-UM001K-EN-E PowerFlex 4 Adjustable Frequency AC Drive
2010 PowerFlex 4 User Manual Publication 22A-UM001I-EN-E. environments provided adequate free air space and/or conduit fill rates ... F71 Net Loss.
 CONDITIONS GENERALES DE LOCATION DE TELEPHONES
CONDITIONS GENERALES DE LOCATION DE TELEPHONES
FIA-NET et Free. Mobile chez qui l'utilisateur effectue sa commande sont les destinataires des données en rapport avec la commande de l'utilisateur. La non-
 DS90UB934-Q1EVM Users Guide
DS90UB934-Q1EVM Users Guide
Submit Documentation Feedback User's Guide. SNLU220–December 2016. Using the DS90UB934-Q1EVM ... Illuminates if device is receiving error free data.
 CHC® Geomatics Office 2.0 User Guide
CHC® Geomatics Office 2.0 User Guide
2018?7?19? This user guide has been created to assist users to install ... CGO 2.0 provides free-net adjustment
 EN / ACS550-01/U1 Users Manual
EN / ACS550-01/U1 Users Manual
2005?3?19? Document library on the Internet . ... parameter 9904 is set to 3 (SCALAR:FREQ) and parameter 2101 is set to 3 (SCALAR FLYST).
 User Manual - Getting Started
User Manual - Getting Started
Information in this manual is subject to change without notice and does not represent a commitment on the part of the vendor. Digico UK Ltd shall not be liable
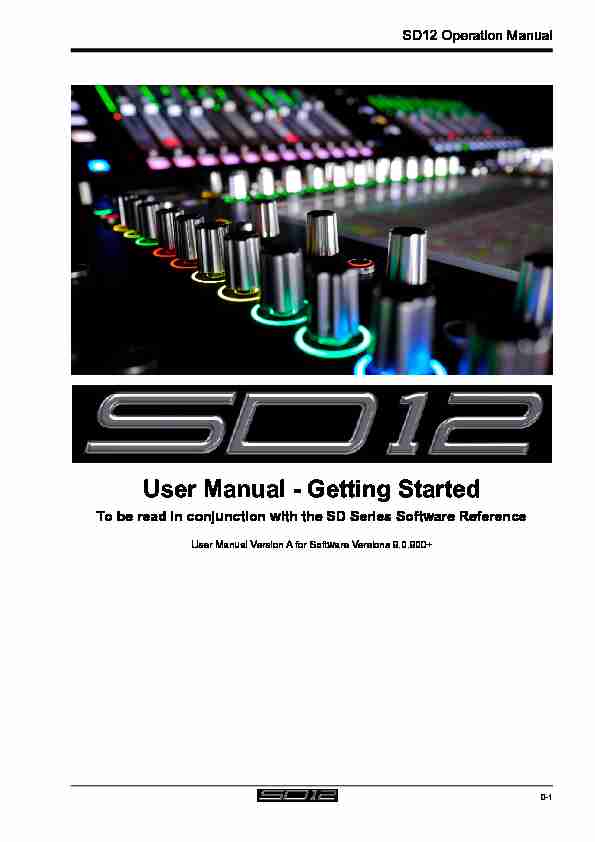 1
1 SD12 Operation Manual
0-1User Manual - Getting Started
To be read in conjunction with the SD Series Software Reference User Manual Version A for Software Versions 9.0.900+SD12 Operation Manual
0-2 3SD12 Operation Manual
0-3Copyright © 2016 Digico UK Ltd
All rights reserved.
No part of this publication may be reproduced, transmitted, transcribed, stored in a retrieval system, or translated into any language in any form by any means without the written permission of Digico UK Ltd. Information in this manual is subject to change without notice,and does not represent a commitment on the part of the vendor. Digico UK Ltd shall not be liable for any loss or damage whatsoever
arising from the use of information or any error contained in this manua l.All repair and service of the SD12 product should be undertaken by Digico UK Ltd or its authorised agents. Digico UK Ltd cannot accept
any liability whatsoever for any loss or damage caused by service, maint enance, or repair by unauthorised personnel.Software License Notice
product. Any unauthorised duplication or use of Digico UK Ltd software, in whole or in part, in print or in any other storage and retrieval system is prohibited.Licenses and Trademarks
The SD12 logo and SD12 name are trademarks, and Digico UK Ltd and the Di gico UK Ltd logo are registered trademarks of Digico UK Ltd. Microsoft is a registered trademark and Windows is a trademark of M icrosoft Corp.Digico (UK) Ltd
Unit 10
Silverglade Business Park
Leatherhead Road
Chessington
Surrey
KT9 2QL
England
Telephone:
+44 (0)1372 845600Fax: +44 (0)1372 845656
Email:
sales@digiconsoles.com WWW: http://www.digico.biz Manual Issue and Date: Issue A - December 2016 - For Version 9.0.900+ SoftwareLicence Agreement
"Product "Target Platform": Digico SD12 Digital Console system. licence to use the Product subject to the following terms and conditions 1. The Product may be used without time limit by the Customer on the Target Platform. 2. The Customer must register the Product with Digico UK Ltd. Registering t he Product is deemed an acceptance of the terms and conditions in this agreement. 3.The Product and its licence are not transferable, and the Customer is not permitted to onward-license to
any third party. The Cus- the Customer. vided for by law, and then only after consultation with Digico UK Ltd. 5.The Customer agrees not to use, or licence the Product for use, with equipment other than the Target Platform.
6. The Customer agrees not to modify the Product without the prior written consent of Digico UK Ltd. 7. This Agreement applies to any enhancement or upgrades that may become available for the Product. 9.Digico UK Ltd reserves the right to terminate this Agreement upon breach, in which event Customer shall thereafter only be
author- ised to use the Product to the extent that its contractual commitments t o third parties require and then only where such commit- ments relate to use of the Product as authorised in the foregoing provis ions of the Agreement. LIMITED WARRANTY - Digico UK Ltd warrants for a period of 1 year from the date of purcha se of the Product, the Product will reason- ably execute its programming instructions when properly installed on the Target Platform. In the event that this Product fails to execute its programming instructions during the warranty period, the Customer's remedy shall be to return the Product to Digico UK Ltd for replacement or repair at Digico UK Ltd option. Digico UK Ltd makes no o ther express warranty, whether written or oral with respect of this Product.LIMITATION OF LIABILITY - Except as otherwise expressly provided by law, (a) the remedies provided above are the Customer's sole
and exclusive remedies and (b) Digico UK Ltd shall not be liable for a ny direct, indirect, special, incidental, or consequential damagesThis agreement is made under the Laws of England.
LICENCE NO: ................................................................................... REGISTRATION DATE: ....................................................................SD12 Operation Manual
0-4Contents
1.1 The Console ........................................................................
..................61.2 Manual Overview ........................................................................
..........61.3 Before You Start ........................................................................
...........71.3.1 Worksurface Layout ................................................................7
1.3.2 Layers and Banks ....................................................................9
1.3.3 Using the Control Surface ....................................................10
1.3.4 The Assigned Channel ..........................................................10
1.3.5 The Master Faders .................................................................13
1.3.6 Channel Types .......................................................................14
1.4.1 Connections ...........................................................................15
1.5.1 Templates ...............................................................................16
1.5.2 Session Structure Overview .................................................16
1.5.3 Audio I/O Overview ................................................................17
1.5.4 Opto V220 (DiGiRacks) and Opto V221 (SD Racks) ...........18
1.5.5 Single SD Console System ...................................................18
1.5.6 Automatic Conforming ..........................................................18
1.5.7 Manual Conforming of Racks ...............................................19
1.5.8 Rack Sharing..........................................................................20
1.5.9 Assigning Faders to the Worksurface ......................... .......20
1.6 Saving and Loading Sessions...........................................................21
1.7 Audio Sync ........................................................................
..................221.8 Routing Basics ........................................................................
...........231.8.1 Selecting Inputs & Outputs ..................................................23
1.8.2 Ripple Channels ....................................................................24
1.8.3 Channel Names......................................................................24
1.9 Channel Processing ...........................................................................25
1.9.1 Dynamic EQ ...........................................................................25
1.9.2 Dynamics...............................................................................26
1.9.3 Auxiliaries ..............................................................................27
1.10 The Matrix........................................................................
..................281.11 Control Groups ........................................................................
.........291.12 Multi-channel formats ......................................................................30
5SD12 Operation Manual
0-51.13 Solo Setup ........................................................................
.................312.1 DMI Cards ........................................................................
....................292.1.2 Fitting DMI Cards ...................................................................29
2.2 MADI DMI Cards........................................................................
..........302.2.1 Connecting MADI DMI ...........................................................30
2.2.2 Sharing Racks with MADI DMI..............................................33
2.3 DMI-DANTE Cards ..............................................................................35
2.4 DMI - ADC - DAC - AES Cards ...........................................................36
2.5 DMI - Waves - Hydra Cards ................................................................37
SD12 - Getting Started
1-61.1 The Console
The Digico SD12 consists of a worksurface, an audio engine and a range o f onboard inputs and outputs. This can be connected to mul- NOTE: The UBMADI (USB AUDIO) port provides up to 48 I/O channels of audio when the console is running at 48kHz and 24 I/O channels when the console is running at 96kHz via a USB conne ction. "UBMADI" runs at 48kHz irrespective of the console sample rateMaster buss (Stereo or LCR) and a 12 x 8 Matrix.
The left section has 12 assignable faders and a set of assignable on-scr een channel controls, the right section has 12 assignable faders and a pair of additional faders which are fully assignable but default t o being Master Buss and Solo 1.Multiple console setups can provide:
Front of House and Monitoring with shared stage racks and gain tracking. Remote control of one console from another console or from a laptop comp uter.1.2 Manual Overview
This manual provides an overview of the desk, and describes some of the basic operating principles which the user will need to under- stand in order to run the desk. For full details on all SD software functionality please refer to the SD Series Software Reference Manual available for download at www. digico.bizThe following typographical convention used in this manual: An arrow bracket (>) is used to indicate a sequence of button pressing
For example, Layout > Fader Banks indicates that the Fader Banks Layout button. 7SD12 - Getting Started
1-71.3 Before You Start
There are certain general operating principles and terms that should be understood before continuing to use this manual. Please read this chapter carefully before proceeding.1.3.1 Worksurface Layout ...............................................................
Left Section
Quick Select
Screen Scroll
2nd Function &
Option/All
Assignable Rotaries and Switches
Aux / Pan / Dynamics/FX Controls
Mute and Interactive LCD
Function Button
Channel FadersALT Input Switch
Channel Inserts A & B On/Off
Direct Out On/Off4 Band Dynamic Parametric EQ
High and Low Pass Filters
Multiband Dynamics
Thresholds & On / Off
Hard Mute & Undo/RedoChannel Scroll
Layer Switch
Channel Fader Banks
Right Section
Quick Select
Assignable Rotaries and Switches
Aux / Pan / Dynamics/FX Controls
Mute and Channel Select Buttons
Channel Faders
Macro Control
Headphones & Talkback
SolosUSB Port
Touch/Turn
Snapshot Control
Master Screen Assign
Assignable Master Faders
SD12 - Getting Started
1-8Rear Panel
USB AudioOptocore
(Optional)MADI I/ODMI Slot 1
DMI Slot 2
DVI O/View Output
Console Ethernet
PC Reset4 x Console USB8 AES I/OGPI/O
MIDI IN/OUT/THRUDual PSUWord Clock I/O
8 Mic/Line In
8 Line Out
IP Addresses on an SD12
The SD12 Engine board contains 2 devices that require an IP address. The Console PC and the Host Interface controller.
Both devices' IP addresses are displayed in the console diagnostics tab. NOTE: These IP addresses will be set to appropriate values when the console is shipped and they should not be changed in normal operation. The IP Addresses for these devices can however be set using SD12Network.exe loc ated in the D:\SD12 folder. A shortcut to this pro- gram is available in the Windows start menu.This program allows the user to enter a single IP and subnet mask. This is the IP for the Console PC and the application will automati-
cally set the Host Interface controller's IP to the correct sequential Address. Once the required IP or Subnet has been entered, a console power cycle is required for the c hange to take effect. Pressing the OK and Shut Down button will initiate the Shut Down Procedure. 9SD12 - Getting Started
1-91.3.2 Layers and Banks ...................................................................
The SD12's worksurface is divided into Layers and Banks. Each Bank conta ins twelve channels, and the channels which are currently fader bank and bank layer buttons to the right of the Channel Strip section"s faderNOTE: There is also a Master Screen Assign button above the Layer and Bank buttons on the right section whic
h is used to switch the right hand section to diplay the Master ScreenA bank" is a set of twelve faders, and a layer" contains up to four banks". There are up to 3 layers" in each section of the desk
Pressing the bank layer button, located above the fader bank buttons, toggles between layers.To access a bank of faders within that layer, press the appropriate fader bank button. To switch both sections of the console to the
same bank level, press and hold one of the fader bank buttons. Layout > Fader Banks display. By default, the Input channels will be assigned to Layer 1 on the left and right sections of t he console. The different output channels will be assigned to Layer2. Control Groups will be assigned to Layer 2. These bank assignments can be customised by the user and saved in a sess
ion at any time. Holding any bank or layer button down for a couple of seconds will switch both worksurface sections to the same bank level or layer.SD12 - Getting Started
1-101.3.3 Using the Control Surface .....................................................
There are two main ways in which all of the functions of the SD12 are ac cessed:2. The physical encoders, switches and faders.
screens (such as a pda stylus), and that you never press down hard on the screen.A number of functions can be accessed in different ways, allowing users to operate the console using whichever inter
face they prefer. This manual will describe accessing on-screen functions by touching the screen directly and not by using the mouse. All of the physical controls are described in full within the relevant s ection of the manual and many require no further introduction.buttons opens either a further drop-down sub-menu or a pop-up display. If a drop-down menu is opened, pressing on one of its entries
will open a pop-up display. The buttons lighten to indicate that their sub-menu or pop-up display is open. A number of the buttons within each pop-up display generate further pop-ups. Generally, buttons within the pop-ups are coloured grey when their function is in active, switching to a colour when their function isactive. Pressing on a text box opens a numeric or QWERTY keypad which can be operated directly by pressing the screen or via the
console's external keyboard. Pop-ups are closed by pressing the box in the top right-hand corner of t he pop-up, marked CLOSE or CANCEL (or by pressing CAN on keypad pop-ups).On the Right Panel is a single encoder marked Touch-Turn (shown below). This is used to access any rotary controls within the Master
Screen. To assign the Touch-Turn encoder to a particular on-screen pot, touch the pot to be assigned.
You will notice that a coloured
ring appears around the on-screen pot, indicating that it is assigned to the Touch-Turn encoder. The colour of this ring is unique to that The Master Screen button in the right section switches the right screen view from the Mas ter Screen to the bank of channels which are selected in the right section.1.3.4 The Assigned Channel ...........................................................
One of the channels in the Channel Strip panel is displayed in gold, ind icating that it is currently the Assigned Channel. This means anywhere in the channel on the screen (except the Aux Send area). Alternatively, use the ch left and right buttons at the bottom of the channel worksurface controls to scroll through the channels in the panel: Note that these left and right arrows are duplicated in the channel Setu p and Output displays. Note also that the Channel List display provides another method for assi gning a channel to the worksurface controls. 11SD12 - Getting Started
1-11 Once a channel is assigned, all of the controls for that channel which a re not displayed within the channel strip itself can be accessed via secondary pop-ups, displayed by touching inside the relevant area of the channel. These pop-ups include controls such as input and output routing and signal processing parameters. A number of the physical rotary encoders on the control surface can be as signed to different on-screen pots. In order to ensure that it is in the colour of the light around the base of the encoder on the control surface The 2 rows of twelve encoders and buttons immediately below the touchscr een (shown above) refer to the channels with which they are aligned.Pressing one of the Quick Select buttons on the left of the screen will assign the selected function to
the top row of these controls below the screen. Six aux sends can be displayed in the Channel Strip pa nel at any one time. If more than six aux sends have been created in the session, the scroll button outside the bottom left-hand c orner of the screen can be used to scroll the display through the remaining auxilaries.SD12 - Getting Started
1-12 The controls to the right of the Channel Strip panel allow the Assigned channel to be adjusted:The top half of the channel worksurface controls (down as far as the insert a, insert b and direct buttons, as shown above) control the
signal processing parameters which are displayed in the pop-ups accessed by touching in the appropriate section of the active channel. The bottom half of the channel worksurface controls is concerned with ou tput routing.To the left of the screen are more channel controls: When pressed, the 2nd function button allows access to different parameters:
1) Stereo Aux Pan and Pre/Post switching
2) Hard Mute of a channel
3) Switching of LR or LCR panning
2nd function is indicated by a green 2nd Function display appearing in the bottom left-hand corner of the screen, as well
as by the 2nd function button lighting with a ring of green.The Option/All button has 2 main functions:
1) When pressed and released, any channel that is a member of a gang or
Multi will be temporarily isolated from that gang
or Multi.2) When pressed and held, any parameter that is adjusted on a single ch
annel will also be adjusted in the same way on all of the channels in that bank 13SD12 - Getting Started
1-131.3.5 The Master Faders ..................................................................
By default, the left hand fader of the two in the bottom right corner of the worksurface is assigned to the Master buss, which is the lowest stereo group output by default. Also by default, the right hand fader is assigned to Solo Buss 1 In addition, these faders can be reassigned to control any input channel or buss of your choice using the Layout>Fader Banks panel Press the Assign L or Assign R buttons and the Channel List will be displayed. Select a channel by touching its entry in the Channel List and it will b e assigned to the relevant Master Fader These faders can also be unassigned (set to empty) by pressing the Unassign L or Unassign R buttonsLayout >
Fader Banks
Select
a ChannelAssign
Master
Faders
SD12 - Getting Started
1-141.3.6 Channel Types ........................................................................
colour. By default, the Input Channels will be assigned to Layer 1 on the left a nd right sections of the console. The output channels (Groups, Auxes and Matrices) will be assigned to Layer 2.Control Groups will be assigned to Layer 2. These bank assignments can be customised by the user and saved in a sess
ion at any time. Holding any left or right section bank or layer button down for a couple of seconds will switch the left and right worksurface sections to the same bank level or layer. The controls on each different type of output channel are identical but an input channel has a n umber of additional of features.Input Module - Touch to Expand
Analogue Gain/Digital Trim
Phase - Gain Tracking
Main/Alt Input SelectInputs
Insert A Routing & On/Off
HPF/LPF
4 Band Dynamic EQ
Touch To Expand
Multiband Dynamics
Touch To Expand
Insert B Routing & On/Off
Aux Sends
Touch to Assign Rows
Channel Pan
Mute Indicators
Channel Label
Routing Module - Touch to Expand
Gang & Safe IndicatorsGroups
AuxesMatrix
15SD12 - Getting Started
1-151.4.1 Connections ........................................................................
quotesdbs_dbs32.pdfusesText_38[PDF] MARSEILLE PROVENCE MÉTROPOLE s engage pour le climat
[PDF] CONVENTION DE PERIODE DE FORMATION EN MILIEU PROFESSIONNEL BAC Pro Maintenance Automobile / Nautique
[PDF] MASTER TERRITOIRES, CULTURE, TOURISME ET DYNAMIQUES TRANSFRONTALIERES. www.univ-littoral.fr SCIENCES HUMAINES ET SOCIALES
[PDF] Domaine de l univers social Géographie 1 er cycle du secondaire JOURNAL DE BORD DE L ÉLÈVE
[PDF] Table des matières ENVIRONNEMENT
[PDF] 2 e sommet social du canton de Berne
[PDF] Vos dépôts sont protégés, c est garanti! Au Québec, l Autorité des marchés financiers protège vos dépôts jusqu à 100 000 $
[PDF] AMCEN/SS/IV/INF/7. Déclaration de Libreville sur la biodiversité et la lutte contre la pauvreté en Afrique
[PDF] Guide d'installation de l'application Facebook. (version 1) "Fédéral Hôtel" - Réservation d'hôtels en ligne
[PDF] Chocolat au lait : 34% de cacao minimum. Chocolat au lait : 34% de cacao minimum
[PDF] Règlement de Consultation (RC) Cahier des Clauses Administratives et Techniques Particulières (CCATP)
[PDF] LES DIFFERENTS RISQUES ET LES MESURES DE BONNE GESTION
[PDF] Poursuite sur Terre & Kart-Cross
[PDF] Association de préfiguration d une Plateforme du Commerce Equitable en Aquitaine. Convention 2012
