 World Bank Document
World Bank Document
Le fait de faire autrement va probablement appauvrir davantage non avec les ayants droit en cas de perte de biens par un tiers pour voir la meilleure.
 Import et export des fichiers Microsoft dans lenvironnement SAS 9.2
Import et export des fichiers Microsoft dans lenvironnement SAS 9.2
11 oct. 2011 Dernière mise à jour : 11/10/2011 ... Autrement il est possible d'installer la version 32-bits de SAS sur la plate-forme 64-bits et.
 Pratiques participatives apprentissage et développement
Pratiques participatives apprentissage et développement
25 sept. 2015 8.6 Travail de mise à jour des connaissances . ... autrement l'activité humaine et plus précisément d'approcher le développement ...
 Aide de la Sophos Enterprise Console
Aide de la Sophos Enterprise Console
erreurs de contrôle de mise à jour ou de pare-feu à traiter. Pour voir une liste des ordinateurs administrés avec des erreurs de produits.
 Lâge de la multitude 2e éd. Entreprendre et gouverner après la
Lâge de la multitude 2e éd. Entreprendre et gouverner après la
hypertextes pour voir comment ils se distribueraient à l'issue d'un nombre infini discussion la messagerie instantanée ou les sites de téléchargement ?
 Docteur en M Docteur en Médecine
Docteur en M Docteur en Médecine
Chef Suprême et Chef d'Etat-Major Général des Forces Armées. Royales l'aboutissement de ces années de dur labeur Dieu en a décidé autrement.
 MANUEL DE LUTILISATEUR
MANUEL DE LUTILISATEUR
Les onglets qui permettent d'afficher la liste de saisie la liste des paiements déjà effectués
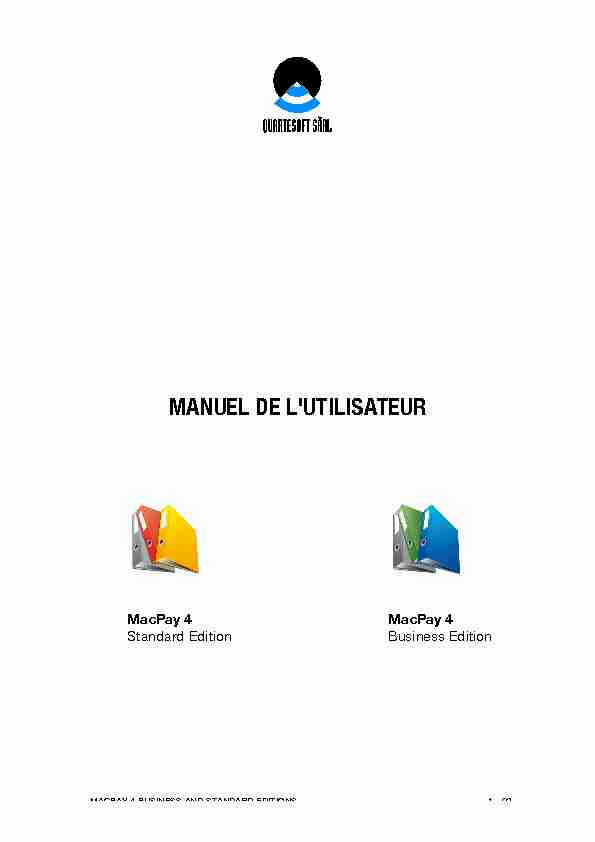
MACPAY 4 BUSINESS AND STANDARD EDITIONS 1 - 92 MANUEL DE L'UTILISATEUR MacPay 4 Standard Edition MacPay 4 Business Edition
MACPAY 4 BUSINESS AND STANDARD EDITIONS 2 - 92 TABLE OF CONTENTS Premier lancement .................................................................................................... 5 Version de démonstration, version complète ..................................................... 5 Testez gratuitement pendant 45 jours ! ............................................................... 5 Activer votre version avec le code d'activation ................................................... 6 Créer, ouvrir, enregistrer un ou des classeurs ................................................... 7 Créer le premier classeur ..................................................................................... 8 Ouvrir un classeur existant .................................................................................. 9 Renommer ou supprimer un classeur existant, en créer un nouveau ................. 9 Découvrir MacPay .................................................................................................... 10 Les fenêtres .......................................................................................................... 10 La fenêtre de saisie ............................................................................................ 10 La fenêtre des archives ...................................................................................... 11 La fenêtre des extraits (Business) ...................................................................... 13 Configurer MacPay .................................................................................................. 14 La barre d'outils ................................................................................................... 14 Choisissez les éléments dont vous avez besoin ................................................ 14 Afficher/masquer la barre d'outils ...................................................................... 14 Paramétrer vos comptes ..................................................................................... 15 Saisie d'un compte (Standard) .......................................................................... 15 Saisie d'un compte bancaire (Business) ............................................................ 16 Les préférences ................................................................................................... 18 Les préférences générales ................................................................................. 18 Les préférences de transfert .............................................................................. 19 Les préférences de mise-à-jour ......................................................................... 20 Les préférences de présentation ....................................................................... 21 Les préférences des extraits (Business) ............................................................ 22 Les préférences de partage des données ......................................................... 23 Le mode saisie ......................................................................................................... 24 Généralités sur la saisie ...................................................................................... 24 Aides et conventions .......................................................................................... 24 Tabulations et ordre de saisie ............................................................................ 25 Mémoriser, rappeler, corriger et gérer un paiement ........................................ 26 Mémoriser et rappeler ........................................................................................ 26 Nommer et renommer un paiement ................................................................... 27 Corriger un paiement mémorisé ........................................................................ 28 Utiliser les groupes ............................................................................................ 29 Les options de la liste de saisie .......................................................................... 31 Le récapitulatif par compte ................................................................................ 31 Tris et sélections ................................................................................................ 31 Saisir les paiements manuellement ....................................................................... 33 Choisir le bon bulletin et le remplir (Suisse) ...................................................... 33 Le bulletin papier (paiements suisses, exemple BVR banque) .......................... 33 Le bulletin MacPay (paiements suisses, exemple BVR banque) ....................... 34 Choisir le bon bulletin et le remplir (étranger, monnaie étrangère) ................ 35 Le SEPA, paiement en Europe et en EUR (poste et banque) ............................ 35 Autres paiements étrangers (banque) ................................................................ 36 Autres paiements étrangers (poste) ................................................................... 36
MACPAY 4 BUSINESS AND STANDARD EDITIONS 3 - 92 Saisir avec un scanner de documents ................................................................... 38 Configurer un Fujitsu ScanSnap ......................................................................... 38 Créer un nouveau profil ..................................................................................... 38 Définir MacPay Business comme application de destination du PDF ............... 39 Choisir l'emplacement d'enregistrement ........................................................... 40 Choisir les options de numérisation ................................................................... 40 Choisir les options d'OCR ................................................................................. 41 Choisir les options de papier ............................................................................. 42 Choisir le taux de compression ......................................................................... 43 Scanner une facture ............................................................................................ 44 Sélectionner le profil adéquat dans le dock ...................................................... 44 Scanner la facture .............................................................................................. 44 Erreur de traitement OCR .................................................................................. 45 Je n'ai pas de ScanSnap ..................................................................................... 46 Configurer un scanner courant .......................................................................... 46 Importer des PDFs dans MacPay pour traitement ............................................ 47 Saisir avec un stylo optique .................................................................................... 48 Choisir et configurer le scanner ......................................................................... 48 Choisir un scanner ............................................................................................. 48 Configurer le scanner ......................................................................................... 49 Scanner un bulletin .............................................................................................. 50 Déroulement du scan ......................................................................................... 50 Validation de la lecture ....................................................................................... 51 Préparer le transfert des paiements ...................................................................... 52 Contrôler et valider les paiements ..................................................................... 52 Comprendre les différents statuts ..................................................................... 52 Sélectionner et valider les paiements ................................................................ 52 Transférer manuellement les paiements (Standard) ............................................ 54 Etablir la connexion manuelle et effectuer le transfert .................................... 54 Lancer la création des fichiers de transfert ........................................................ 54 La liste des ordres et fichiers ............................................................................. 54 La prévisualisation de l'ordre ............................................................................. 55 Les préférences de génération de fichiers ......................................................... 55 Les fichiers générés ........................................................................................... 56 Se connecter et transférer ................................................................................. 56 Utiliser la connexion directe (Business) ................................................................ 58 Préparer ses comptes pour la connexion ......................................................... 58 Données du compte bancaire ............................................................................ 58 Données du compte postal ................................................................................ 59 Transférer automatiquement les paiements ..................................................... 60 Lancer la création des fichiers de transfert ........................................................ 60 La liste des ordres et fichiers ............................................................................. 60 La prévisualisation de l'ordre ............................................................................. 61 La première étape du login ................................................................................ 62 La seconde étape .............................................................................................. 62 Présentation du solde ........................................................................................ 63 Fin de la connexion ............................................................................................ 63 Télécharger les soldes et les extraits de comptes ........................................... 64 Lancer la mise-à-jour des extraits et des soldes ............................................... 64 Etablir les correspondances .............................................................................. 65 Afficher les extraits ............................................................................................ 65
MACPAY 4 BUSINESS AND STANDARD EDITIONS 4 - 92 Fonctions du mode Extraits ............................................................................... 66 Gérer les paiements effectués ............................................................................... 67 Choisir la bonne vue et naviguer dans les archives ......................................... 67 Sélectionner l'entité affichée .............................................................................. 67 Restreindre la sélection ..................................................................................... 68 Trouver un paiement .......................................................................................... 68 Afficher et manipuler la facture liée au paiement (Business) ............................. 69 Exporter vers une comptabilité .......................................................................... 71 Paramétrer le compte de débit .......................................................................... 71 Compléter les données comptables du paiement ............................................. 71 Choisir le format d'export dans les Archives ..................................................... 72 Sélectionner les écritures dans les Archives ..................................................... 73 Exporter les paiements ...................................................................................... 73 Imprimer ............................................................................................................... 74 Imprimer, impression simple (mode destinataires, comptes et groupes) .......... 74 Imprimer, impression détaillée (mode destinataires, comptes et groupes) ....... 74 Imprimer (mode ordres) ..................................................................................... 75 Imprimer la liste .................................................................................................. 75 Travailler en réseau ou avec plusieurs machines (Business) .............................. 76 Partager les données par un support externe (clé USB, disque externe) ...... 76 Configurer la machine principale ....................................................................... 77 Configurer la machine secondaire ..................................................................... 78 Partager les données sur un réseau interne (serveur, NAS) ............................ 80 Placer les données sur un volume réseau ......................................................... 80 Protéger les classeurs partagés ........................................................................ 81 Définir utilisateurs et droits ................................................................................ 82 Accéder à un classeur protégé .......................................................................... 82 Utiliser un serveur externe de type Dropbox .................................................... 84 Configurer la machine principale ....................................................................... 84 Configurer la machine secondaire ..................................................................... 85 Sécuriser vos données ............................................................................................ 87 Utiliser TimeMachine ........................................................................................... 87 Configurer TimeMachine .................................................................................... 87 Restaurer vos données ...................................................................................... 87 Faire une copie du fichier manuellement .......................................................... 88 Sauvegarder mes données ................................................................................ 88 Restaurer mes données ..................................................................................... 88 Annexes .................................................................................................................... 89 Configuration des comptes PostFinance .......................................................... 89 Transfert de fichiers ........................................................................................... 89 Récupérer les extraits ........................................................................................ 90 Configuration des comptes Credit Suisse ......................................................... 91 Activer les données sur le serveur ..................................................................... 91 Configuration des comptes Raiffeisen .............................................................. 92 Configuration du détail des extraits ................................................................... 92
MACPAY 4 BUSINESS AND STANDARD EDITIONS 5 - 92 PREMIER LANCEMENT Version de démonstration, version complète Testez gratuitement pendant 45 jours ! 45 jours sans restrictions Lorsque vo us téléchargez MacPay, vous obtenez une version de démonstration. Celle-ci est ent ièrement foncti onnelle. Sa validité est de 45 jours dès le premier export de paiements. Vous avez donc largement le temps de vous familiariser avec le programme et d'effectuer un ou deux mois de paiements avant de devoir acheter un code d'activation. Toutes vos données conservées même si la version démo expire Lorsque vous commandez la version complète, vous recevez uniquement un code d'activation. Une fois ce code entré dans le logiciel, ce dernier est débloqué de façon définitive. Tout ce que vous avez fait en version démo est toujours disponible. Vous ne perdez absolument rien à essayer cette version.
MACPAY 4 BUSINESS AND STANDARD EDITIONS 6 - 92 Activer votre version avec le code d'activation Lorsque vous avez obtenu un code d'activatio n par email, rend ez-vous dans le Menu MacPay->Licence et introduisez dans le dialogue les éléments que vous avez reçus de Quartesoft Sàrl. Ces éléments ne peuvent pas être changés et doivent être utilisés tels quels. Lorsque vous retélé chargez une version sur la même machine, e lle reprend automatiquement vos données d'enregistrement antérieures. Si vous souhaitez réinstaller MacPay sur une autre machine, il faut avoir sous la main les données reçues par email.
MACPAY 4 BUSINESS AND STANDARD EDITIONS 7 - 92 Créer, ouvrir, enregistrer un ou des classeurs Classeurs MacPay stocke l'ensemble de ses données dans une base de données centralisée dont vous n'avez pas à vous préoccuper sauf pour ce qui concerne la sauvegarde. Celle-ci fait l'objet d'un chapitre particulier de ce manuel. L'entité avec laquelle vous travaill ez directement est le classeur, une analogi e complète avec le classeur phy sique qui contient vos factures. Vous pouvez organiser vos classeurs com me bon vous s emble. Voilà quelques exemples de répartition: - Distinguer les affaires privées des affaires professionnelles; - Distinguer les affaires immobilières du courant; - Distinguer les affaires de Madame de celles de Monsieur ou des enfants. - etc. Un classeur est un ensemble logique de paiements. Il n'est pas nécessaire que tous les paieme nts passent par un seul com pte et un compte peut se trouver da ns plusieurs classeurs. Par exemple, vous pouvez avoir un classeur pour vos dépenses immobilières que vous payez généralement avec un compte A, mais parfois avec le compte B qui est un compte d'épargne. L'avantage d'un classeur, dans ce cas, est que vous gar dez la vue d'e nsemble sur vos frais imm obiliers quelle que soit la source du paiement. Groupes Pour effectuer des distinctions plus fines, MacPay propose de classer les paiements par groupes à l'intérieur de chaque classeur. Par exemple, pour une famille: - Les vacances; - Les frais de maladie; - Les frais de voiture; - etc. ou pour une entreprise: - Les frais fixes; - Les salaires; - Les frais généraux; - Les paiements mensuels; - etc.
MACPAY 4 BUSINESS AND STANDARD EDITIONS 8 - 92 Créer le premier classeur Il est important de donner un nom clair à votre classeur, comme vous le feriez si vous mettiez une étiquette sur un classeur physique. Evitez les mentions d'années dans la mesure où MacPay peut stocker des dizaines d'années dans un seul classeur. Vous ne changerez donc jamais d'une année sur l'autre. Evitez les mention s de comptes ba ncaires ou postaux car MacP ay peut utiliser simultanéement plusieurs comptes. Dans tous les cas, ce nom peut être modifié.
MACPAY 4 BUSINESS AND STANDARD EDITIONS 9 - 92 Ouvrir un classeur existant MacPay ouvre toujo urs automatiquement le dernier classeur utilis é lorsque vous lancez l'application. Si vous avez plusieurs classeurs, vous pouvez passer de l'un à l'autre simplement en utilisant le menu Classeurs qui liste l'ensemble des classeurs disponibles. Renommer ou supprimer un classeur existant, en créer un nouveau Les actions du menu Classeurs portent toujours sur le classeur actif, c'est-à-dire celui que vous avez à l'écran. Une alerte vous permet de contrôler que vous agissez bien sur le bon classeur. Lorsque vous supprimez un classeur, celui-ci est effacé de MacPay pour être mis dans la poubelle . Tant que vous n'avez pas vidé la poubelle, vous pourrez le récupérer et le réimporter dans MacPay en le double-cliquant. Une fois la poubelle vidée, seule une copie de sauvegarde vous permettra de retrouver vos données.
MACPAY 4 BUSINESS AND STANDARD EDITIONS 10 - 92 DÉCOUVRIR MACPAY Les fenêtres Apprenez à dcouvrir les éléments principaux de MacPay en quelques minutes. La fenêtre de saisie L'ensemble des informations dont vous avez besoin pour saisir vos paiements se trouvent dans la fenêtre de saisie. Le s principa les zones d'ac tivité sont les suivantes: 1. La liste des destinataires enregistrés La li ste des destinataires qui peuvent êt re classés dans des groupes selon vos besoins. En bas de la liste, les commandes nécessaires à l'ajout, la suppression et la recherche. 2. Le bulletin C'est là que vous entrez vos données de paiement, sur la base du formulaire que vous aurez choisi dans la barre d'outils. 3. Les données locales
MACPAY 4 BUSINESS AND STANDARD EDITIONS 11 - 92 C'est là que vous entrez les données supplémentaires qui concernent le paiement mais ne sont pas transmises au destinataire ou à la banque. C'est aussi là que vous sélectionnez le compte que vous débitez. 4. La liste de saisie La liste des paiements saisis et non encore effectués. Cette liste augmente au fur et à mesure de votre saisie. Elle reste en l'état d'une session à l'autre. 5. La barre d'outils La barre d'outils usuelle sous Mac OS X. Elle contient un choix de bulletins et de commandes couramment utilisés. Vous pouvez à tout moment la modifier selon vos besoins dans le menu Fenêtres. 6. Les onglets Les onglets qui permettent d'afficher la liste de saisie, la liste des paiements déjà effectués, autrement dit, vo s archives et enfin, dans la vers ion Business uniquement, les extraits de comptes téléchargés. 7. Les soldes (Business) En version Business, pour peu que vous ayez une connexion automatique avec la banque, le solde de vos comptes est affiché ici . La fenêtre des archives L'ensemble des informations dont vous avez besoin pour visualiser vos archives se trouve dans la fen être des archives . Les prin cipales zones d 'activité son t les suivantes:
MACPAY 4 BUSINESS AND STANDARD EDITIONS 12 - 92 1. La liste des entités débitées La liste (menu en tête de liste) permet de sélectionner et d'afficher les archives selon vos préférences: par destinataire, par ordre de paiement, par compte débité, par groupe. A chaque fois le contenu de la liste et le graphique statistique associé se modifient. 2. La zone de détails et statistiques En fonction de votre sélection, cette zone affiche le type de paiement effectué ou les statistiques. Lorsqu'un seul paiement est sélectionné dans la liste, ses détails sont affichés. Sans sélection, ce sont les statistiques. 3. La barre d'outils La barre d'outils usuelle sous Mac OS X. Elle contient un champ de recherche qui vous permet de retrouver facilement dans vos archives un paiement effectué. Vous pouvez à tout moment modifier la barre d'outils selon vos besoins dans le menu Fenêtres. 4. La liste des paiements effectués La liste des paiements déjà effectués. Elle présente l'ensemble de vos archives en fonction du choix effectué dans la liste de gauche (1). 5. Les onglets Les onglets qui permettent d'afficher la liste de saisie, la liste des paiements déjà effectués, autrement dit, vo s archives et enfin, d ans la version Business uniquement, les extraits de comptes téléchargés. 6. La zone de restriction de la sélection Cette zone vous permet de rest reindre l'affic hage sélectionné dan s la list e de gauche à des année s, tri mestres ou monnaies particulières ou au contraire d'étendre votre sélection à l'ensemble de vos archives.
MACPAY 4 BUSINESS AND STANDARD EDITIONS 13 - 92 La fenêtre des extraits (Business) 1. La liste des comptes La liste permet de sélectionner et d'afficher le compte dont vous souhaitez voir les écritures. 2. Les soldes En version Business, pour autant que vous ayez une connexion automatique avec la banque, le solde de vos comptes est affiché ici . 3. La barre d'outils La barre d'outils usuelle sous Mac OS X. Elle contient un champ de recherche qui vous permet de retrouver facilement dans vos archives un paiement effectué. Vous pouvez à tout moment modifier la barre d'outils selon vos besoins dans le menu Fenêtres. 4. La liste des écritures La liste des écritures téléchargées depuis la banque. 5. Les onglets Les onglets qui permettent d'afficher la liste de saisie, la liste des paiements déjà effectués, autrement dit, vo s archives et enfin, d ans la version Business uniquement, les extraits de comptes téléchargés. 6. La zone de restriction de la sélection Cette zone vous permet de rest reindre l'affic hage sélectionné dan s la list e de gauche à des anné es, tr imestres ou monnaies particulière s ou au contraire d'étendre votre sélection à l'ensemble de vos archives.
MACPAY 4 BUSINESS AND STANDARD EDITIONS 14 - 92 CONFIGURER MACPAY La barre d'outils Choisissez les éléments dont vous avez besoin Vous pouvez personnaliser les barres d'outils des deux fenêtres Saisie et Archives selon vos besoins. Vous pouvez en particulier supprimer les types de paiements que vous n'effectuez jamais et les remplacer par les plus courants. Business Edition seulement La fenêtre Extraits dispose aussi de sa propre barre d'outils configurable. Afficher/masquer la barre d'outils Attention, la barre d'outil peut être fermée au moyen du bouton qui se trouve tout en haut à droite. Dans ce cas là, il faut cliquer une nouvelle fois sur le bouton pour la faire apparaître à nouveau.
MACPAY 4 BUSINESS AND STANDARD EDITIONS 15 - 92 Paramétrer vos comptes Un paramétrage soigné de vos comptes est la clé d'une connexion et d'un transfert de fich iers sans probl ème. Avant de commencer, nous vous cons eillons de rassembler tous les éléments nécessaires: les documents de compte sur lesquels se trouvent les numéros IBAN, les données de contrat et de connexion dont vous disposez. Saisie d'un compte (Standard) Tous les champs dont le titre est en italiques sont optionnels 1. Nouveau compte Créez un nouveau compte de débit en cliquant sur + 2. Choisir le type de compte Sélectionnez l'onglet Compte bancaire 3. Numéro du compte Saisissez ici le numéro du compte, tel qu'il apparaît sur vos documents bancaires ou tel qu'il est demandé par votre banque. 4. IBAN Saisissez ici l'IBAN tel qu'il est indiqué sur vos documents. MacPay contrôle votre saisie. Si la saisie est refusée, c'est que l'IBAN est faux. Vous n'avez pas besoin de saisir les espaces, ils sont introduits automatiquement. 5. Clearing bancaire
MACPAY 4 BUSINESS AND STANDARD EDITIONS 16 - 92 Le numéro de clearing bancaire doit correspondre aux données de votre banque. Si vous ne le connaissez pas, vous pouvez le rechercher en cliquant sur la loupe. Le numéro doit correspondre à celui qui est intégré dans l'IBAN. Vous pouvez contrôler que la séquence de chiffres de votre clearing se retrouve bien dans l'IBAN. 6. Nom abrégé de la banque Ce nom apparaît dans les colonnes où la place est limitée. 7. N° de contrat, ID utilisateur Ce numéro est aussi le numéro de login que vous utilisez lors de votre connexion sur le site de la banque. Il permet à MacPay de décider quels comptes peuvent être groupés lors de la transmission. Saisie d'un compte bancaire (Business) Tous les champs dont le titre est en italiques sont optionnels 1. Nouveau compte Créez un nouveau compte de débit en cliquant sur + 2. Choisir le type de compte Sélectionnez l'onglet Compte bancaire 3. Numéro du compte
MACPAY 4 BUSINESS AND STANDARD EDITIONS 17 - 92 Saisissez ici le numéro du compte tel qu'il apparaît sur vos documents bancaires ou tel qu'il est demandé par votre banque. 4. IBAN Saisissez ici l'IBAN tel qu'il est indiqué sur vos documents. MacPay contrôle votre saisie. Si la saisie est refusée, c'est que l'IBAN est faux. Vous n'avez pas besoin de saisir les espaces, ils sont introduits automatiquement. 5. Clearing bancaire Le numéro de clearing bancaire doit correspondre aux données de votre banque. Si vous ne le connaissez pas, vous pouvez le rechercher en cliquant sur la loupe. Le numéro doit correspondre à celui qui est intégré dans l'IBAN. Vous pouvez contrôler que la séquence de chiffres de votre clearing se retrouve bien dans l'IBAN. 6. Nom abrégé de la banque Ce nom apparaît dans les colonnes où la place est limitée. 7. N° de contrat Ce numéro est souvent aussi le numéro de login que vous utilisez lors de votre connexion sur le site de la banque. 8. Transfert automatique Cliquez ici pour activer la fonction de transfert. Si votre banque ne supporte pas cette fonction, elle est automatiquement grisée. C'est le numéro de clearing qui est utilisé comme critère. Si vous êtes certain que votre banque et MacPay supportent le transfert (par exemple Credit Suisse) et que l'option est grisée, vérifiez le numéro de clearing. 9. Extraits de compte En activant cette fonction, MacPay téléchargera les écritures depuis le site de la banque et vous indiquera votre solde. Pour savoir comment activer cette fonction sur le site de la banque, veuillez consulter les indications du manuel spécifiques à chaque banque.
MACPAY 4 BUSINESS AND STANDARD EDITIONS 18 - 92 Les préférences La fenêt re de préférences v ous permet de régler le comportement général de MacPay. Les préférences générales 1. Débit automatique Lorsque vous activez cette fonction, MacPay sélectionne automatiquem ent le dernier compte de débit utilisé lors de la saisie d'un nouveau paiement. 2. Date d'exécution automatique Lors de la saisie, MacPay fixe automatiquement une date d'exécution en tenant compte des critères que vous avez fixés ici. Vous pouvez toujours modifier cette proposition selon les besoins. 3. Contrôle des échéances Le contrôle automatique des paiements échus vous alerte lorsque des paiements saisis mais pas encore effectués arrivent à échéance (24 heures à l'avance). Les paiements "échus" sont signalés par une date en rouge dans la liste de saisie. Si vous effectuez le paiement sans modifier cette date, il sera effectué à la première
MACPAY 4 BUSINESS AND STANDARD EDITIONS 19 - 92 échéance techniquement possible après la date indiquée. Cette fonction est active aussi lorsque MacPay n'est pas lancé. Les préférences de transfert 1. Emplacement des fichiers Ces préférences vous permettent de choisir l'endroit où sera enregistré le fichier que vous dev rez transfé rer à la banque après la saisie si vous êtes en version Standard ou si la connex ion directe n'est pas supporté e pour l'établisseme nt concerné en version Business. 2. Identification des paiements Les préférences de destinataire vous permettent de déterminer - pour les paiements Orange, dont seul le numéro de référence est normalement affiché dans les relevés - l'affichage d'un champ complémentaire provenant de la saisie MacPay.
MACPAY 4 BUSINESS AND STANDARD EDITIONS 20 - 92 Les préférences de mise-à-jour Vous permette nt de choisir la fréquence des r echerc hes ou de désactiver cett e option. Les mises-à-jour concernent l'application et les données telles que numéros postaux et listes de clearings bancaires.
MACPAY 4 BUSINESS AND STANDARD EDITIONS 21 - 92 Les préférences de présentation 1. Colonnes Vous pouvez déterminer ici les colonnes supplémentaires que vous voulez afficher dans vos liste s de sais ie et d'archives. Après avoir effectué votre choi x, vous pouvez redimension ner et réordonner les colonnes directement da ns la lis te de saisie ou d'archives. 2. Ordres Choisir l'ordre d'affichage des ordres de paiements (par date). 3. Comptes Si vous sélectionnez c ette option, seuls les co mptes bancaires qui son t débités effectivement seront affichés en tête de liste dans la saisie.
MACPAY 4 BUSINESS AND STANDARD EDITIONS 22 - 92 Les préférences des extraits (Business) Cette préférence détermine l'ordre d'affichage d es écritures dans les extrait s de comptes téléchargés. Vous pouvez ainsi décider d'avoir la dernière écriture et le solde associés en tête de liste pour diminuer le défilement nécessaire.
MACPAY 4 BUSINESS AND STANDARD EDITIONS 23 - 92 Les préférences de partage des données Veuillez vous référer directement au chapitre relatif au travail en réseau ou avec plusieurs machines.
MACPAY 4 BUSINESS AND STANDARD EDITIONS 24 - 92 LE MODE SAISIE Généralités sur la saisie MacPay dispose de nombreuses aides pour rendre la saisie plus rapide et plus sûre. Principales explications: Aides et conventions 1. Italiques ou romain Les champs devant obligatoirement être remplis sont en écriture romaine, ceux qui sont optionnels en italiques. Les noms d es champs sont précis. Par exemple, si le champ indique C ompte bancaire ou IBAN, les deux sont possibles, si IBAN est indiqué seul, seul ce format est accepté. 2. Entrée automatique de localité Lorsque vous entrez l e NPA, la ville est automati quement ind iquée avec éventuellement un choix si plusieurs localités sont possibles. La liste est actualisée régulièrement. 3. Entrée automatique de clearing bancaire MacPay entre automatiquement le clearing bancaire lorsque c'est possible. Dans le cas contraire, si vous ne le connaissez pas, la loupe associée au champ permet d'effectuer une recherche par ville, banque ou clearing. 4. Reconnaissance de dates MacPay vous permet de saisir les da tes selon différ entes notations r apides et s'efforce de les reconnaître . Vous pou vez saisir san s séparateur (.ou /). Lorsque l'année ou le mois manque, l'année ou le mois en cours sont utilisés. MacPay vous permet aussi de saisir la date dans un calendrier en cliquant sur le symbole qui suit le champ. 5 et 6.Contrôles de plausibilité
MACPAY 4 BUSINESS AND STANDARD EDITIONS 25 - 92 MacPay contrôle la saisie des numéros IBAN (da ns les c hamsp qui acceptent uniquement l'IBAN) et des numéros postaux. La saisie des IBAN peut se faire avec ou sans espaces, le formatage est toujours appliqué après le contrôle. 7. Compte de débit Le comp te de débit peut être sélect ionné au moyen d'un menu local parmi les comptes que vous avez configurés préalablement dans le menu Comptes. Tabulations et ordre de saisie Le meilleur moyen de passer rapidement d'un champ de saisie à l'autre est d'utiliser la touc he de tabulation. La ta bulation a ssure la meilleure mise en oeuvre des automatismes de saisie de MacPay en garantissant que vous êtes bien sorti du champ. Le logiciel dispose d'un ordre de tabulation pour chaque bulletin qui permet en outre de satisfaire aux prérequis de contrôle. L'exemple ci-dessus montre l'ordre de tabulation pour une partie des champs d'un BVR oran ge: pour pouvoir contrôl er votre numér o de référence, MacPay doit connaître le numéro postal de la banque qui se situe en-dessous. Pour cette raison, lorsque vous quittez p ar tabulation le c hamp du montant (1), MacPay saut e au numéro postal (2) et ensuite au numéro de référence (3). Dans le cas contraire, un message d'erreur s'affiche.
MACPAY 4 BUSINESS AND STANDARD EDITIONS 26 - 92 Mémoriser, rappeler, corriger et gérer un paiement Une bonne partie de l'intérêt d'un logiciel comme MacPay est de diminuer la saisie répétitive à son minimum et de profiter des informations déjà enregistrées lors de la session suivante. Que la saisie se fasse manuellement ou par le biais d'un scanner, une bonne gestion de la mémorisation des destinataires est essentielle. Mémoriser et rappeler 1. Mémoriser par glisser/déposer Cette méthode de mémorisation est la plus rapide. Il vous suffit de glisser votre paiement de la liste princi pale v ers la li ste des destinataire s sur la gauche pour mémoriser ce paiement en vue d'une prochaine utilisation. Il existe plusieurs méthodes alternatives qui sont utilisables aussi dans la vue des archives où le glisser/déposer n'est pas actif: - Sélectionner le ou les paiement(s) et cliquer sur l'icone Mémoriser dans la barre d'outils; - Sélectionner le ou les paiement(s) et effectuer un clic droit pour faire apparaître le menu contextuel. 2. Rappeler un ou plusieurs paiements par glisser/déposer Le rappel peut se faire de la même manière sur un ou plusieurs paiement(s) ou sur le groupe tout entier.
MACPAY 4 BUSINESS AND STANDARD EDITIONS 27 - 92 Une méthode alternative consiste à double-cliquer sur un paiement. Le rappel n'est pas possible depuis les archives. Nommer et renommer un paiement 1. Nommer un paiement MacPay garde la trace de vos paiements et destinataires sur la base d'un nom interne au programme que vous pouvez choisir librement. Ce nom, qui n'est pas transmis à la banque ou au destinataire, vous permet de distinguer deux paiements distin cts lorsque l es coordonnées bancaires sont identiques: Par exemple, vous avez un abonnement pour votre téléphone mobile et un autre pour le fixe, tous les deux chez Swisscom. Vous pouvez les nommer Swisscom Mobile et Swisscom F ixnet alo rs que dans les deux ca s, le bénéficiaire e st Swisscom AG. Dans l'image, vous voyez les différents endroits où apparaît le nom. Le seul qui indique Swisscom AG est celui qui sera transmis à la banque (sur le bulletin). Lorsque vous saisissez un paiement, le nom interne de MacPay est identique au nom du bénéficiaire du paiement. Vous pouvez le modifier en cours de saisie. 2. Renommer un paiement Vous pouvez en tout temps renommer un paiement mémorisé dans la liste. Il suffit de le séléctionner et taper Return.
MACPAY 4 BUSINESS AND STANDARD EDITIONS 28 - 92 Corriger un paiement mémorisé 1. Renommer le paiement Vous pouvez en tout temps renommer un paiement mémorisé dans la liste. Il suffit de le sélectionner et taper Return. 2. Modifier les données du paiement Si vou s avez enregist ré par erreur d es données erronées ou que les d onnées bancaires de votre correspondant ont changé: - rappelez votre paiement dans la liste; - corrigez les détails dans le bulletin sans changer le nom interne; - mémorisez de nouveau. La version précédente sera remplacée par vos nouvelles données. 3. Changer de bulletin Vous devez refaire un paiement complet, le mémoriser puis éliminer l'ancien. 4. Mémoriser des données variables (N° de référence, montant) Si vous avez un paiement dont le numéro de référence varie d'un mois sur l'autre, il peut être judicieux de mémoriser le paiement avec ce champ vide. Ainsi, vous ne rsiquez pas d'oublier de modifier le numéro. MacPay vous obligera à le remplir à chaque saisie. Il en va de même pour le montant.
MACPAY 4 BUSINESS AND STANDARD EDITIONS 29 - 92 Utiliser les groupes La liste des destinataires qui vous permet de stocker les paiements en vue de la prochaine utilisation peut être organisée en groupes pour plus de clarté et pour un rappel plus aisé de certains ensembles de paiements. 1. Créer un groupe Le groupe se crée en cliquant sur le symbole + en bas de la liste. Dès qu'il est créé, le groupe peut être nommé. Le type de groupes que vous créez dépend entièrement de vos be soins propres . Les groupes peuvent être thématiques comme par exemple:
MACPAY 4 BUSINESS AND STANDARD EDITIONS 30 - 92 - Les vacances; - Les frais de maladie; - Les frais de voiture; - etc. ou pour une entreprise: - Les frais fixes; - Les salaires; - Les frais généraux; - etc. ou alors fonctionnels: par exemple, les paiements mensuels. L'avantage de ce type de groupe est de pouvoir d'un seul cli c sur le groupe, rappeler chaque mois l'ensemble des paiements qui se trouvent à l'intérieur au lieu de rappeler un à un les paiements que vous voulez faire. 2. Gérer les groupes Le menu affiché en cliquant sur la petite roue dentée vous permet d'agir sur les groupes: attribuer un paiement à un gr oupe, activer un groupe, supprimer ou renommer un groupe.
MACPAY 4 BUSINESS AND STANDARD EDITIONS 31 - 92 Les options de la liste de saisie Le récapitulatif par compte Pendant votre saisie, MacPay vous présente continuellement en tête de liste un récaptulatif des paiements qui se trouvent dans la liste, en fonction de différents critères: 1. Le compte débité En tête de liste, le rappel du compte utilisé avec les indications nécessaires. 2. La monnaie La ou les monnaie(s) utilisée(s). 3. Le statut de validation MacPay vous présente l'ensemble des paiements: - complets (qui pourraient être effectués sans modification); - validés (qui seront effectués lors du prochain transfert). 4. Le total débité du compte Les paiements en différentes monnaies ne sont jamais totalisés dans le total CHF, les cours n'étant pas connus. Tris et sélections 1. Ordre de saisie Un clic dans la colonne de statut permet de revenir systématiquement à l'ordre dans lequel vous avez saisi les paiements.
MACPAY 4 BUSINESS AND STANDARD EDITIONS 32 - 92 2. Tris selon colonne En cliquant sur les en-têtes de colonnes, vous déterminez le critère de tri de la liste et l'ordre ascendant ou descendant. 3. Sélections Les paiements peuvent être sélectionnés et manipulés individuellement, par le biais d'une sélection continue (majuscule-clic) ou discontinue (commande-clic)
MACPAY 4 BUSINESS AND STANDARD EDITIONS 33 - 92 SAISIR LES PAIEMENTS MANUELLEMENT Choisir le bon bulletin et le remplir (Suisse) Le choix du bulletin de versement en cas de saisie manuelle dépend essentiellement de ce que vous avez sous les yeux. Les deux éléments principaux sont la couleur et la présence ou non du nom d'un établissement bancaire autre que Postfinance. Les couleurs sont malheureusement très proches et les imperfections d'impression ne permettent parfois pas d'être certain à 100 % d'avoir choisi le bon. Il faut savoir que les bulletins orange dominent très nettement les paiemen ts privés car les gros émetteurs de factures utilisent tous des bulletins orange. Pour les PME, la question est moins t ranchée, les p etits fourni sseurs utilisent encore so uvent des bulletins rouges. Le bulletin papier (paiements suisses, exemple BVR banque) Il existe quatre types de bulletins suisses: les rouges Poste et banques et les orange Poste et banques. La couleur du bulletin est liée au type de traitement administratif de l'émetteur de la facture, la différence entre Poste et banque dépend du compte du destinataire: si son compte est chez Postfinance nous avons affaire à un bulletin Poste et si son compte est à la banque, nous avons affaire à un bulletin banque. Le bul letin représenté ici est un BVR Banque orange que nous allons anal yser ensemble afin de préparer la saisie d'un paiement identique dans MacPay. 1. La banque du destinataire En tête de ce genre de bulletin figure de manière générale le nom et l'adresse d'un institut bancaire. Cela signifie que votre correspond ant dispose d 'un compte bancaire et non d'un compte postal, même si le trafic des paiements passe à un moment donné par Postfinance.
MACPAY 4 BUSINESS AND STANDARD EDITIONS 34 - 92 2. Le destinataire C'est la personne ou l'entreprise à qui vous devez de l'argent. 3. Le compte postal de la banque Ce comp te postal appartient à la banque. C'est ce lui sur lequel elle reçoit l'ensemble des fonds destinés à ses clients . La banque utilise d onc un autre système pour iden tifier de maniè re interne, le bénéficiaire fina l du paie ment: le numéro de référence. 4. Le numéro de référence Ce numéro est unique, soit pour un paiement (il change dès lors à chaque fois), soit pour un cli ent (il est identique de paiement en pai ement) . C'est lui qui permet l'acheminement du paiement au bon client et sur le bon compte. 5. La ligne de codage C'est la ligne utilisée pour remplir un paiement de manière automatisée avec un scanner. Le bulletin MacPay (paiements suisses, exemple BVR banque) Le bulletin de MacPay reprend les mêmes données que votre bulletin papier mais dans une disposi tion légèremen t différente parce qu'elle est standardisée pour l'ensemble des paiements suisses et étrangers. 1. La banque du destinataire En tête de ce bulletin figure, de manière générale, le nom et l'adresse d'un institut bancaire. Cela signifie que votre correspondant dispose d'un compte bancaire et non d'un compte postal, même si vous avez, pour le payer, un bulletin postal. Il faut savoir que le trafic des paiements suisses est, en très grande majorité, geré par Postfinance. 2. Le destinataire C'est la personne ou l'entreprise à qui vous devez de l'argent. 3. Le compte postal de la banque Ce comp te postal appartient à la banque. C'est celui sur lequel elle reçoit l'ensemble des fonds destinés à ses clients . La banque utilise d onc un autre
MACPAY 4 BUSINESS AND STANDARD EDITIONS 35 - 92 système pour iden tifier de maniè re interne, le bénéficiaire fina l du paie ment: le numéro de référence. 4. Le numéro de référence Ce numéro est unique, soit pour un paiement (il change dès lors à chaque fois), soit pour un cli ent (il e st identique de paiement en paiement) . C'est lui qui permet l'acheminement du paiement au bon client et sur le bon compte. Choisir le bon bulletin et le remplir (étranger, monnaie étrangère) Contrairement aux paiements suisses et/ ou en CHF, les paiements étrangers présentent de nombreux paramètres à connaître, n'ont en général pas de modèle papier à recopier e t peuve nt entrainer des frai s de paieme nts importants si le mauvais bullet in est utilisé ou s'il n'est pas re mpli correctemen t. En plus , les produits bancaires et postaux sont presque entièrement différenciés. Heureusement, depuis quelques années, 8 0% des problèmes son t réglés par le paiement SEPA qui standardise l'ensemble des paiements en EUR à l'intérieur de la CE, Suisse incluse. Dans le dou te, et si votre paiement e st en EUR, ut ilisez un formulaire SEPA. Le SEPA, paiement en Europe et en EUR (poste et banque) 1. La banque du destinataire La banque est identifiée uniquement par l'adresse BIC, normalement un groupe de chiffres et de lettres. Cette adresse doit vous être fournie par votre correspondant. 2. Le destinataire C'est la personne ou l'entreprise à qui vous devez de l'argent. Le nom suffit, il n'y a pas d'adresse postale. 3. Le compte du destinataire Ne peut être qu'un IBA N. L'IBAN dans l es pays européens est à 27 posit ions, contrairement à la Suisse qui n'en compte que 21. 4. La référence Ce champ doit être rempli, mais il est libre. Si le destinataire ne vous a pas donnée de référence particulière, utilisez-le comme un champ de communication.
MACPAY 4 BUSINESS AND STANDARD EDITIONS 36 - 92 5. Le cours Ce cham p est optionnel. I l peut être utilisé si vous avez un accord de cours préalable avec votre banque. Autres paiements étrangers (banque) 1. Virement étranger IBAN Le vi rement étranger IBAN ou IPI est votre second choi x pour payer un correspondant. Il suppose aussi que vous disposiez de l'IBAN du destinataire, mais vous permet d'utiliser une monnaie à choix (par son code ISO), de répartir les frais et d'indiquer une banque de destination par son adresse au lieu du code BIC. Si votre paiement est en Euros dans un pays de la CE, que vous utilisez le BIC et mettez les frais à votre charge, il sera traité par les banques comme un SEPA. Ce pai ement permet d' effectuer un paiement en mon naie étrang ère entre deux comptes en Suisse. 2. Virement bancaire hors CE C'est le bulletin le plus complexe. Il vous permet d'effectuer des paiements dans le monde entier sans aucune restriction. Vous devez impérativement remplir tous les champs obligatoi res, même si vous n'avez pas suffisament de matièr e. Par exemple, si vous avez plus de champs pour l'adress e que d'infor mations à disposition, répartissez vos informations dans les différents champs. MacPay ne validera le paiement que si l'ensemble des champs obligatoires sont remplis.. 3. Virement SWIFT Si vous ne savez pas exactement à quoi sert ce bulletin, ne l'utilisez pas. Les frais d'un paiement SWIFT peuvent être particulièrement élevés. Autres paiements étrangers (poste)
MACPAY 4 BUSINESS AND STANDARD EDITIONS 37 - 92 Les paiement s étrangers au débit d'un com pte Postfinance sont beaucoup pl us standardisés que les paiements au d ébit d'un c ompte ban caire. Ils sont parfois aussi plus restr ictifs. Pour avoir la totalité des détails sur ces prod uits et en connaître les coûts, reportez-vous directement sur le site de Postfinance. 1. Giro international sur compte postal C'est le produi t le plus simple pour effectuer un vireme nt internation al si votre correspondant est lui aussi client de la poste de son pays. Soyez attentif au fait qu'un paiement pe ut être restreint à cert aines monnai es dans certains pays. MacPay implémente un système qui gère ces relations. Il est donc nécessaire de toujours choisir le pay s de destination en prem ier afin q ue MacPay puiss e vous indiquer les monnaies possibles. 2. Giro international sur compte bancaire C'est le produit le plus simple pour effectuer u n viremen t internationa l si votre correspondant est client d'une banque à l'extérieur de la CE ou que le paiement n'est pas en Euros. Soyez at tentif au fait qu'un paiem ent peut être restreint à certaines monnaies dans certains pays. MacPay implémente un système qui gère ces relations. Il est donc nécessaire de toujours choisir le pays de destination en premier afin que MacPay puisse vous indiquer les monnaies possibles. 3. Giro international Plus Ce prod uit n'est valable qu'en Euros. Le pays ne peut être choisi que p ar l'introduction de l'IBAN obligatoire. Ce p aiement es t garanti en 3 jour s et accompagné d'un coût forfaitaire de Fr 8.-. 4. Cash international Il s'agit de l'équivalent international du mandat postal. Le destinataire reçoit l'argent en liquide à la maison ou au guichet de la poste selon les pays
MACPAY 4 BUSINESS AND STANDARD EDITIONS 38 - 92 SAISIR AVEC UN SCANNER DE DOCUMENTS Configurer un Fujitsu ScanSnap MacPay Business Edition fonctionne au mieux avec un scanner de documents de la série Fujitsu ScanSnap. Les indications ci-dessous vous permettent de configurer le pilote livré avec le scanner. Avant de suivre ce tutoriel, veuillez vous assurer que votre scanner est branché et que vous êt es en mesur e de scanner di fférents documents sur votre ordinateur, indépendamment de MacPay. Créer un nouveau profil 1. Ouvrir le pilote Lancez l'app lication ScanSnap Manager et ensuite la commande Paramètres du menu ScanSnap Manager. 2. Désactiver le Quick Menu Désactivez la fonction Quick Menu qui s'interpose entre le scanner et MacPay. 3. Ajouter un profil
MACPAY 4 BUSINESS AND STANDARD EDITIONS 39 - 92 Créez un profil MacPay afin de stocker l'ensemb le des réglages nécessai res au scan automatique de vos factures. Définir MacPay Business comme application de destination du PDF 1. Application de destination Dans le premier onglet Application, définissez MacPay Business comme application de destination.
MACPAY 4 BUSINESS AND STANDARD EDITIONS 40 - 92 Choisir l'emplacement d'enregistrement 1. Enregistrez vos scans Vous pouvez définir ici un répertoire dans lequel vos scans seront enregistés avant d'être transmis à MacPay. Il s'agit en fait d'une sécurité puisque les scans sont aussi enregistrés par MacPay dans sa base de données. 2. Choisissez vos préférences de nommage Vous pouvez ici définir le format des noms de fichiers, sans incidence sur MacPay. Choisir les options de numérisation
MACPAY 4 BUSINESS AND STANDARD EDITIONS 41 - 92 1. Recopiez ces paramètres Reprenez exactement tous les paramètres tels qu'ils sont définis sur la copie d'écran. L'influence de c es choix est dét erminante pour la qualité de la reconnaissance des paiements. 2. Activez toutes les options Sous options, laissez les réglages de luminosité par défaut et activez toutes les autres options. Choisir les options d'OCR 1. Format et OCR Vous avez le choix ici entre deux méthodes d'OCR: utiliser les capacités d'OCR du scanner ou utliser cell es de MacP ay. Si le résultat fin al est identique, le fonctionnement diffère: OCR intégré dans le scanner Si vous sélectionnez cette option, la conversion de votre PDF image en PDF lisible par MacPay sera effectuée par le pilote du scanner puis transmise à MacPay. Le résultat est excellen t, mais vo us devez attendre que la première facture ait été entièrement traitée avant de pouvoir introduire la deuxième dans le scanner. Les capacités de lecture du scanner sont alors sous-utilisées. OCR intégré à MacPay Si vous ne sélectionne z pas cet te option, l'image sera transmise dire ctement à MacPay qui se char gera d'effec tuer le t raitement OCR. Le scanner e st libéré immédiatement, ce qui vous permet de scanner en continu pendant que MacPay effectue le traitement . Le flux de travail est considérablement accélér é. C 'est l'option que Quartesoft recommande.
MACPAY 4 BUSINESS AND STANDARD EDITIONS 42 - 92 2. Options Sélectionnez l'option PDF multipages. Si vous êtes à l'aise avec votre scanner et le fonctionnement du système de profils, vous pouvez encore améliorer la performance de scan en créant un second profil qui utilise l'option d'OCR intégré à MacPay et un traitement de PDF monopage. Dans ce cas, vous devrez, avant le scan, séparer vos factures en un tas comprenant toutes celles qui ont plusieurs pages et l'autre pour celles qui n'ont qu'une page, bulletin inclus. Avec ce second profil, vous pourrez mettre l'ensemble des factures monopages dans l'introducteur et lancer le scan. Le scanner se chargera de créer des PDFs sé parés pour cha que facture et MacPay créera l es paiements correspondants. Choisir les options de papier Options de papier Reprendre les choix indiqués sur la copie d'écran
MACPAY 4 BUSINESS AND STANDARD EDITIONS 43 - 92 Choisir le taux de compression Options de compression Reprendre les choix indiqués sur la copie d'écran
MACPAY 4 BUSINESS AND STANDARD EDITIONS 44 - 92 Scanner une facture Sélectionner le profil adéquat dans le dock Un click sur l'icone de ScanSnap Manager fait apparaître un menu local qui liste l'ensemble de vos profils de ScanSnap. Choisissez le profil MacPay que vous avez créé. Scanner la facture
MACPAY 4 BUSINESS AND STANDARD EDITIONS 45 - 92 Conseils pour le scan Déposez la facture dans le scanner. Si la facture a un bulletin intégré dans le format A4, laissez-le tel quel. Si le bulletin est attaché en plus du format A4, détachez-le et insérez-le à la suite des autres pages. S'il est seul, mettez le bulletin comme dernière page à scanner. Ne vous inquiétez pas de la différence de longueur des pages. Ne mettez qu'une facture à la fois dans le scanner. Appuyez sur le bouton de scan pour démarrer et attendez la fin du clignotement pour insérer la suivante. Si tout se passe comme prévu, vous pouvez vous reporter au chapitre Scanner un bulletin pour la suite. Erreur de traitement OCR Lorsque MacPay ne parvient pas à identifier la ligne de codage du bulletin, le PDF de la facture et ce message d'erreur sont affichés simultanément. Vous pouvez dès lors copier la ligne de codage sur le bulle tin et la colle r dans la fenêtre. En comparant la ligne vi suellement sur le PD F avec le résultat du collage, vous parviendrez facilement à détecter les caractères mal reconnus et à les corriger. Si vous n'y parvenez pas, annulez simplement le scan et recommencez.
MACPAY 4 BUSINESS AND STANDARD EDITIONS 46 - 92 Je n'ai pas de ScanSnap Grâce à sa capa cité de traitement OCR int égrée, Ma cPay est en mesure de transformer toute facture scann ée en PDF ( bulletin de verse ment inclus) en un paiement. Tout scanner capable de produire un PDF de bonne qualité peut donc être utilisé sans autre: scanners multifonctions, scanners en réseau, scanners à plat ou même factures reçues directement en PDF de l'émetteur. Il faut toutefois garder en mémoire que le flux de travail avec certains scanners peut rapidement devenir contre-productif: produire un PDF multipages recto-verso avec bulletin séparé peut demander de fastidieuses manipulations et de longues minutes sur un scanner à plat alors que quelques secondes suffisent à un bon scanner de document comme le ScanSnap. Configurer un scanner courant La qualité de scan Pour que l'OCR soit de bonne qualité, il importe que l'image de base soit, elle aussi, de qualité. Nous recommandons de régler votre scanner sur un scan en couleurs à 300 dpi avec une faible compression d'image. Le format de sortie devant être PDF. Le passage vers MacPay Si votr e scanner permet de fixer une application de destination pour l'image, indiquez MacPay. La transmission de la facture à MacPay pour traitement devrait être automatique. Pensez à lancer MacPay avant le scan. Si vous n'avez pas cette possibilité, importez manuellement.
MACPAY 4 BUSINESS AND STANDARD EDITIONS 47 - 92 Importer des PDFs dans MacPay pour traitement Si vous n'avez pas pu configurer votre sca nner pour pa sser le PDF à MacPay, scannez vos factures dans un dossier ou sur le bureau et ensuite, glissez-les dans la liste, tous ensemble si vous le souhaitez. Il en va de même pour des factures reçues d'une autre source.
MACPAY 4 BUSINESS AND STANDARD EDITIONS 48 - 92 SAISIR AVEC UN STYLO OPTIQUE Choisir et configurer le scanner Choisir un scanner 1. Compatibilité de MacPay MacPay est compatible avec tous les scanners capables d'envoyer le résultat de leur lecture dans une zone de texte comme le ferait un clavier. Actuellement, la compatibilité est assurée avec les scanners suivants: MoneyPen II, Xemtec X15, PayPen, SwissReader 600 et 700. 2. Compatibilité de Mac OS La plupart de ces modèles sont anciens et ils ne sont pas forcément compatibles avec votre machine ou votre OS, même s'ils sont compatibles avec MacPay. Les seuls scanners dont la compatibilité est assurée sont PayPen et SwissReader. Pour les anciens modèles, adressez-vous à votre vendeur ou au fabricant.
MACPAY 4 BUSINESS AND STANDARD EDITIONS 49 - 92 Configurer le scanner 1. Installation et mise-à-jour Assurez-vous que vous avez bien installé le pilote fourni avec le scanner ou que vous avez bien la dernière version. Reportez-vous au site du fabricant pour obtenir les dernières versions des pilotes. 2. Paramétrage Assurez-vous que le s paramètres sont corre cts: essentiellement, que vous avez bien sélectionné MacPay comme logiciel de réception des données. Pour SwissReader, aucun paramétrage ou installations ne sont demandés, il suffit de brancher la prise USB.
MACPAY 4 BUSINESS AND STANDARD EDITIONS 50 - 92 Scanner un bulletin MacPay tire ses informations uniquement de la ligne de codage imprimée en bas à droite du bulletin, sur l a partie blanche. Selon les t ypes de bulleti ns, ce c ode contient plus ou m oins d'inform ations qui seront transmis es à MacPay et transformées en un paiement. Les données textuelles ne sont pas lues. Déroulement du scan MacPay ne nécessite aucun préparatif particulier, la configuration initiale du scanner mise à part. Pour scanner, il vous suffit de lancer MacPay et l'applicati on du scanner, puis de cliquer une fois dans la liste des paiements pour vous assurer que MacPay est au premier plan. Ensuite: 1. Scannez Positionnez votre stylo devant la ligne de codage et effectuez un scan à vitesse régulière. 2. Vérifiez visuellement MacPay ouvre sa fenêtre de lecture automatiquement et vous voyez apparaître les chiffres envoyés par le scanner. La fenêtre se referme ensuite automatiquement. 3. Diagnostiquez Si le p rocessus ne se déroule pas com me indiqué, vous pouvez ouvr ir manuellement la fenêtre de scan et refaire une lecture. Si le scan se fait de cette manière mais jamais dans la version simplifiée, c'est que vous avez une application qui interfère dans la communicationn entre MacPay et le scanner. Si le scan ne se
MACPAY 4 BUSINESS AND STANDARD EDITIONS 51 - 92 fait pas du tout ou est systématiquement erroné, reportez-vous aux fonctions de configuration de votre scanner. Validation de la lecture Recherche dans la base des paiements mémorisés Sur la base des informations lues, MacPay recherche dans sa base des paiements mémorisés celui qui correspond le mieux à votre scan. Il vous présente une liste de possibilités existantes ainsi que l'option de créer un nouveau paiement. Remplissage automatique des données manquantes Lorsque vous cliquez sur le paiement reconnu, le bulletin optique est remplacé par le destinataire identifié, directement complété de toutes les données déjà entrées précédemment. Autrement dit, même si votre ligne de codage contient très peu d'informations, les données que vous aviez préalablement ajoutées manuellement seront automatiquement reprises dès le deuxième scan. Plus votre base de paiements est remplie, plus rapide et complet sera le processus. Scan en vrac MacPay permet aussi le scan en vrac qui permet une meilleure vitesse: plutôt que de scanner, poser le scanner pour valider et remplir les informations manquantes, vous scannez vos bulletins à la suite. Une fois le scan terminé, vous passez chaque ligne en revue et vous validez/complétez ce qui doit l'être.
MACPAY 4 BUSINESS AND STANDARD EDITIONS 52 - 92 PRÉPARER LE TRANSFERT DES PAIEMENTS Contrôler et valider les paiements Comprendre les différents statuts Une fois saisis, vos paiements doivent être contrôlés en vue de leur transfert et exécution à la banque. M acPay procède à un certain nombre de co ntrôles automatiquement (plausibilité) et vous indique le résultat, soit directement en cours de sais ie par une alerte, soi t par un s tatut. Il ne peut toutefois pas contrôler l'exactitude d'un montant ou d'une date. Pour vous repérer facilement dans la liste, les statuts sont affichés en début de ligne et peuvent faire l'objet d'un tri. Paiement complet mais non validé (gris) Ce paiement est complet, prêt au transfert mais n'est pas validé par vos soins. Il ne sera pas transmis à la banque tant que la validation n'aura pas eu lieu. Cet état vous permet de saisir des paiements en avance et de les garder dans votre liste de saisie: par exemple , un loyer saisi 12 fois d'un coup ma is transféré c haque mois de l'année. Paiement incomplet (rouge) Ce paie ment ne peut pas être vali dé pour l e transfert. Il manque un élément obligatoire. Dans ce cas, c'est souvent le compt e à débite r qui manque, il est remplacé par un point d'interrogation dans la liste de saisie. Paiement validé (vert) Ce paiement sera transmis lors de la prochaine connexion. Date d'échéance dépassée (date en rouge) Lorsque la date d'échéance souhaitée se situe moins de 24 heures après la date du jour, la date est affichée en rouge pour vous signaler que le paiement risque de ne pas être effectué précisé ment à cette date en raison des temps de traitement bancaire. Le paiement peut tout efois êtr e transmis tel quel et se ra exécuté à la première échéance possible. Sélectionner et valider les paiements
MACPAY 4 BUSINESS AND STANDARD EDITIONS 53 - 92 Une fois vos paiements contrôlés, il vous reste deux étapes: sélectionner ceux que vous souhaitez transmettre lors de la prochaine connexion et leur donner un statut validé. Sélectionner les paiements Vous pouvez sé lectionner les pai ements de la liste au moyen de toutes le s commandes usu elles: sélection globale, continue, discontinue, etc . Vous pouvez sélectionner simultanément des paiements à débiter de plusieurs comptes, qu'ils se trouvent dans un seul ou plusieurs établissements. Valider les paiements Une fois s électionnés, vo us validez explicitemen t les paiements au moyen de l'icone appropriée de la barre d'outils ou en utilisant la commande de menu, ou encore par un clic droit. Tous les paiements sélectionnés acquérront un statut vert.
MACPAY 4 BUSINESS AND STANDARD EDITIONS 54 - 92 TRANSFÉRER MANUELLEMENT LES PAIEMENTS (STANDARD) Etablir la connexion manuelle et effectuer quotesdbs_dbs32.pdfusesText_38
[PDF] MONOGRAPHIE DE L AFRIQUE
[PDF] Certificat d Aptitude Professionnelle
[PDF] L intention de vote à l élection présidentielle de Ifop pour Marianne
[PDF] Circonscription de l Éducation Nationale - Bourgoin-Jallieu 2
[PDF] Fiches de synthèse AGRICULTURE. Cas de : 1. Sénégal 2. Cote d Ivoire 3. Gabon 4. Mali
[PDF] Notice de présentation. La mise à jour de la référence bancaire sous TelePAC
[PDF] MAISON DE L ENTREPRISE ET DE L EMPLOI
[PDF] MINISTERE DE L EDUCATION NATIONALE ET DE LA FORMATION PROFESSIONNELLE DIRECTION DE LA FORMATION ET DU PERFECTIONNEMENT
[PDF] L innovation au cœur des territoires et pour la relation client Présentation à la presse 22 janvier 2014
[PDF] PATRIMOINE, VISUALISATION ET RECONSTRUCTION 3D
[PDF] MISSION D ACCOMPAGNEMENT POUR L ELABORATION DU PEDT à THORIGNE OUILLARD
[PDF] PREFET DE LA MEUSE DIRECTION DEPARTEMENTALE DES TERRITOIRES ARRÊTÉ PRÉFECTORAL
[PDF] Baromètre CSA/Crédit agricole Les parents et l argent de poche des enfants
[PDF] Ville de Rennes. Quartier «Centre» n 1
