 Utilisation de Zimbra
Utilisation de Zimbra
Il est possible d'annuler cette boîte de dialogue pour faire une mise en forme sur la page web. 3.2 Configuration. Deux types d'affichage des mails sont
 Manuelle dutilisation de la messagerie Zimbra
Manuelle dutilisation de la messagerie Zimbra
Zimbra est un serveur de messagerie avec des fonctionnalités de travail collaboratif. Elle gère les e-mails les contacts et les calendriers
 Guide utilisateur ZIMBRA
Guide utilisateur ZIMBRA
Pré-requis. Afin de se connecter à la messagerie Zimbra vous devez utiliser un navigateur web. Nous vous conseillons fortement d'utiliser Mozilla Firefox
 Guide Utilisateur – VF1.0
Guide Utilisateur – VF1.0
31 mar. 2014 ALPI – Zimbra Webmail. Guide Utilisateur ... 1 Se connecter à la messagerie Zimbra . ... Votre nom d'utilisateur (rempli automatiquement).
 Guide dutilisation Zimbra
Guide dutilisation Zimbra
Si vous êtes dans le dossier Réception de l'onglet Mail vous pouvez directement ajouter dans votre carnet d'adresses l'expéditeur d'un des e-mails que vous
 Guide Utilisateur -
Guide Utilisateur -
Guide général d'utilisation du service via. Zdesktop ou Webmail v.8. Powered by Connexion au webmail Open2mail. ... Gestion des contacts avec Zimbra.
 Manuelle dutilisation de la messagerie Zimbra
Manuelle dutilisation de la messagerie Zimbra
Zimbra est un serveur de messagerie avec des fonctionnalités de travail collaboratif. Elle gère les e-mails les contacts et les calendriers
 EXPRESSCLUSTER X for Linux Quick Start Guide for Zimbra Mail
EXPRESSCLUSTER X for Linux Quick Start Guide for Zimbra Mail
27 mar. 2012 EXPRESSCLUSTER X for Zimbra Mail Server (Linux) ... of the product it is the customer's responsibility to install and use the product in.
 1 ? CONNEXION A LA MESSAGERIE ZIMBRA PAR LE WEBMAIL
1 ? CONNEXION A LA MESSAGERIE ZIMBRA PAR LE WEBMAIL
Lors de la création d'un nouveau message une fenêtre dans un nouvel onglet Rédiger apparaît à la suite de la barre d'onglets. Utilisation des options pour
 Zimbra Collaboration Administrator Guide
Zimbra Collaboration Administrator Guide
Zimbra offers various web client types that users can log into for use of Zimbra features. The web clients provide mail calendar
 Manuel d’utilisation du web mail Zimbra 7 - Archiveorg
Manuel d’utilisation du web mail Zimbra 7 - Archiveorg
Manuel!d!‘utilisation!futur!office!2 0!:Webmail+Desktop!!version!1 0! 5 3! Partager!lecalendrier 28!
 Searches related to manuel d utilisation du web mail zimbra 7 1
Searches related to manuel d utilisation du web mail zimbra 7 1
Ce manuel décrit le fonctionnement et l’utilisation de la messagerie de l’agenda de la gestion du carnet d’adresses et des nouvelles possibilités du nouveau logiciel de messagerie Zimbra du Groupe Renard
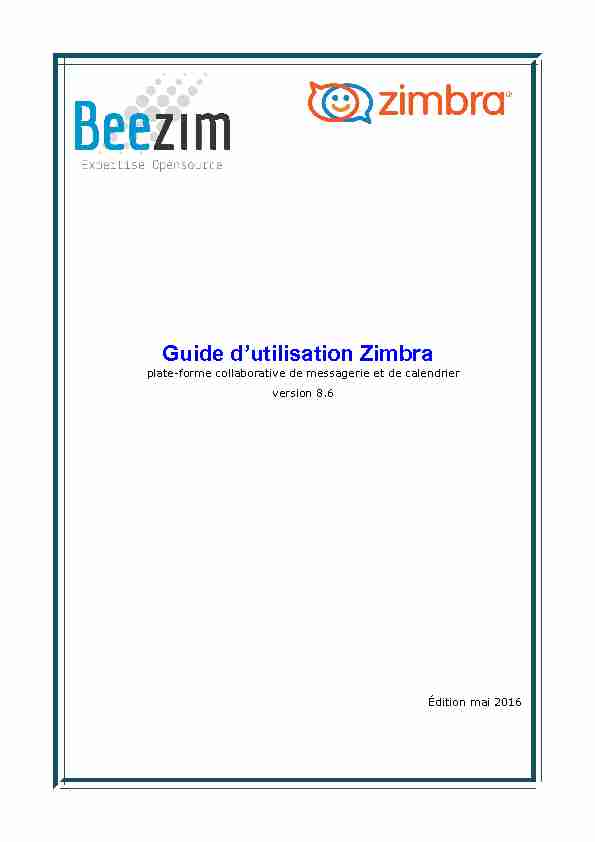 Guide d'utilisation Zimbraplate-forme collaborative de messagerie et de calendrier version 8.6
Guide d'utilisation Zimbraplate-forme collaborative de messagerie et de calendrier version 8.6 Édition mai 2016
Tutoriel [Utilisation Zimbra]
Sommaire
1- Présentation de Zimbra.................................................................................................................6
1.1 Travail collaboratif.....................................................................................................................6
2- Utilisation du client Web................................................................................................................7
2.1 Le client web..............................................................................................................................7
2.2 Autres moyens d'accès...............................................................................................................7
2.3 Description de l'interface...........................................................................................................8
2.4 Fonctionnalités et raccourcis...................................................................................................14
2.4.1 Menus déroulants de l'application Mail...........................................................................14
2.4.2 Glisser déposer.................................................................................................................15
2.4.3 Clic droit..........................................................................................................................15
2.5 Modes d'affichage...................................................................................................................20
2.6 Raccourcis................................................................................................................................20
2.7 Préférences...............................................................................................................................21
2.8 Aide..........................................................................................................................................22
3- Gestion de Mail.............................................................................................................................23
3.1 Description de la fenêtre..........................................................................................................23
3.2 Description des dossiers...........................................................................................................24
3.2.1 Manipulation des Dossiers...............................................................................................25
3.3 Lire des messages....................................................................................................................26
3.3.1 Bouton Affichage.............................................................................................................26
3.3.2 Vue Message....................................................................................................................27
3.4 Imprimer un message...............................................................................................................29
3.5 Écrire un message....................................................................................................................29
3.5.1 Destinataires.....................................................................................................................30
3.5.2 Destinataires en Cci..........................................................................................................31
3.5.3 Ajouter un sujet et un contenu..........................................................................................31
3.5.4 Vérifier l'orthographe......................................................................................................32
3.5.5 Ajouter la signature..........................................................................................................33
3.5.6 Ajouter une pièce jointe...................................................................................................33
3.5.7 Envoyer le message..........................................................................................................34
3.5.8 Créer un nouveau mail avec clic droit sur l'adresse........................................................34
3.6 Répondre à un message............................................................................................................35
3.6.1 Répondre..........................................................................................................................35
3.6.2 Répondre à tous................................................................................................................35
3.6.3 Faire suivre un message...................................................................................................35
3.7 Ranger les messages................................................................................................................35
3.7.1 Dossiers............................................................................................................................35
3.7.2 Tri des messages...............................................................................................................37
3.8 Gestion du Spam......................................................................................................................39
3.8.1 Reporter les spams avec les outils intégrés......................................................................39
3.8.2 Consulter le dossier anti-spam pour détecter les faux positifs.........................................40
3.8.3 Vider le dossier anti-spam................................................................................................40
4- Gestion des Contacts....................................................................................................................41
4.1 Les dossiers de contacts...........................................................................................................41
4.2 Ajouter un contact....................................................................................................................42
4.3 Ajouter un contact depuis un email..........................................................................................43
4.4 Les différents types de contacts...............................................................................................44
4.5 Modifier un contact..................................................................................................................44
4.6 Créer un groupe de contacts.....................................................................................................44
4.7 Trouver un contact...................................................................................................................45
4.8 Imprimer les informations du contact......................................................................................45
5- Gestion du Calendrier..................................................................................................................46
5.1 Personnaliser la vue calendrier................................................................................................46
5.2 Planifier un rendez-vous..........................................................................................................49
5.2.1 La fenêtre de création de rendez-vous.............................................................................49
5.2.2 Rendez-vous avec participants.........................................................................................52
5.2.3 Événement (journée complète)........................................................................................55
5.2.4 Informations complémentaires.........................................................................................55
5.2.5 Planifier un rendez-vous à partir du mini calendrier........................................................55
5.2.6 Planification avancée.......................................................................................................56
5.3 Répondre à une demande de rendez-vous................................................................................58
5.4 Rappel de rendez-vous.............................................................................................................61
5.5 Créer un calendrier...................................................................................................................61
5.6 Afficher/Masquer un calendrier...............................................................................................62
5.7 Supprimer un calendrier...........................................................................................................62
6- Gestion des Tâches.......................................................................................................................63
6.1 Créer une liste de tâches..........................................................................................................64
6.2 Ajouter une tâche.....................................................................................................................64
6.2.1 Détails de la tâche............................................................................................................64
6.2.2 Progression de la tâche.....................................................................................................65
6.3 Modifier une tâche...................................................................................................................65
6.3.1 Actualiser votre tâche.......................................................................................................65
6.3.2 Marquer une tâche accomplie..........................................................................................65
6.4 Supprimer une tâche................................................................................................................65
6.5 Déplacer une tâche...................................................................................................................66
7- Gestion des Préférences...............................................................................................................67
7.1 Menu Général..........................................................................................................................67
7.2 Menu Comptes.........................................................................................................................68
7.3 Menu Mail................................................................................................................................68
7.3.1 Affichage des mails..........................................................................................................69
7.3.2 Réception des mails.........................................................................................................69
7.3.3 Créer des mails.................................................................................................................69
7.4 Menu Filtres.............................................................................................................................70
7.5 Menu Signatures......................................................................................................................72
7.5.1 Créer une signature..........................................................................................................72
7.5.2 Insérer une image dans la signature.................................................................................72
7.5.3 Assigner une signature au compte....................................................................................73
7.6 Menu Hors du bureau..............................................................................................................74
7.7 Menu Adresses acceptées.........................................................................................................75
7.8 Menu Contacts.........................................................................................................................76
7.9 Menu Calendrier......................................................................................................................77
7.10 Menu Partage.........................................................................................................................78
7.11 Menu Notifications................................................................................................................79
7.12 Menu Importer/exporter.........................................................................................................80
7.12.1 Importer des dossiers.....................................................................................................80
7.12.2 Exporter des dossiers.....................................................................................................81
7.13 Menu Raccourcis...................................................................................................................82
7.14 Menu Zimlets.........................................................................................................................83
7.15 Enregistrer les préférences.....................................................................................................83
8- La zone de Recherche..................................................................................................................84
8.1 Utiliser la recherche.................................................................................................................85
8.1.1 Recherche de base............................................................................................................85
8.1.2 Recherche avancée...........................................................................................................85
8.1.3 Langage de recherche.......................................................................................................86
8.1.4 Amélioration des requêtes avec les commutateurs AND/NOT........................................86
8.2 Enregistrer une recherche........................................................................................................87
9- Le partage dans Zimbra..............................................................................................................88
9.1 Créer un partage.......................................................................................................................88
9.2 Accepter un partage.................................................................................................................89
9.3 Partager un dossier de mail......................................................................................................90
9.4 Partager un carnet de contacts.................................................................................................90
9.5 Partager un calendrier..............................................................................................................91
9.6 Modifier les autorisations........................................................................................................91
10- Copyright....................................................................................................................................93
1- Présentation de Zimbra
Zimbra est une plate-forme complète de messagerie et de travail collaboratif, développée autour des nouvelles technologies Web Ajax, et basée sur des logiciels libres (Jetty, Postfix, openLDAP, mysql ...).1.1 Travail collaboratif
Zimbra est un outil complet qui propose les outils de travail collaboratif suivants : •Mail •Possibilité de partager un dossier de messagerie, de définir des boîtes mail génériques avec des groupes d'utilisateurs (adresse de groupe) •Contacts •Carnet d'adresses de l'entreprise •Carnet d'adresses personnel •Partage de carnet d'adresses avec d'autres utilisateurs •Import des données depuis les carnets d'adresses actuels (en CSV) •CalendrierPossibilité de :
•consulter les disponibilités des utilisateurs •partager des calendriers entre les utilisateurs •d'accéder à la réservation de ressources (salle, matériel...) •TâchesTutoriel Zimbrasommairepage 6 sur 93
2- Utilisation du client Web
2.1 Le client web
Afin de profiter de l'interface évoluée de Zimbra, il est recommandé de disposer d'un navigateur Web performant et récent. Firefox convient parfaitement à l'utilisation de Zimbra et permettra de profiter pleinement de l'ensemble des fonctionnalités. Internet Explorer, Chrome ou Safari pourront aussi être utilisés. Firefox est un logiciel libre. Il est disponible gratuitement en ligne. Vous pouvez le télécharger à cette adresse : http://www.mozilla.org/fr/firefox.2.2 Autres moyens d'accès
Concernant les autres moyens d'accès, vous devez consulter votre administrateur système pour valider la possibilité de connexion. Les connexions IMAPS/SMTPs/HTTPS et Activesync sont disponibles dans Zimbra.Tutoriel Zimbrasommairepage 7 sur 93
2.3 Description de l'interface
Lors de l'ouverture de Zimbra, c'est l'interface mail qui s'affiche en premier. Voici ce que vous découvrez après vous être identifié : Illustration 1 : La fenêtre à l'ouverture du webmail Zimbra •Nom, quota et messagerieIllustration 2 : Quota de messagerie
Vous trouvez ici le propriétaire de la messagerie. La barre de progression montre le quota d'espace occupé de la messagerie et permet ainsi de faire régulièrement le tri.Vous trouvez aussi plusieurs liens :
Illustration 3: Aides, Déconnexion de Zimbra (chapitre 2.8, page 22)Tutoriel Zimbrasommairepage 8 sur 93
•Aide produit : accès à l'aide intégrée du client Zimbra ; •Centre d'aide en ligne : accès à des pages web d'aide sur Zimbra (pages en anglais) ; •Nouvelles fonctions : accès à une page décrivant les nouvelles fonctionnalités de la version utilisée (page en anglais) ; •À propos : numéro de version ; •Changer le mot de passe : attention, ne pas utiliser cette fonction ; •Déconnexion : lien permettant de quitter votre messagerie en toute sécurité. •Barre de rechercheIllustration 4 : La zone de recherche de Zimbra
Comme son nom l'indique, cette barre permet d'effectuer une recherche dans votre webmail. En cliquant sur la loupe, vous obtenez des options avancées : Illustration 5 : La fenêtre de recherche avancée de Zimbra •Onglets des applications Les onglets permettent d'accéder aux applications de Zimbra : Illustration 6 : L'accès aux différentes applications de ZimbraTutoriel Zimbrasommairepage 9 sur 93
•Mail : toute la gestion de vos mails se trouve dans cet onglet (celui qui apparaît par défaut à l'ouverture de Zimbra) : •Contacts : toute la gestion des carnets d'adresses, ceux par défaut et ceux qui seront créés par la suite ; •Calendrier : si Zimbra présente un mini - calendrier, vous pourrez gérer dans cette partie plus facilement vos rendez - vous ; •Tâches : possibilité de créer des rappels, d'affecter des tags (libellés) selon différents classements (Non lancé (e), Fini, En cours..., En attente d'une autre personne, Reporté), des dates d'échéance... ; •Préférences : toute la gestion de votre logiciel Zimbra se trouve dans cet onglet. •Bouton Nouveau MessageIllustration 7 : Le bouton Nouveau
Par défaut, il est proposé un Nouveau message. •Dossiers Illustration 8 : La liste de l'application Dossiers Les messages sont stockés dans les dossiers : Réception, Envoyé, Brouillons, Spams et Corbeille. Ces derniers ne pourront être supprimés contrairement aux dossiers que vous pourrez créer, partager.Tutoriel Zimbrasommairepage 10 sur 93
•Recherches Ici, seront affichées les recherches enregistrées : Illustration 9: Liste des recherches enregistrées •Tags (libellés) Les Tags permettent d'étiqueter vos messages, tâches, suivant un code que vous déterminerez et qui montrera, par exemple, l'importance du message :Illustration 10: La liste des tags créés
Tutoriel Zimbrasommairepage 11 sur 93
•Zimlets Une zimlet est une extension rajoutée à votre webmail en fonction des besoins de l'établissement. Par exemple, la zimlet Colored Emails permet de spécifier une couleur et/ou un surlignage sur un en-tête de mail ou un message tagué : zIllustration 11: La liste des zimlets installées •Mini calendrier Illustration 12: Le minicalendrier de la fenêtre Zimbra Le mini calendrier indique non seulement vos rendez-vous (en gras), mais permet aussi de voir ceux des personnes avec qui vous avez partagé les calendriers.Tutoriel Zimbrasommairepage 12 sur 93
•Barre d'outils Illustration 13: Les outils de l'application affichée, ici la messagerie À chaque application correspond une série de boutons permettant des actions. Ces outils varient selon l'application affichée. •Panneau de visualisation La partie du haut donne les en-têtes de mails si vous êtes dans la messagerie : Illustration 14: Les deux parties de l'application mail •Sous-fenêtre de lecture La partie du bas s'appelle le panneau de lecture et donne le contenu du message sélectionné.Tutoriel Zimbrasommairepage 13 sur 93
Dans les autres outils de Zimbra, ce panneau est modulé suivant l'application choisie.2.4 Fonctionnalités et raccourcis
2.4.1Menus déroulants de l'application Mail
En cliquant sur la flèche noire du bouton Nouveau message, un menu permet de créer une nouvelle
fonctionnalité dans les autres applications de Zimbra : Illustration 15: L'accès Nouveau aux autres applications de ZimbraTutoriel Zimbrasommairepage 14 sur 93
2.4.2Glisser déposer
Illustration 16: Le glisser d'un mail vers un dossier Le glisser-déposer, appelé aussi drag and drop, permet de ranger un message dans un dossier par un simple clic maintenu sur le message et un glissé vers n'importe quel dossier de rangement et également vers les tags et dans le calendrier.2.4.3Clic droit
Le clic droit permet de faire apparaître un menu contextuel, c'est-à-dire un menu proposant différentes actions selon l'endroit où il est fait.Tutoriel Zimbrasommairepage 15 sur 93
•le clic droit sur un dossier par défaut :Le clic droit permet généralement de :
- créer un sous-dossier ; - partager le dossier ; - éditer les propriétés du dossier.Tutoriel Zimbrasommairepage 16 sur 93
•le clic droit sur un dossier créé : Le menu contextuel d'un dossier créé reprend les options : - Nouveau dossier - Partager dossier - Éditer propriétés et propose en plus : - de Marquer tous les mails lus - de Supprimer le dossier - de Renommer le dossier - de le Déplacer - de Vider le dossier.Tutoriel Zimbrasommairepage 17 sur 93
•le clic droit sur un tag :Vous pouvez :
- ajouter un tag - renommer un tag - supprimer un tag - changer la couleur du tag. •le clic droit sur une zimlet : Les options proposées dépendent de l'extension rajoutée.Tutoriel Zimbrasommairepage 18 sur 93
quotesdbs_dbs31.pdfusesText_37[PDF] "Un regard sur la politique de formation en Suisse"
[PDF] APPEL D'OFFRE AGEFOS PME MISE EN PLACE DE POE COLLECTIVES AU PROFIT DES DEMANDEURS D'EMPLOI DE LONGUE DUREE. Cahier des charges
[PDF] École Doctorale Interdisciplinaire de Madagascar EDIM
[PDF] De meilleures garanties pour les pensions alimentaires
[PDF] 1 ) L élection de Jean et Martine PIGANIOL, PDG de la SAS PIGANIOL, coach Cantal 2012.
[PDF] Pépinière artistique et urbaine
[PDF] ASSOCIATION des ANCIENS ELEVES du LYCEE FRANÇAIS de SHANGHAI
[PDF] CEDAW/C/LAO/CC/1-5. Observations finales : République démocratique populaire lao
[PDF] 2 - Situation actuelle. 3 Santé de l élève : 1 - État civil & coordonnées. Photo. Identité PIECES OBLIGATOIRES À JOINDRE AU DOSSIER :
[PDF] Préambule. S agissant de la convention spécifique Région Aquitaine Agefiph, depuis 2006, le développement des actions conjointes a amené :
[PDF] Le cahier des charges relatif aux SPASAD
[PDF] L agence Style Révélation Centre de formation et Conseil en Image sur la métropole Lilloise DOSSIER DE PRESSE. Octobre 2012
[PDF] CONVENTION DE COTUTELLE DE THÈSE DE DOCTORAT ENTRE UN ÉTABLISSEMENT D ENSEIGNEMENT SUPÉRIEUR FRANÇAIS ET L UNIVERSITÉ CONCORDIA
[PDF] CAS / Minor Enseignement et conseil
