 Créer une base de données
Créer une base de données
Access est un Système de Gestion de Base de Données (SGBD) c'est-à-dire un ensemble de programmes permettant de gérer des bases de données. C'est un SGBD de
 Créer le schéma relationnel dune base de données ACCESS
Créer le schéma relationnel dune base de données ACCESS
b) Ouvrir ACCESS et créer la base de données nommée Mondial98 dans le répertoire. TPAccess. Exercice 2 : création de la table Equipes. L'ordre de création des
 Conception dune base de données Access des praticiens du CHRU
Conception dune base de données Access des praticiens du CHRU
22 nov. 2017 La deuxième étape consistait donc à concevoir et construire la Base de données sous Access afm de pouvoir rapidement saisir les Informations ...
 EXCEL PERFECTIONNEMENT
EXCEL PERFECTIONNEMENT
ACCESS. Microsoft. HABILLAGE D'UNE BASE DE. DONNEES ACCESS Cette fenêtre donne le choix parmi 5 assistants (le mode création oblige à.
 Cours SGBD 1 Concepts et langages des Bases de Données
Cours SGBD 1 Concepts et langages des Bases de Données
Système de Gestion de Base de Données (SGBD) Fenêtre Création de Table d'Access ... elle définit le processus de normalisation permettant.
 Cours_Access_Total.pdf
Cours_Access_Total.pdf
Cours ACCESS. Page 2 sur 47. Cours Microsoft ACCESS. 1. Les systèmes de Gestion de Bases de Données. 1.1 La base de données. Une base de données est un
 Mise en place dune base de donnees sous ACCESS 95 pour une
Mise en place dune base de donnees sous ACCESS 95 pour une
14 sept. 1998 Notre mission au sein du CRESAL a consiste en la creation de cet outil de recherche documentaire dont les premieres applications plus tard n' ...
 TP5 : Création dune base de données sous Access
TP5 : Création dune base de données sous Access
xlsx. En enregistrer une copie sur votre PC. Création des tables. 1. Ouvrir une base de données vide sous Access et l'appeler infoOrsay;
 [PDF] Créer une base de données - IGM
[PDF] Créer une base de données - IGM
A) Mode création (modifier) – Mode feuille de données (ouvrir) Access est un Système de Gestion de Base de Données (SGBD) c'est-à-dire un ensemble de
 Cours Access étapes de création dune base de données - Clicours
Cours Access étapes de création dune base de données - Clicours
Cours bureautique Access tutoriel guide de travaux pratiques en pdf 1 Introduction 2 Etapes de création d'une base de données
 Microsoft Access étapes de création dune base de données - Clicours
Microsoft Access étapes de création dune base de données - Clicours
Etapes de création d'une base de données · 1) Déterminez l'objectif de votre base de données · 2) Déterminez les tables dont vous avez besoin · 4) Identifiez les
 [PDF] Accesspdf - LaBRI
[PDF] Accesspdf - LaBRI
Création d'une base de données 1 Lancer Access 2 Demander la création d'une nouvelle base 3 Donner un nom à votre base
 [PDF] TP5 : Création dune base de données sous Access
[PDF] TP5 : Création dune base de données sous Access
Pour ce faire : — Sous l'onglet « Créer » faire « Création de requête » ; — Ajouter toutes les tables proposées dans la fenêtre « Afficher la table » ; —
 [PDF] Informatique Base de données - Access
[PDF] Informatique Base de données - Access
Tout d'abord sélectionnez ”créez une table dans Access” en mode création La table créée est vide Il faut maintenant créer tous les champs présents dans le
 [PDF] Cours Access
[PDF] Cours Access
Nous allons créer la base de données « Magasin » qui va contenir les tables dont nous avons vu la structure plus haut 3 1 Création de la base de données
 [PDF] TP N°1 : Création dune base de données - lamsade
[PDF] TP N°1 : Création dune base de données - lamsade
? Les fichiers de base de données sous Access ont pour extension : mdb C Créer une relation (table) 1 Une fenêtre s'affiche Par défaut une table
- Ouvrez Access. Si Access est déjà ouvert, sélectionnez Fichier > Nouveau.
- Sélectionnez Base de données vide, ou sélectionnez un modèle.
- Entrez un nom pour la base de données, sélectionnez un emplacement, puis sélectionnez Créer.
Quelles sont les étapes pour créer une base de données ?
1-Cliquez sur l'onglet Fichier. 2- Dans la partie gauche de la fenêtre, cliquez sur Nouveau. 3- À la rubrique Modèles disponibles, cliquez sur Exemples de modèles. 5- Cliquer sur le bouton « Créer » pour créer la base de données.Comment créer une base de données Access 2010 PDF ?
Les tables
Structure fondamentale du système de gestion de bases de données relationnelles. Dans Access, une table est un objet qui stocke des données dans des enregistrements (lignes) et des champs (colonnes).
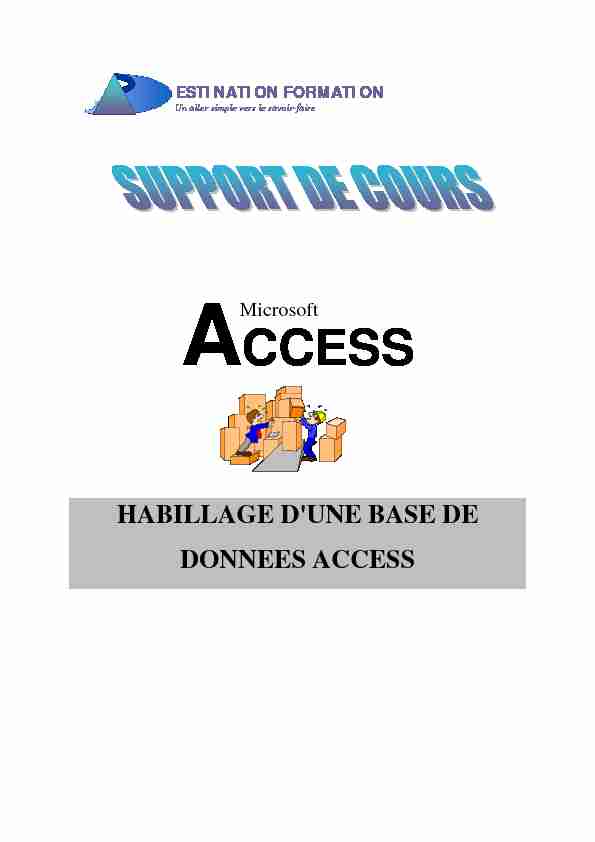
ESTINATION FORMATION
Un aller simple vers le savoir-faire
ACCESS
Microsoft
HABILLAGE D'UNE BASE DE
DONNEES ACCESS
AVANT PROPOS
Ce support de cours est un outil personnel, il ne constitue pas un guide de référence. C'est un outil pédagogique élaboré dans un souci de concision : il décrit les actions essentielles à connaître pour appréhender le sujet de la formation.Après réalisation d'un exercice :
Notez votre démarche, vous aurez ainsi une trace des remarques formulées "à chaud". Renforcez vos connaissances en demandant des précisions au formateur.Charte graphique :
Certaines images sont utilisées comme repère de lecture, notamment :Remarque importante
Contient des exemples
® Microsoft ACCESS est une marque déposée.© DESTINATION FORMATION
Tout droits réservés. Toute reproduction de ce support, même partielle, du contenu par quelque procédé que ce
soit est interdite sans autorisation.SOMMAIRE
HABILLAGE D'UNE BASE DE DONNEES ACCESS
II.. LLEESS EETTAATTSS________________________________________________________________________11 A. DEFINITION_____________________________________________2 B. CREATION D'UN ETAT______________________________________31. Les assistants_______________________________________________________________________ 3
2. Les étapes de l'assistant état___________________________________________________________ 4
C. CONFIGURER LA STRUCTURE D'UN ETAT________________________81. La mise en page d'un état _____________________________________________________________ 8
2. Configuration des tris et des groupes d'un état____________________________________________ 11
3. Mise en forme de l'état et des contrôles _________________________________________________ 14
4. Utilisation de la boîte à outil et propriétés des contrôles____________________________________ 16
5. Création de formules de calcul________________________________________________________ 19
IIII.. LLEESS FFOORRMMUULLAAIIRREESS__________________________________________________________2222 A. LES TYPES DE FORMULAIRES_______________________________23 B. CREATION D'UN FORMULAIRE_______________________________241. Le choix d'un assistant ______________________________________________________________ 24
2. Les étapes de l'assistant formulaire ____________________________________________________ 25
C. MODIFICATION D'UN FORMULAIRE____________________________251. Les sections du formulaire ___________________________________________________________ 25
2. Les propriétés du formulaire__________________________________________________________ 26
3. Les contrôles______________________________________________________________________ 31
IIIIII.. TTEECCHHNNIIQQUUEESS AAVVAANNCCEEEESS DDEE MMIISSEE EENN FFOORRMMEE____________3333 A. UTILISATION DES LISTES DEROULANTES________________________341. Liste déroulante de consultation_______________________________________________________ 34
2. Liste déroulante basée sur une autre table _______________________________________________ 37
B. LES SOUS-FORMULAIRES__________________________________41 C. NAVIGUER DANS UNE BASE DE DONNEES_______________________451. Les boutons d'action ________________________________________________________________ 45
2. Les liens hypertexte_________________________________________________________________ 47
3. Le menu démarrage_________________________________________________________________ 49
ESTINATION FORMATION HABILLAGE D'UNE BASE DE DONNEES ACCESSUn aller simple vers le savoir-faire
I I L L e e s s t t a a t t s sPartie 1 : Les états 1
ESTINATION FORMATION HABILLAGE D'UNE BASE DE DONNEES ACCESSUn aller simple vers le savoir-faire
AA.. DDEEFFIINNIITTIIOONN
Un état se compose des informations que l'utilisateur organise et met en forme en fonction de ses besoins. Il permet d'extraire et de présenter les données dans le format le mieux adapté à leur exploitation et leur diffusion, tels des étiquettes de publipostage, des factures, des rapports de vente ou des répertoires téléphoniques. Les états présentent donc des informations, prêtes à l'impression, de la manière qui convient le mieux. Pour cela, différents éléments sont à disposition : du texte, des données, des images, des traits, des cadres et des graphiques.L'utilisateur choisit parmi ces éléments.
En bref, les états permettent :
D'organiser et présenter des données par groupe, De calculer des sous totaux, des totaux par groupe, des totaux généraux et des pourcentages de totaux,D'inclure des sous états et des graphiques,
De présenter des données de manière attrayante en vue d'une impression ultérieure. En bref, l'état est un document de synthèse destiné à l'impression, maispouvant également être visualisé à l'écran (aperçu avant impression). Sa principale
caractéristique est le regroupement de données, issues des tables ou des requêtes, par catégories, ce qui permet de nombreuses analyses statistiques, telles des sommes, des moyennes, des comptages... Par certains côtés, l'état ressemble beaucoup au formulaire, mais il n'autorise ni la saisie, ni la modification des informations.Partie 1 : Les états 2
ESTINATION FORMATION HABILLAGE D'UNE BASE DE DONNEES ACCESSUn aller simple vers le savoir-faire
BB.. CCRREEAATTIIOONNDDUUNNEETTAATT ''
La conception d'un état se réalise facilement à l'aide des assistants. Il est par la suite possible de modifier ou de personnaliser le résultat obtenu.1. Les assistants
En cliquant sur le bouton la fenêtre suivant s'ouvre : Cette fenêtre donne le choix parmi 5 assistants (le mode création oblige à commencer l'état sans rien, il faut donc tout configurer) : Assistant éatt : pour créer automatiquement un état basé sur des champs que l'utilisateur sélectionnera. Etat instantané Colonnes : pour créer automatiquement un état en colonne. Etat instantané Tableau : pour créer automatiquement un état enTableau.
Assistant graphique : pour créer un état avec un graphique. Assistant étiquette : pour créer un état au format adéquat en vue d'imprimer des étiquettes.Partie 1 : Les états 3
ESTINATION FORMATION HABILLAGE D'UNE BASE DE DONNEES ACCESSUn aller simple vers le savoir-faire
2. Les étapes de l'assistant état
Dans ce support, seul l'assistant état est abordé. En effet, les autres assistants sont utilisés moins couramment. De plus, ils fonctionnent sensiblement de la même manière. Cet assistant permet de configurer grossièrement un état, sachant que tout peut être reconfigurer par la suite.ETAPE 1
Il s'agit de choisir les champs qui figureront dans l'état.Ces boutons permettent de faire
un passer les champs de droite à gauche et vice-versa Dans la liste de gauche (2), se retrouvent les champs de la table ou de la requête sélectionnée dans la liste déroulante au-dessus (1). La liste de droite (3) contient les champs que l'utilisateur veut placer dans son état.Partie 1 : Les états 4
ESTINATION FORMATION HABILLAGE D'UNE BASE DE DONNEES ACCESSUn aller simple vers le savoir-faire
ETAPE 2
Cette étape permet de choisir le ou les champs servant de base aux regroupements. Un regroupement correspond à un classement par catégorie. Dans l'exemple ci-dessous, les produits seront classés par fournisseur puis par catégorie. Au cas où plusieurs regroupements sont choisis, l'ordre est déterminé en cliquant sur les boutons de priorité (1). Si un champ de type numérique est sélectionné pour créer un regroupement, ACCESS génère automatiquement une ligne de totalisation à la fin de chaque catégorie du regroupement.Partie 1 : Les états 5
ESTINATION FORMATION HABILLAGE D'UNE BASE DE DONNEES ACCESSUn aller simple vers le savoir-faire
ETAPE 3
Il s'agit de configurer l'ordre de tri des données. S'il existe plusieurs regroupements, le tri sélectionné agira à l'intérieur de chaque catégorie.Ce bouton permet de configurer
le type de calcul (somme, moyenne, max, min...)ETAPE 4
Cliquer sur le
bouton pour sélectionner un tri décroissant Cette étape permet de configurer la disposition des données dans l'état. La fenêtre à gauche (1) donne un aperçu de cette disposition. A droite, il est possible de choisir l'orientation de l'état (portrait ou paysage) (2).Partie 1 : Les états 6
ESTINATION FORMATION HABILLAGE D'UNE BASE DE DONNEES ACCESSUn aller simple vers le savoir-faire
ETAPE 5
L'écran ci-dessous propose des styles de présentation (1). Il faut essayer chaque style pour observer le résultat dans la partie gauche (2).ETAPE 6
Il ne reste plus qu'à donner un nom à l'état (1).Ici, il faut choisir
entre l'ouverture de l'état pour le visualiser (aperçu) ou le mode création qui permet de retoucher la structure de l'état.Il existe donc deux
modes comme pour tous les objetsACCESS.
Partie 1 : Les états 7
ESTINATION FORMATION HABILLAGE D'UNE BASE DE DONNEES ACCESSUn aller simple vers le savoir-faire
CC.. CCOONNFFIIGGUURREERRLLAASSTTRRUUCCTTUURREEDDUUNNEETTAATT ''1. La mise en page d'un état
Chaque état est composé de plusieurs sections représentées ci-dessous :En-tête d'état
Pied d'état
En-tête de page
Pied de page
Pied de groupe
En-tête de groupe
Zone de détails
MODE APERCU AVANT IMPRESSION
Partie 1 : Les états 8
ESTINATION FORMATION HABILLAGE D'UNE BASE DE DONNEES ACCESSUn aller simple vers le savoir-faire
L'en-tête d'état contient les données qui ne seront imprimées qu'au début de la première page de l'état, tandis que le pied d'état est réservé aux données imprimées sur la dernière page, après tous les enregistrements. Ces deux sections apparaissent donc uniquement au début et à la fin du document. L'en-tête est généralement destiné à contenir des informations telles que le titre, la date ou les destinataires d'un courier. Le pied renferme plutôt des fonctions statistiques récapitulatives. La section Détail contient les données imprimées pour chaque enregistrement (il s'agit généralement des zones de texte de chaque champ). Elle se situe toujours entre les d'en-têtes et de pieds de pages et d'état. L'en-tête de page contient les données imprimées au début de chaque page (titres de colonnes par exemple). Le pied de page contient les données imprimées au bas de chaque page : la date du jour est obtenue grâce à la fonction Maintenant(), la numérotation automatique des pages est obtenue grâce aux fonctions Page() et Pages(). Ces sections servent ainsi principalement à répéter des informations à chaque changement de page. L'utilisateur peut configurer ces sections en mode création.MODE CREATION
Partie 1 : Les états 9
ESTINATION FORMATION HABILLAGE D'UNE BASE DE DONNEES ACCESSUn aller simple vers le savoir-faire
Pour retoucher la taille d'une section, il suffit de se placer au bord de la section et d'utiliser la double flèche qui apparaît : Pour sélectionner une section, il faut cliquer dessus (ici, il s'agit de l'en-tête de page). La barre grise se noircit alors.Cette liste déroulante indique l'objet
actuellement sélectionné. Enfin, l'utilisateur peut choisir d'afficher ou non certaines sections. Pour ce faire, il suffit d'utiliser le menu "Affichage" :Cocher ou décocher les cases
correspondants à ce que vous voulez voir figurer dans l'état ou pas. Si vous supprimez une section, tout ce qu'elle contient sera également supprimé.Partie 1 : Les états 10
ESTINATION FORMATION HABILLAGE D'UNE BASE DE DONNEES ACCESSUn aller simple vers le savoir-faire
2. Configuration des tris et des groupes d'un état
Le principal avantage d'un état réside dans sa faculté à regrouper les informations et à les trier. Il s'agit des niveaux de regroupement. L'état présenté ci-dessous est configuré pour regrouper les informations par fournisseur, puis par catégorie de produits : 2ème
niveau de regroupement 1 er niveau de regroupementMODE CREATION
Partie 1 : Les états 11
ESTINATION FORMATION HABILLAGE D'UNE BASE DE DONNEES ACCESSUn aller simple vers le savoir-faire
Ces niveaux de regroupement, choisis dans l'assistant état, classe dans l'état tous les fournisseurs, puis, pour chacun d'entre eux, toutes les catégories de produits. Enfin, dans chacune des catégories, les produits y afférant sont listés.Le résultat est le suivant :
Les fournisseurs
Les produits
Les catégories
MODE APERCU AVANT IMPRESSION
Partie 1 : Les états 12
ESTINATION FORMATION HABILLAGE D'UNE BASE DE DONNEES ACCESSUn aller simple vers le savoir-faire
Le schéma sur la page 11 montre que l'assistant état crée souvent seulement des en-têtes de groupe. L'utilisateur peut avoir besoin de créer des pieds de groupe, de trier les données d'une autre manière ou bien de changer les niveaux de regroupement. Pour ce faire, il faut cliquer sur "trier-regrouper", représenté par l'icône suivante :La boîte de dialogue suivante apparaît :
Si oui, l'état affiche le niveau
de regroupement sélectionné sans le couper sur plusieurs pages.Si non, la liste des produits de
chaque fournisseur pourraêtre affiché sur plusieurs
pages. Pour inverser l'ordre de regroupement des champs, il suffit de sélectionner la ligne et de la déplacer en haut ou en bas. Ici, l'état regroupe par fournisseur puis par catégorie (1). Pour créer un niveau de regroupement, il faut sélectionner le champ dans la colonne "champ/expression" et choisir "oui" dans "En-tête de groupe". Les champs regroupés possèdent le symbole devant la ligne (2). Pour trier un champ, il faut l'ajouter dans la colonne "champ/expression", puis choisir croissant ou décroissant dans la colonne "Ordre de tri" (3). Les champs triés mais non regroupés ne possèdent pas de symbole devant la ligne (4). L'ordre des champs dans la liste est important, puisqu'il détermine l'ordre de tri. Pour créer un pied de groupe, en plus de l'en-tête, il faut sélectionner le champ et choisir "oui" dans "Pied de groupe" (5).Partie 1 : Les états 13
ESTINATION FORMATION HABILLAGE D'UNE BASE DE DONNEES ACCESSUn aller simple vers le savoir-faire
3. Mise en forme de l'état et des contrôles
Pour chaque section, la mise en forme consiste uniquement à choisir la couleur de fond. Il faut sélectionner une section puis cliquer sur l'icône représentant un pot de peinture :Ensuite, il suffit de choisir la
couleur de fond de la section. Chaque section est garnie d'objets nommés des contrôles. Ces contrôles peuvent tous être mis en forme à l'aide de la barre d'outils "mise en forme". -1- Sélection d'un contrôle -2- Options de mise en formeBarre d'outils
Mise en forme
Police de caractère
Taille de caractère
Gras, italique, souligné Alignement du texte Couleur de fondCouleur du texte
Couleur de la bordure
Style de la bordure
Partie 1 : Les états 14
ESTINATION FORMATION HABILLAGE D'UNE BASE DE DONNEES ACCESSUn aller simple vers le savoir-faire
Il est possible de sélectionner plusieurs contrôles en même temps de façon à ne pas reproduire plusieurs fois de suite le même mise en forme, mais plutôt de tout faire d'un seul coup. Il existe deux méthodes de sélection multiple : Maintenir enfoncé la touche SHIFT et cliquer sur tous les contrôles de votre choix. Par "cliquer-glisser" en sélectionnant les contrôles de votre choix (voir schéma ci-dessous).-1- Cliquer à cet endroit puis étendre la zone de sélection sans lâcher le clic de la souris.
-2- Lâchez le clic... les quatre contrôles sont maintenant sélectionnés... Lorsqu'un contrôle est sélectionné, il est encadré par des poignées noires. En se plaçant sur ces poignées, une double flèche apparaît, permettant de redimensionner le contrôle. Il est également possible de déplacer plusieurs contrôles à la fois avec ces méthodes de sélection.Partie 1 : Les états 15
ESTINATION FORMATION HABILLAGE D'UNE BASE DE DONNEES ACCESSUn aller simple vers le savoir-faire
4. Utilisation de la boîte à outil et propriétés des contrôles
Pour ajouter des contrôles, il suffit d'utiliser la boîte à outils. Cette boîte à outils apparaît en cliquant sur l'icône La barre d'outils suivante est alors à la disposition de l'utilisateur : Dans les états, la totalité des contrôles n'est pas forcément utiles. Seuls quelques-uns d'entre eux servent véritablement à mettre en forme un état.1 2 3 4 567 8
-1- Cette flèche blanche est enfoncée par défaut. Elle permet de faire une sélection multiple par cliquer-glisser comme cela est expliqué sur la page précédente. -2- La baguette magique est également enfoncée par défaut. Elle permet d'avoir accès aux assistants lorsque l'utilisateur choisit un type de contrôle doté d'un assistant. Pour les états, aucun des types de contrôles nécessaires à la mise en forme ne possède d'assistant. Il n'est donc pas important d'avoir cette baguette magique. -3- Ce type de contrôle se nomme "Etiquette". Il permet de créer des zones de texte, telles que des titres ou des légendes. Il est souvent utilisé.Contrôles étiquettes
Partie 1 : Les états 16
ESTINATION FORMATION HABILLAGE D'UNE BASE DE DONNEES ACCESSUn aller simple vers le savoir-faire
-4- Il s'agit ici du contrôle le plus courant et le plus important. De manière fort peu adaptée, Access l'appelle "Zone de texte". Ce contrôle est forcément basé sur un champ. Il permet donc d'afficher les informations contenues dans la base de données. Il peut aussi être utilisé pour créer des formules de calcul (voir pages suivantes). -5- Ce contrôle permet d'afficher des images dans un état. Il suffit de le sélectionner et de tracer l'endroit dans l'état où l'image doit être insérée.Contrôles Zone de texte
Après avoir tracé l'image, cette boîte
de dialogue s'ouvre. Elle permet de choisir une image sur un disque dur ou un réseau.Une fois l'image sélectionnée, elle
s'insère à l'endroit tracé au début.Partie 1 : Les états 17
ESTINATION FORMATION HABILLAGE D'UNE BASE DE DONNEES ACCESSUn aller simple vers le savoir-faire
-6- Ce contrôle permet de placer des sauts de page dans un état. Ici, les sauts de page fonctionne de la même manière qu'avec un logiciel de traitement de texte comme Word. -7- Ce contrôle permet de tracer des lignes dans un état. Il s'agit simplement de cliquer sur l'icône trait et de tracer le trait dans l'état. Avec la barre d'outils mise en forme, l'utilisateur peut régler l'épaisseur et la couleur du trait (voir plus haut). -8- Ce contrôle permet de tracer des rectangles dans l'état. Il faut simplement cliquer sur l'icône rectangle et de le tracer dans l'état. Il peut donc servir à regrouper visuellement un certains nombres d'informations ou plus simplement son rôle peut se limiter à un aspect décoratif.Contrôle trait
Contrôle rectangle
Partie 1 : Les états 18
ESTINATION FORMATION HABILLAGE D'UNE BASE DE DONNEES ACCESSUn aller simple vers le savoir-faire
5. Création de formules de calcul
A l'aide d'un contrôle zone de texte, il est possible de créer des calculs dans un état.ETAPE 1
Tracez une zone de texte dans l'état. Cette zone de texte est marquée comme indépendante. Il est important de tracer la zone de texte au bon endroit pour votre calcul. Ici, la zone de texte étant placée dans l'en-tête de groupequotesdbs_dbs28.pdfusesText_34[PDF] rapport de stage base de données access
[PDF] créer une base de données excel pdf
[PDF] base de données cours et exercices corrigés
[PDF] calculer im f
[PDF] base de ker f et im f
[PDF] base de im(f) matrice
[PDF] base de numération cours
[PDF] numération de position exercices
[PDF] exercice corrigé conversion binaire decimal hexadecimal octal
[PDF] exercice base crpe
[PDF] conversion de bases
[PDF] matrice associée ? une application linéaire
[PDF] matrice d'une application linéaire exemple
[PDF] matrice et application linéaire pdf
