 Les Tableaux
Les Tableaux
Version du 8 avril 2008. Le site du Forum francophone OpenOffice.org bordure. Toutes cellules bordées. Tableau encadré. Retour au Sommaire. Les tableaux.
 Comment Travailler Avec des Tableaux
Comment Travailler Avec des Tableaux
Jan 22 2003 OpenOffice.org Documentation Project How-To. Table des matières ... bordure : affiche une bordure autour des cellules du tableau.
 Les Cadres
Les Cadres
Le site du Forum francophone OpenOffice.org le cadre un effet de Bordure : Espacement avec le contenu (colorées ici en. Turquoise).
 Création dun Formulaire Writer
Création dun Formulaire Writer
Le site du Forum francophone OpenOffice.org OOo sont les initiales de OpenOffice.org ... Suppression des bordures des tableaux et des cadres :.
 Guide pour OpenOffice.org Writer
Guide pour OpenOffice.org Writer
Sep 13 2006 Diffusés par. Le Projet Documentation OpenOffice.org ... Changez seulement les bordures quand le tableau est tout à fait fini.
 GUIDE COMPARATIF SUR LA SUITE BUREAUTIQUE
GUIDE COMPARATIF SUR LA SUITE BUREAUTIQUE
Jun 20 2003 Dans MS Word l'écart entre les bordures de cellules et le contenu est géré au moyen de la commande Format>Paragraphe. Dans OpenOffice.org cette ...
 Les tableaux sous OpenOffice - Writer
Les tableaux sous OpenOffice - Writer
Exemple après modification des bordures et des couleurs de bordure et d'arrière-plan. Page 14. Les tableaux sous OpenOffice - Writer http://mesfichespratiques.
 METTRE EN FORME Colonnes et lignes : largeur et hauteur
METTRE EN FORME Colonnes et lignes : largeur et hauteur
d'information les colonnes d'un tableau Calc mesurent par défaut 10
 Notes de bas de page
Notes de bas de page
Oct 11 2006 page » dans le module Writer de la suite OpenOffice.org
 Création dun cartouche Dans le pied de page
Création dun cartouche Dans le pied de page
Jun 28 2002 OpenOffice.org Documentation Project How-To. Table des Matières ... l'insertion d'un tableau pour tracer les traits des cases.
 Comment Travailler Avec des Tableaux - Apache OpenOffice
Comment Travailler Avec des Tableaux - Apache OpenOffice
– bordure motif : bordure et/ou motif seront reproduits Vous pouvez bien-sûr ajouter les AutoFormats qui vous conviennent Créez votre tableau avec les formatages couleurs bordures qui vous conviennent Laissez votre curseur dans le tableau et dans le menu Format choisissez AutoFormat
Comment ajuster les bordures avec les tabulations dans OpenOffice ?
2. cliquez sur l’icône "Style de ligne" de la barre d’outils "Tableau" et choisissez le style qui vous plaît, 3. puis choisissez les bordures auxquelles appliquer ce style en cliquant sur l’icône "Bordures" de la barre d’outils "Tableau".
Comment organiser un tableau avec OpenOffice 4.1.7?
Pour insérer un nouveau tableau, positionnez le curseur là où vous souhaitez que le tableau apparaisse, puis utilisez l'une des méthodes suivantes pour ouvrir la boîte de dialogue Insérer un tableau : À partir du menu principal, sélectionnez Tableau > Insérer > Tableau .
Comment modifier les bordures d’un tableau ?
LibreOffice et OpenOffice Writer : Modifier les bordures d’un (...) changer la couleur des bordures d’un tableau, le style de ligne... 1. Sélectionnez la cellule la ligne, la colonne ou l’ensemble des cellules dont vous souhaitez modifier la bordure. 2. Tableau / Propriétés du tableau... / onglet Bordures,
Comment insérer un nouveau tableau dans OpenOffice ?
Insérer un nouveau tableau en utilisant la boîte de dialogue Insérer un tableau. Ici, vous pouvez spécifier les propriétés du nouveau tableau. Sous Nom, vous pouvez saisir un nom différent que celui généré par défaut par Apache OpenOffice. Les noms sont très pratiques lors de l'utilisation du Navigateur, afin de sauter directement à un tableau.
Past day
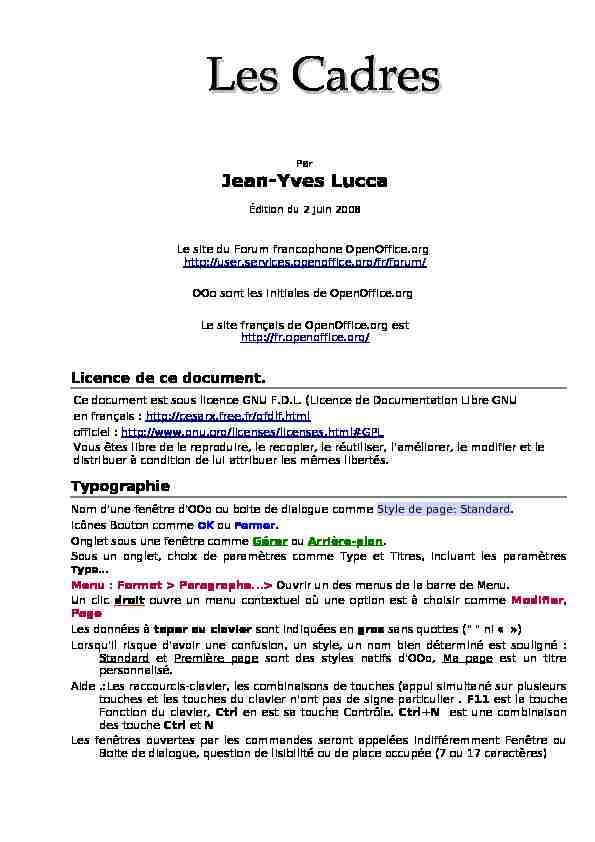
Les CadresLes Cadres
ParJean-Yves Lucca
Édition du 2 juin 2008
Le site du Forum francophone OpenOffice.org
OOo sont les initiales de OpenOffice.org
Le site français de OpenOffice.org est
http://fr.openoffice.org/Licence de ce document.
Ce document est sous licence GNU F.D.L. (Licence de Documentation Libre GNU en français : http://cesarx.free.fr/gfdlf.html officiel : http://www.gnu.org/licenses/licenses.html#GPLVous êtes libre de le reproduire, le recopier, le réutiliser, l'améliorer, le modifier et le
distribuer à condition de lui attribuer les mêmes libertés.Typographie
Nom d'une fenêtre d'OOo ou boite de dialogue comme Style de page: Standard.Icônes Bouton comme OK ou Fermer.
Onglet sous une fenêtre comme Gérer ou Arrière-plan. Sous un onglet, choix de paramètres comme Type et Titres, incluant les paramètresType...
Menu : Format > Paragraphe...> Ouvrir un des menus de la barre de Menu. Un clic droit ouvre un menu contextuel où une option est à choisir comme Modifier, Page Les données à taper au clavier sont indiquées en gras sans quottes (" " ni " ») Lorsqu'il risque d'avoir une confusion, un style, un nom bien déterminé est souligné : Standard et Première page sont des styles natifs d'OOo, Ma page est un titre personnalisé. Aide .:Les raccourcis-clavier, les combinaisons de touches (appui simultané sur plusieurs touches et les touches du clavier n'ont pas de signe particulier . F11 est la touche Fonction du clavier, Ctrl en est sa touche Contrôle. Ctrl+N est une combinaison des touche Ctrl et N Les fenêtres ouvertes par les commandes seront appelées indifféremment Fenêtre ou Boite de dialogue, question de lisibilité ou de place occupée (7 ou 17 caractères) 1.Sommaire : Les CadresSommaire : Les Cadres
Les outils ..............................................................................................................6
1. Affichage du Styliste F11 ..................................................................................................................................6
2. Affichage du Navigateur F5...............................................................................................................................6
3. Affichage des caractères non imprimables.......................................................................................................7
4. Le menu : Insertion >Cadre... ...........................................................................................................................7
5. Actions sur le cadre...........................................................................................................................................8
6. L'icône " Insérer un cadre » de la barre d'outils " Insérer » .............................................................................8
7. Placer l'icône Insérer un cadre dans la barre d'outils Normal ..........................................................................9
8. Pagination et imprimantes...............................................................................................................................10
Création d'une publication..................................................................................10
1. Pagination........................................................................................................................................................10
1.1.Créer 3 pages dans un nouveau document. ..........................................................................................10
1.2.Réglage des marges et modification des styles de page........................................................................12
1.3.Créez vos styles de page personnalisés.................................................................................................12
2. La Manchette en réserve.................................................................................................................................13
3. Une barre de texte soulignant la Manchette....................................................................................................14
3.1.Création du cadre par l'icône : insérer un cadre....................................................................................14
3.2.Vérification des dimensions et choix des bordures.................................................................................14
3.3.Écriture du texte et son formatage ........................................................................................................14
4. Cadre d'éditorial avec une trame de fond........................................................................................................15
5. Insertion d'une image filigranée ou non...........................................................................................................16
5.1.Insertion d'image comme arrière-plan du cadre.....................................................................................16
5.2.Insertion d'image dans le cadre..............................................................................................................17
5.3.Texte en surimpression : cadre-texte .....................................................................................................18
6. Cadres des articles..........................................................................................................................................19
6.1.Premier cadre.........................................................................................................................................19
6.2.Deuxième cadre : il comportera le Titre SOMMAIRE verticalement. ........................................................19
6.3.Troisième cadre : il comportera la liste du sommaire ............................................................................19
7. Écriture verticale du titre du Sommaire..........................................................................................................20
7.1.Écriture verticale dans le cadre de 1 cm de large...................................................................................20
7.2.Formatage du cadre Sommaire..............................................................................................................20
8. Page 2 Préparation des cadres de texte.........................................................................................................21
9. Chaînage des cadres de texte........................................................................................................................21
9.1.Lier les cadres 13, 14 et 15 sur la même page.......................................................................................21
9.2.Lier les cadres entre deux pages............................................................................................................22
9.3.Supprimer un enchaînement..................................................................................................................22
10. Pied de page de la page 2 : page gauche.....................................................................................................22
11. Création de 2 grilles de Sudoku....................................................................................................................23
11.1.Création d'un tableau dans un cadre....................................................................................................23
11.2.Création d'un AutoFormat de tableau...................................................................................................23
11.3.Appliquer l'AutoFormat.........................................................................................................................24
11.4.Pour les amateurs de Sudoku Adulte....................................................................................................24
Retour au Sommaire Les CadresPage 2 sur 48
12. Page 3 : Article de fond .................................................................................................................................25
12.1.Création des cadres..............................................................................................................................25
12.2.Cadre à 2 colonnes...............................................................................................................................25
12.2.1.Cadre 19 : cadre de l'article texte ..................................................................................................25
12.2.2.Colonnes asymétriques..................................................................................................................25
12.2.3.Écriture en colonnes.......................................................................................................................26
13. Cadre réservé pour l'insertion d'un objet OLE...............................................................................................26
14. Créer des styles personnalisés de cadre......................................................................................................26
15. La manchette réalisée avec Fontwork...........................................................................................................27
15.1.Choisir un Favori dans Fontwork...........................................................................................................27
15.2.Éditer l'objet Fontwork..........................................................................................................................27
15.3.Personnalisation de l'objet Fontwork....................................................................................................28
15.4.La Barre d'outils Fontwork....................................................................................................................28
15.5.La barre d'outils Paramètres 3D : effets de perspective.......................................................................28
15.6.La barre d'outils Propriétés de l'objet de dessin...................................................................................29
Les cadres et les images......................................................................................30
1. Insérer une image dans un cadre....................................................................................................................30
2. Barre d'outils Image.................................................................................................................................31
3. Transformer une image en arrière-plan....................................................................................................31
4. Importer un arrière-plan de Gallery..........................................................................................................33
5. Insertion d'une image en tant qu'Arrière-plan du cadre...................................................................................33
6. Jouer sur la transparence : le filigrane............................................................................................................34
6.1.Image filigranée.....................................................................................................................................34
6.2.Les Textes filigranés ou " Images-textes » en filigrane ..........................................................................34
Le Cadre rectangle de la barre de dessin. ............................................................36
1. Création ...........................................................................................................................................................36
2. Réglages..........................................................................................................................................................36
2.1.Ligne... ..................................................................................................................................................36
2.2.Texte... ..................................................................................................................................................36
2.3.Position et taille......................................................................................................................................36
2.5.Motifs bitmap du gazon aux marguerites.............................................................................................37
2.7.Création et sauvegarde d'un motif ........................................................................................................37
2.8.Utilisation des cadres rectangles............................................................................................................38
2.8.1.Première ligne .................................................................................................................................38
2.8.2.Deuxième ligne................................................................................................................................38
2.8.3.Écriture dans les rectangles.............................................................................................................39
2.8.4.Appliquer un motif............................................................................................................................40
2.9.Adaptation du dégradé à un cadre classique..........................................................................................40
2.10.Utilisation des motifs comme arrière plan des cadres..........................................................................40
La boite à malice..................................................................................................41
1. Utilisation d'un tableau dans un cadre ............................................................................................................41
2. Habillage d'un tableau par un texte.................................................................................................................42
3. Insérer le même cadre sur toutes les pages...................................................................................................43
4. Utiliser les cadres comme protection à l'écriture.............................................................................................43
4.1.Document en lecture seule.....................................................................................................................43
4.1.1.Rendre un document " en lecture seule » .......................................................................................43
4.1.2.Rendre éditable un document " en lecture seule » ..........................................................................43
4.2.Utiliser un cadre dans un document " en lecture seule » .......................................................................43
Retour au Sommaire Les cadresPage 3 sur 48
4.3.Protection d'une partie d'un document...................................................................................................44
4.3.1.Insertion d'une section et sa protection............................................................................................44
4.3.2.Ôter la protection d'une section.......................................................................................................45
4.3.3.Suppression d'une section................................................................................................................45
4.4.Utilisation du cadre dans un document en lecture seule avec sections..................................................45
5. Utiliser les cadres pour des Titres de chapitres particuliers............................................................................46
Retour au Sommaire Les CadresPage 4 sur 48
DéfinitionsDéfinitions
Un cadre est un objet au même titre qu'une image.Sa boite de dialogue qui permet de choisir ses
réglages, ressemble beaucoup à celle de l'image.Les principes d'ancrage, de redimensionnement,
d'adaptation au texte (habillage du cadre par le texte), de bordures et de protection sont les mêmes.Mais un cadre est surtout une sorte de Page (sans
en-tête ni pied) indépendante de la feuille active, qui peut se placer n'importe où.Un cadre peut donc comme la Page contenir du
texte, des images, des tableaux, des champs et d'autres objets. Lors de la découverte des cadres, il faut penser à cette dualité : ➢ en tant qu'objet, les réglages se feront par rapport à la page active ; ➢ en tant que conteneur de texte, les réglages seront presque similaires à ceux d'une page : colonnes, tableau, mais par exemple les marges d'une page deviennent pour le cadre un effet de Bordure : Espacement avec le contenu (colorées ici enTurquoise).
S'ajoute une particularité qui est l'enchaînement des cadres qui permet au trop-plein de texte de passer du premier cadre au(x) cadre(s)suivant(s). Attention aux confusions de termes : OpenOffice.org propose deux autres sortes de cadres qui se trouvent attachés à la Barre d'outils Dessin : le cadre de forme rectangulaire et le cadre Texte :Dans une première étape , je vous propose de découvrir les cadres en réalisant une brochure
de 3 pages, extensible à volonté. Ensuite, nous aborderons les quelques points qui n'ont pas pu prendre place dans cette initiation, qui sont relatifs : ✓ aux possibilités de protection du Contenu du cadre ;✓ à l'indépendance du cadre par rapport à la page active qui permet de modifier une mise en
page ou d'insérer un cadre avec des champs de variables. Ne sera pas traité ici le cas particulier des Cadres utilisés dans le publipostage.J'attire votre attention sur l'utilisation de l'icône Insérer un cadre que l'on ne trouve que dans
la barre d'outils Insérer et vous recommande de modifier votre barre d'outils " Normal » pour faciliter la création des cadres : Personnalisation de la barre d'outils Normal Retour au Sommaire Les cadresPage 5 sur 48Un cadre sélectionné avec ses poignées vertes dans une page activeRectangleTexte
Les outils Les outils
1. Affichage du Styliste F11
Barre de Menu Barre " Normal » Barre de Formatage RègleAide: Si l'une des barres a disparu :Menu Affichage>
cocher Règle >Barre d' Outils>Cocher Formatage
ou Normal... L'icône Styles et formatage se trouve à gauche à côté du champ déroulantAppliquer le style de la barre de Formatage .
Elle ouvre la boite de dialogue Styles et formatage, également appelée Styliste (son ancien nom) qui s'ouvre et se ferme avec la touche F11.Nous utiliserons les boutons
Bouton Styles de page Bouton Styles de cadre
2. Affichage du Navigateur F5
Raccourcis clavier pour le navigateur : F5
Nous utiliserons le Navigateur pour repérer les cadres dans le document ainsi que les commandes du menu déroulant par clic droit sur le cadre désiré : Lorsque vous aurez créé des cadres, en cliquant sur le petit + devant Cadre ,vous pourrez choisir les commandes Éditer..., Supprimer et Renommer.Les boites de dialogue Styles et formatage et le
Navigateur sont des fenêtres flottantes, qui
s'affichent par défaut, à la première ouverture,au dessus de la page de travail. Comme toute fenêtre, elles se déplacent par leur barre de Titre, et peuvent être placées en dehors de la fenêtre de OOo. Ancrage rapide : Pour l'ancrer sur l'un des côtés de la fenêtre de travail, Touche Ctrl enfoncée et double clic sur le cadre actif de la fenêtre, ici surligné en jaune et non pas sur la bande de titre Autre raccourci-clavier : clic dans la fenêtre et Ctrl+Maj + F10Retour au Sommaire Les CadresPage 6 sur 48
Si la fenêtre se fixe sur le côté non désiré, il suffit de cliquer sur le cadre actif et glisser vers l'autre côté.La manette Masquer au milieu de barre verticale
bordant le Navigateur ou le Styliste permet d'un seul clic de le masquer, ou de le faire réapparaître.3. Affichage des caractères non imprimables.
Nous avons besoin de faire apparaître les délimitations du texte ainsi que les Marques deOn y accède par Menu : Affichage >
Délimitation du texte à cocher
Caractères non
imprimablesà cocher ou le raccourcis clavier Ctrl + F10 Ou cocher le bouton Afficher/Masquer les caractères non imprimables dans la barre Normal pour les seuls caractères.4. Le menu : Insertion >Cadre...
Pour insérer un cadre : Menu : Insertion > Cadre... Onglet Type de la boite de dialogue Cadre, permet de définir la taille, l'ancrage et la position du cadre par rapport à la page. Retour au Sommaire Les cadresPage 7 sur 48En cliquant de suite sur le bouton OK de la boite de dialogue Cadre, voici le cadre créé avec ses poignées vertes, son ancre au paragraphe et l'affichage de la boite d'outils Cadre L'onglet Options propose les cases à cocher pour la protection du cadre. et les particularités qui permettent de pouvoir travailler sur le cadre même avec un document protégé (en lecture seule) et d'imprimer ou non le cadre affiché .5. Actions sur le cadre
Actions sur le cadre
Un clic sur son bord le sélectionne avec ses 8 poignées vertes Un double clic sur son bord le sélectionne et ouvre la boite de dialogue CadreDéplacement
à la souris
au clavierA l'intérieur du cadre sélectionné, le curseur prend la forme de la croix qui permet de le déplacer par glisser de la souris;Pas à pas avec les touches directionnelles ,,,
Finement en appuyant en même temps sur la touche AltModification des
dimensionsPar cliquer et glisser sur les poignées vertes Cliquer en dehors ou appuyer la touche6. L'icône " Insérer un cadre » de la barre d'outils " Insérer »
Perdue parmi toutes les barres d'outils, la barre Insérer propose une icône à la fonction presque semblable à celle de l'insertion de tableau mais absente de la barre " Normal ».Menu : Affichage > Barres d'outils > Insérer
En cliquant sur le petit triangle, s'ouvre le sous-menu qui propose par glisser de la souris de une à 20 colonnes. En maintenant la souris enfoncée ou en cliquant, le curseur se transforme en croix + qui permet par glisser de créer le cadre à la dimension désirée avec le nombre de colonnes choisies.Retour au Sommaire Les CadresPage 8 sur 48
7. Placer l'icône Insérer un cadre dans la barre d'outils Normal
Vous êtes arrivé à un point où il faut commencer à personnaliser votre barre d'outils Normal.
Plutôt que d'ouvrir cette nouvelle boite d'outils Insérer, nous allons placer entre l'icône
Fonction de dessin et l'icône Tableau , l'icône Insérer un cadre et également l'icône Á partir d'un fichier qui permet d'insérer plus rapidement une image (issue du dit fichier) Cliquez sur le petit triangle à base renversée de l'extrémité droite de la barre d'outil Normal,La boite de dialogue Personnaliser s'ouvre :
Onglet Barres d'outils >
Face à Barre d'outils, Normal doit
être affichée dans la zone de liste
déroulante (Nous sommes partis de celle-ci)En dessous de Contenu de la barre
d'outils, figurent dans une liste déroulante les commandes et leurs icônes , cochées ou non.Placez-vous déjà pour que soit
visible la commande Tableau... (non indispensable mais accélère la manipulation)Cliquez sur le Bouton Ajouter
La boite de dialogue Ajouter des
commandes, s'ouvre à côté de la première fenêtre qui reste active...Dans la liste de gauche Catégorie,
choisir Insérer : au milieu, lesCommandes correspondantes
s'affichent :Cliquez Insérer un Cadre et glisser
vers la liste des Commandes de l'autre fenêtres entre Tableau et Afficher..., un trait horizontal aide au repérage.Relâcher la souris.
Refaites cette manipulation en
plaçant l'icône Á partir d'un fichier entre Tableau et Cadre pour éviter de les confondre.
Cliquer sur le bouton Fermer de la fenêtre Ajouter une commande si vous avez terminé.Dans la fenêtre Personnaliser, vous pouvez déplacer à l'aide des grosses flèches noires vers le
haut ou vers le bas les icônes une à une, leur emplacement en sera modifié sur la barre. Vous pouvez aussi faire de la place en supprimant les 3 commandes Couper, Copier, Coller en décochant les cases devant elles, les clics droits ou les Ctrl +X, C, V les remplaçant avantageusement, même chose pour " Impression rapide » plus que dangereuse quand on travaille sur un document de 40 pages. Validez vos personnalisations en cliquant le bouton OKRetour au Sommaire Les cadresPage 9 sur 48
8. Pagination et imprimantes
La première page d'une publication peut être totalement différente des pages intérieures.
Je me placerai dans le cas hélas banal où les imprimantes mises à disposition ne permettent pas d'imprimer la totalité de la feuille et laissent une marge blanche . Réglage de la zone d'impression maximale sur une page OpenOffice.org propose une fonctionnalité semi-automatique qui vous permet d'imprimer aussi près que possible du bord du papier. ① Vérifiez le bon paramétrage de l'imprimante : Menu : Fichier > Paramétrage de l'imprimante. ② Veillez à ce que l'option Mise en page Web ne soit pas sélectionnée dans le Menu :Affichage.
③ Menu : Format > Page : Onglet Page. Marges : définir la valeur minimale des marges À gauche, À droite, En haut et En bas. Cliquez simplement dans une zone de sélection numérique et appuyez sur la touche du clavierBord de la pageBord de la feuille imprimée
Il faudra en tenir compte si vous mettez des fonds de couleurs ou des images qui débordent des possibilité d'impression des marges. Création d'une publication Création d'une publication Je vous propose pour découvrir les cadres de créer une publication de trois pages qui essayera de ressembler à ce que l'on fait avec de la PAO.1. Pagination
Suivant l'importance de vos travaux, il est toujours préférable d'utiliser ses styles de page personnels. Veuillez relire le tutoriel " Tout sur les styles de page ».1.1.Créer 3 pages dans un nouveau document.
Nous allons d'abord créer les 3 premières pages pour les consulter de suite en Aperçu :① la Une qui portera la Manchette, un éditorial sur fond coloré, une photographie avec une
surimpression de texte, le sommaire et un début d'article continuant sur la page suivante ; ② la seconde page à son verso, donc une page de gauche, avec une grille de sudoku et des cadres d'articles également enchaînés ;③ la troisième page en face donc une page de droite qui nous servira à organiser des pieds
de page différents à gauche et à droite.Retour au Sommaire Les CadresPage 10 sur 48
➊ Cliquez sur la première page et Double-clic sur le style natif Première page ou le style personnel MaUne dans le Styliste, bouton Styles de page pour appliquer ce style à la première page de la publication. ➋ Insérez un saut de page manuel pour la page 2 :Menu: Insertion > Saut manuel...
Dans la boite de dialogue Insérer un saut, cochez Saut de page (par défaut). Sous Style, par sa liste déroulante , cliquez sur le style qui doit suivre : Page Gauche (ouMaPageGauche)
Validez par le bouton OK : Le saut de page se fait, le curseur est actif en page 2. ➌ Insérez un saut de page manuel pour la page 3:Menu: Insertion > Saut manuel...
Dans la boite de dialogue Insérer un saut, cochez Saut de page. Sous Style, par sa liste déroulante , cliquez sur le style qui doit suivre : Page droite (ouMaPageDroite) Validez par le bouton OK :
Note : Ne cherchez pas le texte " Saut de page » de MicrosoftWord ». OOo ne marque le Saut de page que pas un léger liseré en haut de la page suivante qui se confond avec la ligne de délimitation de texte. Ces problèmes de couleur se règlent dans les préférences : Menu : Outils > Options... > +OpenOffice.org >Apparence :Couleurs personnalisées : Dans la deuxième série Document texte : Saut de page et de colonne : Remplacez Automatique dans la liste déroulante correspondante avec un Rouge 1 qui sera plus visible. OK pour valider. Retour au Sommaire Les cadresPage 11 sur 48Double-clic pour appliquer le styleBoutonStyles de page
La barre d'état
indique le style de page actif1 21.2.Réglage des marges et modification des styles de page.
Pour modifier la disposition de la Une,
soit clic droit sur le nom du style dans le styliste > Modifier soit double-clic sur le style actif indiqué dans la Barre d'état. La boite de dialogue Style de page: Première page s'ouvre :Onglet Gérer :
Style de suite : Page gauche ou MaPageGauche
Onglet Page : Format : A4, Orientation : Portrait, Marges : Toutes à 1,00 cmNi En-tête ni Pied de page;
Valider par le bouton OK
2ème page
Ouvrir de même la boite de dialogue Style de page: Page gauche :Onglet Gérer :
Style de suite : Page droite ou MaPageDroite
Onglet Page : Format : A4, Orientation : Portrait, Marge Á gauche : 1,00 cm, Á droite : 1,50 cm,En haut : 1,00 cm En bas : 0,80 cm
Onglet Pied de page : Cocher : Activer le pied de pageDécocher : Contenu identique gauche /droite.
Valider par le bouton OK .
3ème page
Ouvrir de même la boite de dialogue Style de page: Page droite :Onglet Gérer :
Style de suite : Page gauche ou MaPageGauche ;
Onglet Page : Format : A4, Orientation : Portrait, Marge Á gauche : 1,50 cm, Á droite : 1,00 cmEn haut : 1,00 cm, En bas : 0,80 cm
Onglet Pied de page : Cocher : Activer le pied de pageDécocher : Contenu identique gauche /droite.
Valider par le bouton OK .
1.3.Créez vos styles de page personnalisés
Vous pouvez à partir de ces pages, créer les styles personnalisés proposés.Styliste F11 > 4e icône Styles de page
Dernier bouton : Nouveau style à partir de la sélection > Nouveau style à partir de la sélection > Nommez les styles ainsi modifiés : MaUne, MaPageGauche, MaPageDroite.Retour au Sommaire Les CadresPage 12 sur 48
2. La Manchette en réserve
Par respect aux personnes qui ont téléchargé ce tutoriel et qui cherchent des cadres, nous attendrons que le graphiste veuille bien terminer son oeuvre et nous créerons un cadre en réserve pour l'y insérer.La création de la manchette réalisée avec Fontwork est reporté à la fin de cette partie.
Manchette avec Fontwork
Pour ce premier cadre, nous utiliserons la création du cadre parMenu : Insertion > Cadre...
qui a l'avantage d'ouvrir de suite la boite de dialogue Cadre, car nous gagnerons en efficacité à indiquer dans la boite de dialogue les dimensions désirées pour ce cadre devant indiquer la Réserve.On peut bien sûr utiliser la méthode de l'icône cadre, et dimensionner ce cadre en étirant
manuellement les poignées vertes du cadre pour obtenir les dimensions souhaitées, méthode très utile dans le cas d'une première ébauche pour mieux visualiser Pour ce genre de mise en page, il faut noter que dans l'onglet Type, nous décocherons systématiquement la case Taille automatique, option qui adapterait automatiquement lataille du cadre au contenu inséré dans le cadre et qui irait à l'encontre de nos objectifs qui
est de fixer la mise en page de la brochure. ➊ Insérez un cadre Menu : Insertion > Cadre... : la boite de dialogue Cadre s'ouvre. ➋ onglet Type Taper la Largeur : 19,00 cm la Hauteur : 7,00 cm dans les zones numériques.Décochez les cases Relatif,
Automatique et Taille
automatique.Laisser Ancrage Au
paragraphe (ou Á la page). ➌Validez par OK Le cadre se crée. Nous lui laissons sa bordure par défaut. Éventuellement, pour faire davantage Réserve, on peut y tracer les 2 diagonales.quotesdbs_dbs28.pdfusesText_34[PDF] bordure open office calc
[PDF] boris vian mouvement
[PDF] boris vian titres
[PDF] boris vian livre
[PDF] boris vian chansons
[PDF] boris vian chanteur
[PDF] boris vian le déserteur
[PDF] boris vian ecume des jours analyse
[PDF] boris vian l'arrache coeur pdf
[PDF] l'écume des jours résumé court
[PDF] l'écume des jours boris vian livre
[PDF] l écume des jours boris vian wiki
[PDF] boris vian biographie
[PDF] complainte du progrès boris vian
