 Les Tableaux
Les Tableaux
Version du 8 avril 2008. Le site du Forum francophone OpenOffice.org bordure. Toutes cellules bordées. Tableau encadré. Retour au Sommaire. Les tableaux.
 Comment Travailler Avec des Tableaux
Comment Travailler Avec des Tableaux
Jan 22 2003 OpenOffice.org Documentation Project How-To. Table des matières ... bordure : affiche une bordure autour des cellules du tableau.
 Les Cadres
Les Cadres
Le site du Forum francophone OpenOffice.org le cadre un effet de Bordure : Espacement avec le contenu (colorées ici en. Turquoise).
 Création dun Formulaire Writer
Création dun Formulaire Writer
Le site du Forum francophone OpenOffice.org OOo sont les initiales de OpenOffice.org ... Suppression des bordures des tableaux et des cadres :.
 Guide pour OpenOffice.org Writer
Guide pour OpenOffice.org Writer
Sep 13 2006 Diffusés par. Le Projet Documentation OpenOffice.org ... Changez seulement les bordures quand le tableau est tout à fait fini.
 GUIDE COMPARATIF SUR LA SUITE BUREAUTIQUE
GUIDE COMPARATIF SUR LA SUITE BUREAUTIQUE
Jun 20 2003 Dans MS Word l'écart entre les bordures de cellules et le contenu est géré au moyen de la commande Format>Paragraphe. Dans OpenOffice.org cette ...
 Les tableaux sous OpenOffice - Writer
Les tableaux sous OpenOffice - Writer
Exemple après modification des bordures et des couleurs de bordure et d'arrière-plan. Page 14. Les tableaux sous OpenOffice - Writer http://mesfichespratiques.
 METTRE EN FORME Colonnes et lignes : largeur et hauteur
METTRE EN FORME Colonnes et lignes : largeur et hauteur
d'information les colonnes d'un tableau Calc mesurent par défaut 10
 Notes de bas de page
Notes de bas de page
Oct 11 2006 page » dans le module Writer de la suite OpenOffice.org
 Création dun cartouche Dans le pied de page
Création dun cartouche Dans le pied de page
Jun 28 2002 OpenOffice.org Documentation Project How-To. Table des Matières ... l'insertion d'un tableau pour tracer les traits des cases.
 Comment Travailler Avec des Tableaux - Apache OpenOffice
Comment Travailler Avec des Tableaux - Apache OpenOffice
– bordure motif : bordure et/ou motif seront reproduits Vous pouvez bien-sûr ajouter les AutoFormats qui vous conviennent Créez votre tableau avec les formatages couleurs bordures qui vous conviennent Laissez votre curseur dans le tableau et dans le menu Format choisissez AutoFormat
Comment ajuster les bordures avec les tabulations dans OpenOffice ?
2. cliquez sur l’icône "Style de ligne" de la barre d’outils "Tableau" et choisissez le style qui vous plaît, 3. puis choisissez les bordures auxquelles appliquer ce style en cliquant sur l’icône "Bordures" de la barre d’outils "Tableau".
Comment organiser un tableau avec OpenOffice 4.1.7?
Pour insérer un nouveau tableau, positionnez le curseur là où vous souhaitez que le tableau apparaisse, puis utilisez l'une des méthodes suivantes pour ouvrir la boîte de dialogue Insérer un tableau : À partir du menu principal, sélectionnez Tableau > Insérer > Tableau .
Comment modifier les bordures d’un tableau ?
LibreOffice et OpenOffice Writer : Modifier les bordures d’un (...) changer la couleur des bordures d’un tableau, le style de ligne... 1. Sélectionnez la cellule la ligne, la colonne ou l’ensemble des cellules dont vous souhaitez modifier la bordure. 2. Tableau / Propriétés du tableau... / onglet Bordures,
Comment insérer un nouveau tableau dans OpenOffice ?
Insérer un nouveau tableau en utilisant la boîte de dialogue Insérer un tableau. Ici, vous pouvez spécifier les propriétés du nouveau tableau. Sous Nom, vous pouvez saisir un nom différent que celui généré par défaut par Apache OpenOffice. Les noms sont très pratiques lors de l'utilisation du Navigateur, afin de sauter directement à un tableau.
Past day
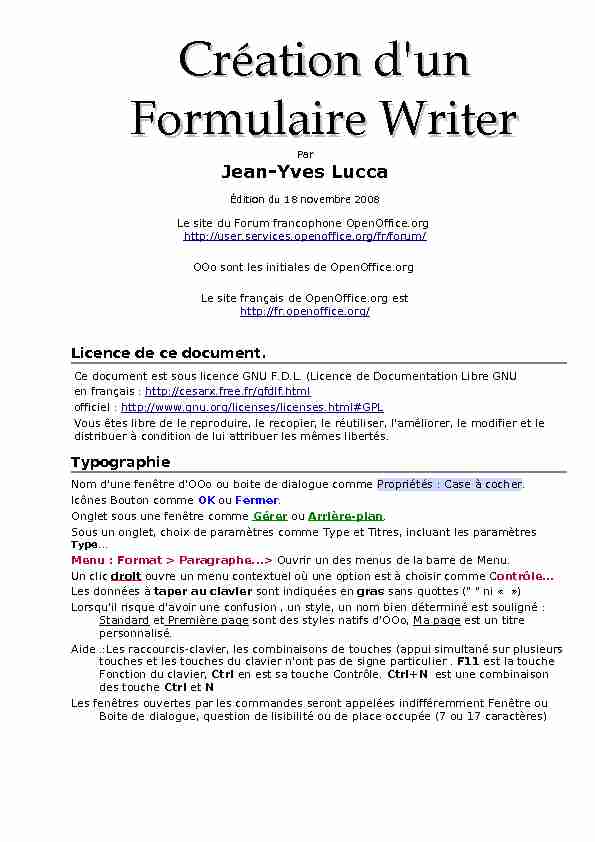
Création d'unCréation d'un
Formulaire WriterFormulaire WriterPar
Jean-Yves Lucca
Édition du 18 novembre 2008
Le site du Forum francophone OpenOffice.org
OOo sont les initiales de OpenOffice.org
Le site français de OpenOffice.org est
http://fr.openoffice.org/Licence de ce document.
Ce document est sous licence GNU F.D.L. (Licence de Documentation Libre GNU en français : http://cesarx.free.fr/gfdlf.html officiel : http://www.gnu.org/licenses/licenses.html#GPLVous êtes libre de le reproduire, le recopier, le réutiliser, l'améliorer, le modifier et le
distribuer à condition de lui attribuer les mêmes libertés.Typographie
Nom d'une fenêtre d'OOo ou boite de dialogue comme Propriétés : Case à cocher.Icônes Bouton comme OK ou Fermer.
Onglet sous une fenêtre comme Gérer ou Arrière-plan. Sous un onglet, choix de paramètres comme Type et Titres, incluant les paramètresType...
Menu : Format > Paragraphe...> Ouvrir un des menus de la barre de Menu. Un clic droit ouvre un menu contextuel où une option est à choisir comme Contrôle... Les données à taper au clavier sont indiquées en gras sans quottes (" " ni " ») Lorsqu'il risque d'avoir une confusion , un style, un nom bien déterminé est souligné : Standard et Première page sont des styles natifs d'OOo, Ma page est un titre personnalisé. Aide .:Les raccourcis-clavier, les combinaisons de touches (appui simultané sur plusieurs touches et les touches du clavier n'ont pas de signe particulier . F11 est la touche Fonction du clavier, Ctrl en est sa touche Contrôle. Ctrl+N est une combinaison des touche Ctrl et N Les fenêtres ouvertes par les commandes seront appelées indifféremment Fenêtre ou Boite de dialogue, question de lisibilité ou de place occupée (7 ou 17 caractères) Les objets de FormulairesLes objets de FormulairesI. But du tutoriel....................................................................................................4
II. Procédure générale : création d'un contrôle.....................................................4
1. La barre d'outils Contrôles de formulaire ..........................................................................................................4
2. Méthode de création d'un objet de formulaire ou Contrôle :.............................................................................4
3. Découverte avec le plus simple à réaliser : la case à cocher............................................................................4
4. Les autres barres d'outils...................................................................................................................................5
5. Faire apparaître les Propriétés d'un Contrôle....................................................................................................5
6. Taille, Position et protection...............................................................................................................................6
III. Description des autres contrôles.....................................................................7
1. Création d'une Zone de texte.............................................................................................................................7
2. Création d'un groupe de Zones de texte ..........................................................................................................8
3. Création d'un bouton radio.................................................................................................................................9
4. Création d'un groupe de boutons radio : Zone de groupe.................................................................................9
4.2.Utilisation du bouton Zone de groupe......................................................................................................9
4.3.Amélioration de la présentation.............................................................................................................11
5. Création d'une liste déroulante ou Zone de liste.............................................................................................11
6. Choisir un jour dans un calendrier ..................................................................................................................12
7. Choisir une date pour le cas d'un export PDF.................................................................................................14
8. Choisir une heure.............................................................................................................................................15
9. Utiliser un champ numérique ..........................................................................................................................16
10. Utiliser un champ monétaire..........................................................................................................................16
IV. Personnalisation de la barre d'outils Contrôle de formulaire..........................17V. Mise en page du formulaire..............................................................................19
1. Principes de mise en page..............................................................................................................................19
2. Utiliser des tableaux de texte...........................................................................................................................19
3. Utiliser les cadres ............................................................................................................................................19
4. Création d'un formulaire ..................................................................................................................................19
4.2.1.Le choix du Titre par une Zone de groupe........................................................................................21
1. Méthode avec l'assistant ..........................................................................................................................................21
2. Méthode directe........................................................................................................................................................22
4.2.2.Prénom et nom avec 2 zones de texte .............................................................................................23
4.3.Tableau pour l'adresse et les téléphones...............................................................................................23
4.3.1.Création du tableau..........................................................................................................................23
4.3.2.Mise sous cadre................................................................................................................................24
1. Harmonisation des 2 tableaux..................................................................................................................................24
2. Insertion du cadre.....................................................................................................................................................24
4.4.Une case à cocher sans Étiquette...........................................................................................................26
4.5.Les cases à cocher des produits déjà existants......................................................................................26
4.5.1.Création du tableau..........................................................................................................................26
4.5.2.Création des cases à cocher.............................................................................................................26
4.6.Vos achats..............................................................................................................................................27
4.6.1.Date d'achat.....................................................................................................................................27
Retour au Sommaire Création d'un Formulaire WriterPage 2 sur 321. Champ de date et son Calendrier.............................................................................................................................27
2. Trois listes déroulantes pour les exports PDF...........................................................................................................28
4.6.2.Produit acheté..................................................................................................................................28
1. Création de la liste déroulante des produits.............................................................................................................28
2. Création du tableau des Produits..............................................................................................................................29
4.6.3.Mise sous cadre................................................................................................................................29
5. Finalisation du formulaire.................................................................................................................................30
5.1.Protection des cellules : .........................................................................................................................31
5.2.Suppression des bordures des tableaux et des cadres :.........................................................................31
VI. Exporter au format PDF..................................................................................31
Retour au Sommaire Création d'un Formulaire WriterPage 3 sur 32I. But du tutoriel
Nous allons créer un Formulaire qui correspond à un type de document administratif général,
bien souvent à remplir par l'usager ou à tout autre questionnaire. Attention à la confusion terminologique qui peut se produire car en informatique, un formulaire est un espace de saisie, pouvant comporter plusieurs zones, ou " champs » : on peut y saisir du texte, cocher des cases, effectuer un choix dans une liste de termes prédéfinis, appuyer sur des boutons, etc. II. Procédure générale : création d'un contrôle Ouvrir un Nouveau Document texte (Ctrl + N) ou un de vos modèles.1. La barre d'outils Contrôles de formulaire
Ouvrir la barre d'outils [b]Contrôles de formulaire [/b] Menu : Affichage > Barres d'outils > Cocher : Contrôles de formulaire Comme toutes les Barres d'outils, elle est dimensionnable et positionnable à volonté. La plupart des icônes sont grisées, pour les activer, cliquez sur le bouton primordial (Dés)activer le mode conception2. Méthode de création d'un objet de formulaire ou Contrôle :
(a)Activer le mode Conception ; (b)Choisir un objet de formulaire dans une des barres d'outils ; (c)Dessiner à l'aide du curseur Réticule un Rectangle de sélection ; (d)Ouvrir la boite de dialogue des Propriétés du Contrôle (double-clic) ; (e)Nommer ce Contrôle et choisir les attributs et/ou rentrer des données ; (f)Désactiver le mode Conception ; (g)Tester.3. Découverte avec le plus simple à réaliser : la case à cocher.
(a) Activer le mode Conception (b) Clic sur le bouton Case à cocher :Le curseur se transforme en curseur
croix (ou réticule) (c) qu'il faut déplacer pour dessiner un rectangle de sélection qui comporte la case à cocher. Retour au Sommaire Création d'un Formulaire WriterPage 4 sur 324. Les autres barres d'outils
Cette barre permet d'ouvrir les 2 autres
barres d'outils :Ébauche de formulaire
ex Contrôles de formulaireL'infobulle a gardé encore l'ancien
termeNotez le Bouton Ancrage qui permet
d'ancrer l'objet créé des 4 manières habituelles.Navigateur de formulaires est un outils
indispensable pour se repérer dans le document en cours d'élaboration.Pour le rendre plus efficace, il faut
nommer les différents Contrôles crées.Elles sont également accessibles par le
même Menu : Affichage > Barres d'outils. Les 4 premiers boutons se retrouvent sur ces 2 barres. Si vous devez pratiquer régulièrement, vous pourrez ultérieurement personnaliser une de ces 2 barres afin d'avoir une palette d'outils ajustée à vos besoins. Voir comment à la fin du tutoriel.5. Faire apparaître les Propriétés d'un Contrôle
Il y a 3 méthodes pour faire apparaître la boite de dialogue des Propriétés du Contrôle (d)
✓ le plus simple et le plus rapide : en double cliquant dans le rectangle sélectionné ✓soit en cliquant sur le Bouton Contrôle, soit par clic-droit > Menu contextuel : Contrôle... Remarque : l'intérêt de ce clic droit réside dans la possibilité du choix de l'Ancrage très important pour placer le Contrôle dans la page : dans un tableau , l'ancrage Comme caractère permettra de bénéficier de toutes les possibilités de positionnement du tableau dans un cadre, l'ancrage au Paragraphe sera moins contraignant et bénéficier de la liberté relative du cadre.Mais ces Contrôles peuvent être sélectionnés et regroupés d'où la présence de cette
commande Groupe.Chaque objet créé va présenter des caractéristiques différentes et des propriétés diverses
qu'il faudra définir dans ces boites de dialogue.Seul le premier onglet Général nous servira pour les objets dans la réalisation du formulaire
de OOo Writer. Les autres onglets sont en relations avec les Bases de données et ne seront donc pas étudiés ici. Retour au Sommaire Création d'un Formulaire WriterPage 5 sur 32 Ouvrir la boite de dialogue des Propriétés : Case à cocher (d) :Nommer et choisir les attributs (e) :
(1) Nom : renommer ce Contrôle à la place de CheckBox soit en Case à cocher soit plus en rapport avec son sujet. (2) Étiquette : Tapez le texte qui doit apparaître à côté de la case (3) Police : Utiliser le bouton à droite de la zone ... qui ouvre la boite de dialogue Caractères avec ses 2 ongletsPolice : Police , Style et Taille
Effet de caractères : Soulignage,
Barré, Couleur de police et Relief
(4) Couleur d'arrière-plan : laisser Par défaut ou utilisez la liste déroulante pour choisir la couleur ou le Bouton ... ouvrant la palette de Couleur (Sur Vista,parfois l'affichage de la police choisie se fera dans le cadre après réouverture de la boite de dialogue...) Dans la boite de dialogue Propriétés de Contrôle, il n'y a pas de bouton de validation, les modifications s'enregistrent en fermant la boite de dialogue par le bouton de fermeture des fenêtres x propre à chaque système XP, Vista, Mac OSX , Linux ... Fermez la boite de dialogue avec la croix de fermeture de la fenêtre. (f) Désactiver le mode Conception en cliquant sur le bouton et (g) tester.6. Taille, Position et protection
La taille de la police employée dans le Contrôle va nécessiter un réglage de la taille du
rectangle de sélection : il ne faut pas prévoir une hauteur trop rapprochée du texte.Ce qui paraît correct sous le traitement de texte, va être très incorrect lors de l'export en PDF
et de la lecture sous Adobe Reader qui sera différente de celle de Foxit Reader !Exemple : Contrôle de 0,48 cm de hauteur
pour une police de 11 pts gras DejaVuLecture avec Adobe Reader :
Lecture avec Foxit Reader :
Contrôle de 0,60 cm de hauteur
Lecture avec les 2 Readers :
Retour au Sommaire Création d'un Formulaire WriterPage 6 sur 32J'ai comprisJe n'ai rien comprisPrendre un parapluie s'il pleut
Après les Propriétés et l'ancrage, il est donc indispensable de bien définir sa taille De nouveau clic droit sur le Rectangle de sélection :La boite de dialogue
Position et taille
s'ouvre : seul l'ongletPosition et taille
nous intéresse ici.Rentrez une valeur en
cm pour la Hauteur en fonction de la taille de la polie utilisée.On y retrouve le réglage
de l'Ancrage.Quant à la Protection
et à la Position, cela est superflu à cetteétape de découverte.
Conseil important : Si vous avez plusieurs Contrôles de même nature à créer, une fois que vous avez bien stipulé dans les Propriétés du Contrôle ✓ les réglages des formats de Police, Taille, Couleurs, ✓ les autres réglages qui seront communs, et réglé les dimensions du rectangle de sélection Largeur et Hauteur Copier-coller le Contrôle autant de fois que nécessaire. Vous les personnalisez ensuite chacun séparément (Nom, Étiquette, etc. ) tout en gardant ainsi une bonne homogénéité.III. Description des autres contrôles
1. Création d'une Zone de texte
Exemple de la création d'un champ de saisie du NOM Tapez NOM : , laissez le point d'insertion clignoter, (a) Activer le mode Conception, (b) Cliquer sur le Bouton Zone de texte, (c) Dessiner à l'aide du curseur Réticule un Rectangle de sélection, les poignées de sélections collent ici à la zone de texte Retour au Sommaire Création d'un Formulaire WriterPage 7 sur 32 (d) Ouvrir la boite de dialogue des Propriétés : Zone de texte : (e) Nommer ce Contrôle et choisir les attributs et/ou rentrer des données : (1) Nom : renommer ce Contrôle à la place de TextBox soit en Zone de texte soit plus en rapport avec son sujet, ici Nom. (2) Longueur de texte max : permet de limiter la saisie (3) Texte par défaut : peut être intéressant si la zone se trouve sans appel à remplir Utilisez le boutonTriangle point en base,
tapez le texte dans le cadre ouvrantAttention, ce texte par défaut ne
s'estompe pas automatiquement, il faudra le sélectionner pour pouvoirécrire,
(4 et 5) Police et Couleur d'arrière-plan : idem que + haut (6) Bordure : 3D par défaut empêche de pouvoir colorer ,Plat permet d'activer l'attribut
Couleur de bordure..
(7) Type de texte permet de fixer un nombre de lignes voulu au champ.Fermez la fenêtre par x ou (Mac)
(f) Désactiver le mode Conception et (g) Tester. NOM :2. Création d'un groupe de Zones de texte
Exemple de deux Zones de texte : NOM et Prénom Pour améliorer l'esthétique de plusieurs Zones, il suffit de les placer dans un tableau ou un cadre suivant votre choix.Par exemple pour un tableau :
Faire un tableau de 2 lignes et 2 colonnes
Les invites se placent dans la première colonne du tableau.Activer le mode Conception
Créez votre premier champ, choisissez les attributs, la Police, fermez.Copier-coller dans la cellule
suivante.Nommer ce nouveau champ dans ses
Propriétés.
Sélectionnez le tableau > Clic droit :
Tableau... > Propriétés de tableau :
Onglet Bordures : AucuneNOM
Prénom
NOMPrénom
Onglet Arrière plan : Choisir une Couleur ( ici Vert8) Retour au Sommaire Création d'un Formulaire WriterPage 8 sur 323. Création d'un bouton radio
Le procédé est identique à celui de la Case à cocher : (a) Activer le mode Conception ; (b) Choisir l'icône Bouton radio dans la barre d'outils Contrôles de formulaires , (c) Dessiner à l'aide du curseur Réticule un Rectangle de sélection ; (d) Ouvrir la boite de dialogue des Propriétés du Contrôle ; (e) Nommer ce Contrôle Bouton radio à la place de OptionButton, Taper le texte adéquat dans la zone Étiquette à la place de Bouton radio par défaut. Choisir la Police et les styles, Couleur d'arrière-plan ... (f) Désactiver le mode Conception et (g) Tester.Bouton radio par défautBouton radio modifié
4. Création d'un groupe de boutons radio : Zone de groupe
4.1.Principe
Créer un groupe de boutons radio liés afin que la sélection de l'un efface la sélection d'un
autre du même groupe. La solution la plus simple est de créer un bouton radio, de choisir les attributs communs dans ses Propriétés : Police : Police, Taille et Style ;Couleur d'arrière plan ,
de le nommer Nom de groupe de le dupliquer autant de fois que nécessaire (copier-coller Ctrl +C et Ctrl + V) de ne pas changer ce nom de groupe puis double clic sur chaque Bouton pour rentrer l'étiquette correspondante.4.2.Utilisation du bouton Zone de groupe
Le petit cachotier est là: Bouton : Autres contrôles qui donne accès à cette nouvelle barre d'outils : Autres contrôles (a) Activer le mode Conception ; (b) Choisir Zone de groupe : (GroupBox) dans cette nouvelle de barre d'outils : (c) Dessiner à l'aide du curseur Réticule un Rectangle de sélection assez large : Un Assistant ne concernant que les boutons radio s'ouvre : Voir au chapitre Méthode avec assistant les remarques relatives à l'usage de celui-ci. Retour au Sommaire Création d'un Formulaire WriterPage 9 sur 32Bouton radioPrendre un parapluieAssistant Élément de groupe -
Données
Tapez un intitulé dans la zone
puis Bouton double chevron ici tapez Oui, >> passez à l'intitulé du Bouton radio suivant, tapez Non , >> tapez Sans Avis, >>Validez par le bouton
Suivant >>
Assistant Élément de groupe -
Sélection du champ par
défaut permet de définir un bouton radio coché par défaut par une liste déroulanteSuivant >>
Assistant Élément de groupe -
valeurs de champ permet de définir une valeur à chacun des boutons radios (option) par défaut 1.2.3 etc; mais on peut entrer une valeur autre.Suivant >>
Assistant Élément de groupe :-
Créer un groupe d'options
permet de nommer la zone de groupe ici tapez Sondage n°1Valider avec le bouton
Terminer
(d) Double-clic pour ouvrir la boite de dialogue des Propriétés : Sélection multiple (e) Remarque les 2 zones Nom etÉtiquette sont vides
Nommer ce
Contrôle (1)
Sondage n°1
Choisir les attributs
dans Police (2). (f) Désactiver le modeConception
(g) Tester. Retour au Sommaire Création d'un Formulaire WriterPage 10 sur 324.3.Amélioration de la présentation
Pour mettre un fond coloré à ce groupe,
(Si vous l'avez dissocié en modifiant ses composants : Sélectionner l'ensemble, et Grouper)Insérer un cadre,
Y placer le groupe,
Clic droit sur le cadre sélectionné > Cadre...Cadre :
Onglet Bordures : aucune
Onglet Arrière-plan : Choisir la couleur du
fond du cadre5. Création d'une liste déroulante ou Zone de liste
Une liste déroulante permet le choix d'une donnée parmi celles proposées dans une liste. (a) Activer le mode Conception ; (b) Choisir Zone de liste (TextBox) dans la barre d'outils : (c) Dessiner à l'aide du curseur Réticule un Rectangle de sélection assez large ;La première fenêtre qui s'ouvre est celle de l' Assistant Zone de liste : Données , cela ne nous
concerne pas ici, tapez Annuler ou fermez simplement l'assistant. (Voir la Note infra) (d) Ouvrir la boite de dialogue desPropriétés : Zone de Liste
(e) Nommer ce Contrôle , rentrer des données et choisir les attributs (1) Nom : renommer ce Contrôle à la place de ListBox soit en Zone de liste soit plus en rapport avec son sujet, ici Nom propre. (2) Entrées de liste : clic sur le triangle noir et dans le cadre de saisie tapez une donnée puis allez à ligne avec Maj+Entrée et ainsi de suite, pour terminer la saisie, taper Entrée. (3, 4 et 5) Police, Couleur d'arrière- plan et Bordure : idem que + haut (6) Déroulante : Oui (7) Nombre de lignes : nombre des entrées, 5 par défaut (8) Sélection par défaut :Utilisez le bouton Triangle point en bas, choisir la donnée dans la liste des entrées, ce qui permet aussi de les vérifier.Vous pouvez également taper un Texte
d'aide qui apparaîtra en infobulle au passage de la souris sur le contrôle. Retour au Sommaire Création d'un Formulaire WriterPage 11 sur 32En complément (2): exemple pour les
jours de la semaine :Entrées de liste :
Clic sur le triangle noir (1)
Le cadre de saisie s'ouvre :
Tapez Lundi puis Maj+Entrée
Tapez Mardi puis Maj+Entrée
et ainsi de suite, pour terminer la saisie, taperEntrée.
L'affichage ensuite des entrées dans
le cadre Entrées de liste sera différente, guillemets anglais et point-virgule de séparation : ;''Vendredi''Voir une méthode de saisie plus
efficace : Création de la liste des produitsFermez la fenêtre par x
(f) Désactiver le modeConception et (g) Tester.
Exemple de listes déroulantes :
L'action se passeChoisir un jour
de la semaine d'écoleChoisir le lundi du mois qui vous convientNote : Le dernier bouton à droite de la barre est " (Dés)activation des assistants ». Il est
sélectionné par défaut. Si vous n'avez pas besoin des assistants, cliquez sur ce bouton pour le dé-sélectionner.6. Choisir un jour dans un calendrier
(a) Activer le mode Conception ; Encore la petite cachotière : Bouton : Autres contrôles > Barre d'outils Autres contrôles (b) Choisir Champ de date (DateField) Retour au Sommaire Création d'un Formulaire WriterPage 12 sur 32 (c) Dessiner à l'aide du curseur Réticule un Rectangle de sélection d'une ligne ; (d) Ouvrir la boite de dialogue Propriétés : Champ de date (e) Nommer ce Contrôle et choisir les attributs : (1) Nom : renommer ce Contrôle à la place de DateField soit en Champ de date (long) soit en Calendrier (2) Date min : modification soit ✓ en sélectionnant le jour ou le mois ou l'année, les petites flèches augmentent ou diminuent leur valeur (même action avec les touches du clavier flèches haut ou bas) ✓ en cliquant sur le gros triangle noir : choix dans le calendrier affiché ✓ en tapant la date au clavier.quotesdbs_dbs28.pdfusesText_34[PDF] bordure open office calc
[PDF] boris vian mouvement
[PDF] boris vian titres
[PDF] boris vian livre
[PDF] boris vian chansons
[PDF] boris vian chanteur
[PDF] boris vian le déserteur
[PDF] boris vian ecume des jours analyse
[PDF] boris vian l'arrache coeur pdf
[PDF] l'écume des jours résumé court
[PDF] l'écume des jours boris vian livre
[PDF] l écume des jours boris vian wiki
[PDF] boris vian biographie
[PDF] complainte du progrès boris vian
