 Les Tableaux
Les Tableaux
Version du 8 avril 2008. Le site du Forum francophone OpenOffice.org bordure. Toutes cellules bordées. Tableau encadré. Retour au Sommaire. Les tableaux.
 Comment Travailler Avec des Tableaux
Comment Travailler Avec des Tableaux
Jan 22 2003 OpenOffice.org Documentation Project How-To. Table des matières ... bordure : affiche une bordure autour des cellules du tableau.
 Les Cadres
Les Cadres
Le site du Forum francophone OpenOffice.org le cadre un effet de Bordure : Espacement avec le contenu (colorées ici en. Turquoise).
 Création dun Formulaire Writer
Création dun Formulaire Writer
Le site du Forum francophone OpenOffice.org OOo sont les initiales de OpenOffice.org ... Suppression des bordures des tableaux et des cadres :.
 Guide pour OpenOffice.org Writer
Guide pour OpenOffice.org Writer
Sep 13 2006 Diffusés par. Le Projet Documentation OpenOffice.org ... Changez seulement les bordures quand le tableau est tout à fait fini.
 GUIDE COMPARATIF SUR LA SUITE BUREAUTIQUE
GUIDE COMPARATIF SUR LA SUITE BUREAUTIQUE
Jun 20 2003 Dans MS Word l'écart entre les bordures de cellules et le contenu est géré au moyen de la commande Format>Paragraphe. Dans OpenOffice.org cette ...
 Les tableaux sous OpenOffice - Writer
Les tableaux sous OpenOffice - Writer
Exemple après modification des bordures et des couleurs de bordure et d'arrière-plan. Page 14. Les tableaux sous OpenOffice - Writer http://mesfichespratiques.
 METTRE EN FORME Colonnes et lignes : largeur et hauteur
METTRE EN FORME Colonnes et lignes : largeur et hauteur
d'information les colonnes d'un tableau Calc mesurent par défaut 10
 Notes de bas de page
Notes de bas de page
Oct 11 2006 page » dans le module Writer de la suite OpenOffice.org
 Création dun cartouche Dans le pied de page
Création dun cartouche Dans le pied de page
Jun 28 2002 OpenOffice.org Documentation Project How-To. Table des Matières ... l'insertion d'un tableau pour tracer les traits des cases.
 Comment Travailler Avec des Tableaux - Apache OpenOffice
Comment Travailler Avec des Tableaux - Apache OpenOffice
– bordure motif : bordure et/ou motif seront reproduits Vous pouvez bien-sûr ajouter les AutoFormats qui vous conviennent Créez votre tableau avec les formatages couleurs bordures qui vous conviennent Laissez votre curseur dans le tableau et dans le menu Format choisissez AutoFormat
Comment ajuster les bordures avec les tabulations dans OpenOffice ?
2. cliquez sur l’icône "Style de ligne" de la barre d’outils "Tableau" et choisissez le style qui vous plaît, 3. puis choisissez les bordures auxquelles appliquer ce style en cliquant sur l’icône "Bordures" de la barre d’outils "Tableau".
Comment organiser un tableau avec OpenOffice 4.1.7?
Pour insérer un nouveau tableau, positionnez le curseur là où vous souhaitez que le tableau apparaisse, puis utilisez l'une des méthodes suivantes pour ouvrir la boîte de dialogue Insérer un tableau : À partir du menu principal, sélectionnez Tableau > Insérer > Tableau .
Comment modifier les bordures d’un tableau ?
LibreOffice et OpenOffice Writer : Modifier les bordures d’un (...) changer la couleur des bordures d’un tableau, le style de ligne... 1. Sélectionnez la cellule la ligne, la colonne ou l’ensemble des cellules dont vous souhaitez modifier la bordure. 2. Tableau / Propriétés du tableau... / onglet Bordures,
Comment insérer un nouveau tableau dans OpenOffice ?
Insérer un nouveau tableau en utilisant la boîte de dialogue Insérer un tableau. Ici, vous pouvez spécifier les propriétés du nouveau tableau. Sous Nom, vous pouvez saisir un nom différent que celui généré par défaut par Apache OpenOffice. Les noms sont très pratiques lors de l'utilisation du Navigateur, afin de sauter directement à un tableau.
Past day
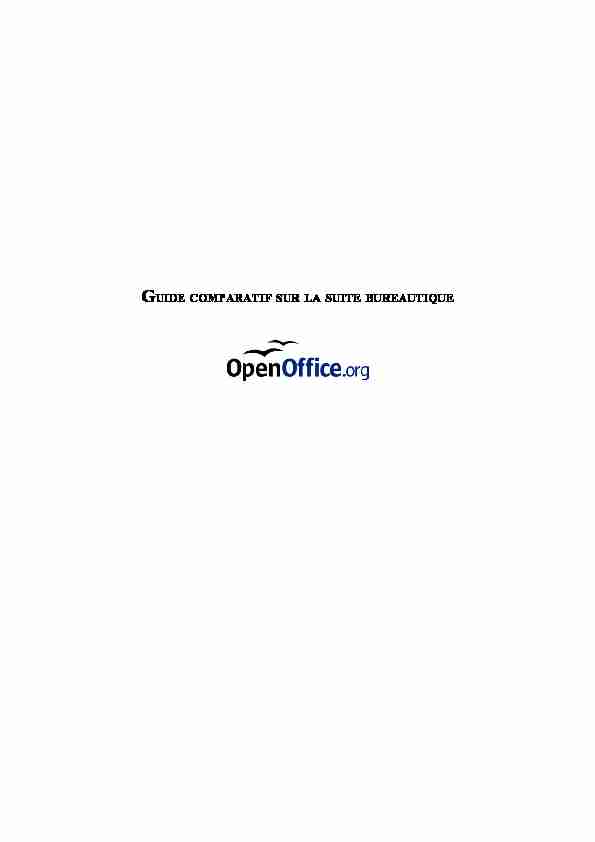
GUIDE COMPARATIF SUR LA SUITE BUREAUTIQUE
Sommaire
1 - Présentation générale..................................................................................................................................7
1.1 - Une suite intégrée..................................................................................................................................7
1.2 - Démarrage..............................................................................................................................................8
1.3 - Le démarrage rapide..............................................................................................................................8
1.4 - Gestion des fenêtres.............................................................................................................................10
1.5 - Fermeture de l'application...................................................................................................................12
2 - Le bureau OpenOffice.org........................................................................................................................13
2.1 - Description...........................................................................................................................................13
2.1.1 - L'interface....................................................................................................................................13
2.1.2 - Les menus contextuels.................................................................................................................14
2.1.3 - Les icônes déployables................................................................................................................15
2.1.4 - Les fenêtres ancrables..................................................................................................................16
2.2 - Personnalisation des barres..................................................................................................................17
2.3 - Conseils et recommandations..............................................................................................................18
3 - Les commandes courantes.........................................................................................................................20
4 - Le traitement de texte................................................................................................................................22
4.1 - Commandes pour la réalisation de textes simples (lettres, notes, fiches)............................................22
4.1.1 - Insertion d'images ou d'objets......................................................................................................23
4.2 - Commandes pour la création de tableaux............................................................................................24
4.3 - Les styles.............................................................................................................................................27
4.3.1 - Créer ou modifier un style...........................................................................................................28
4.3.2 - Les styles de page........................................................................................................................29
4.4 - Plan et Numérotation...........................................................................................................................31
4.4.1 - Plan et titre...................................................................................................................................31
4.4.2 - Numérotation...............................................................................................................................32
4.5 - Insertion d'un sommaire automatique..................................................................................................34
4.6 - Insertion de graphiques ou diagrammes..............................................................................................36
4.7 - Réalisation de publipostage.................................................................................................................38
4.7.1 - Source de données.......................................................................................................................38
4.7.2 - Commandes pour le publipostage...............................................................................................39
4.7.3 - Exemple d'une lettre avec publipostage à partir d'un classeur Calc............................................40
4.7.4 - Réalisation d'étiquettes à partir d'un fichier d'adresses...............................................................44
5 - Le tableur....................................................................................................................................................47
5.1 - Commandes comparées pour la réalisation de feuilles de calcul. .......................................................47
5.1.1 - Menu Fichier...............................................................................................................................48
5.1.2 - Menu Édition...............................................................................................................................51
5.1.3 - Menu Affichage...........................................................................................................................54
5.1.4 - Menu Insertion.............................................................................................................................55
5.2 - Menu Format.......................................................................................................................................57
5.3 - Menu Outils.........................................................................................................................................59
5.3.1 - Menu Données.............................................................................................................................60
5.3.2 - Menu Fenêtres.............................................................................................................................61
5.4 - Ergonomie de travail...........................................................................................................................61
5.4.1 - Souris...........................................................................................................................................61
5.4.2 - Cellule..........................................................................................................................................61
5.4.3 - Raccourcis...................................................................................................................................62
5.5 - Utilisation de fonctionnalités complexes ............................................................................................62
5.5.1 - Liste des opérateurs.....................................................................................................................62
5.5.2 - Opérateurs de comparaison.........................................................................................................63
5.5.3 - Opérateur de texte........................................................................................................................63
5.5.4 - Opérateurs de référence...............................................................................................................63
Page 2/84 Version 1.0.1 du 24/06/2003
5.5.5 - Les fonctions...............................................................................................................................63
5.5.6 - Tableaux croisés dynamiques et Solveur....................................................................................64
5.5.7 - Solveur.........................................................................................................................................66
6 - L'outil de présentation...............................................................................................................................67
6.1 - Notions d'utilisation de Impress..........................................................................................................67
6.2 - Mode couche........................................................................................................................................68
6.3 - Mode diapositive.................................................................................................................................68
6.4 - Mode live.............................................................................................................................................68
6.5 - Mode notes..........................................................................................................................................68
6.6 - Réalisation d'une présentation simple..................................................................................................69
6.7 - Réalisation d'une présentation personnalisée......................................................................................69
7 - Les fonctionnalités spécifiques..................................................................................................................71
7.1 - Le navigateur.......................................................................................................................................71
7.1.1 - Naviguer dans le document.........................................................................................................72
7.1.2 - Atteindre d'autres documents......................................................................................................73
7.1.3 - Organiser votre document...........................................................................................................73
7.2 - Le styliste.............................................................................................................................................74
7.3 - La gestion des bases de données..........................................................................................................75
7.3.1 - Les sources de données...............................................................................................................75
7.3.2 - Le panneau de contrôle de source de données.............................................................................76
8 - La compatibilité des fichiers ....................................................................................................................78
8.1 - Les formats d'écriture dans OpenOffice.org........................................................................................78
8.2 - Les méthodes de travail inter groupes.................................................................................................78
8.3 - Les principales difficultés de conversion............................................................................................79
8.4 - La reprise de documents dans OpenOffice.org....................................................................................81
8.4.1 - Document en communication......................................................................................................81
8.4.2 - Document à modifier...................................................................................................................81
8.4.3 - Document à utiliser comme modèle ou à réutiliser souvent........................................................82
8.4.4 - Création de document pour Ms Office dans OpenOffice.org......................................................82
9 - Crédits.........................................................................................................................................................83
10 - Licence .....................................................................................................................................................84
Page 3/84 Version 1.0.1 du 24/06/2003
Index des astuces
1 - Présentation générale..................................................................................................................................7
Une méthode simple pour glisser/déposer entre documents........................................................................11
2 - Le bureau OpenOffice.org........................................................................................................................13
3 - Les commandes courantes.........................................................................................................................20
La fonction de mise en page........................................................................................................................21
La vérification automatique de l'orthographe..............................................................................................21
Enregistrement après impression.................................................................................................................21
4 - Le traitement de texte................................................................................................................................22
La mise en forme de caractères....................................................................................................................22
La gestion des en-têtes et des pieds de page................................................................................................23
Obtenir une image ou objet stable...............................................................................................................23
Créer une image composite .........................................................................................................................24
Gérer l'écart entre la bordure des cellules et le texte....................................................................................25
Modifier la largeur de colonnes...................................................................................................................26
Insérer un paragraphe en début de page devant un tableau.........................................................................26
Supprimer un tableau...................................................................................................................................26
Calculer dans un tableau.............................................................................................................................26
Appliquer les styles avec la Verseuse .........................................................................................................28
Les liaisons entre styles...............................................................................................................................28
Classement des styles de paragraphe...........................................................................................................29
Supprimer des styles ...................................................................................................................................29
Le format de page Standard.........................................................................................................................30
Insérer une page au format paysage.............................................................................................................30
Un document avec une première page différente.........................................................................................30
Commencer une numérotation de page en page 2.......................................................................................31
La conversion des en-têtes et pied de page..................................................................................................31
Numérotations spécifiques...........................................................................................................................33
Enregistrement des numérotations définies.................................................................................................33
Modifier la présentation de l'index..............................................................................................................34
Mettre à jour l'index.....................................................................................................................................35
Ajouter des entrées supplémentaires au sommaire......................................................................................35
Modifier les styles des paragraphes d'index.................................................................................................36
Assigner une nouvelle source de données...................................................................................................39
5 - Le tableur....................................................................................................................................................47
6 - L'outil de présentation...............................................................................................................................67
7 - Les fonctionnalités spécifiques..................................................................................................................71
8 - La compatibilité des fichiers ....................................................................................................................78
9 - Crédits.........................................................................................................................................................83
10 - Licence .....................................................................................................................................................84
Page 4/84 Version 1.0.1 du 24/06/2003
Avertissement
Le présent document est destiné à fournir les informations nécessaires à un utilisateur déjà habitué à se servir
d'une suite bureautique pour l'aider à démarrer avec OpenOffice.org.Il ne prétend donc pas apporter un mode d'emploi détaillé sur l'ensemble des fonctionnalités de la suite.
En complément à cette présentation et pour approfondir les modes d'emploi qui ne sont pas détaillés ici, le
site français du projet OpenOffice.org comporte une rubrique Documentation qui propose : •des guides d'installation et d'utilisation •des How-to dont le nombre est en constante augmentation •une foire aux questions régulièrement enrichie •des outils, exemples modèles, etc...Le site offre par ailleurs des listes de discussion (mailing lists) sont très actives. La liste USERS est destinée
à faciliter la résolution des problèmes rencontrés par les utilisateurs. L'adresse du site OpenOffice.org en français est : http://fr.openoffice.org/La navigation dans le site français se fait à partir des liens situés en milieu de page en haut et dans la colonne
de droite La navigation vers le site anglais se fait à partir des liens de la colonne de gauche.Voici quelques adresses complémentaires
Macros OpenOffice.org : http://www.starbasic.fr.st/ Dictionnaires : http://whiteboard.openoffice.org/lingucomponent/download_dictionary.html StarOffice : http://www.staroffice.online.fr/consultation.htmlPage 5/84 Version 1.0.1 du 24/06/2003
Introduction
Le présent document est destiné à servir de support pour l'utilisation de la suite OpenOffice.org dans le cadre
d'une organisation administrative.Il s'adresse à des utilisateurs déjà habitués à une suite bureautique et ayant une connaissance suffisante des
principes de fonctionnement des outils bureautiques.Il ne détaille donc pas chacune des commandes avec
son mode d'emploi. Il est en effet présupposé que ces utilisateurs avertis seront capables à partir de la
comparaison des commandes de retrouver les modes d'emplois des fonctions de la suite OpenOffice.org.On trouvera donc dans les chapitres ci-après une présentation des notions essentielles pour la :
•Rédaction de lettres aux clients ou usagers ; •Rédaction de notes administratives avec plan automatique, styles et sommaire ; •Rédaction de rapport même complexes avec tableaux, sommaires, utilisation de styles, diagrammes, dessins, etc. ; •Confection de feuilles de calcul simples comportant une seule feuille ;•Confection de feuilles de calcul simples avec plusieurs feuilles et reports sur d'autres feuilles oud'autres fichiers ;
•Confection de tableau de calculs complexes du même niveau que les tableaux croisés dynamiquesde Excel.
•Réalisation de diaporamas, supports de présentationsLa suite OpenOffice.org comprend des outils autres que le traitement de texte, le tableur, l'outil de
présentation, mais il est considéré que dans l'environnement administratif, l'utilisation de ces outils est
relativement rare et réservée à des agents spécialisés.Des documentations spécifiques aux autres outils seront diffusées ou incluses dans le présent document
ultérieurementLe parti pris dans le présent document n'est pas de détailler chacune des fonctionnalités mais, par des
tableaux comparatifs, de guider l'utilisateur habitué à la suite Microsoft Office à retrouver les commandes
équivalentes dans OpenOffice.org.
Ainsi, après une présentation générale de la suite OpenOffice.org, des tableaux comparatifs présenteront
l'équivalence entre les commandes des deux suites.La signalétique suivante sera utilisée :
Les informations pour l'utilisation de OpenOffice.org sont signalées par cette icône d'information
Cette icône signale les difficultés ou problèmes liés à l'utilisation de OpenOffice.org
Néanmoins, quelques chapitres seront consacrés en fin de document à des fonctionnalités dont la conception
et le mode opératoire diffèrent sensiblement entre les deux suites.Dans la suite du document, il est implicitement considéré que la suite OpenOffice.org est installée dans sa
version 1.0 ou 1.0.1 sur un poste de travail doté de Windows 98/2000/XP.Page 6/84 Version 1.0.1 du 24/06/2003
1 - PRÉSENTATION GÉNÉRALE
La suite OpenOffice.org est une suite complète et intégrée comprenant un traitement de texte, un tableur, un
outil de présentation, un outil de dessin (vectoriel ou bmp), un éditeur de formules mathématique, un éditeur
HTML, ainsi que quelques outils complémentaires. Elle est reconnue pour être la suite la plus compatible avec les outils Microsoft.La présentation générale de l'application OpenOffice.org est très semblable à celle de la suite MS Office. Elle
présente toutefois quelques particularités qui modifient l'approche globale de l'outil.1.1 - Une suite intégrée
La principale caractéristique de la suite OpenOffice.org est d'être une suite intégrée. Cela veut dire qu'au
contraire de la suite Microsoft dans laquelle les outils(traitement de texte, tableur, présentation) sont des
logiciels distincts que l'on peut démarrer séparément, le lancement de OpenOffice.org met à disposition tous
les outils ensemble.Il suffit d'activer la commande Fichier>Nouveau pour constater que dans chaque composant de la suite, il est
possible d'accéder aux autres outils. Ainsi, une feuille de calcul peut être ouverte alors que l'on utilise le
traitement de texte.L'avantage d'une suite intégrée réside justement dans cette intégration poussée des composants et dans les
facilités d'utilisation que cela procure.En revanche, il est évident que le logiciel est plus complexe et volumineux et que son temps de démarrage
est plus long qu'avec des outils séparés. OpenOffice.org utilise des extensions de fichiers propres à chacun des composants de la suiteTraitement de texte sxw W pour Writer
Tableur sxc C pour Calc
Présentation sxi I pour Impress
Dessin sxd D pour Draw
Mathématiques sxm M pour Math
Du fait de l'intégration de tous les outils dans une seule suite, le menu Fichier présente en pied la liste des 4 derniers fichiers ouverts,quel que soit leur type (traitement de texte, tableur, présentation, .doc, .xls, ...). Il existe sur le site français OpenOffice.org une macro permettant l'affichage des 10 derniers fichiers ouverts. Pour la même raison, OpenOffice.org ne connaît qu'un seul répertoire par défaut pour les modèles ou pour le Dossier de travail.Pour séparer les types de modèles, créez des sous-répertoires spécialisés dans le répertoire par
défautPage 7/84 Version 1.0.1 du 24/06/2003
1.2 - Démarrage
Il existe plusieurs manières de démarrer OpenOffice.org •par le menu Démarrer/Programme/OpenOffice.org donne accès au module choisi.•par un double clic sur l'icône présente sur le bureau. Dans ce cas c'est le module Traitement de
texte qui est démarré par défaut. •par un double clic sur l'icône de démarrage rapide •par un clic avec le bouton droit sur l'icône de démarrage rapide L'image ci après montre ces dispositifs sur le bureau de Windows.1.3 - Le démarrage rapide
Le double clic sur l'icône de démarrage rapide ouvre laboîte de dialogue Modèles et Documents présentée
ci-dessous :Page 8/84 Version 1.0.1 du 24/06/2003
Cette boîte de dialogue se décompose en trois parties : •la partie gauche comporte les différentes catégories de document •la partie centrale liste les documents de la catégorie •la partie droite est une zone pré-visualisationLa catégorie " Nouveau document » donne la liste des types de document définis dans OpenOffice.org et
permet d'ouvrir un nouveau document du type choisi.La catégorie " Mes Documents » donne accès au répertoire correspondant et affiche la liste des sous dossiers
et fichiers disponibles. On peut naviguer au moyen des icônes et affichées en haut de la fenêtre.Les catégories " Modèles » et " Exemples » donnent accès aux modèles et exemples disponibles. En standard
OpenOffice.org ne dispose pas de modèles ou d'exemples.Par ailleurs, un clic gauche sur l'icône de démarrage rapide ouvre le menu de démarrage rapide (voir image ci
après).'Ce dispositif est l'équivalent, sur le bureau Windows, de la commande Fichier>Ouvrir de l'application.
Si l'on choisit un des cinq premiers éléments de la liste, on démarre l'application et on ouvre un nouveau
Page 9/84 Version 1.0.1 du 24/06/2003
Boîte de
dialogue " Modèle etDocuments »
Clic droit
sur l'icône de démarrage rapideIcône de
démarrage rapideCatégories
Zone de liste
Prévisualisation
Icônes de navigation
Icônes de
prévisualistion ou propriétés du document sélectionné fichier du type choisi.Le choix " Ouvrir un fichier » entraîne l'ouverture d'une boîte de dialogue de gestion de fichiers. Cette
fenêtre permet de naviguer dans les répertoires et de choisir le fichier recherché. Il est ainsi possible d'ouvrir
directement un fichier existant sans avoir à démarrer OpenOffice.org au préalable.L'outil de démarrage rapide entraîne une initialisation du poste de travail un peu plus long lors du
chargement de Windows.De même, le premier démarrage de l'application est un peu plus long que le démarrage de Word ou Excel en
raison justement du chargement de tous les modules.Cependant, après le premier démarrage, l'application peut être fermée sans inconvénient. En effet les
modules étant chargés en mémoire, la réouverture de l'application sera quasiment instantanée.
De l'avis général, OpenOffice.org a un fonctionnement nominal sur tout micro-ordinateur équipé d'un processeur Intel Pentium à 500 Mhz et de 128 Mo de mémoire. Il fonctionne avec des temps de réponse qui deviennent de plus en plus importants sur les configurations inférieures. Un fonctionnementconvenable est encore possible sur des micro- ordinateurs avec processeur P166 et 64 Mo de mémoire. En dessous de cette configuration, le fonctionnement devient difficile et peut occasionner des " plantages » réguliers.1.4 - Gestion des fenêtres
L'ouverture de plusieurs documents ou textes dans OpenOffice.org entraîne la création d'autant de tâches
dans la barre de tâches de Windows. Les versions postérieures à MS Office 97 ont d'ailleurs le même
comportement.Dans OpenOffice.org, la navigation entre plusieurs documents ouverts en même temps se fait soit par le
menu Fenêtre, soit par la barre des tâches de Windows ainsi que le montre l'image ci-dessousMais à la différence de MS Office, il n'est pas possible de fractionner et d'afficher dans OpenOffice.org
plusieurs documents dans plusieurs fenêtres à l'intérieur de la suite.Les outils de fractionnement et de re-dimensionnement des fenêtres de MS Office sont remplacés par
Page 10/84 Version 1.0.1 du 24/06/2003
l'utilisation des fonctions de l'environnement graphique de réduction/agrandissement et par les fonctions de
positionnement et de dimensionnement des fenêtres au moyen de la souris.De ce fait, les menus fenêtres de chacun des éléments de la suite ne présentent aucune des commandes
présentes dans la suite MS Office.Le glisser/déposer entre les deux fenêtres permet de recopier des éléments d'un document dans l'autre.
L'image ci dessous démontre ces possibilités : Une méthode simple pour glisser/déposer entre documentsLe glisser déposer peut aussi se faire sans que les deux fenêtres soient ouvertes. Pour cela, les
deux documents étant ouverts dans la barre des tâches, le document source étant affiché, il
faut : •sélectionner dans le premier document la partie de texte, par exemple, que l'on veut copier dans l'autre document,•faire glisser la sélection avec la souris vers le bouton de l'autre document dans labarre des tâches,
•attendre quelques millisecondes, le document cible s'ouvre,•positionner le curseur à l'endroit où l'on veut placer la sélection et relâcher lebouton de la souris
Cela permet de garder tout l'espace de l'écran pour travailler. Le Navigateur permet de travailler de manière très pratique entre plusieurs documents. Ces fonctionnalités sont détaillées au chapitre sur le NavigateurPage 11/84 Version 1.0.1 du 24/06/2003
1.5 - Fermeture de l'application
Dans la suite OpenOffice.org, la fermeture de la dernière fenêtre entraîne la fermeture de l'application, ce qui
peut être gênant si l'on veut ouvrir un fichier. Il est en effet nécessaire de redémarrer l'application.
Devant ce comportement la première attitude est de penser qu'il s'agit d'une mauvaise conception de
l'application.En effet, nous sommes habitués à ce que dans les applications telles que Word ou Excel, l'application reste
ouverte même si le dernier fichier est fermé.Cela est dû au fait que ce sont des applications MDI (Multiple Document Interface). Elles se caractérisent par
une fenêtre principale à l'intérieur de laquelle apparaissent des fenêtres filles (les documents). L'ouverture et
la fermeture de ces deux types de fenêtres sont géréesdifféremment. Ce comportement avait été institué pour
pallier les problèmes de lenteur de démarrage au début des applications bureautiques. Ce comportement de OpenOffice.org. est corrigé par la possibilité d'ouvrir un fichier depuisle bureau de Windows à l'aide d'un clic sur le bouton droit de la souris (voir §1.2 Démarrage).
En fait depuis le bureau de Windows, on dispose de la commande Fichier>Ouvrir, ce qui compense largement la fermeture de l'application. La version 1.1 de OpenOffice.org corrige définitivement cet inconvénient en gardant l'application ouverte après la fermeture du dernier fichier. Ce comportement devient totalement similaire à celui de la suite Ms OfficePage 12/84 Version 1.0.1 du 24/06/2003
2 - LE BUREAU OPENOFFICE.ORG
Le bureau de chacun des modules de OpenOffice.org. 1.0 est d'une présentation générale très similaire. On
trouvera ci dessous une description succincte des principes d'ergonomie appliqués.2.1 - Description
2.1.1 - L'interface
L'interface du bureau de OpenOffice.org comporte 5 barres d'outils visibles : •La barre de menu qui liste les commandes selon une présentation par menu•La barre de fonctions qui comporte les icônes d'exécution des actions les plus communes (ouvrir,
fermer, enregistrer, couper, copier, coller, imprimer, ) ;•La barre d'objets avec les icônes de formatage (caractères, alignement, couleurs, ...) propres aumodule utilisé ;
•La barre d'instruments avec les outils spécifiques du module affiché pour insérer des champs, desdonnées, des formes, des images et tout type d'objets ;
•La barre d'état des documents qui affiche les informations sur la page courante : modèle courant, %de zoom, mode insert ou refrappe, mode de sélection, mode hyperlien.
L'image ci après établie sur le traitement de texte présente ces différentes notions.Page 13/84 Version 1.0.1 du 24/06/2003
2.1.2 - Les menus contextuels
De plus, en raison de l'intégration des modules, les menusainsi que les barres d'objets et d'instruments sont
contextuels en fonction du type d'action en cours dans le document.En particulier, la barre d'objets sera totalement différente selon que le curseur se situe dans du texte, dans un
tableau, sur une image, sur un graphique, sur un dessin. Ainsi à partir d'une présentation qui paraît
homogène, des fonctionnalités apparaissent ou disparaissent.De même les menus seront différents selon que le curseur est placé dans du texte, un tableau, sur une image,
des puces, un objet,...En cas de doute sur l'action engagée par le clic sur uneicône, le survol prolongé de cette icône par le curseur
entraîne l'affichage d'une bulle décrivant la fonction sous-jascente.L'ensemble des actions présentées au travers de ces menus sont aussi disponibles dans des menus
contextuels.Pour connaître la liste des actions disponibles sur un objet quelconque (tableau, image, graphique, mot), un
clic sur le bouton droit de la souris déclenche l'apparition d'un menu adapté à la situation.
Voici l'exemple d'un menu contextuel affiché par un clic sur le bouton droit de la souris, le curseur étant
placé dans le tableau Lorsque le curseur se trouve dans la position où plusieurs barres d'objets sont disponibles, un bouton apparaît à l'extrémité droite la barre d'objets Sans changer l'emplacement du curseur il est possible de passer d'une barre d'objets à une autre selon l'une des deux méthodes suivantes : •Cliquer sur la dernière icône du côté droit de la barre d'objets. •Ouvrir le menu contextuel de la barre d'objets (clic droit de la souris sur la dernière) . Effectuez votre choix dans la liste des barres d'objets disponibles qui s'affiche.Page 14/84 Version 1.0.1 du 24/06/2003
2.1.3 - Les icônes déployables
En observant les différentes barres, on constate que certaines icônes comportent dans leur coin haut droit, un
petit triangle vert.Le présence de ce triangle vert indique la présence de choix multiples sous cette icône. Ces choix se
déploient dans une barre complémentaire d'actions lors d'un clic prolongé sur l'icône. On peut choisir l'action voulue dans le choix présenté.De plus, certaines barres d'actions ainsi déployées comportent une barre de titre dont la présence indique que
ces barres sont détachables. On peut les déplacer par glisser /déposer en pointant la barre de titre avec le
bouton droit de la souris. L'image ci-dessous montre un exemple de ces déploiements.Page 15/84 Version 1.0.1 du 24/06/2003
2.1.4 - Les fenêtres ancrables
Certaines fenêtres de OpenOffice.org sont des fenêtres ancrables, telles que le Styliste, le Navigateur ou la
Gallery.
L'utilisation du Styliste et du Navigateur est décrite dans les chapitres suivants.Ces fenêtres, peuvent être déplacées, modifiées en taille ou ancrées à une marge. Sur chaque bordure, vous
pouvez ancrer plusieurs fenêtres en les empilant ou enles juxtaposant ; vous pouvez ensuite modifier la part
relative de la fenêtre en décalant les lignes de délimitation à l'aide de la souris.Pour désactiver puis réactiver l'ancrage, double-cliquez sur la fenêtre en maintenant la touche (Ctrl)
enfoncée. Double-cliquez de cette manière sur une zone vierge de la fenêtre ; dans le Styliste, double-cliquez
sur une zone grisée de la fenêtre, par exemple, à côté des icônes.Pour le Navigateur, cette présentation ancrée est toutà fait comparable au mode Affichage>Lecture à l'écran
de MS Word. Toutefois, ainsi que vous le verrez au chapitre qui lui est consacré, le Navigateur est un outil
beaucoup plus performant que le mode lecture à l'écran.L'affichage ou la fermeture de la fenêtre ancrée s'obtient en cliquant sur la flèche d'affichage
La fenêtre peut être rendue flottante ou ancrée en cliquant sur le bouton . La fenêtre est flottante quand ellese superpose au document. Elle est ancrée quand le document est juxtaposé à la fenêtre et apparaît donc dans
sa totalité. Voici le type de présentation obtenue avec le navigateur en fenêtre ancrée.Page 16/84 Version 1.0.1 du 24/06/2003
2.2 - Personnalisation des barres
Chaque barre peut être personnalisée soit au moyen du menu Outils>Adaptation soit par un clic droit dans la
partie vide de la barre concernée.Dans ce dernier cas, le menu contextuel fait apparaître, en première partie de liste, les barres affichées
En seconde partie du menu contextuel apparaissent les choix : •" Boutons visibles » qui permet de fixer la liste de boutons affichés. •" Adaptation » qui renvoie à la boîte de dialogue du menu Outils Adaptation•" Personnaliser » qui affiche directement le choix Personnaliser de la boite de dialogue Adaptation
Le choix boutons visibles permet d'afficher la listeprédéfinie des icônes qui peuvent être affichées. Un
simple clic du bouton gauche sur la ligne correspondante entraîne ou supprime l'affichage du bouton dans la
barre. Il est possible d'ajouter des commandes à cette liste par le choix Personnaliser. Pour cela, dans la boite de dialogue Personnalisation des barres d'outils, • sélectionner une catégorie et une fonction. •en partie haute de la boîte de dialogue, le bouton correspondant est activé ; •déposer ce bouton par glisser déposer sur l'emplacement voulu de la barre d'outils. On remarquera que les boutons peuvent être des textes au lieu d'icône. Voici un exemple de personnalisation de la barre d'instrumentsPage 17/84 Version 1.0.1 du 24/06/2003
2.3 - Conseils et recommandations
L'outil de personnalisation est très riche et il est tentant de modifier la présentation des barres d'outils pour y
ajouter des icônes supplémentaires.A l'usage, il apparaît rapidement que l'on ne peut mémoriser la signification de toutes les icônes surtout
celles qui ne sont pas couramment utilisées. Il faut donc éviter d'en ajouter à celles qui existent.La bonne méthode est de penser à utiliser le clic sur le bouton droit de la souris. Cela permet d'afficher les
choix disponibles dans le contexte ou l'on se trouve et s'avère très efficace. Néanmoins, quelques personnalisations sont très intéressantes.Afficher les menus inactifs
Dans l'installation standard de OpenOffice.org, seules sont présentes dans la barre de menu, les actions
opérantes dans le contexte.Ainsi par exemple, couper et copier ne sont affichés dans le menu déroulant que si un objet a été sélectionné.
Il est possible dans OpenOffice.org d'obtenir l'affichage de toutes les options, celles qui sont inopérantes
apparaissent en grisé.Pour cela il faut modifier les options standard :
Menu Outils> Options> OpenOffice.org> Affichage> Entrées de menus inactivesSélectionner tableau
Curieusement, il n'existe pas de commande dans le menu pour sélectionner un tableau entier dans l'outil de
traitement de texte. Il peut donc être très utile de placer l'icône de cette commande dans la barre d'objets de
tableau.Pour cela, placer le curseur dans un tableau, ce qui a pour conséquence d'afficher la barre d'objets de tableau.
Par un clic droit dans la zone libre de la barre d'objets, afficher le menu contextuel. Choisir l'option
" Boutons visibles ». Activer " Sélectionner tableau ». L'icône apparaît dans la barre d'objet de tableau.
Bien entendu, cette icône ne sera visible que si le curseur est placé dans un tableauRépéter la dernière commande
La répétition de la dernière commande s'obtient par le menu Édition>RépéterIl n'existe pas de raccourci clavier pour exécuter rapidement cette répétition sans passer par les menus.
Il serait possible d'affecter à un raccourci clavier (Ctrl Y) une action pour retrouver les modes opératoires de
MS Office. Mais il se trouve que ce raccourci est déjà utilisé pour déclencher le gestionnaire de style ou
Styliste.
Une solution réside donc dans l'affichage de l'icône Répéter dans la barre de fonctionsPour cela, se placer dans la barre de fonctions. Avec le clicdroit, activer le menu contextuel. Choisir l'option
" Personnaliser » Dans la boîte de dialogue, dans la rubrique catégorie choisir " Édition »Dans la liste placée au-dessus apparaît l'icône Répéter:Insérer. La transporter à l'endroit choisi de la barre de
fonction par glisser/déposer (sélection avec le bouton gauche de la souris et déplacer en gardant le bouton
appuyé)Page 18/84 Version 1.0.1 du 24/06/2003
Rafraîchir l'écran
Dans certaines configurations, et en particulier lorsque l'on crée ou modifie des tableaux, on constate que
certaines lignes ou caractères ne sont plus ou mal affichés. Cela est dû à un défaut de rafraîchissement de
l'écran par Windows. Deux méthodes peuvent être employées pour forcer Windows à rafraîchir l'écran :•Monter ou descendre l'ascenseur, pour masquer et ré-afficher les éléments mal affichés
•Faire Ctrl+Maj+R.Page 19/84 Version 1.0.1 du 24/06/2003
3 - LES COMMANDES COURANTES
Dans ce chapitre, sont présentées les commandes courantes des deux suites.Il s'agit des commandes communes aux différentes composantes des deux suites pour la manipulation des
fichiers, l'affichage, le copier coller, l'orthographe, etc .Ces commandes étant utilisées dans tous les outils, elles ne seront pas répétées dans les parties consacrées à
l'étude comparative de chacune des fonctions des suites.Sauf variation mineure et occasionnelle, le principe retenu est de prendre appui sur les menus des outils de
MS Office et de décliner les menus correspondants de OpenOffice.Org.MS Office 97 OpenOffice.org 1.0
Commande menu Clavier Menu Clavier
Fichier Nouveau
Ouvrir
Fermer
Enregistrer
Enregistrer sous
Mise en Page
Aperçu avant Impression
(propriétés de Fichier Imprimer)Fichier ImprimerCtrl N
Ctrl O
Ctrl S
Ctrl PFichier Nouveau
Ouvrir
Fermer
Enregistrer
Enregistrer sous
Format Page
Fichier Aperçu avant impression
Configuration de l'impr.
quotesdbs_dbs28.pdfusesText_34[PDF] bordure open office calc
[PDF] boris vian mouvement
[PDF] boris vian titres
[PDF] boris vian livre
[PDF] boris vian chansons
[PDF] boris vian chanteur
[PDF] boris vian le déserteur
[PDF] boris vian ecume des jours analyse
[PDF] boris vian l'arrache coeur pdf
[PDF] l'écume des jours résumé court
[PDF] l'écume des jours boris vian livre
[PDF] l écume des jours boris vian wiki
[PDF] boris vian biographie
[PDF] complainte du progrès boris vian
