 Papier en-tête Communiqué (avec logo) Direction des
Papier en-tête Communiqué (avec logo) Direction des
Québec le 30 avril 2021. – Le ministre des Transports du Québec
 en tête avec logo [Mode de compatibilité]
en tête avec logo [Mode de compatibilité]
et de l'insulino-sensibilité (PRISIS). Demande de prise en charge pour un diagnostic en 1 jour d'un nodule thyroïdien. Cette demande doit être remplie par
 Microsoft Word - STRUCTURER En-têtes et pieds de page
Microsoft Word - STRUCTURER En-têtes et pieds de page
numéro de page la date
 Feuille avec logo en-tête et bas de page
Feuille avec logo en-tête et bas de page
Bernard BINETRUY. 41 Grande rue - 70400 CHENEBIER - 03 84 23 98 85 - Courriel < binetruyfamily@wanadoo.fr >. Michel JEANGUENIN.
 CHARTE GRAPHIQUE
CHARTE GRAPHIQUE
En revanche il faut éviter d'enfermer le logo dans un cartouche
 Document COFRAC GEN REF 11
Document COFRAC GEN REF 11
Papier à en-tête et courriers électroniques . Logo de l'OEC : logotype de l'OEC utilisé ou non en combinaison avec le libellé de sa raison sociale
 NOUVELLES CHARTE GRAPHIQUE DES SERVICES DE LÉTAT
NOUVELLES CHARTE GRAPHIQUE DES SERVICES DE LÉTAT
En-têtes des directions b. Modèles de documents Création du logo Marianne sur un fond bleu - blanc - rouge avec la devise Liberté - Égalité - Fraternité.
 EN-TETES ET DES PIEDS DE PAGE
EN-TETES ET DES PIEDS DE PAGE
En-têtes et pieds de page dans un document avec plusieurs sections . l'heure la date
 Tête de lettre avec logo
Tête de lettre avec logo
8 mars 2016 Par un rapport soumis au débat des membres du conseil de l'ordre en sa séance du 16/02/2016 Monsieur Jean Louis BESSIS avait transmis son.
 Tête de lettre avec logo
Tête de lettre avec logo
Vous êtes informé(e)s qu'en cas d'opposition au traitement de vos données nous ne pourrons traiter votre dossier. L'ordre des avocats au Barreau de Paris ne.
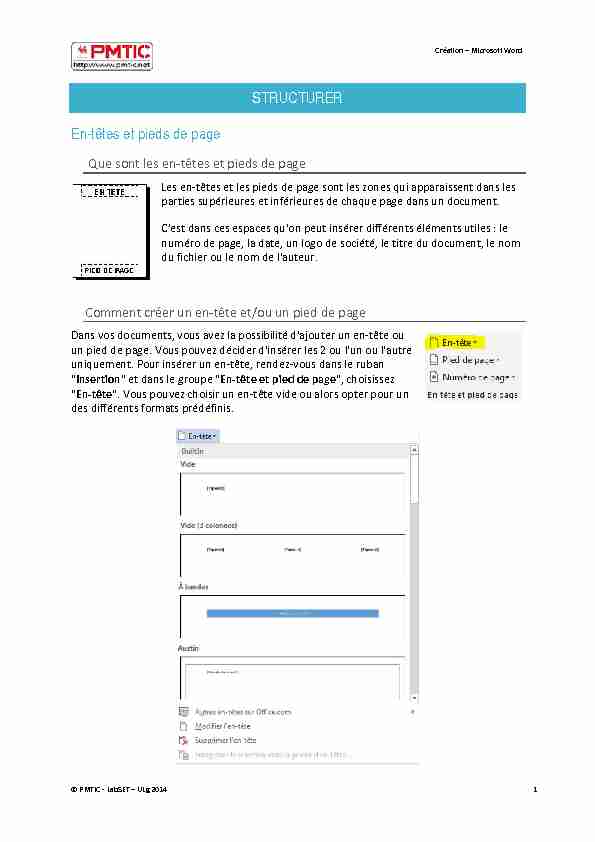
Création - Microsoft Word
STRUCTURER
En-têtes et pieds de page
Que sont les en-têtes et pieds de page
Les en-têtes et les pieds de page sont les zones qui apparaissent dans les parties supérieures et inférieures de chaque page dans un document. C'est dans ces espaces qu'on peut insérer différents éléments utiles : le numéro de page, la date, un logo de société, le titre du document, le nom du fichier ou le nom de l'auteur.Comment créer un en
-tête et/ou un pied de page Dans vos documents, vous avez la possibilité d'ajouter un en -tête ou un pied de page. Vous pouvez décider d'insérer les 2 ou l'un ou l'autre uniquement. Pour insérer un en-tête, rendez-vous dans le ruban "Insertion" et dans le groupe "En-tête et pied de page", choisissez "En-tête". Vous pouvez choisir un en-tête vide ou alors opter pour un des différents formats prédéfinis.© PMTIC - LabSET - ULg 2014 1
Création - Microsoft Word
Une fois l'en-tête inséré, vous allez pouvoir modifier les éléments. L'en-tête et le pied de page sont des parties spécifiques de votre document. Pour passer d'une partie à l'autre, il vous suffit de faire un double-clic dans la zonesouhaitée. Si vous travaillez dans votre en-tête, vous n'avez pas la possibilité de modifier le
reste de votre document. Et inversement, si vous êtes dans votre document, l'en -tête vous sera inaccessible. Il apparaît d'ailleurs en filigrane :Les options et paramétrages
Quand vous êtes dans la zone d'en
-tête ou de pied de page, un ruban spécifique apparaît dans le menu horizontal. Vous pouvez y choisir plusieurs options, intégrer des images, le n° de page, la date, etc. Truc et astuce : pour insérer le nombre de pages de votre document, vous devez aller dans le ruban "Insertion/QuickPart/Champ" et choisir "NumPages".© PMTIC - LabSET - ULg 2014 2
Création - Microsoft Word
Les sauts de page
Les sauts de page permettent de structurer au mieux un document de plusieurs pages. Ils permettent de commencer un chapitre en début de page par exemple.Dans l'exemple suivant, on voit un titre en bas de page avec 2 lignes. Il serait préférable de le
placer au début de la 2e page. Bien sûr, vous pourriez ajouter des espaces manuels avec le bouton Enter, mais cette façon de faire n'est pas très propre. À la moindre modification dans votre document, vous vous retrouverez avec des espaces vides mal situés !Il est donc préférable d'insérer un saut de page. Pour ce faire, allez dans l'onglet "Insertion",
mettez votre curseur avant le titre à déplacer et cliquer sur "Saut de page" du groupe "Pages": Votre texte sera directement décalé sur la page suivante.© PMTIC - LabSET - ULg 2014 3
Création - Microsoft Word
Voilà qui est bien plus propre!
© PMTIC - LabSET - ULg 2014 4
Création - Microsoft Word
Les sauts de section
Que sont les sauts de section ?
Le saut de section permet d'appliquer à certaines parties d'un document une mise en forme indépendante de celle appliquée au reste du document. Par exemple, dans ce document, nous voyons que le texte sous l'image est en 2 colonnes. La mise en forme est donc différente du début du document.Les sauts de section servent également à :
séparer des chapitres dans un document afin que la numérotation de pages commence par 1 pour chaque chapitre créer des en-têtes ou pieds de page différents selon les sections de documents mettre certaines parties de page en mode paysage et d'autres en mode portrait© PMTIC - LabSET - ULg 2014 5
Création - Microsoft Word
Commen
t insérer un saut de section ? Pour insérer un saut de section, allez dans l'ongletMise en page/Saut de page (voilà une des
incohérences de Word).Saut de section / Page suivante
La commande
Page suivante insère un saut de section et commence une nouvelle section sur la page suivante. Ce type de saut est particulièrement utile pour commencer de nouveaux chapitres dans un document.Saut de section / Continu
La commande
Continu insère un saut de section et commence la nouvelle section sur la même page. Un saut de section continu permet de créer une modification de mise en forme sur une même page (introduction de colonnes par ex.).Saut de section / Page paire et Page impaire
La commande Page paire ou Page impaire insère un saut de section et commence la nouvelle section sur la page suivante paire ou impaire. À utiliser si vous voulez par exemple que les chapitres de votre document commencent toujours sur une page impaire ou sur u ne page paire.© PMTIC - LabSET - ULg 2014 6
Création - Microsoft Word
La table des matières
Qu'est-ce qu'une table des matières ?
La table des matières (également appelée
" sommaire ») permet un accès direct à la structure d'un document. Plus le document est long, plus il est important de mettre sa structure en évidence.Grâce à la table des matières, il est possible de se représenter les lignes directrices du
contenu sans lire la totalité du document. En général, la table des matières se trouve en
début ou en fin de document. La table des matières se réalise en deux étapes:1. Attribuer un style à chacun des titres du document qui apparaîtront dans la table des matières
2. Choisir les paramètres qui détermineront la présentation de la table des matières
Attribuer les styles
Observez attentivement le schéma reproduit ci-dessous. Il s'agit du schéma d'un document basé sur les titres qui, à différents niveaux, structurent ce document. Les blocs de texteentre les titres sont représentés par: [Texte]. 4 niveaux de titres ont été attribués aux
différentes parties du document schématisé ci-contre. Ces styles ont été attribués via le
ruban d'accueil.© PMTIC - LabSET - ULg 2014 7
Création - Microsoft Word
Créer la table
Maintenant qu'un style a été attribué à chaque titre du document, il est possible de créer la
table des matières.Rendez
-vous dans l'onglet "Références", placez le curseur où vous voulez mettre la table des matières et choisissez parmi les styles de tables proposés. La table des matières va se créer automatiquement :© PMTIC - LabSET - ULg 2014 8
Création - Microsoft Word
Modifier la table des matière
s Dans le cas ci-dessus, tous les titres se trouvent sur la même page, la page n°1. Une fois tous les textes complétés, les numéros de pages vont évoluer. Attention ! La table des matières ne se met pas à jour automatiquement ! Il vous faut donc le faire systématiquement lorsque vous finalisez votre document. Sélectionnez la table des matières et choisissez "Mettre à jour la table des matières". Vous pouvez choisir de mettre toute la table à jour si vous avez modifié des titres par exemple ou uniquement les numéros de page.La table des matières est
finalisée.© PMTIC - LabSET - ULg 2014 9
quotesdbs_dbs31.pdfusesText_37[PDF] EN« PAYS DE SAVOIE - Gardavaud Habitations - France
[PDF] En?le Gamin, l`authenticité du bâti
[PDF] eo - exercices sur le calcul de longueur d`arcs de courbe
[PDF] EO CHR - Fortin
[PDF] Éo Jurisprudence propriétaires - France
[PDF] ÈÓ ÒØ× Ê Ø ÓÒÒ Ð× Ø Ë Ö × Ö Ð Ø - International Mathematical - Commercial Et Industriel
[PDF] EO. Questionnaire de Proust - France
[PDF] EOAP5803AX Four
[PDF] EOB Fiche Reine des Fées - Ensemble Orchestral de Bordeaux - France
[PDF] EOC FSA Practice Test Key Algebra 1 - Anciens Et Réunions
[PDF] EOC sans Lire
[PDF] eocene de bretagne
[PDF] EoCoE - CNRS
[PDF] eoff
