 Utilisation des fonctions financières dExcel
Utilisation des fonctions financières dExcel
1 - Calcul de la valeur acquise par la formule des intérêts composés : La fonction financière Excel VC (pour Valeur Cumulée) permet d'effectuer plus.
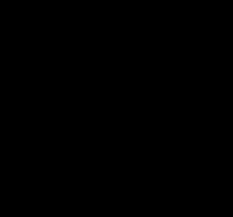 LES 12 FONCTIONS EXCEL A MAITRISER ABSOLUMENT !
LES 12 FONCTIONS EXCEL A MAITRISER ABSOLUMENT !
Si vous copiez la formule dans la cellule du dessous Excel va également déplacer la table_matrice de =SIERREUR(mon_calcul;"Erreur de calcul"). Lorsque vous ...
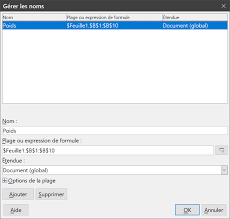 Chapitre 7 Formules et fonctions
Chapitre 7 Formules et fonctions
Une fonction est un calcul prédéfini saisi dans une cellule pour vous aider à analyser ou à manipu- ler les données dans un classeur. Tout ce que vous avez à
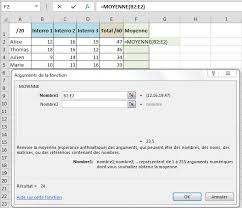 CALCULER Calculs simples
CALCULER Calculs simples
même formule de calcul à plusieurs reprises sur des données différentes. Excel vous permet de gagner du temps en ne recopiant pas cette formule manuellement à.
 PETIT GUIDE EXCEL
PETIT GUIDE EXCEL
Les formules permettant de calculer le nombre de valeurs ou les sommes sont fondées Il faut donc utiliser une formule d'EXCEL la formule. ARRONDI(). 7) LA ...
 LES FORMULES DE CALCUL Principes de base des formules de
LES FORMULES DE CALCUL Principes de base des formules de
Excel doit afficher 2 500 dans la cellule ; Si ce n'est pas le cas Annuler l'opération en cliquant sur l'outil et recommencer. Analyse de la formule. Référence
 excel 1 les notions de base
excel 1 les notions de base
Formules : Les formules permettent d'effectuer des calculs numériques comme l'addition la multiplication et la moyenne. Une formule commence habituellement
 BASES DE DONNÉES ET MODÈLES DE CALCUL
BASES DE DONNÉES ET MODÈLES DE CALCUL
formules à partir de données une implantation directe de ces résultats
 Bureautique : Tableur Microsoft Excel : Les formules de calcul
Bureautique : Tableur Microsoft Excel : Les formules de calcul
18 janv. 2006 Dans ce nouvel article nous allons voir comment fonctionne une formule de calcul sur. Excel
 Chapitre 7 Formules et Fonctions
Chapitre 7 Formules et Fonctions
26 mai 2012 copier et coller des formules et lier des feuilles de calcul. Ordre ... commise par les utilisateurs habitués à saisir des formules dans Excel.
 [PDF] pmtic_creation_excel_calculerpdf
[PDF] pmtic_creation_excel_calculerpdf
Création – Excel CALCULER Vous allez apprendre à utiliser les calculs et les formules prédéfinis de votre tableur mais
 [PDF] COURS DE PROGRAMMATION EXCEL 1 DÉMARRAGE
[PDF] COURS DE PROGRAMMATION EXCEL 1 DÉMARRAGE
Calculs de jours Notion : formules et formats Lancez un document naissance xls Une feuille de calcul s'affiche :
 [PDF] PETIT GUIDE EXCEL
[PDF] PETIT GUIDE EXCEL
Les formules permettant de calculer le nombre de valeurs ou les sommes sont fondées sur deux conditions ou plus La fonction que nous allons utiliser est
 [PDF] excel - formules de calcul : aide-mémoire - Free
[PDF] excel - formules de calcul : aide-mémoire - Free
Formules Excel : aide-mémoire des opérateurs des pointeurs et des fonctions par exemple pour calculer des pourcentages ci-dessous on ne crée qu'une
 [PDF] Excel (Les formules et les fonctions)
[PDF] Excel (Les formules et les fonctions)
Définition : Une formule permet de calculer et d'analyser les données d'une feuille de calcul En EXCEL une formule débute toujours par le signe égal (=)
 [PDF] LES 12 FONCTIONS EXCEL A MAITRISER ABSOLUMENT !
[PDF] LES 12 FONCTIONS EXCEL A MAITRISER ABSOLUMENT !
formule dans la cellule du dessous Excel va également déplacer la table_matrice de recherche =SIERREUR(mon_calcul;"Erreur de calcul")
 [PDF] Microsoft-Excel-Afficher-et-imprimer-les-formulespdf
[PDF] Microsoft-Excel-Afficher-et-imprimer-les-formulespdf
Introduction Les formules d'une feuille de calculs Excel s'affichent uniquement dans la barre de formule tandis que le résultat apparaît dans les cellules
 [PDF] Utilisation des fonctions financières dExcel - HEC Montréal
[PDF] Utilisation des fonctions financières dExcel - HEC Montréal
Calcul de la valeur acquise par la formule des intérêts simples La fonction financière Excel VC (pour Valeur Cumulée) permet d'effectuer plus
 [PDF] Calculer le nombre de jours entre deux dates avec Excel (formule
[PDF] Calculer le nombre de jours entre deux dates avec Excel (formule
La formule DATEDIF vous permet de calculer le nombre de jours de mois voire d'années entre 2 dates Notez que vos 2 dates doivent être au format date bien
 Cours Excel : formules de calculs et fonctions - Excel-Pratiquecom
Cours Excel : formules de calculs et fonctions - Excel-Pratiquecom
Formules de calculs et fonctions (structure d'une formule faire référence à une cellule introduction sur les fonctions)
 [PDF] LES 12 FONCTIONS EXCEL A MAITRISER ABSOLUMENT !
[PDF] LES 12 FONCTIONS EXCEL A MAITRISER ABSOLUMENT !
formule dans la cellule du dessous Excel va également déplacer la table_matrice de Le livre PDF « Les 12 fonctions Excel à maîtriser absolument !
 [PDF] Chapitre 7 Formules et fonctions - The Document Foundation Wiki
[PDF] Chapitre 7 Formules et fonctions - The Document Foundation Wiki
Par exemple vous créez un classeur où vous entrez des colonnes de nombres et où vous utilisez la fonction SOMME pour calculer les totaux de chaque colonne
 [PDF] PETIT GUIDE EXCEL
[PDF] PETIT GUIDE EXCEL
Les formules permettant de calculer le nombre de valeurs ou les sommes sont fondées sur deux conditions ou plus La fonction que nous allons utiliser est
 [PDF] Excel - CALCULER Calculs simples - PMTIC
[PDF] Excel - CALCULER Calculs simples - PMTIC
Vous allez apprendre à utiliser les calculs et les formules prédéfinis de votre tableur mais aussi apprendre à en créer vous-même Calculs simples Pour
 Liste de toutes les formules et les fonctions Excel - Cours-Gratuit
Liste de toutes les formules et les fonctions Excel - Cours-Gratuit
A l'aide de ce support de cours en PDF d'Excel vous allez découvrir une liste complète de toutes les formules et les fonctions Excel document gratuit à
 [PDF] III Fonctions et formules - AlloSchool
[PDF] III Fonctions et formules - AlloSchool
La première fonctionnalité offerte est la possibilité de créer des formules de calcul En effet Excel est basée sur une logique qui dit que seules les
 [PDF] COURS DE PROGRAMMATION EXCEL 1 DÉMARRAGE
[PDF] COURS DE PROGRAMMATION EXCEL 1 DÉMARRAGE
Calculs de jours Notion : formules et formats Lancez un document naissance xls Une feuille de calcul s'affiche :
 [PDF] FORMATION EXCEL 2013 - Accueil
[PDF] FORMATION EXCEL 2013 - Accueil
Cours d'initiation aux calculs sur Excel 2013 Ce supports de formation vous montrera comment créer des formules et utiliser les fonctions d'Excel Les
 [PDF] excel - formules de calcul : aide-mémoire - Free
[PDF] excel - formules de calcul : aide-mémoire - Free
EXCEL - FORMULES DE CALCUL : AIDE-MÉMOIRE DES OPÉRATEURS DES POINTEURS ET DES FONCTIONS I - OPÉRATEURS Opération Opérateur Exemples et remarques
Quelles sont les formules de calcul Excel ?
=A2-A3Soustrait la valeur présente dans la cellule A2 de la valeur présente dans la cellule A1. =A2-A3 =A2/A3 Divise la valeur présente dans la cellule A1 par la valeur présente dans la cellule A2. =A2/A3 =A2*A3 Multiplie la valeur présente dans la cellule A1 par la valeur présente dans la cellule A2. =A2*A3 Comment faire une formule de calcul sur Excel PDF ?
Comment procéder ? Cliquez sur le coin inférieur droit de la cellule qui contient le résultat de la première ligne. Maintenez la pression et descendez jusqu'à la dernière cellule sur laquelle vous désirez appliquer la formule de calcul (ici E5). Les résultats s'affichent.- Sélectionnez une cellule en regard des nombres à additionner, cliquez sur Somme automatique dans l'onglet Accueil, appuyez sur Entrée, et le tour est joué Lorsque vous cliquez sur Somme automatique, Excel entre automatiquement une formule (qui utilise la fonction SOMME) pour additionner les nombres.
Guide Calc
6.4Chapitre 7
Formules et fonctions
Droits d'auteur
Ce document est protégé par Copyright © 2019 par l'Équipe de Documentation de LibreOffice. Les
contributeurs sont nommés ci-dessous. Vous pouvez le distribuer et/ou le modifier sous les termesde la Licence Publique Générale GNU (https://www.gnu.org/licenses/gpl.html), version 3 ou ulté-
rieure, ou de la Licence Creative Commons Attribution (https://creativecommons.org/licenses/by/4.0/), version 4.0 ou ultérieure.Toutes les marques déposées citées dans ce guide appartiennent à leurs légitimes propriétaires.
Contributeurs
Ce chapitre est une adaptation mise à jour du Guide Calc de LibreOffice 6.2.Ont contribué à cette édition
Olivier HallotJean Hollis WeberKees Kriek
Ont contribué aux éditions précédentesBarbara DupreyJean Hollis WeberJohn A Smith
Traduction
De cette édition
TraducteursJean-Luc Vandemeulebroucke
RelecteursPhilippe Clément
Des éditions précédentes
TraducteursJean-Luc VandemeulebrouckeChristian Chenal RelecteursPhilippe ClémentFrançois BégasseRetours
Veuillez adresser tout commentaire ou suggestion concernant ce document à la liste de diffusion de l'Équipe de Documentation : doc@fr.libreoffice.orgRemarque
tout ce que vous envoyez à la liste de diffusion, y compris votre adresse mail et toute autre information personnelle incluse dans le message, est archivé publiquement et ne peut pasêtre effacé.
Date de publication et version du logiciel
Publié en mai 2021. Basé sur LibreOffice 6.4. La documentation française de LibreOffice est disponible àUtiliser LibreOffice sur un Mac
Sur Mac, certaines touches et certains éléments de menu sont différents de ceux utilisés sous
Windows ou Linux. Le tableau ci-dessous donne quelques substitutions courantes pour les instruc- tions de ce chapitre. Pour une liste plus détaillée, voyez l'Aide de l'application.Windows ou LinuxÉquivalent MacEffet
Sélection du menu
Outils > OptionsLibreOffice > PréférencesAccès aux options de configurationClic droitControl+clic ou clic droit
selon la configuration de l'ordinateurOuvre un menu contextuel Ctrl (Control)⌘ (Command)Utilisé avec d'autres touchesCtrl+Q⌘+QQuitter LibreOffice
F11⌘+TOuvre l'onglet Styles du volet latéral La documentation française de LibreOffice est disponible àTable des matières
Organiser un classeur.........................................................................................................1
Le piège des valeurs fixes...........................................................................................................1
Le manque de documentation.....................................................................................................1
La vérification des formules.........................................................................................................2
Créer des formules..............................................................................................................2
Opérateurs dans les formules......................................................................................................2
Types d'opérateurs......................................................................................................................4
Opérateurs arithmétiques........................................................................................................4
Opérateurs de comparaison....................................................................................................5
Opérateurs de texte................................................................................................................5
Opérateurs de référence.........................................................................................................6
Opérateur de plage de référence............................................................................................6
Opérateur de concaténation de références.............................................................................7
Opérateur d'intersection de références...................................................................................8
Références relatives et absolues.................................................................................................9
Référence relative...................................................................................................................9
Référence absolue................................................................................................................10
Plages nommées...................................................................................................................11
Expressions nommées............................................................................................13
Ordre de calcul..........................................................................................................................13
Feuilles liées par des calculs.....................................................................................................14
Comprendre les fonctions................................................................................................17
Compatibilité avec d'autres tableurs..........................................................................................18
Comprendre la structure des fonctions......................................................................................19
Fonctions imbriquées.................................................................................................................20
Utiliser la Liste de Fonctions......................................................................................................20
Utiliser l'assistant Fonctions.......................................................................................................21
Formules matricielles.................................................................................................................23
Qu'est-ce qu'une formule matricielle ?..................................................................................23
Quand utiliser une formule matricielle ?................................................................................24
Créer des formules matricielles.............................................................................................25
Stratégies pour créer des formules et des fonctions....................................................25
Placer une formule unique dans chaque cellule.........................................................................26
Scinder une formule en éléments, puis les combiner.................................................................26
Accélérer les calculs..................................................................................................................27
Utiliser des formules matricielles pour les grandes quantités de données.............................27
Utiliser des fonctions de consolidation..................................................................................27
Utiliser des macros pour créer des fonctions.............................................................................27
Le multi-threading......................................................................................................................28
Détecter et corriger les erreurs........................................................................................28
Messages d'erreur.....................................................................................................................28
Exemples d'erreurs fréquentes..................................................................................................29
#DIV/0 ! Division par zéro......................................................................................................29
La documentation française de LibreOffice est disponible à#VALEUR ! Valeur incorrecte et #REF ! Référence incorrecte...............................................30
Codage en couleur....................................................................................................................31
Mise en évidence des valeurs...............................................................................................31
Exemples de fonctions......................................................................................................33
Fonctions de base arithmétiques et statistiques........................................................................33
Arithmétique de base............................................................................................................33
Statistiques de base..............................................................................................................34
Utiliser ces fonctions.............................................................................................................35
Arrondir les nombres..................................................................................................................35
Utiliser les caractères génériques et les expressions régulières dans les fonctions36Fonctions avancées...........................................................................................................38
La documentation française de LibreOffice est disponible àIntroduction
Dans les chapitres précédents, nous avons saisi dans chaque cellule l'un des deux types de don-
nées de base : les nombres et les textes. Cependant, nous ne savons pas toujours ce que lecontenu devrait être. Souvent, le contenu d'une cellule dépend du contenu d'autres cellules. Pour
gérer cette situation, nous allons utiliser un troisième type de données : les formules. Les formules
sont des équations qui utilisent des nombres, des textes et des variables pour obtenir un résultat.
Dans un classeur, les variables sont des emplacements de cellules qui contiennent des données nécessaires à la réalisation du calcul de ce résultat.Une fonction est un calcul prédéfini saisi dans une cellule pour vous aider à analyser ou à manipu-
ler les données dans un classeur. Tout ce que vous avez à faire est d'ajouter les arguments, et le
calcul sera automatiquement effectué pour vous. Les fonctions vous aident à créer les formules
nécessaires pour obtenir les résultats que vous recherchez.Organiser un classeur
Si vous avez l'intention d'utiliser plus qu'une simple feuille de calcul dans Calc, il vaut la peine d'y
réfléchir un peu. Faites attention •d'éviter de saisir des valeurs fixes dans les formules,•d'inclure une documentation (des notes et des commentaires) pour décrire ce que fait le sys-
tème, y compris les entrées nécessaires et l'origine des formules (si elles ne sont pas créées
en partant de zéro).•d'incorporer un ensemble de tests des formules pour vérifier qu'elles font bien ce qui est pré-
vu.Le piège des valeurs fixes
De nombreux utilisateurs créent des formules longues et complexes en tapant directement des va- leurs fixes dans celles-ci. Par exemple, la conversion d'une monnaie dans une autre demande de connaître le taux courant de conversion. Si vous entrez dans la cellule C1 la formule =0,75*B1 (par exemple pour calculer la valeur en euros d'une somme en dollars américains qui est dans la cellule B1), vous devrez mo- difier la formule quand le taux de change passera de 0,75 à une autre valeur. Il est bien plussimple de consacrer une cellule au taux de change et de faire référence à celle-ci dans toutes les
formules qui utiliseront celui-ci. Les calculs de type " Et si » sont également simplifiés : que se
passe-t-il si le taux de change varie de 0,75 à 0,70 ou 0,80 ? Aucune modification de la formulen'est nécessaire et on sait clairement quel est le taux utilisé dans les calculs. Partager une formule
complexe en éléments plus faciles à gérer, méthode décrite ci-dessous, aide aussi à minimiser les
erreurs et facilite le dépannage.Le manque de documentation
Le manque de documentation est une cause d'erreur très courante. Beaucoup d'utilisateurs com- mencent par une simple feuille de calcul qui se développe au cours du temps en quelque chose debeaucoup plus compliqué. Sans documentation, le but initial et la méthodologie sont souvent peu
clairs et difficiles à déchiffrer. Dans ce cas-là, il est souvent plus simple de recommencer depuis le
début en laissant de côté le travail fait jusque-là. Si vous insérez des commentaires dans les cel-
Organiser un classeur | 1
lules et que vous utilisez des étiquettes et des titres, un classeur peut être modifié ultérieurement
par vous ou par d'autres et beaucoup de temps et d'effort seront épargnés.La vérification des formules
Additionner des colonnes de données ou des cellules sélectionnées dans une feuille de calcul pro-
duit souvent des erreurs dues à l'omission de certaines cellules, à une mauvaise définition de la
plage ou à des cellules comptées deux fois. Il est utile d'instituer des tests dans vos classeurs. Par
exemple, vous créez un classeur où vous entrez des colonnes de nombres et où vous utilisez la
fonction SOMME pour calculer les totaux de chaque colonne. Vous pouvez vérifier le résultat en ajoutant une colonne (non imprimée) contenant les totaux de chaque ligne et en calculant lasomme de ceux-ci. Les deux résultats, total des lignes et total des colonnes, doivent être égaux,
sinon il y a une erreur quelque part.Il est même possible de définir une formule pour calculer la différence entre les deux totaux et affi-
cher un message d'erreur si elle n'est pas nulle (Figure 1).Figure 1 : Recherche d'erreur dans une formule.
Créer des formules
Vous pouvez saisir des formules de deux manières, soit en utilisant l'assistant Fonctions, soit en la
tapant directement dans la cellule elle-même ou dans la ligne de saisie. Dans les deux cas, une formule doit commencer par le symbole =, aussi, quand vous la saisissez directement, vous la de- vez commencer par l'un des symboles suivants : =, + ou -. Calc ajoute automatiquement le sym- bole = si vous commencez par le caractère + ou -. Si vous commencez par quelque chose d'autre, la formule sera considérée comme étant un texte simple.Opérateurs dans les formules
Toutes les cellules d'une feuille peuvent être utilisées pour contenir des données ou le résultat de
calculs. L'entrée de données s'effectue simplement en saisissant dans la cellule et en se déplaçant
vers la cellule suivante, ou en appuyant sur Entrée. Pour les formules, le signe égal indique que
la cellule sera utilisée pour un calcul. Un calcul mathématique comme 15 + 46 peut être effectué
comme indiqué Figure 2.2 | Chapitre 7 - Formules et fonctions
Si le calcul sur la gauche est effectué dans une seule cellule, la vraie puissance des formules est
montrée sur la droite, où les données sont placées dans des cellules et le calcul est effectué en
faisant référence à ces cellules. Dans ce cas, les cellules B3 et B4 contiennent les données, et B5
est la cellule où le calcul est effectué. Notez que la formule s'affiche sous la forme =B3+B4. Le
signe plus indique que les contenus des cellules B3 et B4 sont additionnés et donc que le résultat
est inséré dans la cellule contenant la formule. Toutes les formules sont construites suivant ce prin-
cipe. D'autres façons de saisir des formules sont indiquées Tableau 1.Ces références de cellules permettent aux formules d'utiliser les données où qu'elles soient dans
la feuille en cours, ou dans d'autres feuilles du classeur qui est ouvert. Si les données nécessaires
sont dans des feuilles différentes, elles seront référencées en utilisant le nom de la feuille, par
exemple =SOMME($Feuille2.B12+$Feuille3.A11). Calcul simple dans une celluleCalcul par référenceFigure 2 : Un calcul simple.
Remarque
Pour saisir le symbole = dans un autre but que créer une formule comme décrit dans ce chapitre, tapez une apostrophe avant ce symbole. Par exemple, dans la saisie '= peut signifier plusieurs choses pour des personnes différentes, Calc traite tout ce qui se trouve après l'apostrophe, et donc le signe =, comme du texte. Tableau 1 : méthodes de saisie courantes de formules.FormuleDescription
=A1+10Affiche le contenu de la cellule A1 plus 10. =A1*16%Affiche 16 % du contenu de la cellule A1. =A1*A2Affiche le produit des cellules A1 et A2. =ARRONDI(A1;1)Affiche le contenu de la cellule A1 arrondi à une décimale.Créer des formules | 3
FormuleDescription
=TAUX.EFFECTIF(5%;12)Calcule le taux d'intérêt effectif pour un taux d'intérêt nominal de 5 % et 12 paiements par an. =B8-SOMME(B10:B14)Calcule B8 moins la somme des cellules de B10 à B14. =SOMME(B8;SOMME(B10:B14))Calcule la somme des cellules B10 à B14 et ajoute la valeur de B8. =SOMME(B1:B1048576)Calcule la somme de tous les nombres de la colonne B. =MOYENNE(Glucose)Affiche la moyenne de la plage nommée Glucose. =SI(C31>140; "HAUT"; "OK")Affiche le résultat de l'analyse conditionnelle de deux don- nées. Si le contenu de C31 est supérieur à 140, alors HAUT est affiché, et sinon OK est affiché.Les fonctions peuvent être identifiées dans le Tableau 1 par un mot, par exemple ARRONDI, suivi
de parenthèses renfermant normalement des références ou des nombres.Remarque
Les utilisateurs d'autres tableurs sont peut-être habitués à des formules qui commencent par +, -, =, (, @, ., $ ou #. Les formules mathématiques peuvent ressembler à +D2+C2 ou à +2*3. Les fonctions commencent par le symbole @ comme @SUM(D2..D7), @COS(@DEGTORAD(30)) et @IRR(GUESS;CASHFLOWS). Les plages sont représentées comme A1..D3.Il est également possible de définir des plages en les nommant, grâce à Feuille > Plages ou ex-
pressions nommées > Définir. Par exemple, Glucose représente une plage comme B3:B10. Des fonctions logiques peuvent aussi être mises en oeuvre, comme dans l'expression SI qui auracomme résultat une réponse conditionnelle selon la donnée dans la cellule identifiée, par
exemple : =SI(A2>0;"Positif";"Négatif") Une valeur de 3 dans la cellule A2 retournera le résultat Positif, -9 le résultat Négatif.Types d'opérateurs
Vous pouvez utiliser les types d'opérateurs suivants dans LibreOffice Calc : arithmétiques, de com-
paraison, de texte et de référence.Opérateurs arithmétiques
Les opérateurs d'addition, de soustraction, de multiplication et de division retournent des résultats
numériques. Les opérateurs de négation et de pourcentage identifient une caractéristique du
nombre qui se trouve dans la cellule, par exemple -37. L'exemple pour l'exponentiation illustre comment saisir un nombre qui est multiplié par lui-même un certain nombre de fois, par exemple2^3 = 2 x 2 x 2.
4 | Chapitre 7 - Formules et fonctions
Tableau 2. Opérateurs arithmétiques
OpérateurNomExemple
+ (plus)Addition=1+1 - (moins)Soustraction=2-1 - (moins)Opposé, nombre négatif-5 * (astérisque)Multiplication=2*2 / (barre oblique)Division=10/5 % (pourcent)Pourcentage=15% ^ (accent circonflexe)Exponentiation=2^3Opérateurs de comparaison
Les opérateurs de comparaison se rencontrent dans des formules qui utilisent la fonction SI et re-
tournent une réponse soit vraie soit fausse ; par exemple, =SI(B6>G12;127;0) signifie que si le contenu de la cellule B6 est supérieur au contenu de la cellule G12, Calc va retourner le nombre127, ou sinon Calc va retourner le nombre 0.
Une réponse directe VRAI ou FAUX peut être obtenue en saisissant une formule comme=B6>G12. Si les nombres trouvés dans les cellules référencées sont fidèlement représentés et que
celui de la cellule B6 est supérieur à celui de la cellule G12, la réponse VRAI est renvoyée, et dans
le cas contraire la réponse FAUX est renvoyée.Tableau 3. Opérateurs de comparaison
OpérateurNomExemple
= (signe égal)ÉgalA1=B1 > (supérieur à)Supérieur àA1>B1 < (inférieur à)Inférieur àA1Si la cellule A1 contient la valeur numérique 4 et la cellule B1 la valeur numérique 5, les exemples
ci-dessus retourneront respectivement les résultats FAUX, FAUX, VRAI, FAUX, VRAI et VRAI.Opérateurs de texte
Les utilisateurs placent souvent des textes dans les classeurs. Pour amener de la flexibilité dans la
manière dont ce type de données sera affiché, les textes peuvent être assemblés à partir de frag-
ments provenant de différents endroits du classeur, comme montré Figure 3. Dans cet exemple, des morceaux particuliers de texte se trouvent dans différentes cellules. Pourassembler ces segments, vous devez ajouter à la formule les espaces et ponctuations nécessaires
entre guillemets, d'où la formule résultante =B2 & ", "& B3 & " " & B5 & " " &B4. Le ré- sultat est la concaténation en un texte représentant une adresse complète.Créer des formules | 5
Figure 3 : Exemple de concaténation de texte.
Calc dispose d'une fonction CONCATENER qui réalise la même opération.Opérateurs de référence
Une cellule individuelle est repérée par l'identifiant de sa colonne (lettre), situé en haut des co-
lonnes, et par l'identifiant de sa ligne (nombre), situé du côté gauche du classeur. Ainsi, dans les
classeurs qui se lisent de gauche à droite, la cellule supérieure gauche est A1.Dans sa forme la plus simple, une référence se réfère à une seule cellule, mais elle peut aussi se
référer à une plage rectangulaire ou à trois dimensions, ou encore à une autre référence dans une
liste. Pour construire de telles références, vous avez besoin des opérateurs de référence.
Opérateur de plage de référence
L'opérateur de plage est représenté par le signe deux-points (:). Une expression utilisant l'opéra-
teur de plage a la syntaxe suivante :L'opérateur de plage construit une référence à la plage comprise entre la référence gauche et la
référence droite. Figure 4 : Opérateur de référence pour une plage de cellules sélectionnées6 | Chapitre 7 - Formules et fonctions
Dans le coin supérieur gauche de la Figure 4, la référence A1:D12 est affichée, ce qui correspond
aux cellules incluses dans l'opération de sélection. Il est nécessaire de faire glisser la souris de A1
à D12 pour mettre cette plage en surbrillance.
Exemples :
A2:B4Fait référence à une plage rectangulaire de 6 cellules, de 2 colonnes de large x 3 lignes de
haut. Quand vous cliquez sur cette référence dans une formule dans la ligne de saisie, une bordure matérialise le rectangle. (A2:B4):C9 Fait référence à une plage rectangulaire dont la cellule A2 occupe le sommet supérieur gauche et la cellule C9 le sommet inférieur droit. Cette plage contient donc 24 cellules, a une largeur de 3 colonnes et une hauteur de 8 lignes. Cette méthode étend la plage A2:B4 initialeà A2:C9.
Feuille1.A3:Feuille3.D4
Fait référence à une plage à trois dimensions de 24 cellules, de 4 colonnes de large sur 2
lignes de haut et 3 feuilles de profondeur. B:B Fait référence à toutes les cellules de la colonne B. A:D Fait référence à toutes les cellules des colonnes de A à D. 20:20 Fait référence à toutes les cellules de la ligne 20. 1:20 Fait référence à toutes les cellules des lignes de 1 à 20. Si vous saisissez directement B4:A2, B2:A4 ou A4:B2, Calc le transformera alors en A2:B4. Ainsi,la cellule en haut à gauche sera à gauche des deux-points, et la cellule en bas à droite sera à
droite des deux-points. Mais si vous nommez _debut la cellule B4 et _fin la cellule A2, vous pouvez utiliser _debut:_fin sans provoquer d'erreur. Opérateur de concaténation de référencesL'opérateur de concaténation de références est représenté par le signe tilde (~). Une expression
utilisant l'opérateur de concaténation de références a la syntaxe suivante :Le résultat d'une telle expression est une liste de référence ordonnée de la référence de gauche
suivie par la référence de droite. Quelques fonctions acceptent une liste de références en argu-
ment, comme SOMME, MAX ou INDEX par exemple.La concaténation de références est parfois appelée " union ». Mais ce n'est pas l'union de deux
ensembles " référence gauche » et " référence droite » telle qu'on l'entend dans la théorie des en-
sembles. NB(A1:C3~B2:D2) retourne la valeur 12 (9+3) si toutes les cellules contiennent un nombre, mais l'union des deux références contient uniquement 10 cellules. Notez que SOMME(A1:C3;B2:D2) est différent de SOMME(A1:C3~B2:D2), bien que les résultatssoient les mêmes. La première expression est l'appel d'une fonction avec deux paramètres, cha-
Créer des formules | 7
cun étant une référence à une plage. La seconde expression est l'appel d'une fonction avec un pa-
ramètre, qui est une liste de référence.La concaténation de références s'applique aussi à des lignes ou des colonnes entières. Par
exemple SOMME(A:B~D:D) est la somme de toutes les cellules des colonnes A et B et de la co- lonne D.Opérateur d'intersection de références
L'opérateur d'intersection est représenté par le signe point d'exclamation (!). Une expression utili-
sant l'opérateur d'intersection a la syntaxe suivante :Si les références sont des plages simples, le résultat est une référence à une plage simple, qui
contient toutes les cellules se trouvant à la fois dans la référence gauche et dans la référence
droite.Si les références sont des listes de références, alors chaque élément de la liste de gauche est
croisé avec chaque élément de la liste de droite, et ces résultats sont concaténés dans une liste de
référence. L'ordre est tout d'abord de croiser le premier élément de la liste de gauche avec tous les
éléments de la liste de droite, puis de croiser le deuxième élément de la liste de gauche avec tous
les éléments de la liste de droite, et ainsi de suite.Exemples :
A2:B4!B3:D6
Le résultat est une référence à la plage B3:B4, parce que ces cellules sont dans A2:B4 et
dans B3:D6. C'est ce qu'illustre la Figure 5, dans laquelle les cellules de la plage A2:B4 ont un fond vert clair et celles de la plage B3:D6 ont une bordure épaisse verte. Celles qui ont à la fois un fond coloré et une bordure épaisse (B3:B4) forment l'intersection des deux plages. Figure 5 : Exemple simple de l'opérateur intersection de références (A2:B4~B1:C2)!(B2:C6~C1:D3) Les intersections A2:B4!B2:C6, A2:B4!C1:D3, B1:C2!B2:C6 et B1:C2!C1:D3 sont tout d'abord calculées. Le résultat est B2:B4, vide, B2:C2 et C1:C2. Puis ces résultats sontconcaténés, en supprimant les parties vides. Le résultat final est donc la liste de référence
B2:B4~B2:C2~C1:C2.
A:B!10:10
Calcule l'intersection des colonnes A et B avec la ligne 10, ce qui sélectionne donc A10 et B10.8 | Chapitre 7 - Formules et fonctions
Vous pouvez utiliser l'opérateur d'intersection pour faire référence à une cellule d'un tableau croisé
d'une façon explicite. Si vous avez des colonnes intitulées Températures et Précipitations, et des
lignes intitulées Janvier, Février, Mars et ainsi de suite, alors l'expression suivante 'Février'!'Température' fera référence à la cellule contenant la température du mois de février.L'opérateur d'intersection (!) a une priorité plus haute que l'opérateur de concaténation (~), mais
ne vous fiez pas aux priorités.Conseil
Mettez toujours entre parenthèses la partie qui doit être évaluée en premier.Références relatives et absolues
Une référence, c'est-à-dire la façon dont on se réfère à l'emplacement d'une cellule particulière
dans Calc, peut être soit relative (à la cellule en cours), soit absolue (fixe).Référence relative
La Figure 6 est un exemple de référence relative qui illustre la différence entre les références rela-
tives et absolues dans les classeurs.1)À partir de l'exemple de la Figure 2, tapez les nombres 4 et 11 respectivement dans les cel-
lules C3 et C4.2)Copiez la formule de la cellule B5 dans la cellule C5. Vous pouvez le faire en utilisant un
simple copier-coller ou en cliquant sur la poignée de B5 et faisant glisser vers C5, comme ci- dessous. La formule de B5 calcule la somme des valeurs des cellules B3 et B4.3)Cliquez dans la cellule C5. La barre de formule affiche =C3+C4 au lieu de =B3+B4, et la va-
leur de C5 est 15, la somme de 4 et de 11 qui sont les valeurs dans C3 et C4.Figure 6 : Références relatives.
Dans la cellule B5, les références aux cellules B3 et B4 sont des références relatives. Cela signifie
que Calc interprète la formule de B5, l'applique aux cellules de la colonne B et dépose le résultat
dans la cellule qui contient cette formule. Quand vous copiez la formule dans une autre cellule, lamême procédure est appliquée pour calculer la valeur de cette nouvelle cellule. Cette fois, la for-
mule dans la cellule C5 se réfère aux cellules C3 et C4.Créer des formules | 9
Vous pouvez comprendre une adresse relative comme étant une paire de déplacements depuis la cellule en cours. La cellule B1 est une colonne à gauche et quatre lignes au-dessus de la celluleC5. L'adresse pourrait être écrite L[-1]C[-4]. En fait, des tableurs plus anciens permettaient ce type
de notation dans les formules.À chaque fois que vous copiez cette formule de B5 dans une autre cellule, le résultat sera toujours
la somme des deux nombres pris dans les deux cellules une ligne et deux lignes au-dessus de la cellule qui contiendra la formule.L'adressage relatif est la méthode par défaut pour se référer à des adresses dans Calc.
Référence absolue
Vous voudrez peut-être multiplier une colonne de nombres par une valeur fixe, une colonne de montants en Dollars US par exemple. Pour convertir ces montants en Euros, il est nécessaire de multiplier chaque montant en dollars par le taux de change. 10,00 $ sera multiplié par 0,75 pourêtre converti en euros, ce qui donne ici 7,50 €. L'exemple suivant montre comment entrer un taux
de change et l'utiliser pour convertir une colonne de montants de dollars en euros.1)Entrez le taux de change du dollar en euro (0,75) dans la cellule D1. Saisissez des montants
(en dollars) dans les cellules D2, D3 et D4, par exemple 10, 20 et 30.2)Dans la cellule E2, saisissez la formule =D2*D1. Le résultat est 7,5, ce qui est correct.
Saisissez la formule de conversion dans E2, le résultat est exact ; copiez-le ensuite dans E3.3)Copiez la formule de la cellule E2 dans la cellule E3. Le résultat est 200, ce qui est manifes-
tement faux. Calc a copié la formule en utilisant l'adressage relatif. La formule dans E3 est =D3*D2 et non pas ce qui est voulu, soit =D3*D1.Le résultat dans E3 est manifestement faux ; modifiez la formule dans E2 en tapant une référence
absolue.4)Dans la cellule E2, modifiez la formule en =D2*$D$1. Copiez-la dans les cellules E3 et E4.
Les résultats sont alors 15 et 22,5, ce qui est correct. Appliquez la formule correcte de E2 dans E3 pour obtenir le bon résultat.Figure 7 : Références absolues.
10 | Chapitre 7 - Formules et fonctions
Le signe $ avant le D et avant le 1 convertit la référence à la cellule D1 du type relatif au type ab-
solu ou fixe. Si la formule est copiée dans une autre cellule, la seconde partie sera toujours $D$1.
L'interprétation de cette formule est " prendre la valeur de la cellule une colonne à gauche dans la
même ligne et la multiplier par la valeur de la cellule D1 ». Les références de cellules peuvent être effectuées de quatre façons.RéférenceExplication
D1Relative, depuis la cellule E3, c'est la cellule une colonne à gauche et deux lignes au-dessus $D$1Absolue, depuis la cellule E3, c'est la cellule D1 $D1Partiellement absolue, depuis la cellule E3, c'est la cellule dans la colonne D et deux lignes au-dessus D$1Partiellement absolue, depuis la cellule E3, c'est la cellule une colonne à gauche et dans la ligne 1Conseil
Pour changer de type de référence dans les formules, cliquez sur la référence de cellule et
appuyez sur F4 pour basculer entre les quatre différents types de référence. Pour ne modi- fier qu'une partie de la formule, sélectionnez les cellules dans la barre de formule et parcou- rez les types de référence en appuyant sur F4.La connaissance de l'usage des références relatives et absolues est essentielle si vous voulez co-
pier et coller des formules et lier des feuilles de calcul.Plages nommées
Les cellules et plages de cellules peuvent recevoir un nom. Nommer les cellules et les plages améliore la lisibilité des formules et facilite la maintenance du document. Un exemple simpleconsisterait à nommer " Poids » la plage de cellules B1:B10 avant de faire la somme de tous les
poids. La formule est =SOMME(B1:B10). Quand la plage B1:B10 a reçu le nom de Poids, vous pouvez transformer la formule en =SOMME(Poids). L'avantage en termes de lisibilité de la for- mule est manifeste. Un autre avantage est que toutes les formules qui utilisent un nom de plage comme argument sontmises à jour quand cette plage change de position ou de taille. Par exemple, si le nom Poids dé-
signe maintenant la plage P10:P30, vous n'avez pas besoin d'adapter toutes les formules qui uti-lisent Poids comme argument, il suffit de mettre à jour la plage nommée Poids avec le nouvel em-
placement et la nouvelle taille.Pour attribuer un nom à une cellule ou à une plage, sélectionnez celle-ci puis utilisez Feuille >
Plages ou expressions nommées > Définir dans la barre de menu. La boîte de dialogue ci-des-sous (Figure 8) s'ouvre avec la plage prédéfinie. Il ne vous reste qu'à spécifier son nom et son
étendue.
Créer des formules | 11
Figure 8 : La boîte de dialogue Définir un nom.Vous pouvez aussi définir le nom d'une plage directement dans la feuille en la sélectionnant avant
de saisir ce nom dans la Zone de nom à gauche de la barre de formule (Figure 9). Figure 9 : Attribution d'un nom à une plage dans la Zone de nom.Pour accéder rapidement à une plage nommée, sélectionnez son nom dans la liste déroulante de
la zone de nom. La plage apparaît à l'écran et est sélectionnée.Pour modifier une plage nommée, utilisez la boîte de dialogue Gérer les noms qui s'ouvre en sé-
lectionnant Feuille > Plages et expressions nommées > Gérer dans la barre de menu ou en ap- puyant sur Ctrl+F3.12 | Chapitre 7 - Formules et fonctions
Figure 10 : La boîte de dialogue Gérer les nomsExpressions nommées
Vous pouvez aussi attribuer un nom à une formule longue et complexe. Pour cela, ouvrez la boîte
de dialogue Définir un nom (Figure 8), saisissez la formule dans la boîte de saisie Plage ou ex-
pression de formule, entrez son nom et cliquez sur Ajouter. Supposons, par exemple, que vous ayez à calculer dans les cellules C1 à C10 les longueurs d'unensemble de cercles dont les rayons sont donnés dans les cellules B1 à B10. Définissez l'expres-
sion nommée PÉRIMÈTRE1 par =2*PI()*B1 puis cliquez sur Ajouter. Dans la cellule C1, tapez=PÉRIMÈTRE et appuyez sur Entrée. La formule est appliquée à la cellule C1. Copiez-la et col-
lez-la dans les autres cellules de C2 à C10 pour avoir la longueur de tous les cercles. Toutes les
cellules de la plage C1:C10 contiennent l'expression =PÉRIMÈTRE.Notez que les expressions nommées utilisent les mêmes règles d'adressage, absolu ou relatif, que
quotesdbs_dbs21.pdfusesText_27[PDF] formule de calcul excel si
[PDF] comment calculer age median
[PDF] calcul age médian définition
[PDF] difference entre age moyen et age median
[PDF] équation algébrique
[PDF] chingatome seconde
[PDF] calculs algébriques mpsi
[PDF] cpge
[PDF] cours mpsi pdf
[PDF] exercice expression algébrique seconde
[PDF] équation algébrique exercices
[PDF] produit telescopique
[PDF] produit 1 1 k k
[PDF] tp topographie nivellement
